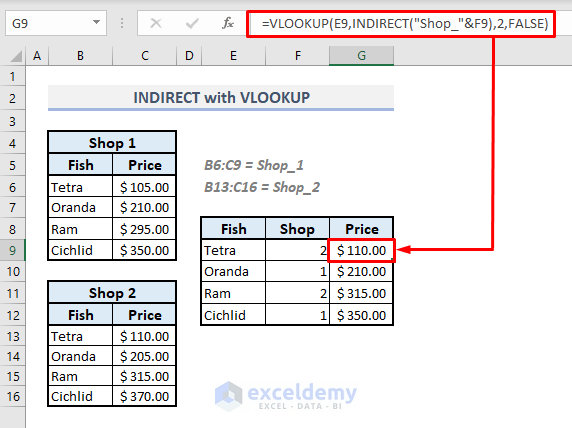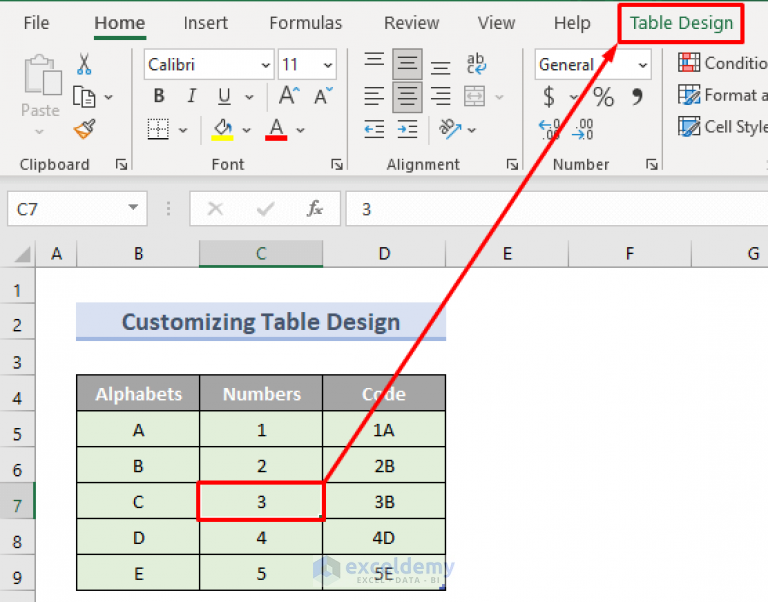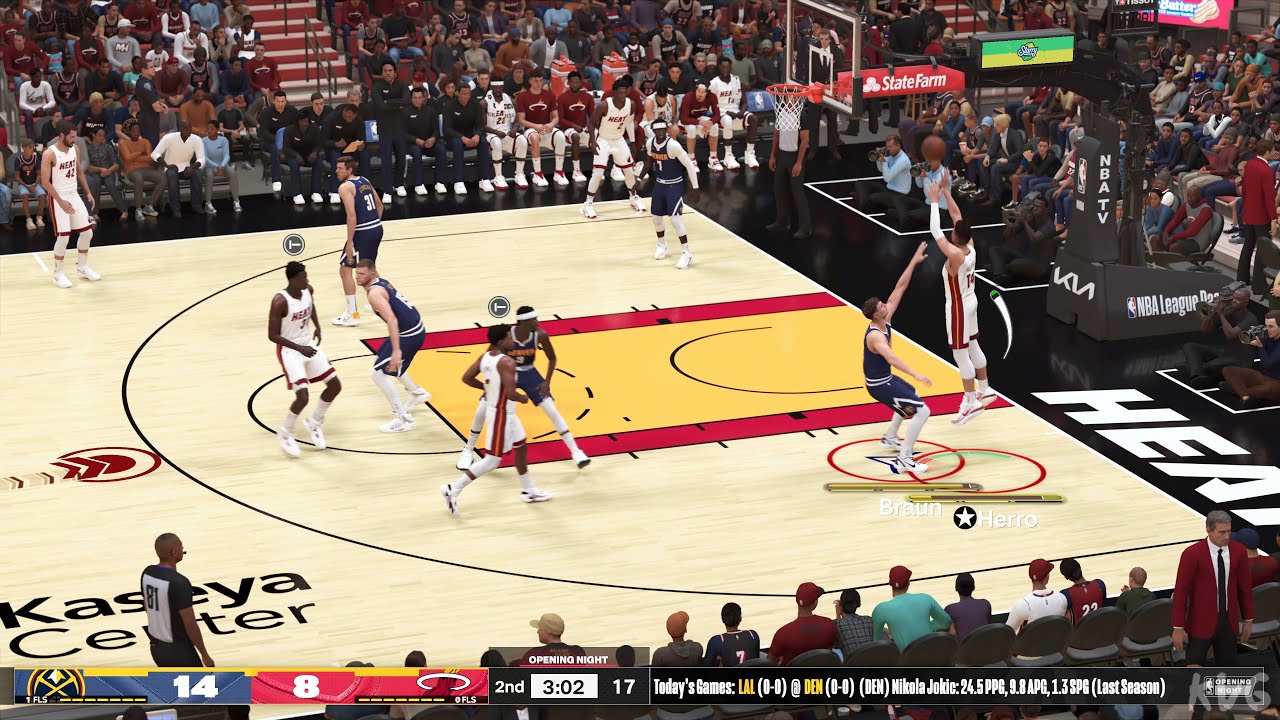Print Avery Labels from Excel: Easy Steps
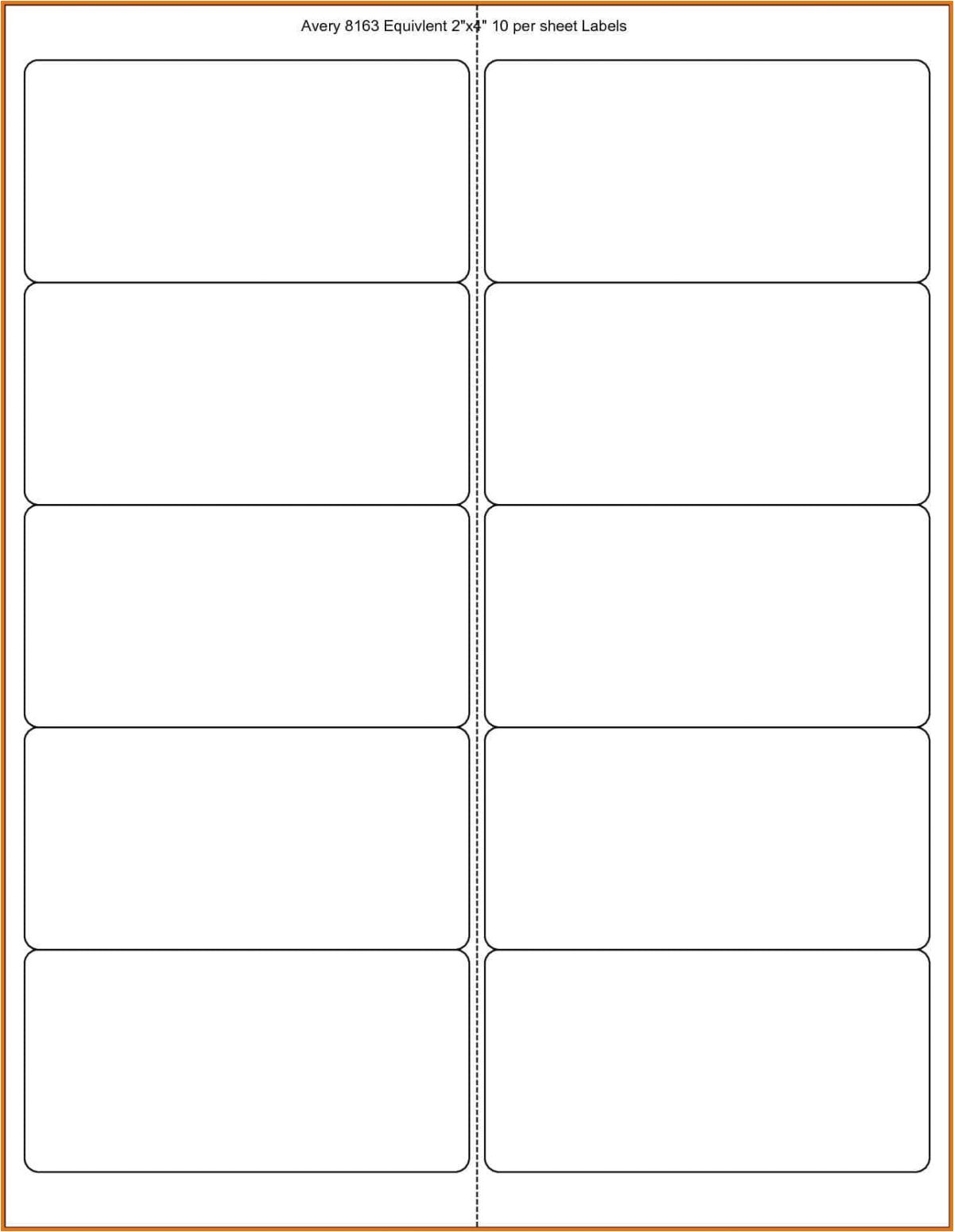
If you're looking to streamline your office's labeling process, you'll find that Excel combined with Avery label printing can make your life a whole lot easier. Here's how you can transform your data into perfectly printed labels efficiently.
Setting Up Your Excel Spreadsheet

Before diving into the label printing process, you need to ensure your data is well-organized and formatted in Excel:
- Set up column headers to match the labels' layout (e.g., Name, Address Line 1, Address Line 2, etc.).
- Align your data under the appropriate headers to ensure accuracy when merging into labels.
- Clean your data by removing duplicates, ensuring consistent formatting, and verifying accuracy.

📝 Note: Always double-check your data for any errors or misplacements before proceeding to the label printing phase.
Downloading and Installing Avery Software
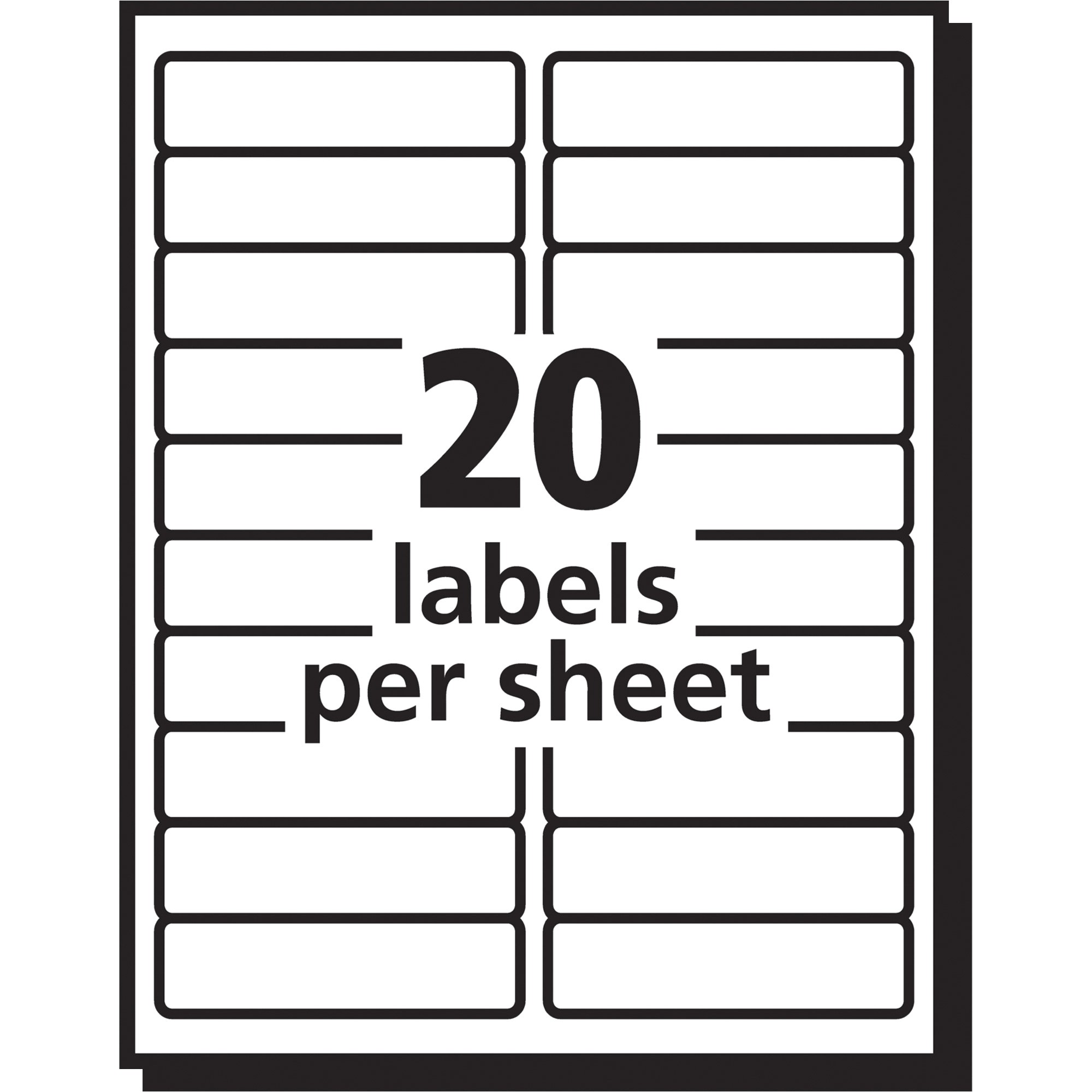
Avery provides software to help you design and print labels:
- Visit Avery's website or use the product's CD if it came with your labels to download the appropriate software.
- Install the software following the provided instructions.
- Ensure your printer is compatible with the Avery product you're using.
📝 Note: Some Avery templates are also available for Microsoft Word, offering an alternative method.
Importing Data from Excel into Avery Software
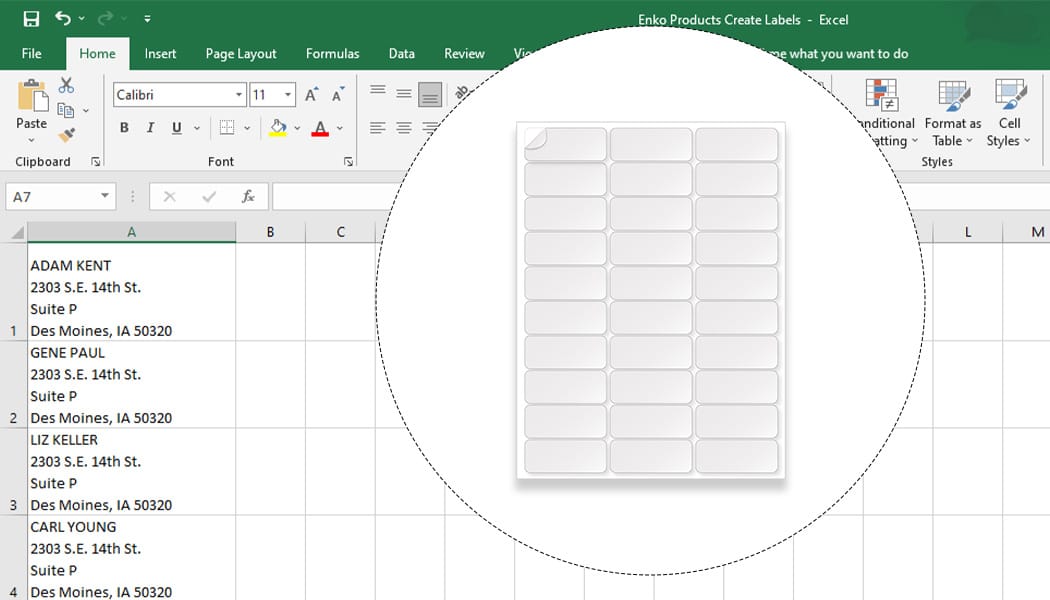
Now that your software is set up, here's how to import your Excel data:
- Open the Avery software and select the template that matches your label sheet.
- Look for the option to import data from a file, usually located in a menu like "Mail Merge" or "Import."
- Select your Excel file, choose the worksheet, and map your Excel columns to the template fields.
| Step | Description |
|---|---|
| 1 | Open Avery software. |
| 2 | Select label template. |
| 3 | Import Excel data. |
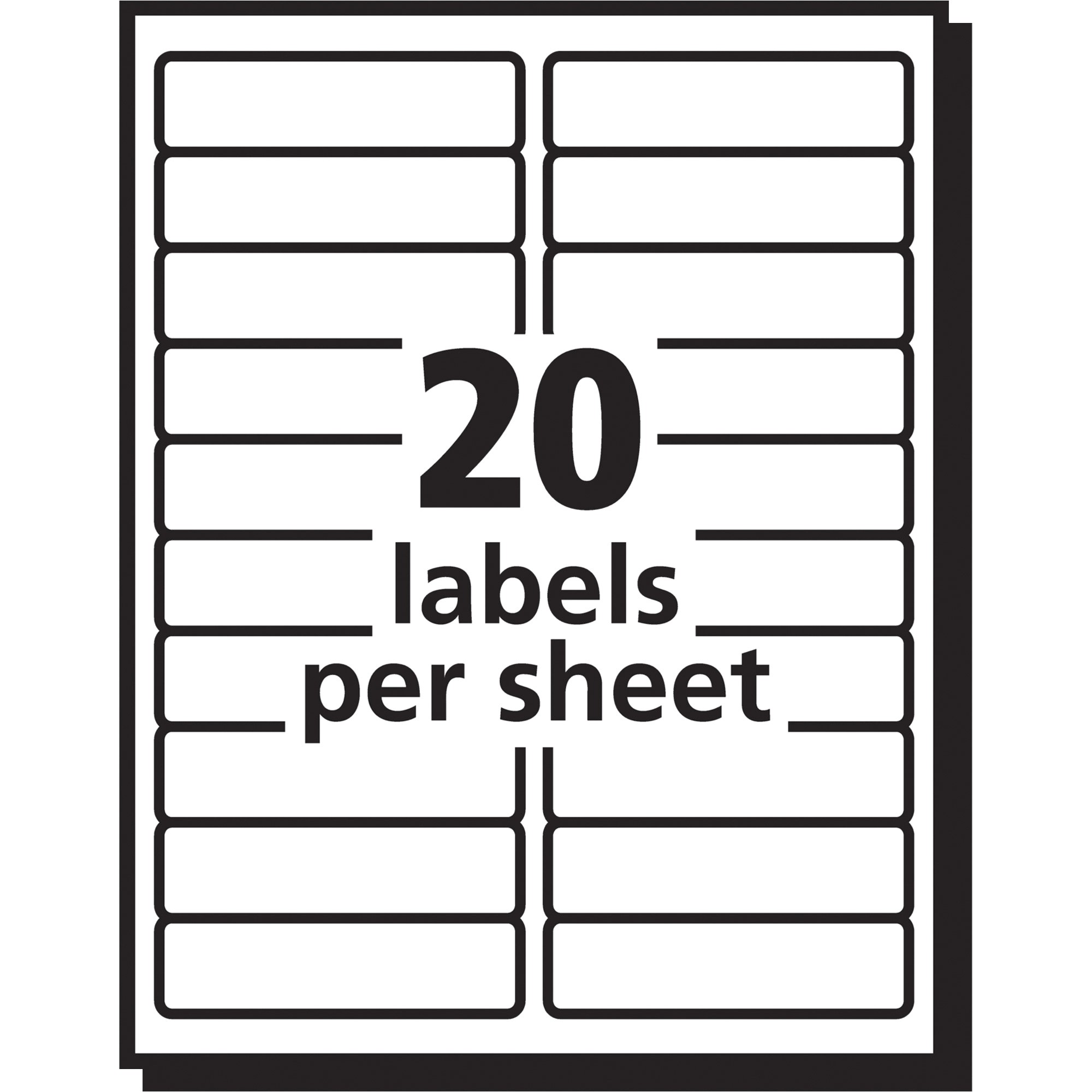
Designing Your Labels
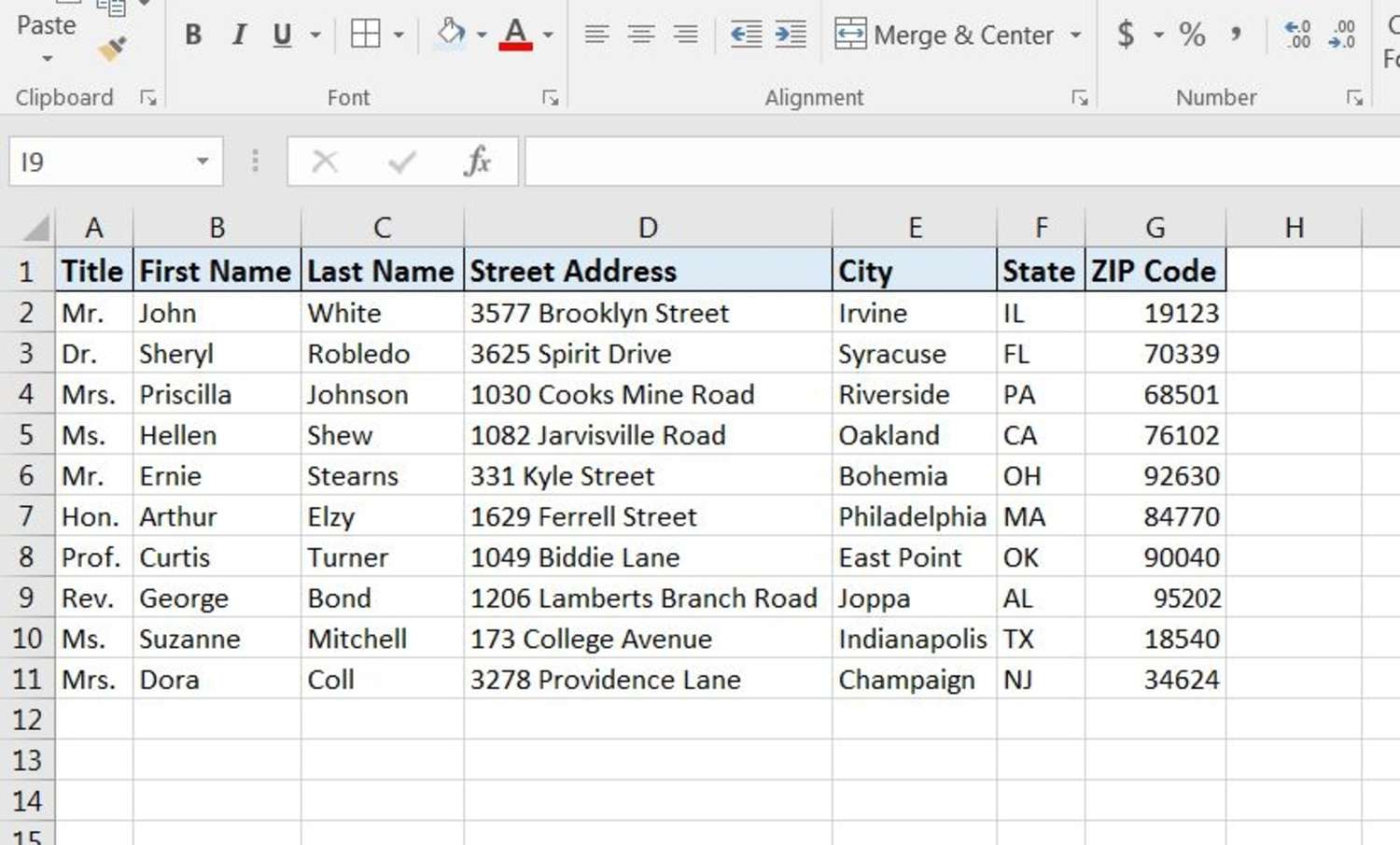
With your data imported, now it's time to design your labels:
- Choose fonts, sizes, and colors to match your branding or for clarity.
- Include any graphics or logos you wish to add to your labels.
- Adjust text alignment, margins, and label layout for optimal design.
Printing Your Labels
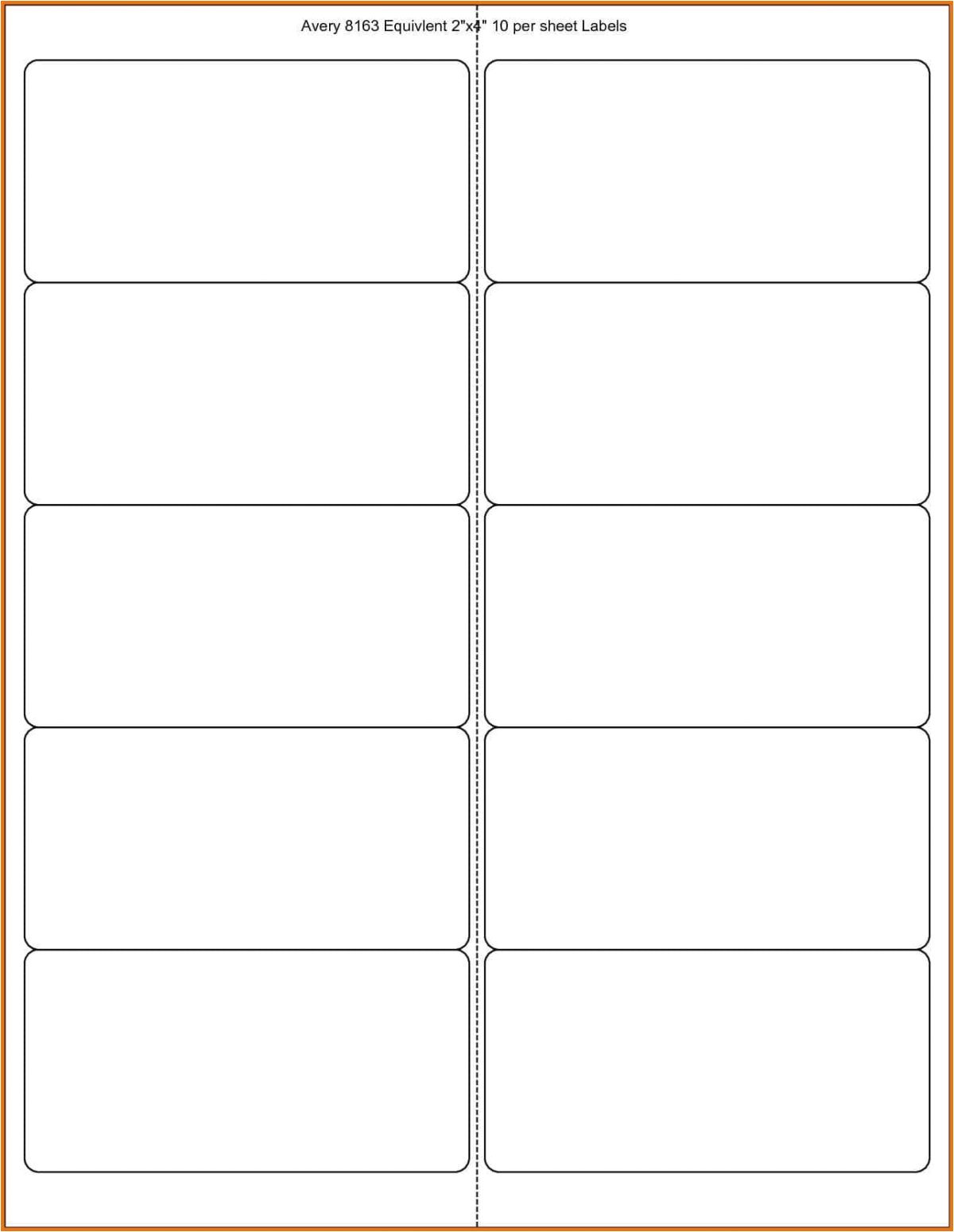
The final step involves printing your labels:
- Insert your Avery label sheet into your printer's tray according to the manufacturer's guidelines.
- Select "Print" in the Avery software, choosing your printer settings.
- Print a test page if you're unsure about alignment or print quality.
📝 Note: Ensure the printer is set to the correct label type to avoid misprints or jamming.
By following these steps, you can efficiently and accurately print labels directly from your Excel data using Avery's software. This process not only saves time but also ensures that your labels are uniform, which is critical for professional presentations or streamlined operations.
Can I print labels without Avery software?
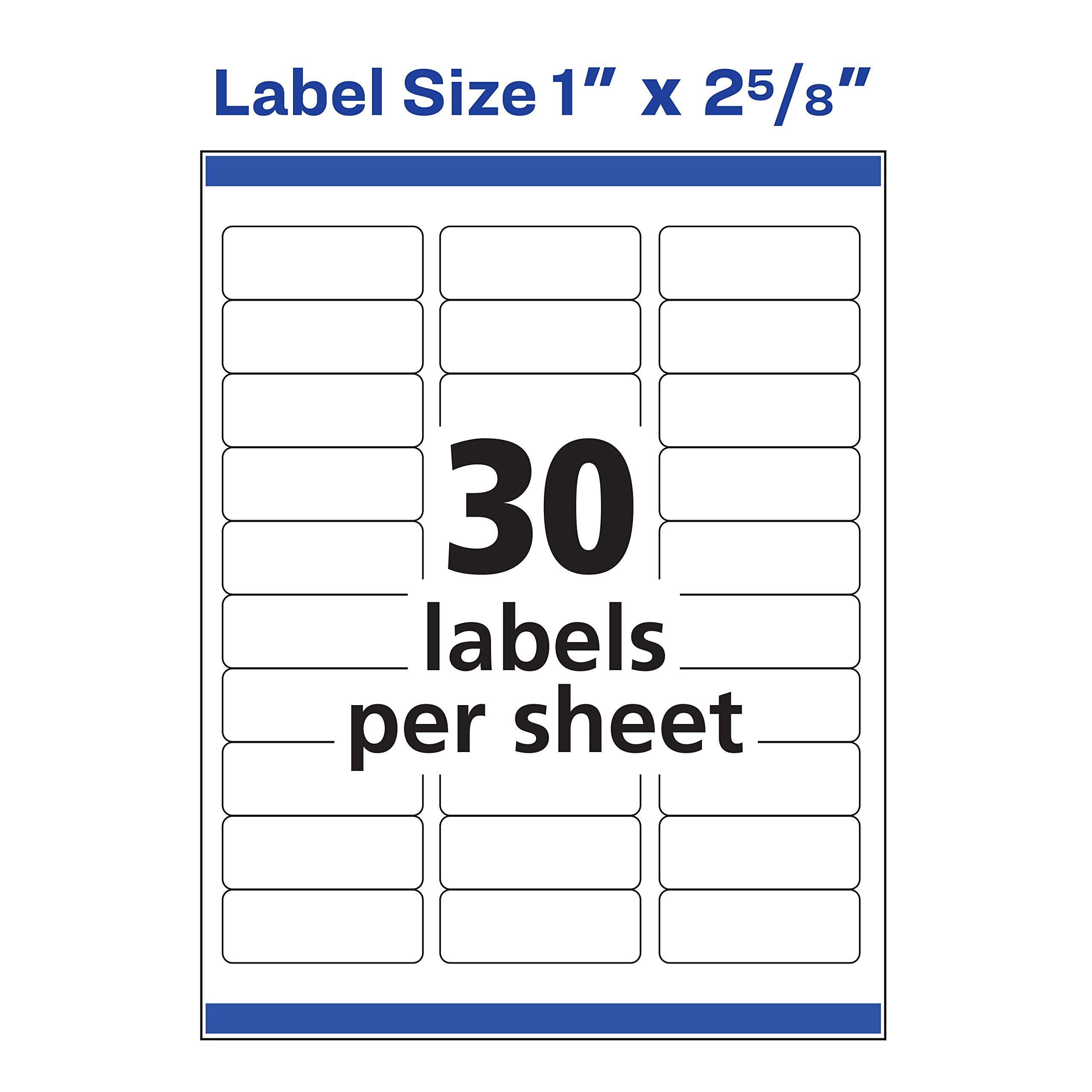
+
Yes, you can use Microsoft Word, Google Docs, or other software with appropriate templates. However, Avery software is optimized for their products, ensuring better results.
What if my printer settings don’t align with the label sheet?
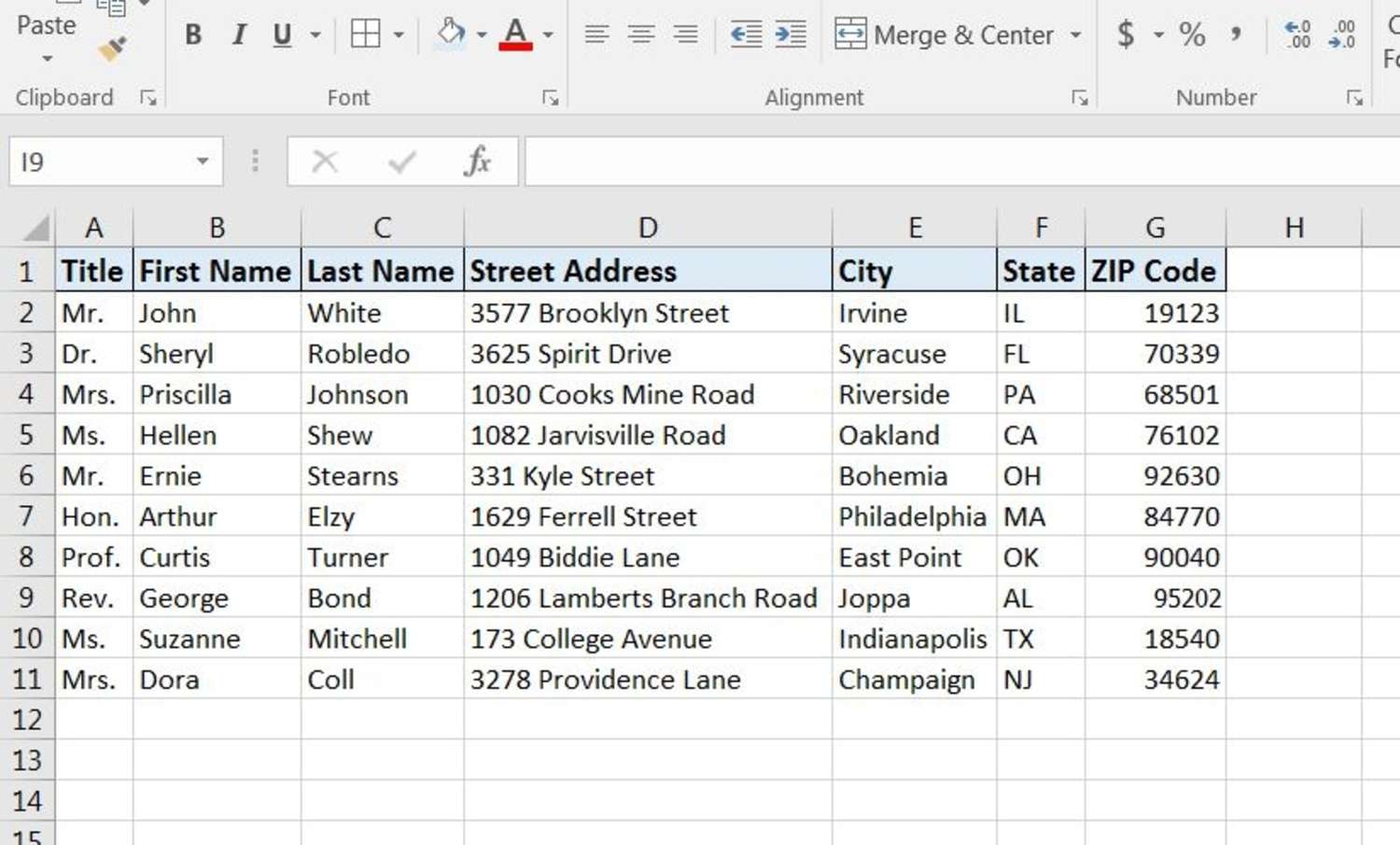
+
Adjust your printer settings manually or use Avery’s print preview feature to realign the labels for correct printing.
Is it possible to merge data from other sources besides Excel?
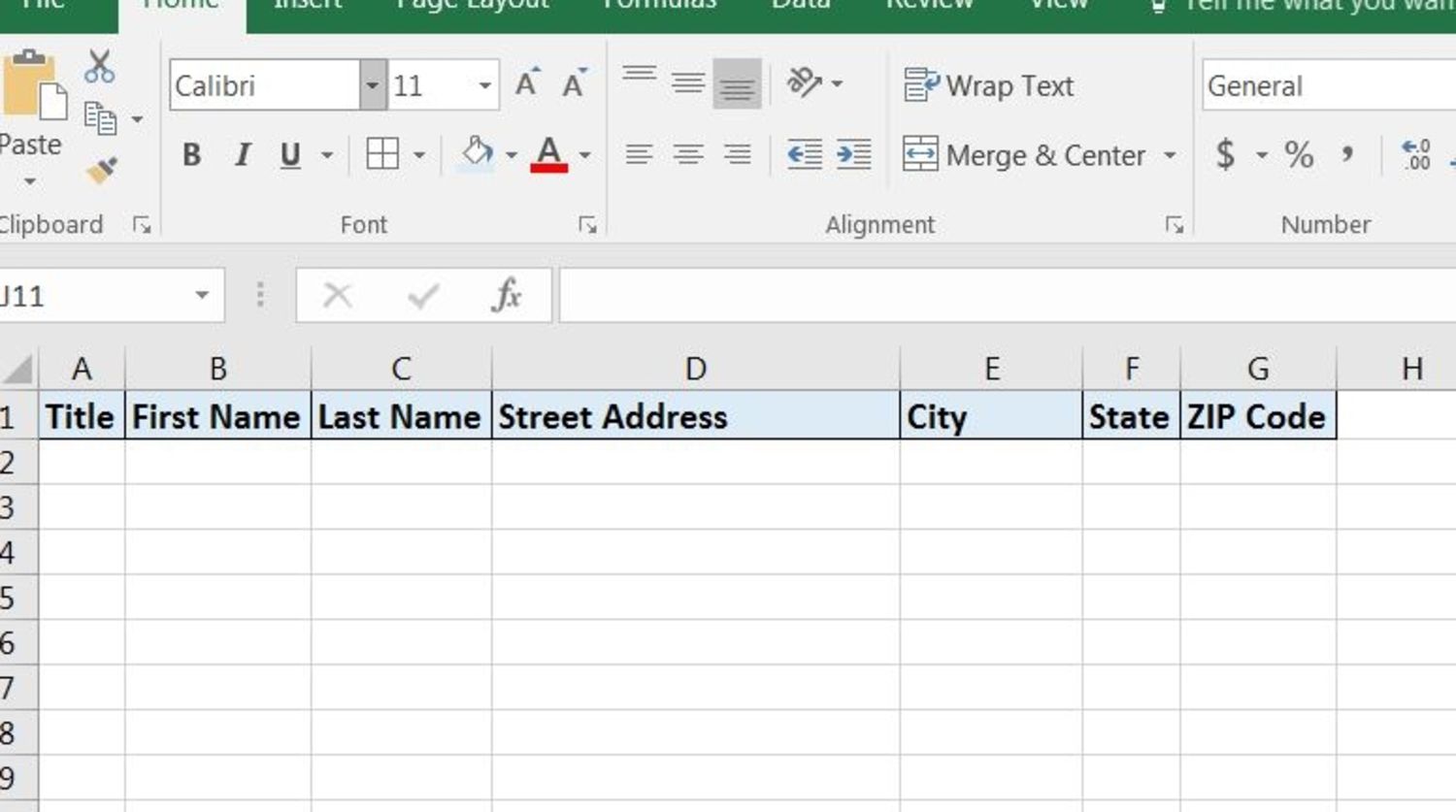
+
Yes, many software programs allow importing data from various sources like CSV, databases, or even online spreadsheets.