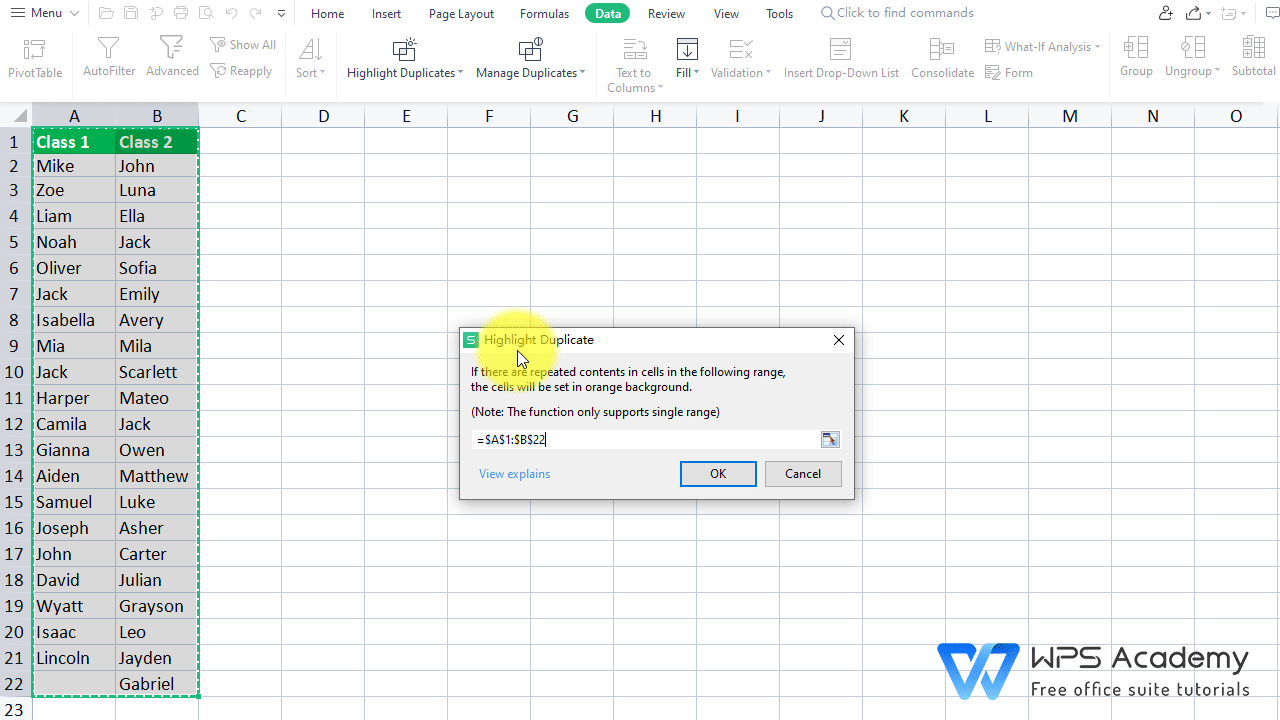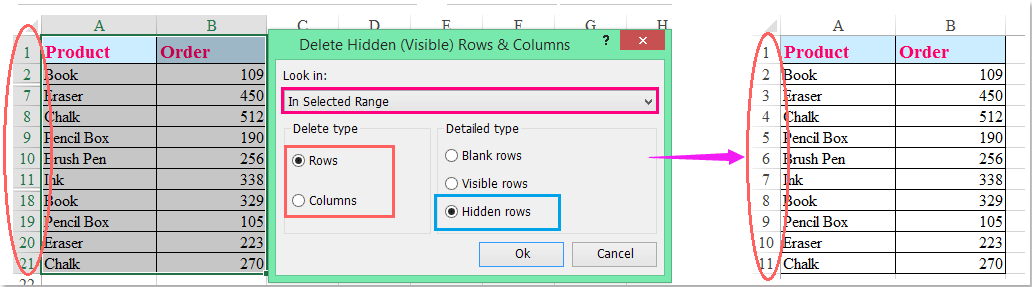5 Ways to Grey Out Cells in Excel Instantly
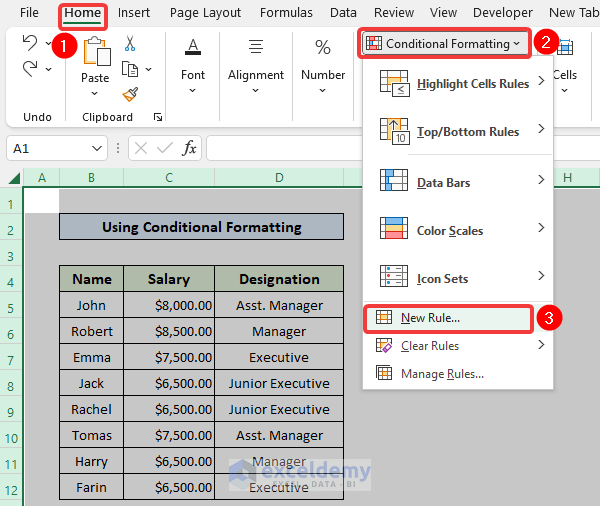
Working with spreadsheets often involves highlighting or emphasizing certain cells for better visibility or analysis. Among various formatting options in Microsoft Excel, making cells visually distinguishable by grey shading is a common practice. Whether you're focusing on outdated data, signifying areas that require attention, or simply aiming to add a touch of clarity to your reports, grey out cells can be an effective way to organize information. In this post, we'll explore five straightforward methods to achieve this in Excel, each suited for different purposes and user preferences.
Method 1: Conditional Formatting
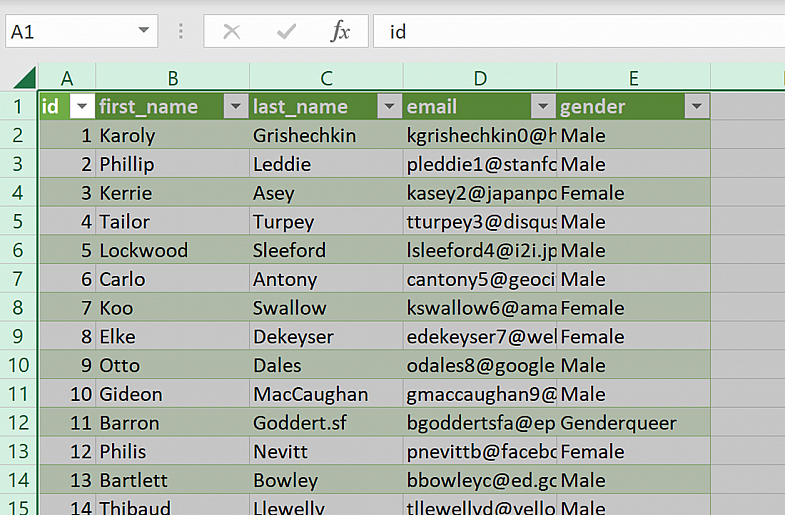
Conditional Formatting in Excel is an incredibly versatile tool that allows you to apply different formatting styles to cells based on their values, text, or dates. Here's how to use it to grey out cells:
- Select the cells or range of cells you want to apply conditional formatting to.
- Go to the Home tab on the ribbon.
- Click on Conditional Formatting and then choose New Rule.
- In the dialog box, select Use a formula to determine which cells to format.
- Enter the formula that will trigger the grey shading. For example, if you want to grey out cells with values less than 50, you could use =A1<50, where A1 represents the first cell in your selected range.
- Click Format, navigate to the Fill tab, and choose your shade of grey.
- Hit OK to confirm, then OK again to apply the rule.
🔍 Note: Remember that Excel formulas for conditional formatting should reference the first cell in the range. Adjustments might be necessary if using absolute cell references.
Method 2: Using Excel Formulas
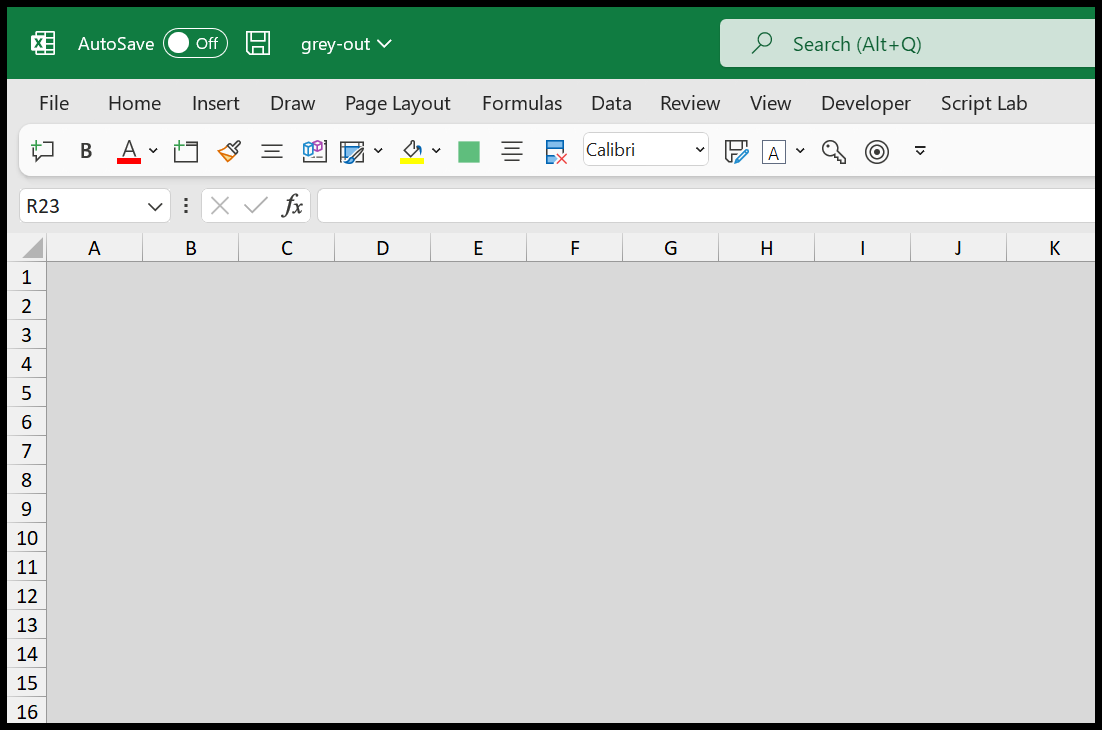
Excel formulas can also be used to create custom grey shading. Here’s how you can use a formula to grey out cells:
- Select the range of cells where you want the conditional formatting to apply.
- Open the Conditional Formatting menu and select New Rule.
- Choose Use a formula to determine which cells to format.
- Enter your formula, for instance, =MOD(ROW(), 2)=0 could grey out every even-numbered row.
- Select your desired shade of grey under the Fill tab.
Method 3: VBA Macro
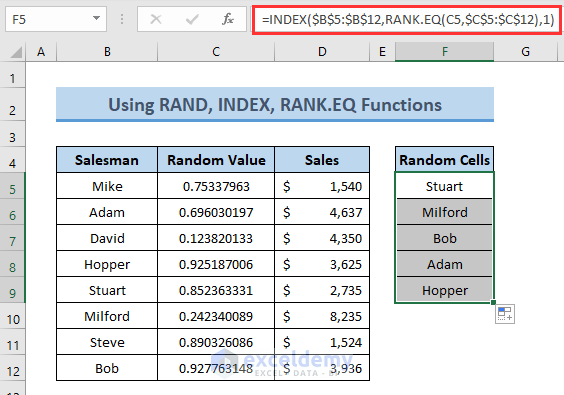
If you frequently need to grey out cells or want more complex formatting, a VBA Macro can provide a level of automation and customization:
- Press Alt + F11 to open the VBA Editor.
- Go to Insert and select Module to add a new module.
- Enter the following code: ```vba Sub GreyOutCells() With Selection.Interior .Pattern = xlSolid .PatternColorIndex = xlAutomatic .Color = RGB(211, 211, 211) 'Light Grey .PatternTintAndShade = 0 End With End Sub ```
- Close the VBA Editor and return to Excel.
- Run the macro by pressing Alt + F8, select GreyOutCells, and click Run.
🖥️ Note: Macro code uses RGB values; for different shades of grey, change the RGB values. For light grey, the above code works well.
Method 4: Using Excel Fill Color
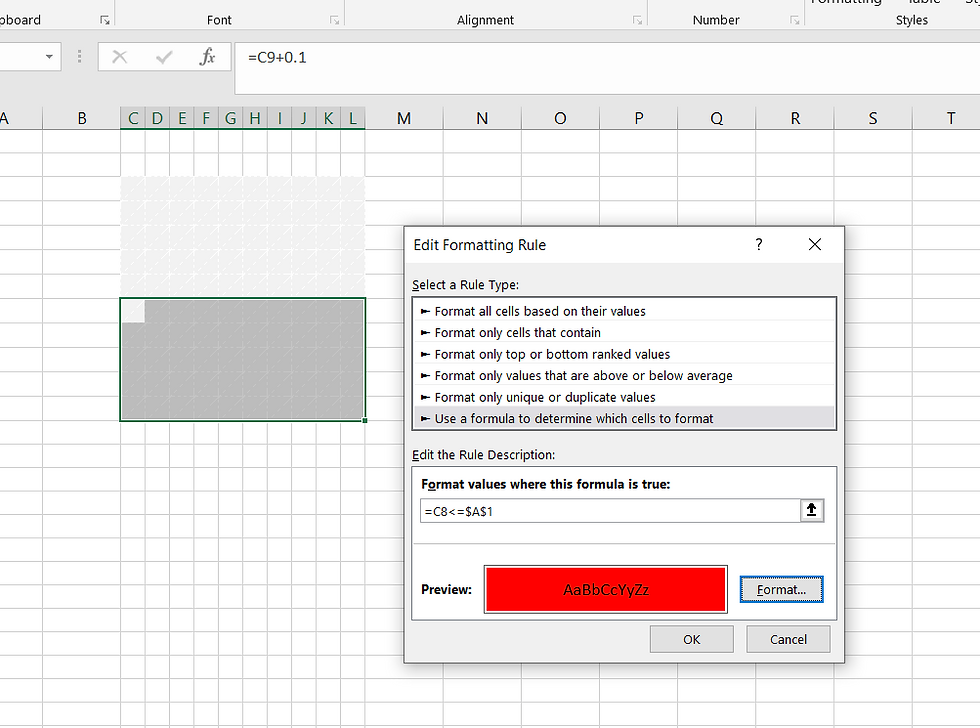
For quick formatting, the Fill Color tool on the Home tab is the simplest method:
- Select the cells you wish to grey out.
- Go to the Home tab, and locate the Fill Color dropdown under the Font group.
- Choose a shade of grey from the palette.
Method 5: Excel Table Styles
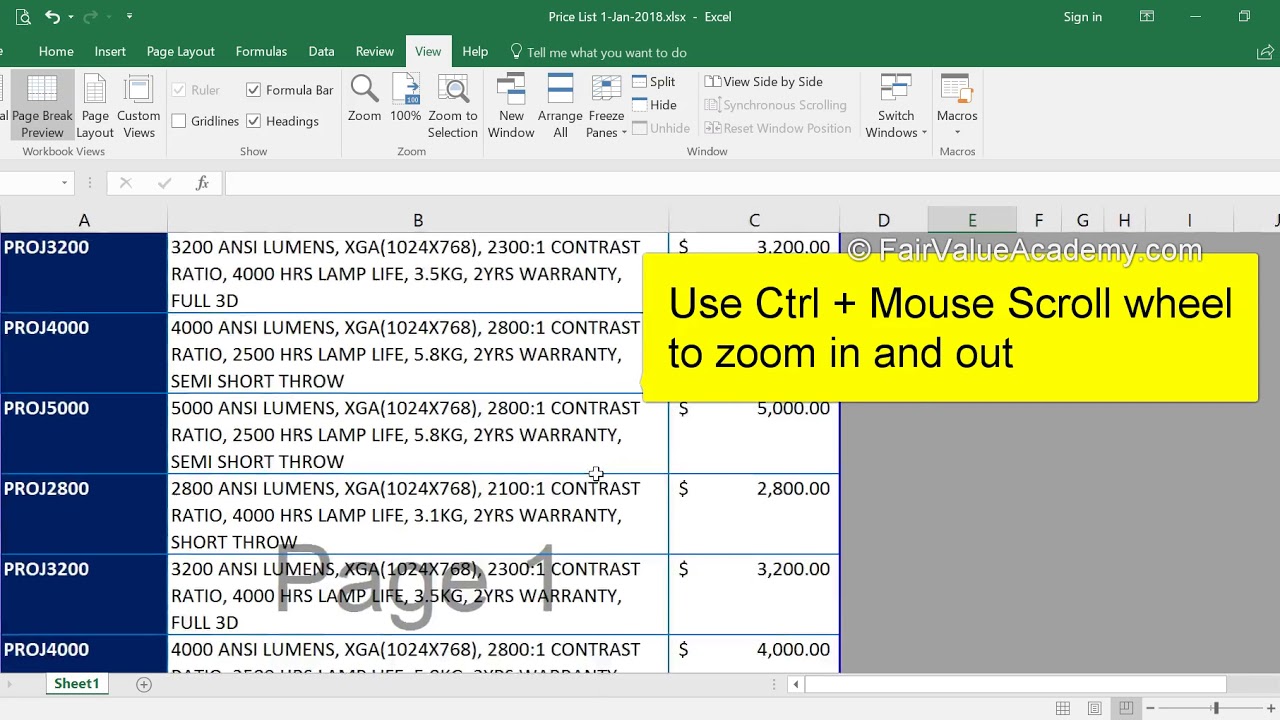
Using Excel's Table feature not only provides automatic table formatting but can also be used to easily grey out cells:
- Convert your range of data into a table by selecting it, going to Insert > Table, and ensuring My table has headers is checked if applicable.
- With your table selected, go to the Design tab.
- Choose a Table Style from the predefined styles where alternating rows or columns are already formatted with different shades, including grey.
- Or, modify the table by clicking New Table Style and setting a grey fill color for Banded Rows or Banded Columns.
In summary, whether you need to grey out cells for visual organization, to indicate data status, or for aesthetic appeal, Excel offers a variety of tools to achieve this. From conditional formatting for dynamic greying to VBA macros for advanced customization, these methods cater to both occasional and power users of Excel. Remember that each method has its strengths, and choosing the right one depends on the context of your data analysis needs and how often you need to perform such formatting. With practice, these techniques will become second nature, allowing you to quickly and effectively manage your data presentation.
Can I change the shade of grey in conditional formatting?

+
Yes, you can select any shade of grey or even customize colors by navigating to the “Fill” tab within the format selection window of conditional formatting rules.
Do Excel tables automatically grey out alternate rows?
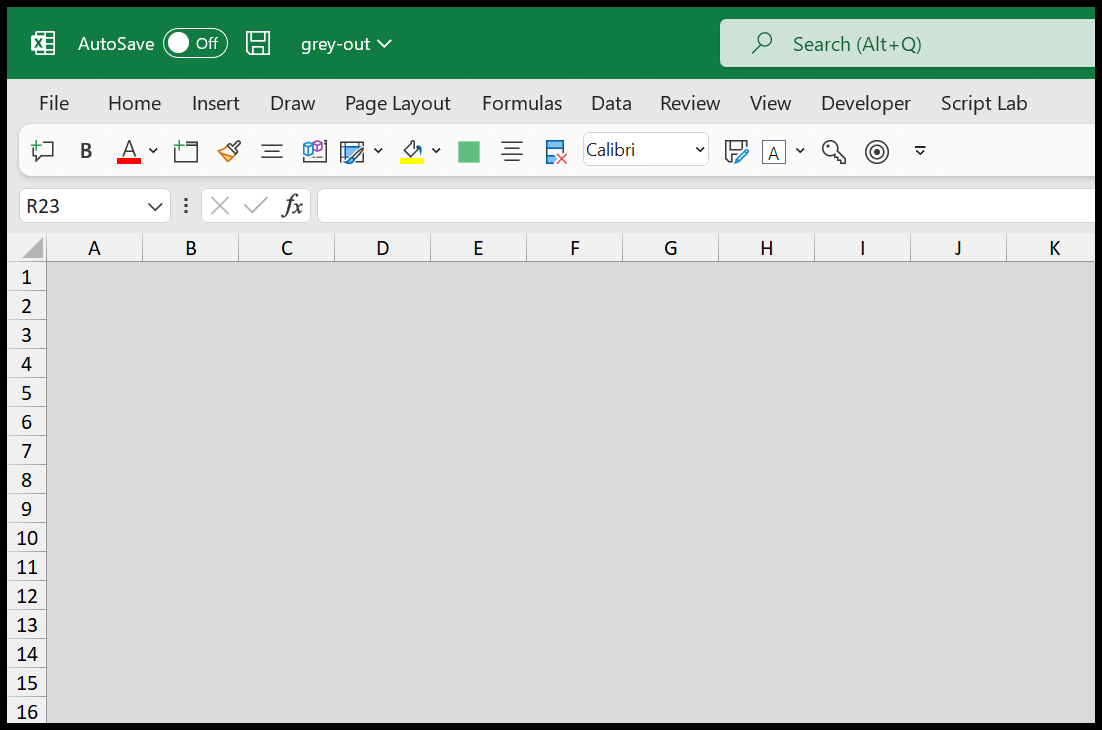
+
Some predefined table styles in Excel do come with alternating row colors, including light grey shades. However, you can also customize this to your preference when creating a new table style.
What if I want to grey out based on specific conditions?
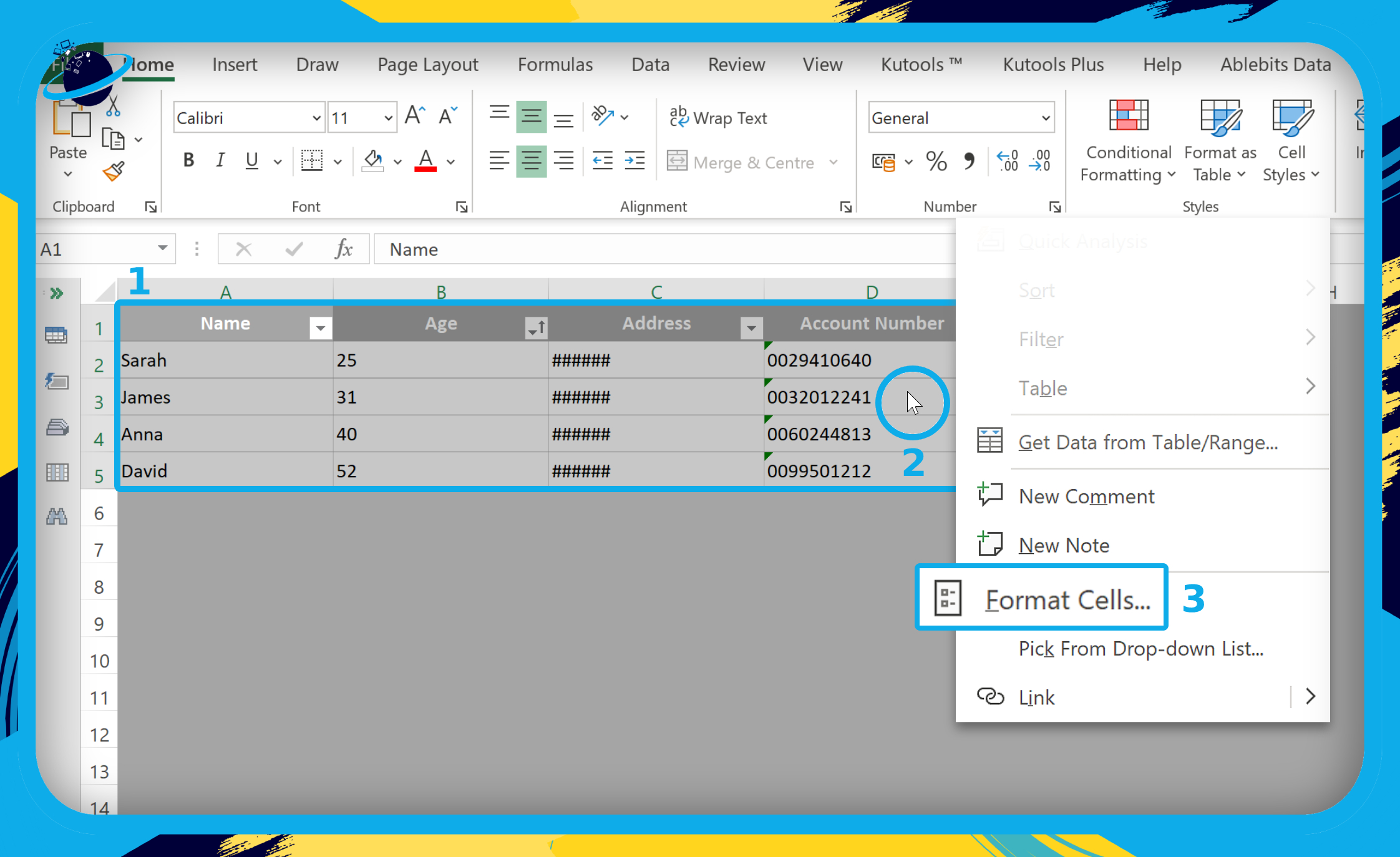
+
Use Conditional Formatting with a custom formula to define the conditions under which cells will be greyed out, allowing for dynamic grey shading based on data changes.