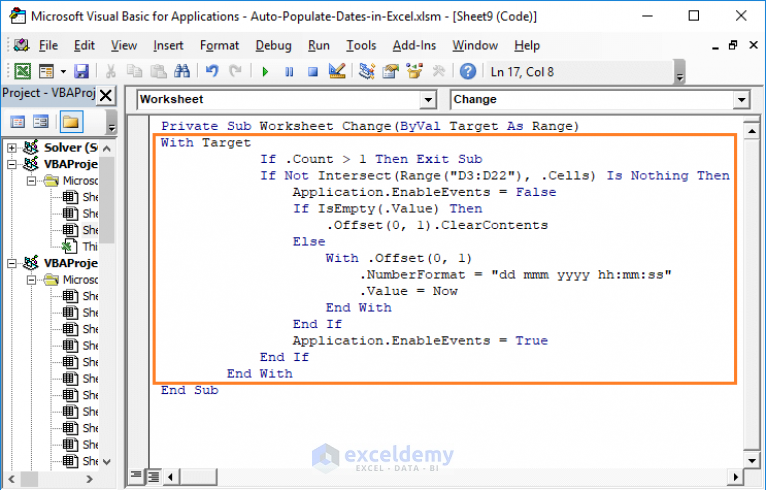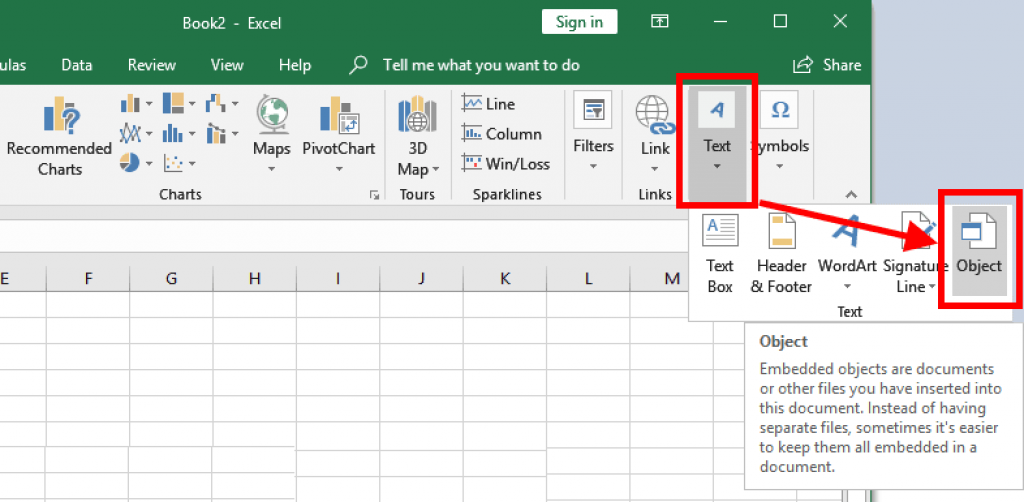Quickly Spot Duplicate Values in Excel with Ease
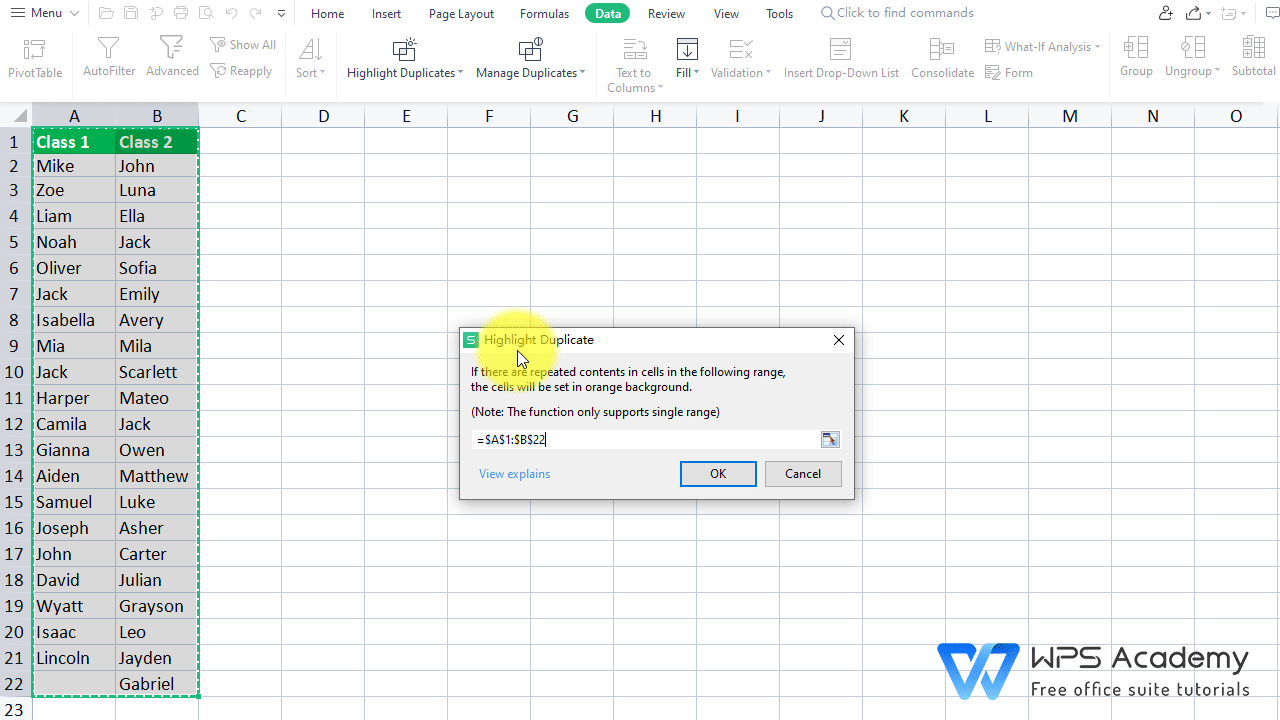
In today's fast-paced work environments, efficiency is key, especially when it comes to handling data in tools like Microsoft Excel. Whether you're managing a business database, financial reports, or just organizing a simple list, identifying duplicate values can save time and prevent errors. This guide will walk you through several methods to spot duplicate values in Excel effortlessly, enhancing your productivity and data accuracy.
Why Identifying Duplicate Values is Crucial
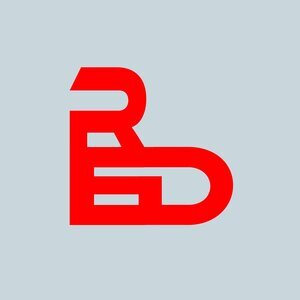
Duplicate entries in your dataset can lead to inaccuracies, skewed results, or even data breaches if sensitive information is repeated. Here’s why it’s essential to identify and manage duplicates:
- Data Integrity: Ensuring your data is clean and unique is critical for making informed decisions.
- Efficiency: Removing duplicates can streamline processes and reduce storage needs.
- Compliance: In industries like finance or healthcare, avoiding duplication can be crucial for meeting regulatory standards.
⚠️ Note: This guide uses Microsoft Excel for Windows. Some features might be slightly different for Mac users or older versions of Excel.
Basic Method: Using Conditional Formatting
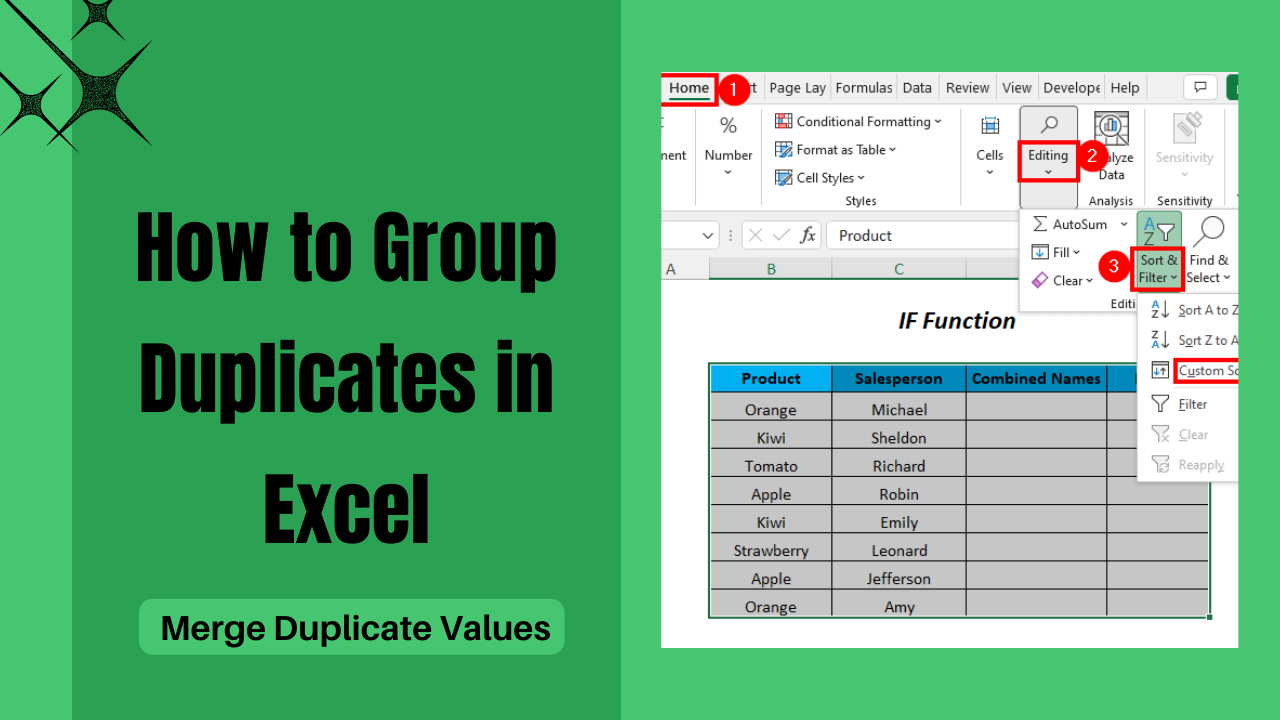
The simplest way to spot duplicates in Excel is by using Conditional Formatting. Here’s how you can do it:
- Select the range of cells where you want to find duplicates.
- Go to the ‘Home’ tab, then click on ‘Conditional Formatting’ in the ‘Styles’ group.
- Hover over ‘Highlight Cell Rules’ and then choose ‘Duplicate Values’.
- Choose a format or color to highlight the duplicates. Click ‘OK’.
Visualizing Duplicates with a Heat Map
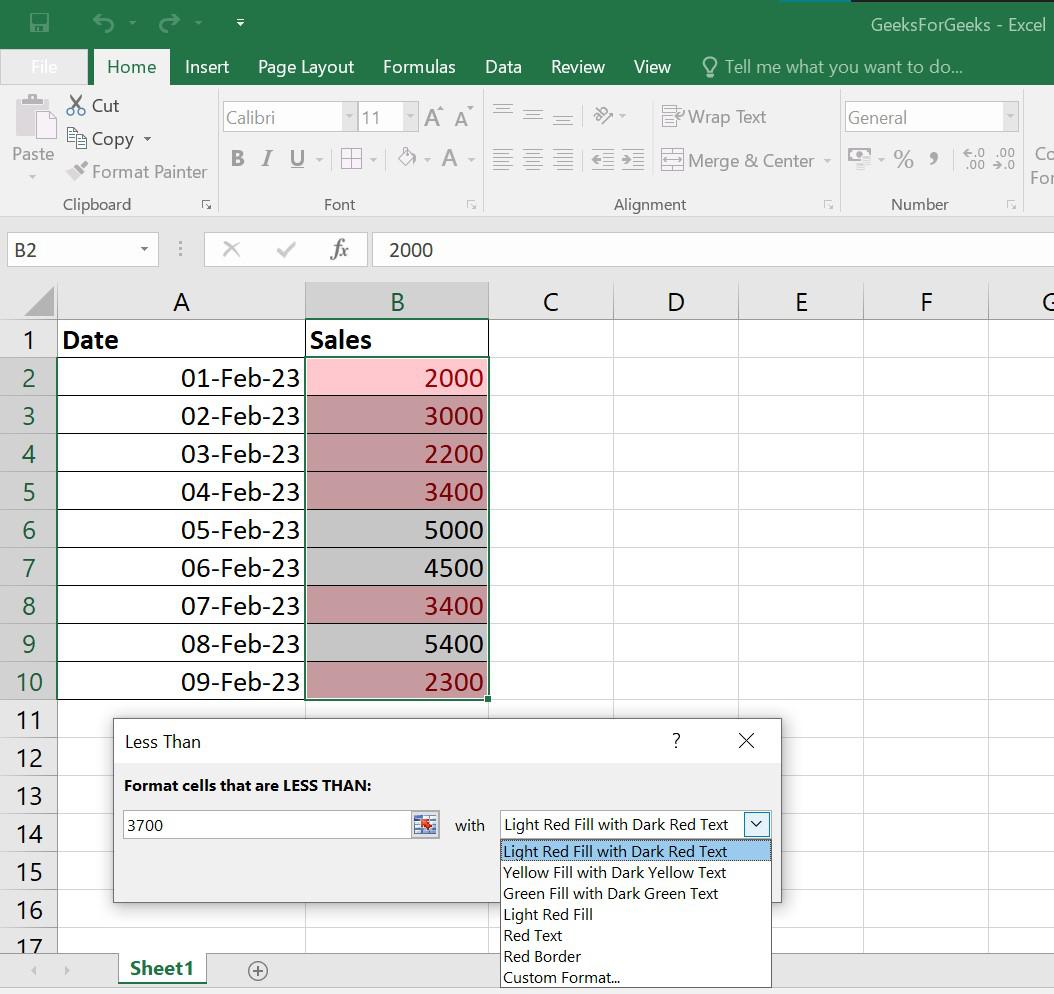
A step beyond basic highlighting is to use a heat map which can visually represent the frequency of duplication:
- Apply Conditional Formatting for duplicates as described above.
- Under ‘More Rules’ in the Conditional Formatting menu, you can create a formula to shade cells based on their duplicate count.
This method visually indicates how often a value appears, making it easier to prioritize cleaning efforts.
Advanced Techniques for Managing Duplicates
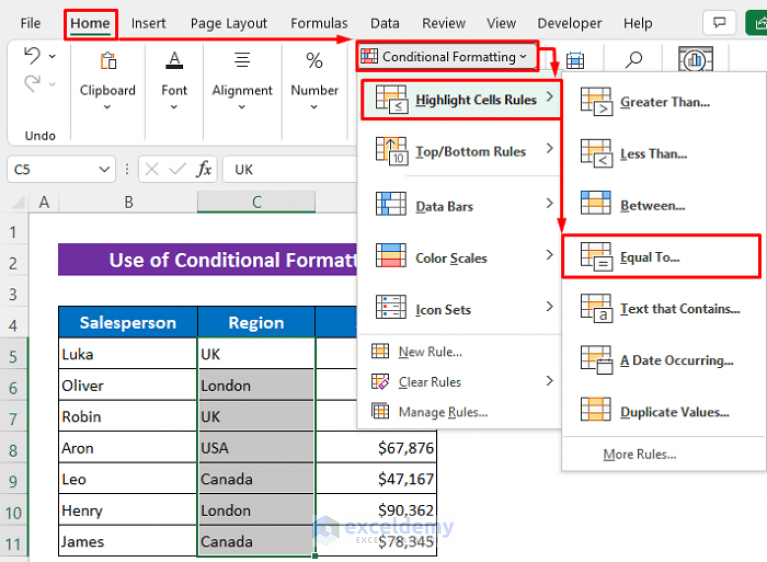
Using Formulas to Find Duplicates
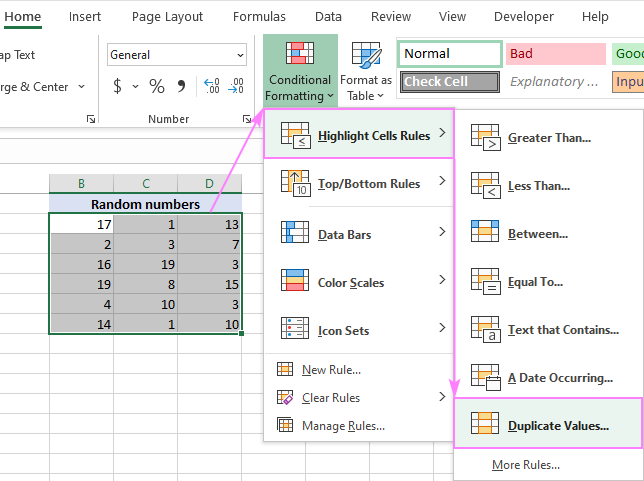
Excel’s power extends to using formulas for more complex duplicate detection:
- COUNTIF Function: Use this to count how many times a value appears in a range:
=COUNTIF(A:A, A1)>1
This formula will return TRUE if the value in A1 appears more than once in column A. - IF with COUNTIF: Combine these to directly highlight or label duplicates:
=IF(COUNTIF(A:A,A1)>1,“Duplicate”,“Unique”)
Removing Duplicates
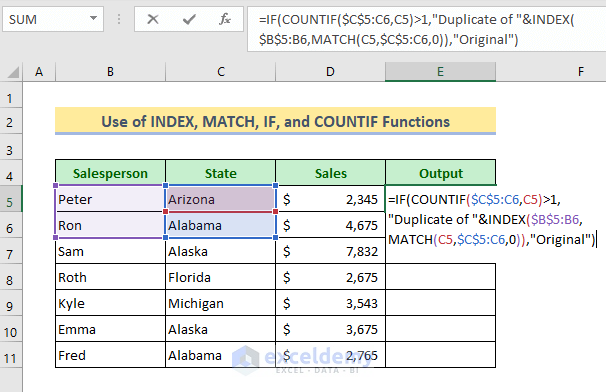
While spotting duplicates is one thing, Excel also offers tools to remove them:
- Select the data range.
- Navigate to ‘Data’ > ‘Remove Duplicates’.
- Choose the columns to check for duplicates and click ‘OK’.
Leveraging Excel Functions for Deeper Analysis
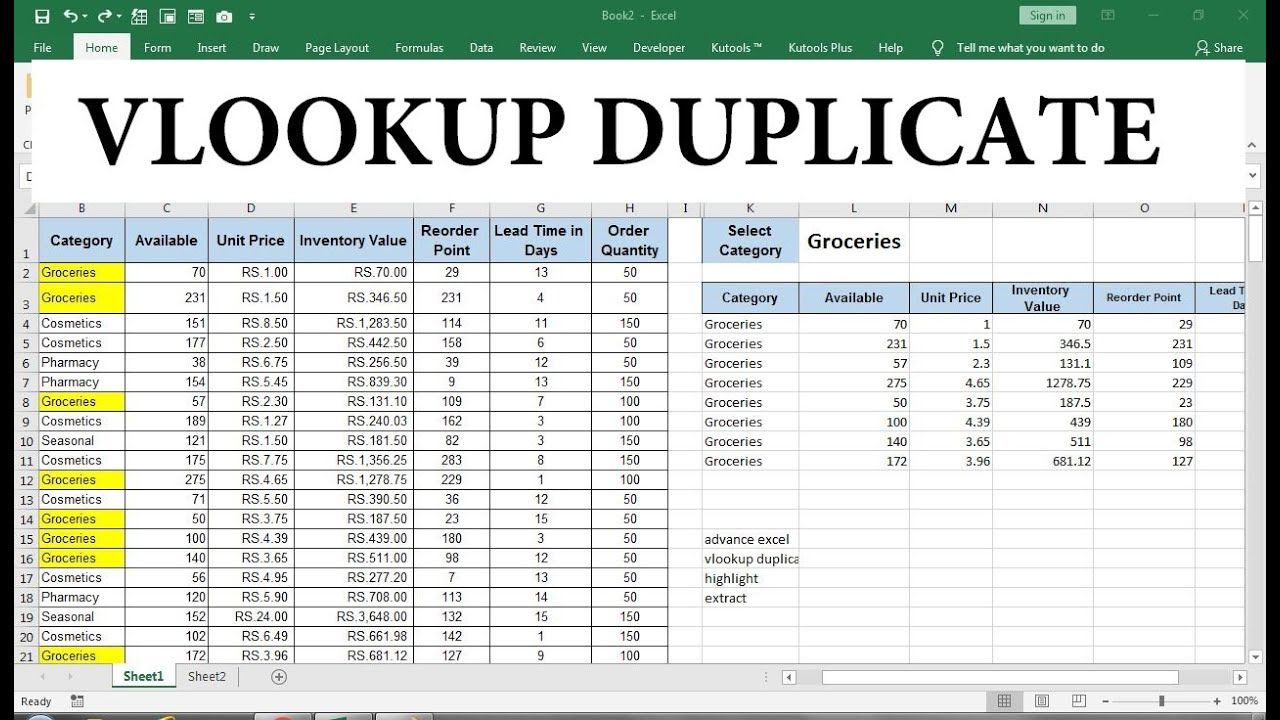
VLOOKUP, COUNTIF, and SUMIF
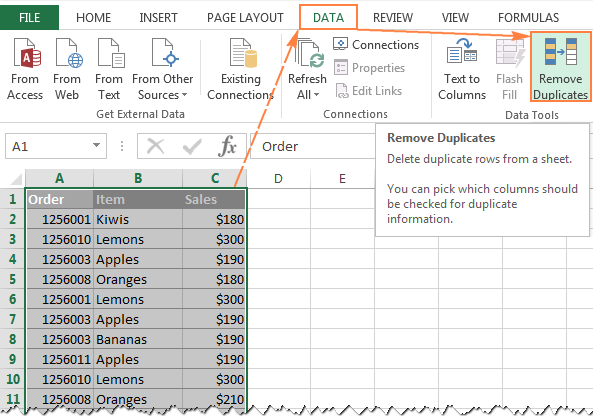
For more nuanced duplicate analysis, consider these functions:
- VLOOKUP: To find matches across different sheets or tables:
=VLOOKUP(A2, B:B, 1, FALSE)
Important Considerations
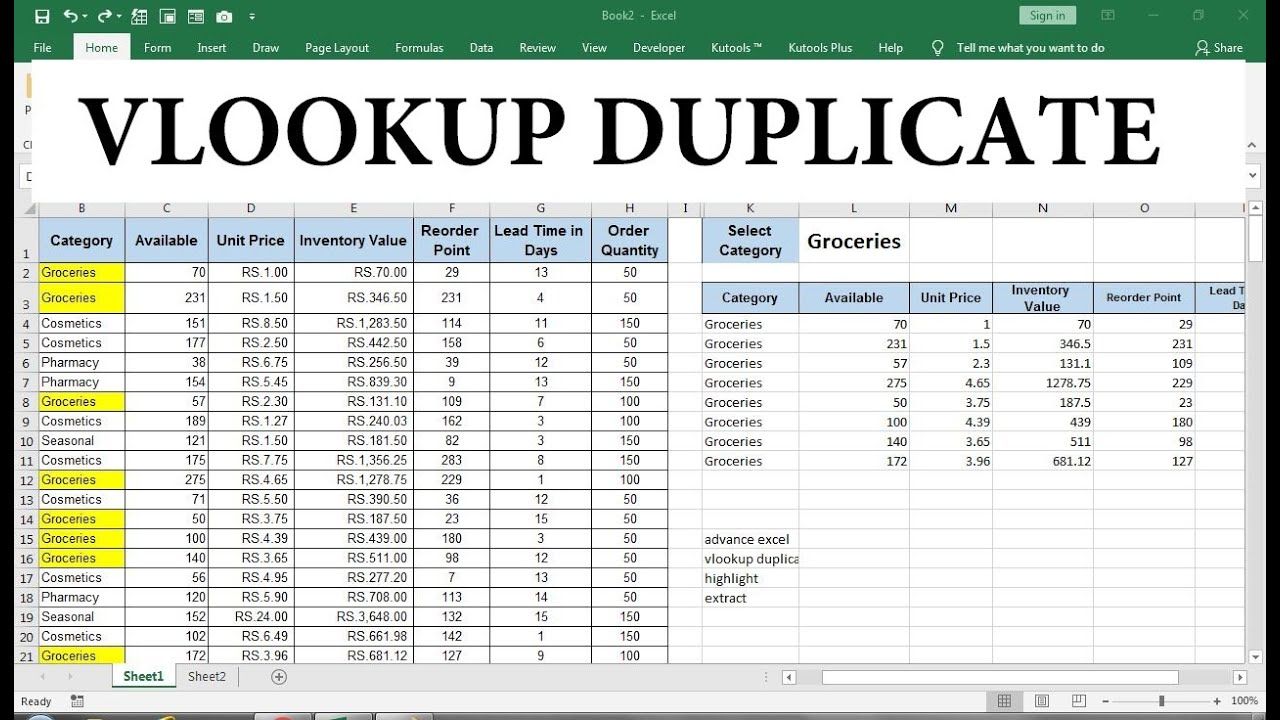
Here are some essential notes for working with duplicates in Excel:
📌 Note: Remember to save a backup of your spreadsheet before removing duplicates, as the process is irreversible.
💡 Note: Excel’s ‘Remove Duplicates’ feature considers exact matches only. Ensure your data format is consistent for accurate results.
⚠️ Note: Complex or large datasets might require VBA scripts or external software for handling duplicates effectively.
In summary, mastering the art of spotting, analyzing, and managing duplicates in Excel can significantly enhance your data management skills. From basic conditional formatting to advanced functions and the Remove Duplicates tool, Excel provides multiple pathways to keep your data clean, efficient, and error-free.
Can Conditional Formatting for duplicates be applied to the entire sheet?
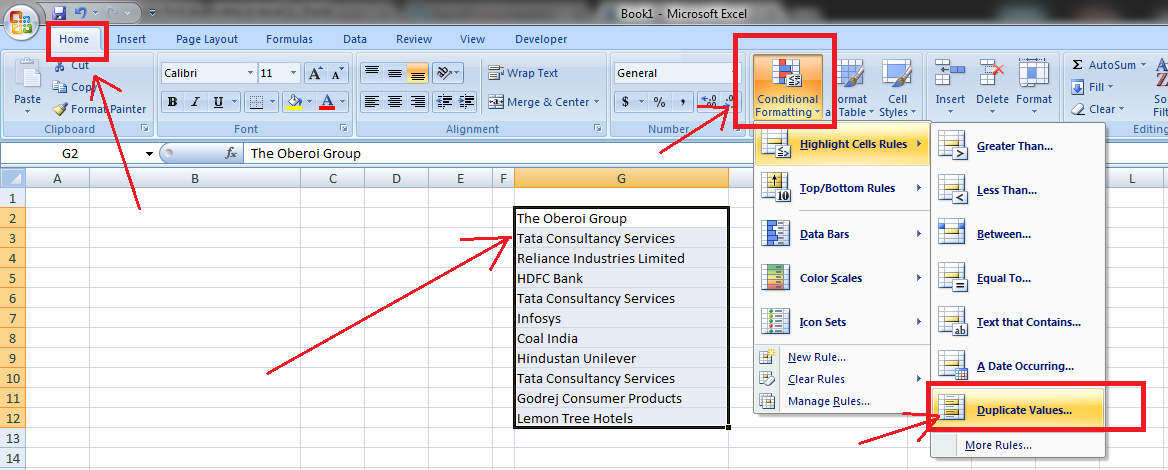
+
Yes, you can apply Conditional Formatting to highlight duplicates across the entire worksheet. Just select the entire sheet before setting up the formatting rules.
What if I want to keep track of the original count of duplicates before removing them?
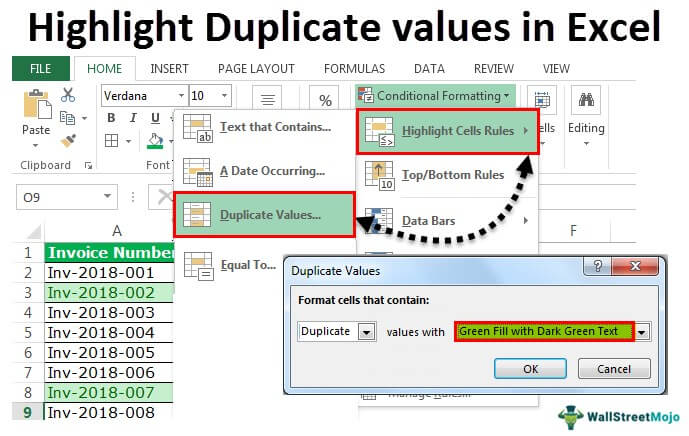
+
You can create a column next to your data that uses a formula to count duplicates before you proceed with removal. This way, you can see how many duplicates were in each row originally.
Is there a way to find unique entries?
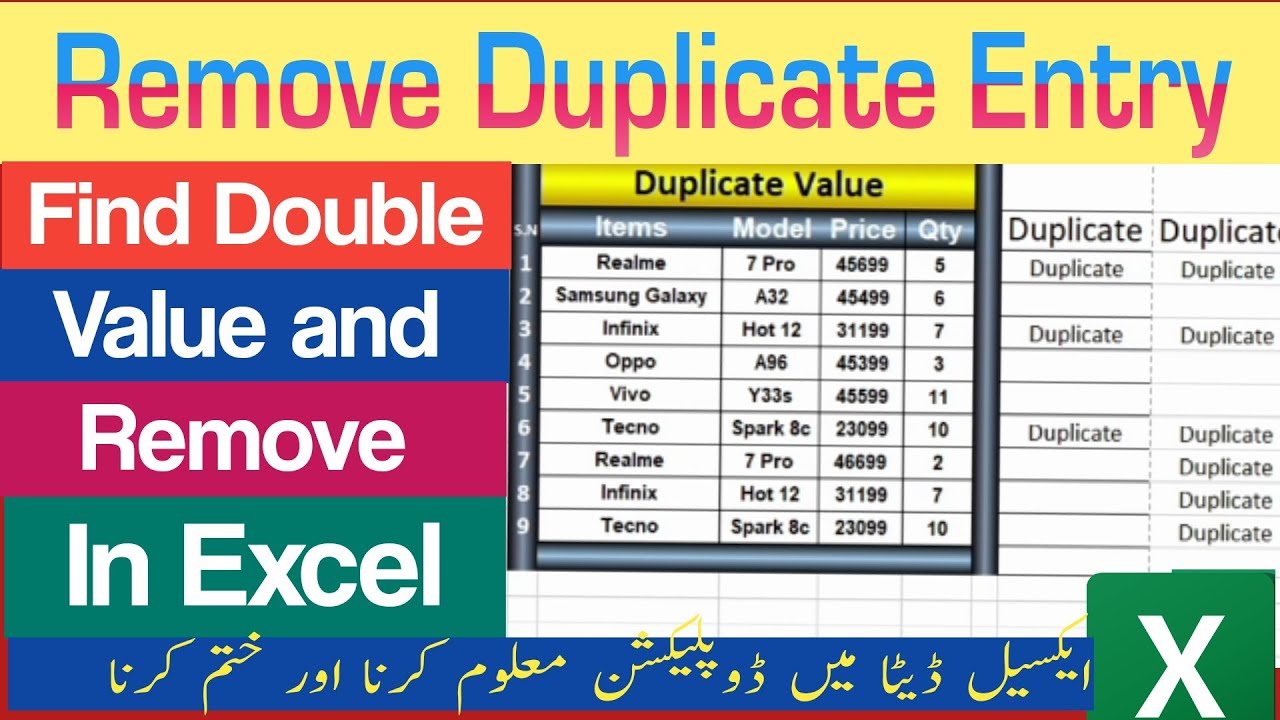
+
Yes, you can use the ‘Remove Duplicates’ feature, but select the option to keep only unique records. Alternatively, you can use a formula like =COUNTIF(A:A, A1)=1 to identify unique entries.