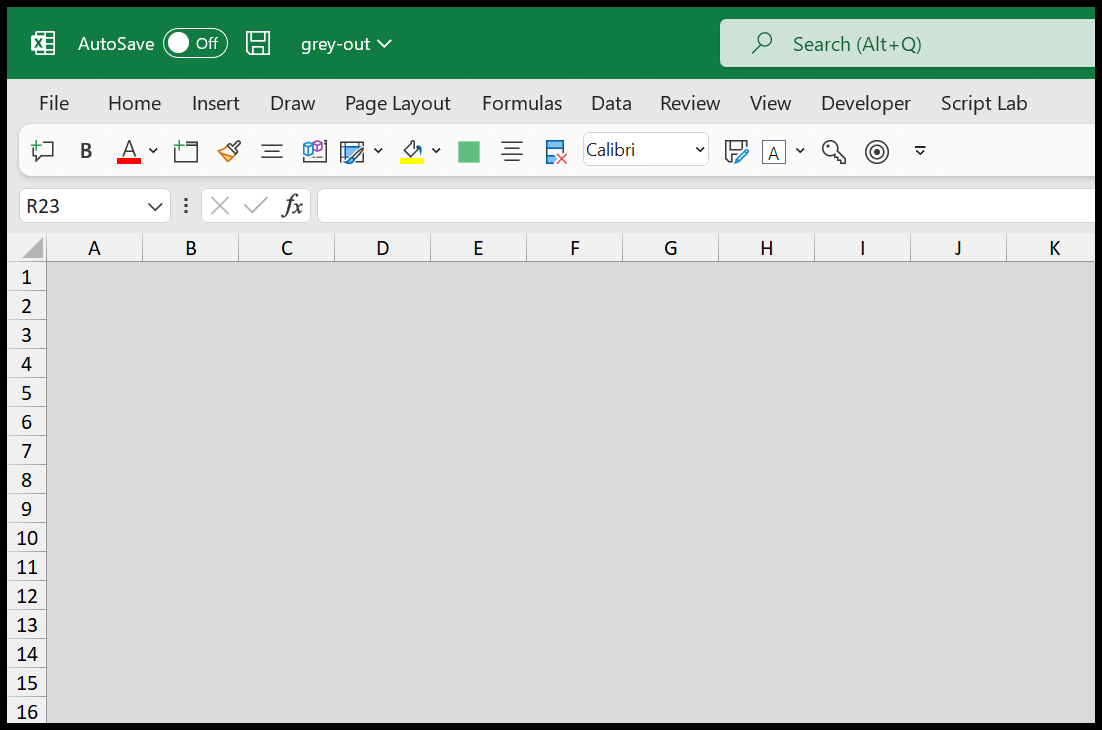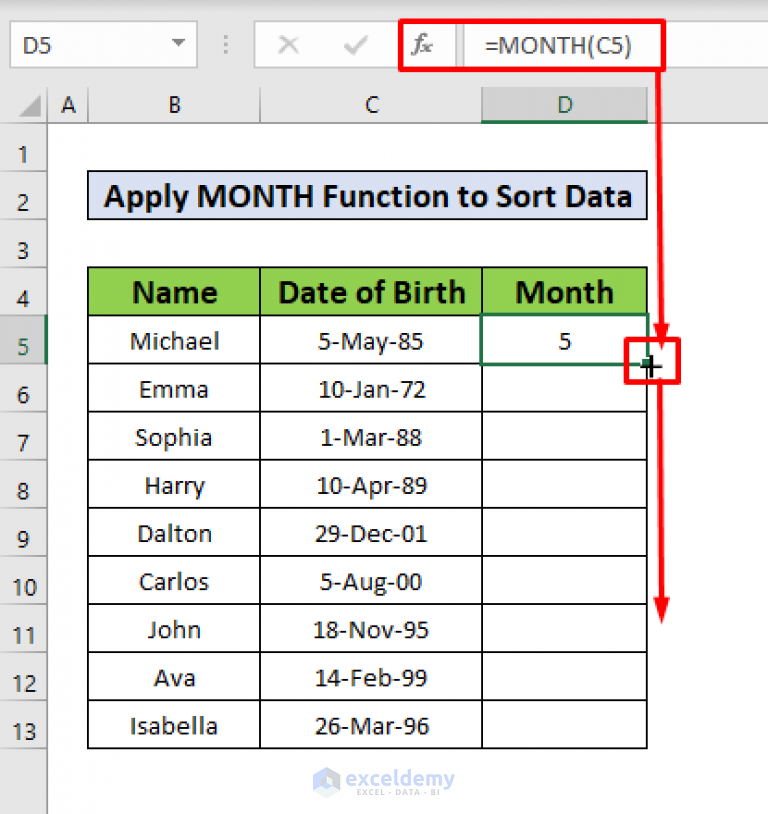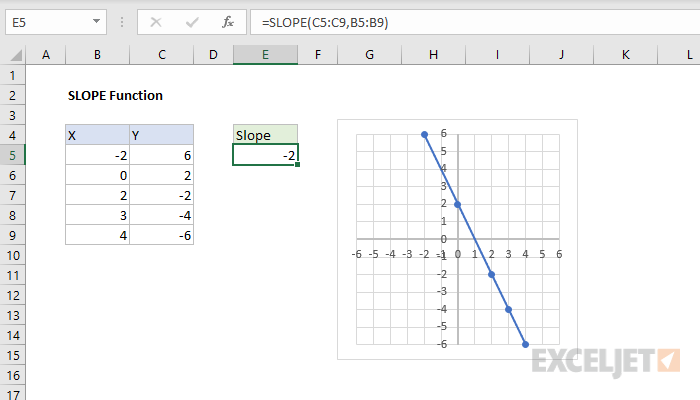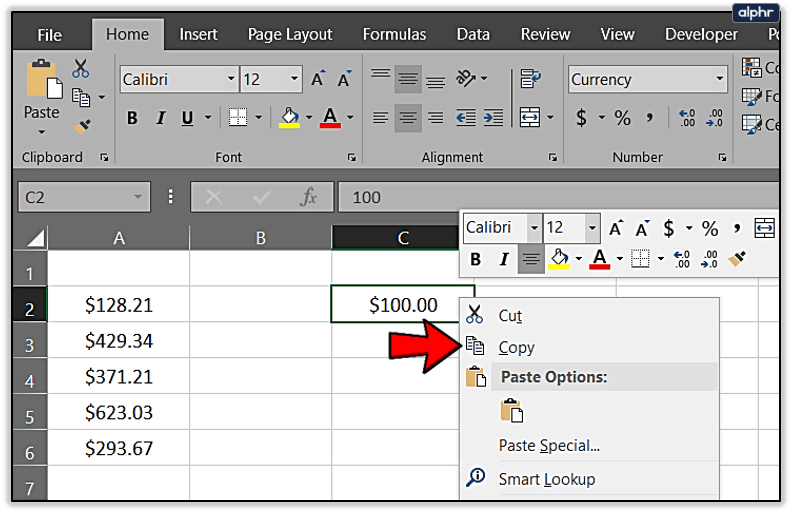5 Ways to Auto Populate Date in Excel
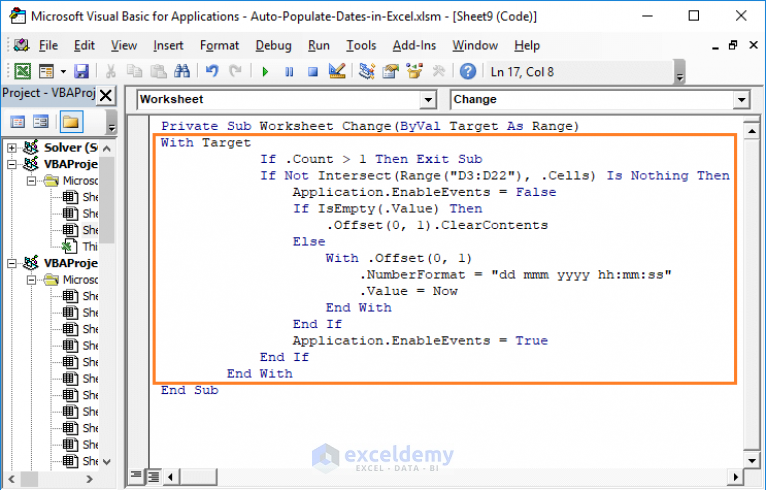
Excel is known for its robust data management features, and when it comes to handling dates, Excel can automate tasks significantly. Whether you're creating a new list of entries, tracking time-series data, or just keeping your records up-to-date, here are five effective ways to auto populate dates in Excel. Let’s dive into these methods to simplify your workflow:
1. Using the TODAY() and NOW() Functions
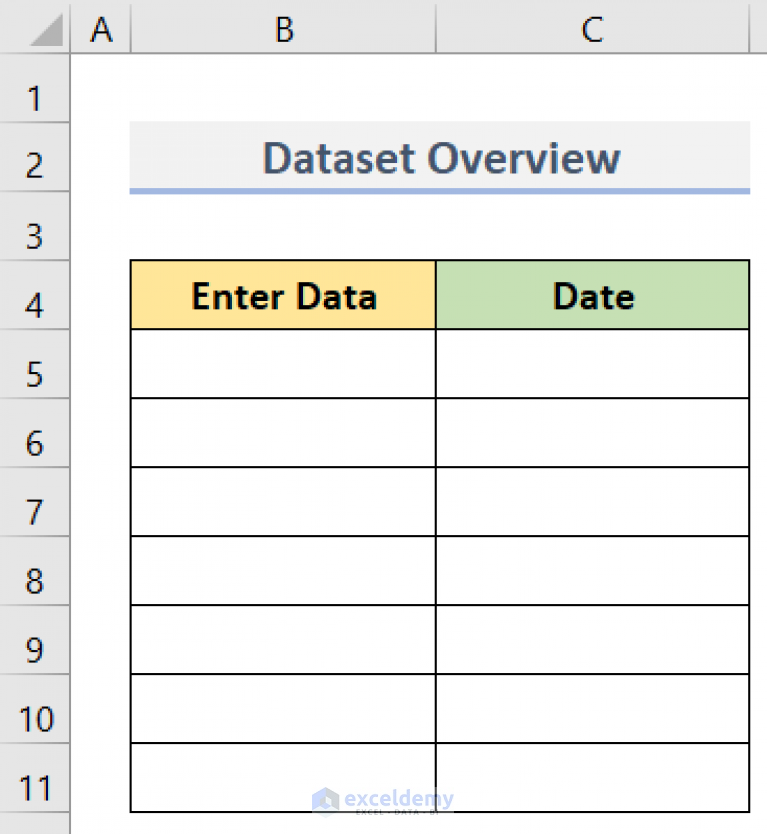

Excel provides the TODAY() and NOW() functions to insert the current date or the current date and time into cells automatically:
TODAY()returns the current date in the system’s date format.NOW()provides both the current date and time. When you want to keep track of exact moments,NOW()is ideal.
To use these:
- Type
=TODAY()or=NOW()into a cell. - The current date or datetime will appear. Remember, this date will update every time the workbook is opened or calculated.
📌 Note: If you want a static date that doesn't change, convert the formula into a value by copying the cell and pasting as value.
2. Auto Fill with Drag Handle
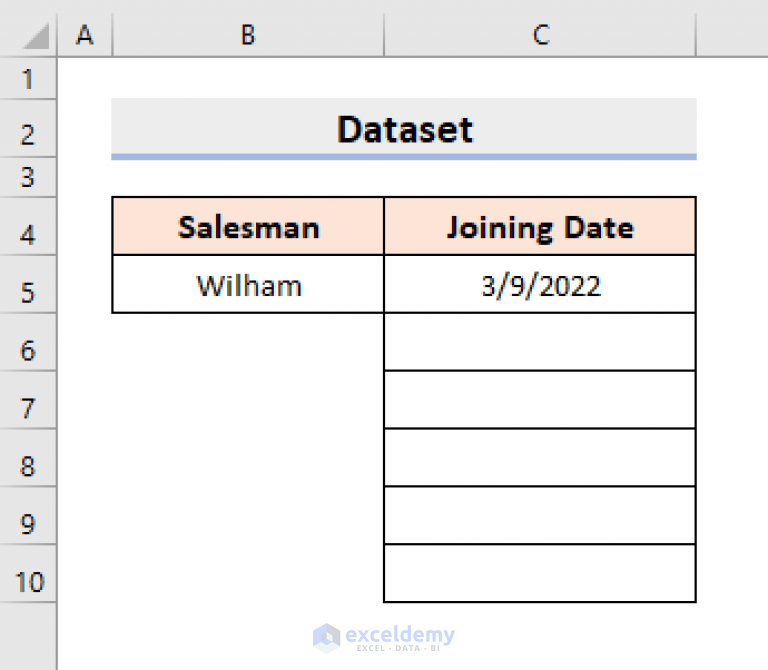

The drag handle in Excel allows for quick date auto-filling:
- Enter your first date into a cell, e.g., 01-Jan-2023.
- Select this cell and drag the fill handle down or across to fill consecutive dates.
Options include:
- Increment by 1 Day: The default behavior.
- Increment by Weeks, Months, Years: Adjust the series fill options to customize how the dates are filled.
📌 Note: Right-click while dragging to choose other increments like weeks, months, etc.
3. Date Sequences via the Fill Series Feature
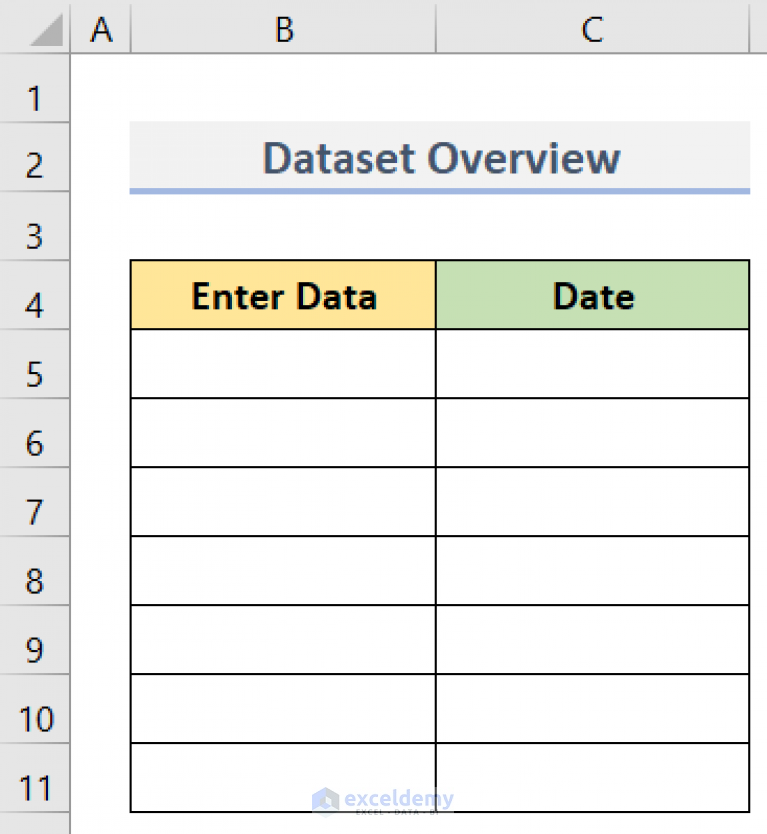
For more control over date series:
- Enter the start date.
- Select the range where you want to fill dates.
- Go to Home Tab > Editing > Fill > Series.
- Choose your date unit (Days, Months, Years) and the step value to increase or decrease dates systematically.
4. Using Excel VBA for Date Auto Population
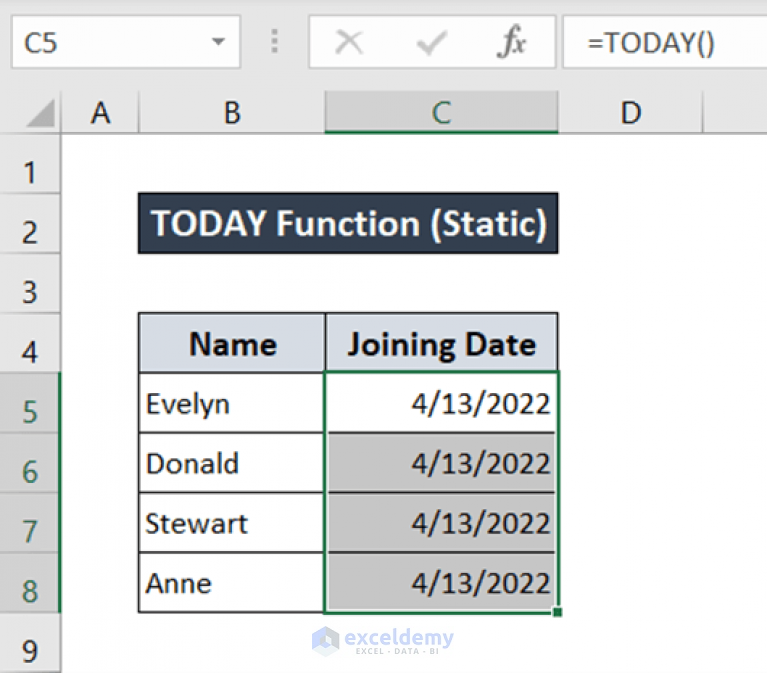

If you need more advanced automation:
- Open Excel’s VBA editor by pressing ALT+F11 or navigating to Developer > Visual Basic.
- Create a subroutine (Sub) and use VBA’s
Now,DateAdd, or custom functions to insert dates automatically. - Assign the macro to a button or run it on workbook open for daily updates.
Here’s a simple VBA snippet:
Sub AutoPopulateDate()
ActiveCell.Value = Date
End Sub
📌 Note: Remember to enable macros in your Excel settings to run VBA code.
5. Conditional Formatting for Dynamic Date Updates
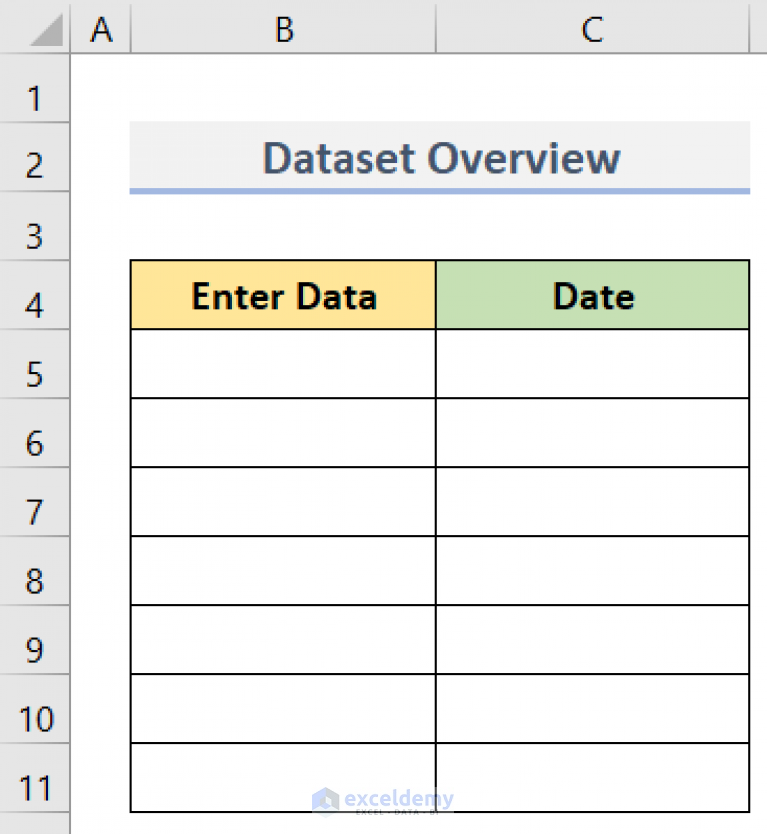
To highlight dates that change:
- Select the cells with dates.
- Navigate to Home > Conditional Formatting > New Rule.
- Use a formula like
=TODAY()-A1<=0to mark cells where the date is today or has passed. - Apply formatting to differentiate these dates visually.
These methods ensure that your spreadsheets remain current and accurate with minimal effort. Excel's date auto population techniques provide a variety of tools to manage and track dates efficiently, whether it's for project management, daily logs, or inventory control.
By understanding how to utilize Excel's date functions, auto-fill, fill series, VBA, and conditional formatting, you can make your spreadsheets not only more interactive but also automate the mundane task of date entry, reducing errors and saving time.
Can the TODAY() function update in real-time?
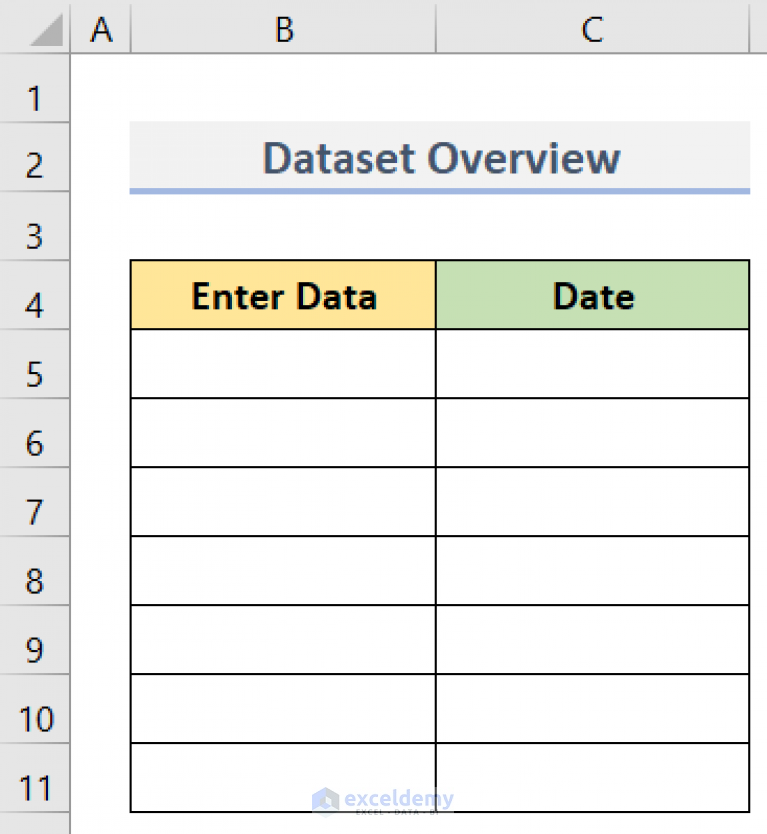
+
No, the TODAY() function updates when the workbook is calculated or opened, not in real-time.
How can I stop Excel from updating the date every time I open the spreadsheet?
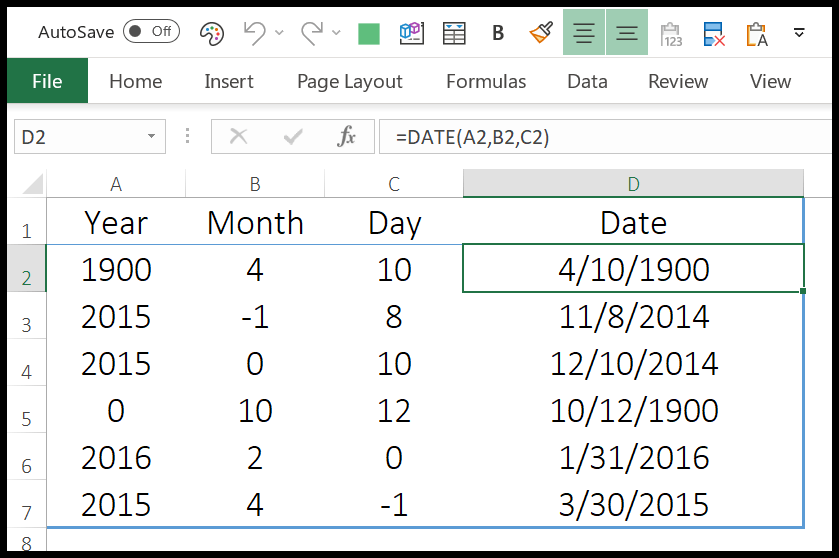
+
To keep a date static, copy the cell containing the TODAY() or NOW() function and paste it as a value or use the F9 key for the same effect.
What are some common pitfalls when using VBA for date population?
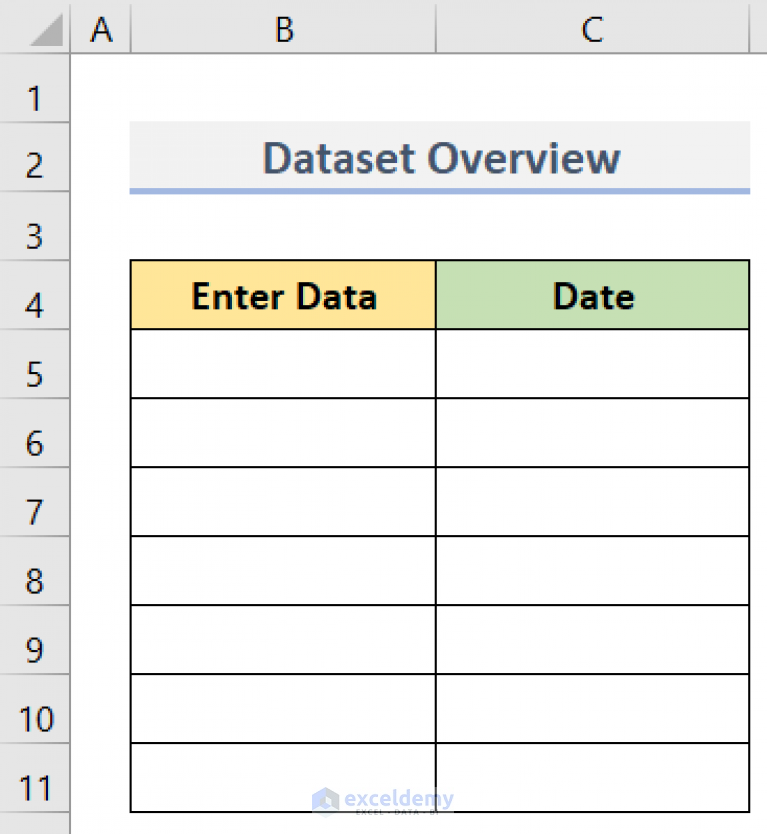
+
Ensure that macros are enabled, and be mindful of regional date settings which might affect the date format in your VBA code.