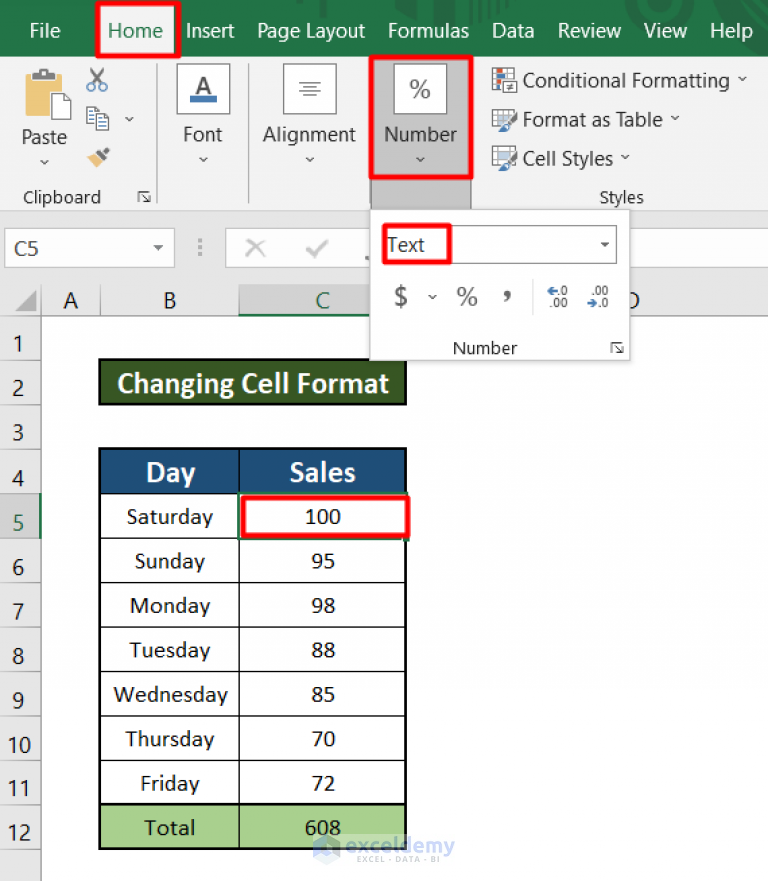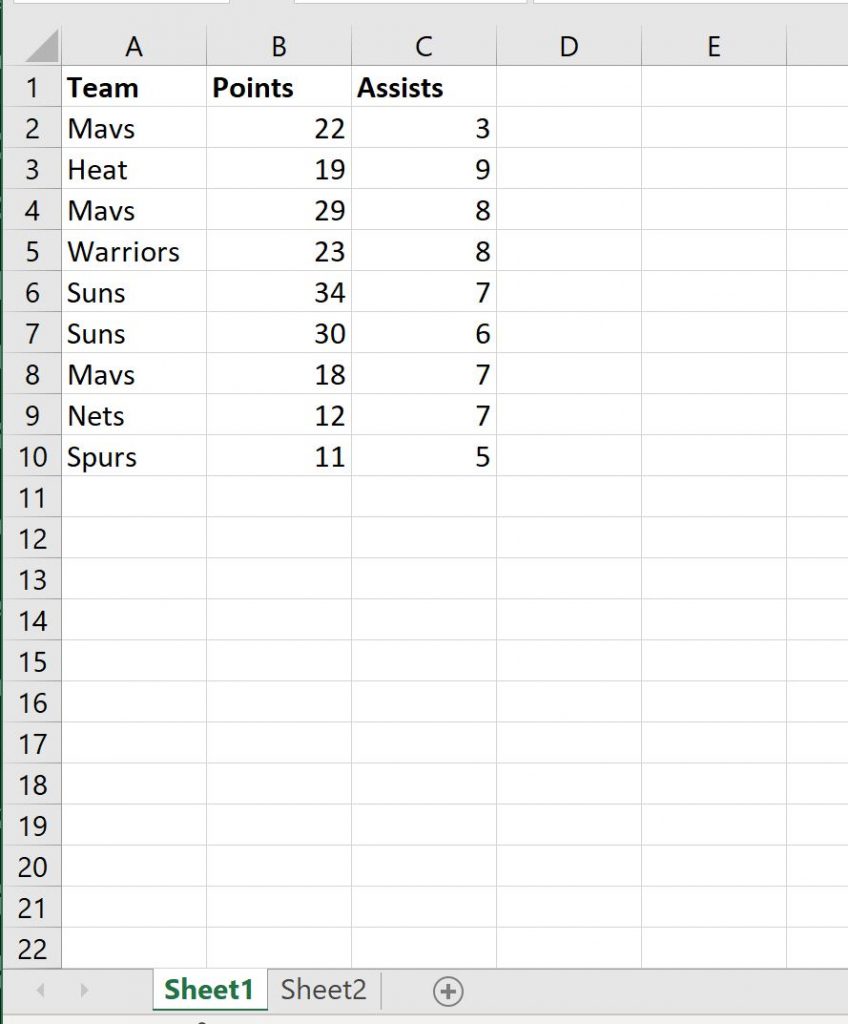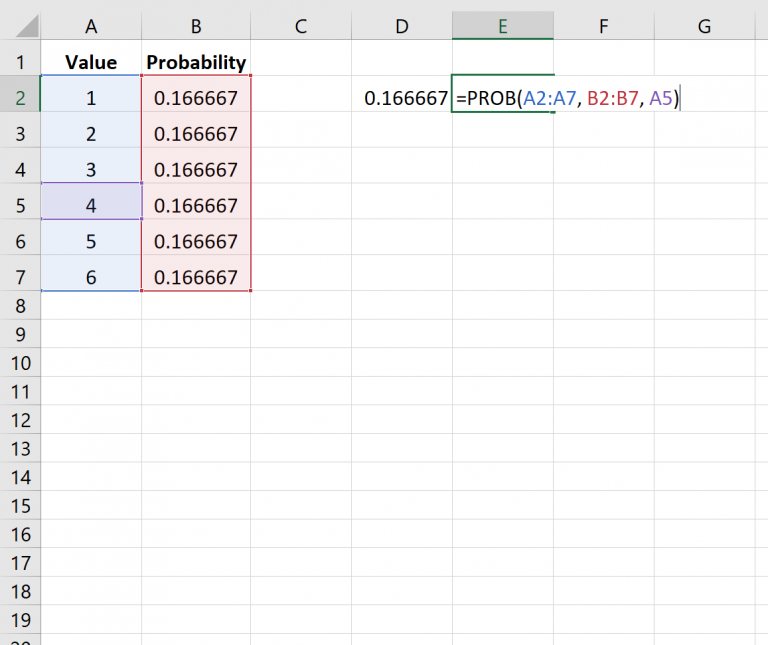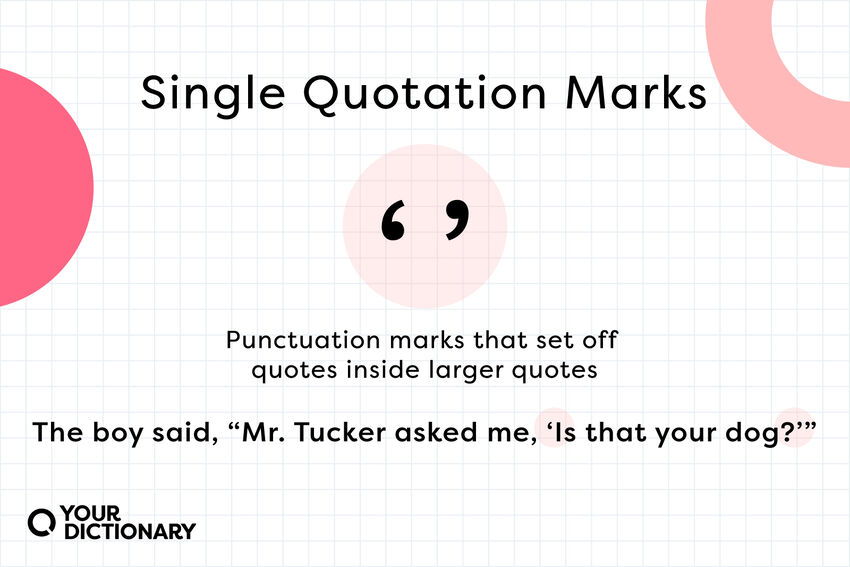How to Create a Run Chart in Excel Easily
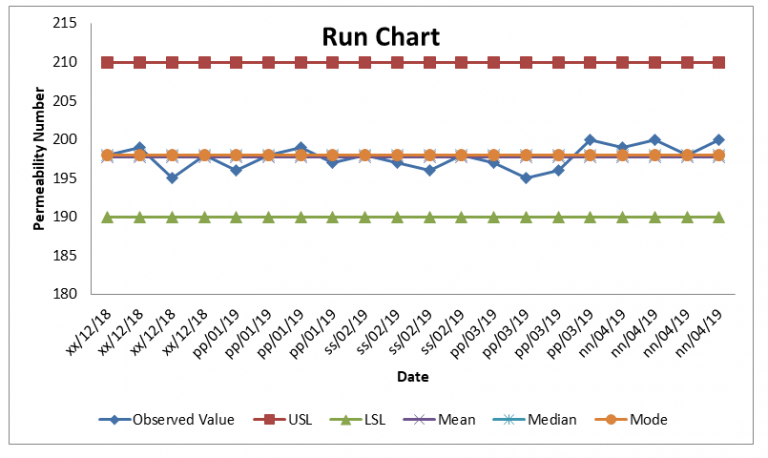
Understanding Run Charts
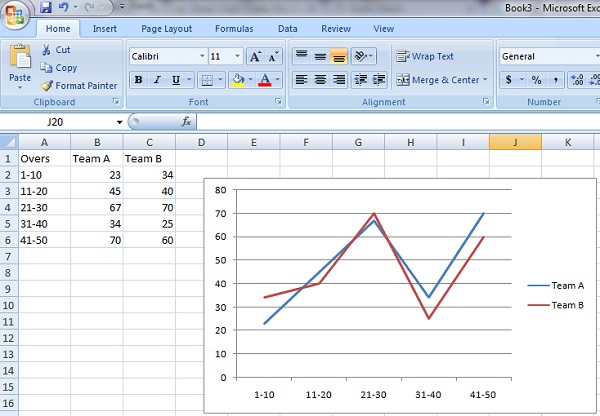
A run chart is an essential tool for visualizing changes in a process over time. It allows you to see trends, shifts, or cycles in data, making it easier to identify patterns and understand process stability. Here's how to create a run chart in Excel easily.
Step-by-Step Guide to Creating a Run Chart

Collect Your Data

First, gather the data you want to visualize in your run chart:
- Time Frame: Determine the time period for your data points (e.g., daily, weekly, monthly).
- Metric: Identify the metric you will track (e.g., sales numbers, defect rates).
- Sequence: Ensure your data is in chronological order.
Open Excel and Set Up Your Spreadsheet
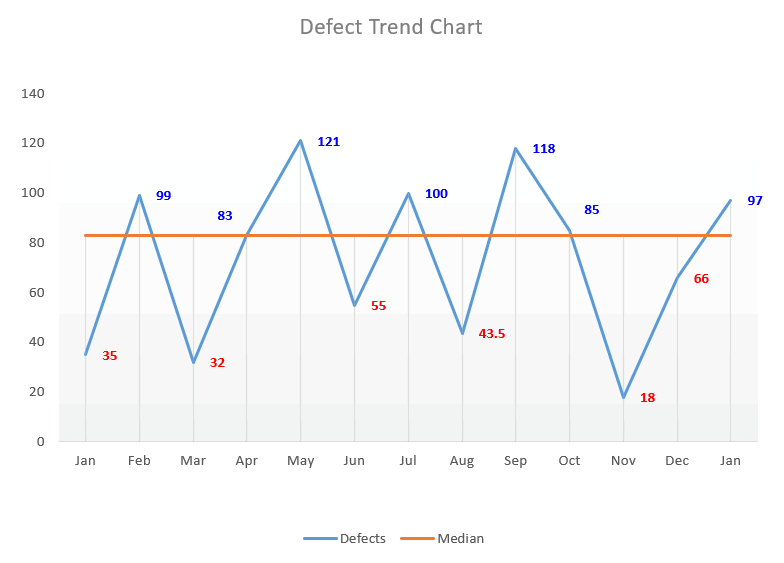
Here’s how to prepare your Excel sheet for a run chart:
- Open Excel and create a new worksheet.
- In Column A, enter your dates or time periods.
- In Column B, enter the corresponding metric values.
Create the Line Chart
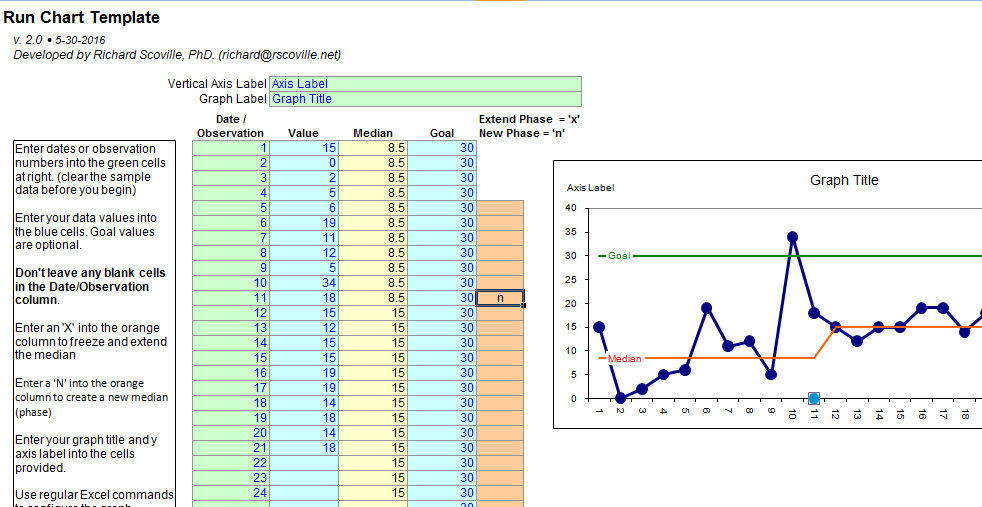
Now you’ll plot your data:
- Select your data by clicking and dragging to highlight from A1 to B[n], where n is the last row with data.
- Go to the Insert tab, and click on Line under the Charts section.
- Choose the Line with Markers chart type to see individual data points.
Customize Your Run Chart

To make your chart clearer and more effective:
- Add Chart Title: Click on the chart, then click on Chart Title and enter a name for your chart.
- Axis Labels: Label your horizontal axis for time and vertical axis for your metric.
- Data Labels: If needed, add data labels to show exact values at each data point.
- Formatting: Adjust the line color, markers, and gridlines for clarity and style.
Interpreting Your Run Chart
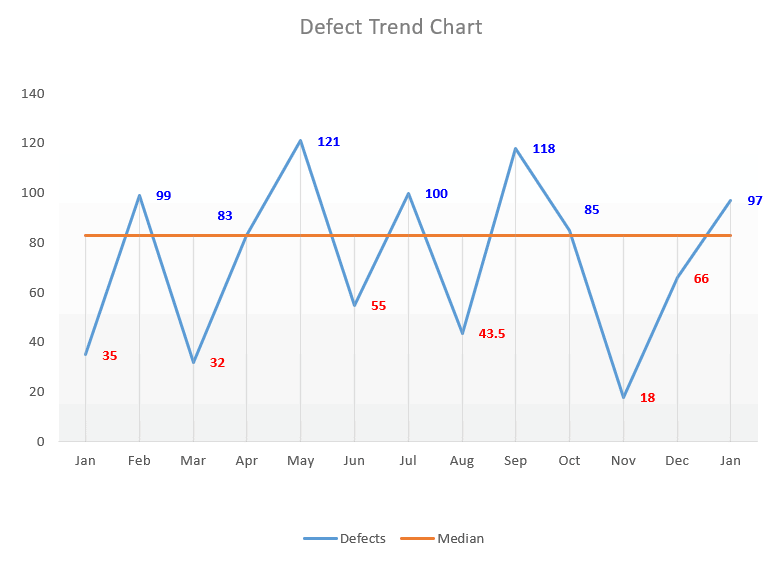
Here’s what to look for in your run chart:
- Trends: Identify if there is an upward or downward trend over time.
- Shifts: Note any significant shifts in data indicating process changes.
- Cycles: Detect repeating patterns that could suggest a cyclical influence.
- Outliers: Check for any data points significantly deviating from the norm, which might require further investigation.
🌟 Note: When interpreting your run chart, remember that not all variation is bad; some natural variation is expected in any process.
Improving Your Run Chart
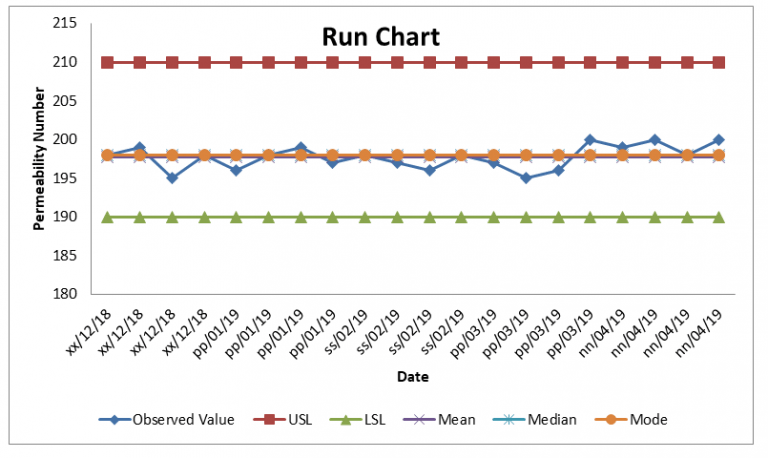
While the basic run chart is valuable, enhancing it can provide even deeper insights:
Add Control Limits
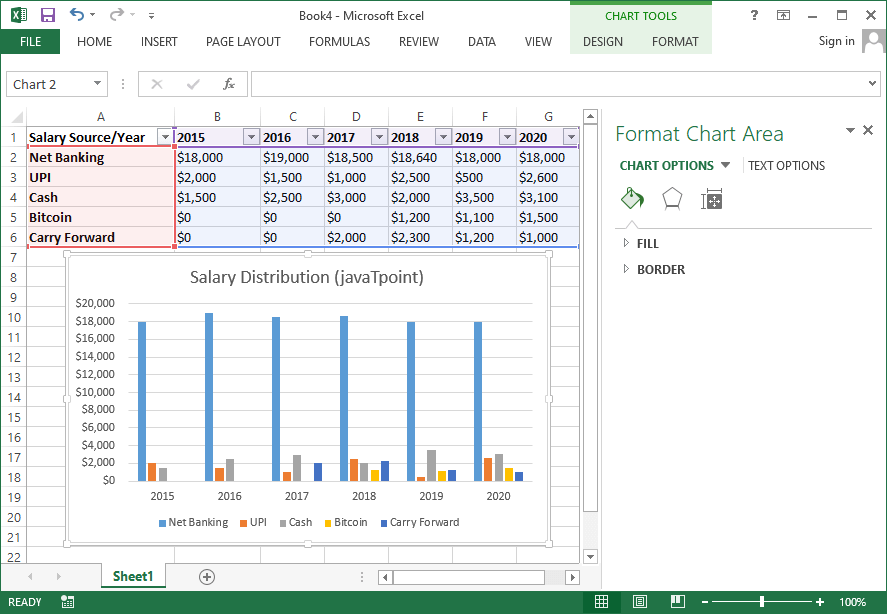
Control limits help identify when a process is out of control. Here’s how to do it:
- Calculate the average of your data.
- Calculate the standard deviation.
- Plot three lines:
- Center Line (Average)
- Upper Control Limit (Average + 3*Standard Deviation)
- Lower Control Limit (Average - 3*Standard Deviation)
Segment Your Data
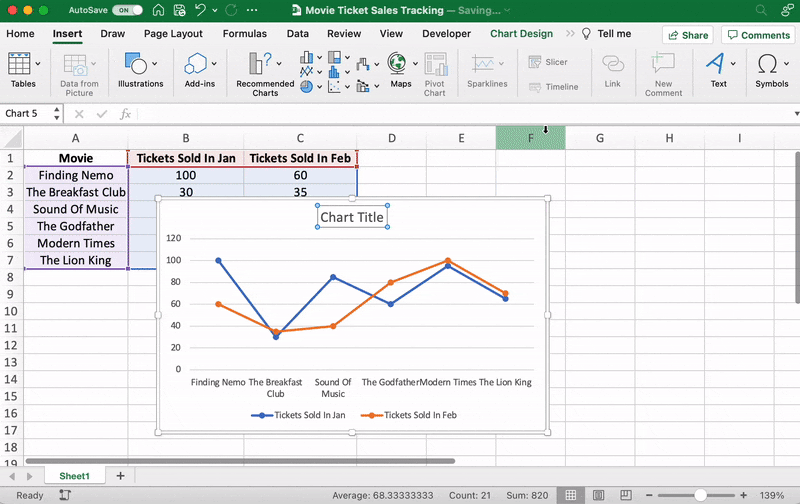
Sometimes segmenting the data can reveal more about process behavior:
- Segment by different time periods (e.g., before and after a change).
- Segment by subgroups within your data (e.g., different shifts, departments).
💡 Note: Be cautious when segmenting; ensure your data still has enough points to make the analysis meaningful.
Common Pitfalls to Avoid
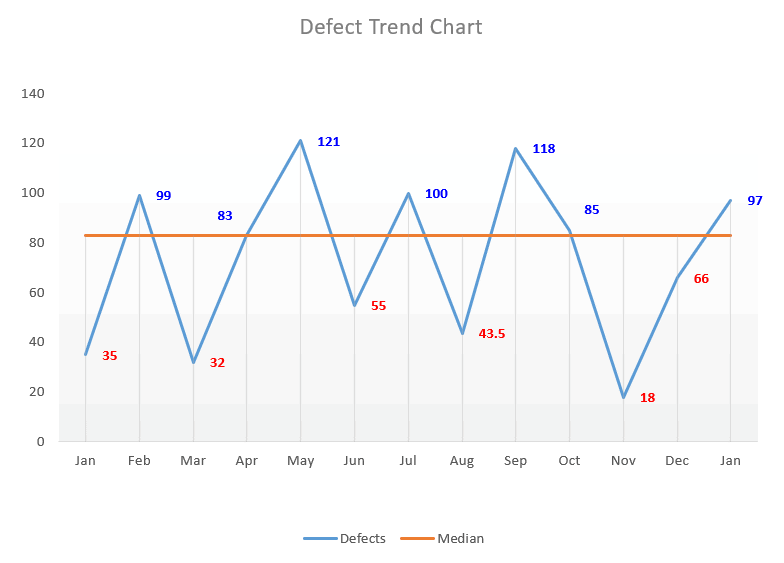
Here are some mistakes to steer clear of when creating your run chart:
Overcomplicating the Chart
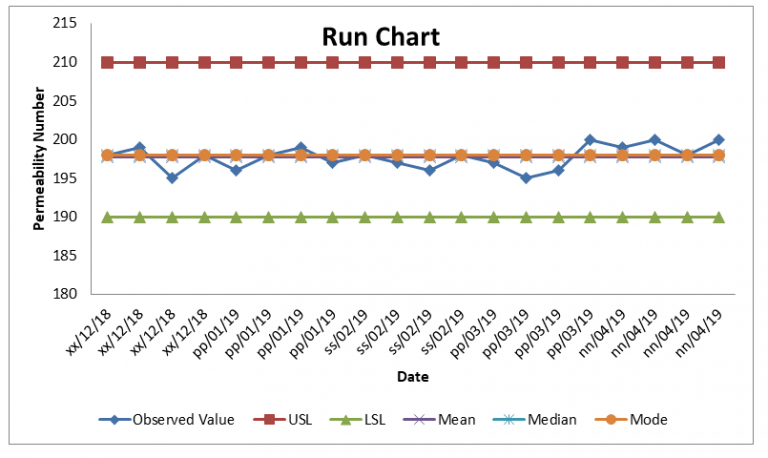
Keeping your chart simple is key to readability:
- Avoid adding too many elements like extra axes or complex designs.
- Focus on clear presentation of the primary data points and trends.
Ignoring Data Integrity
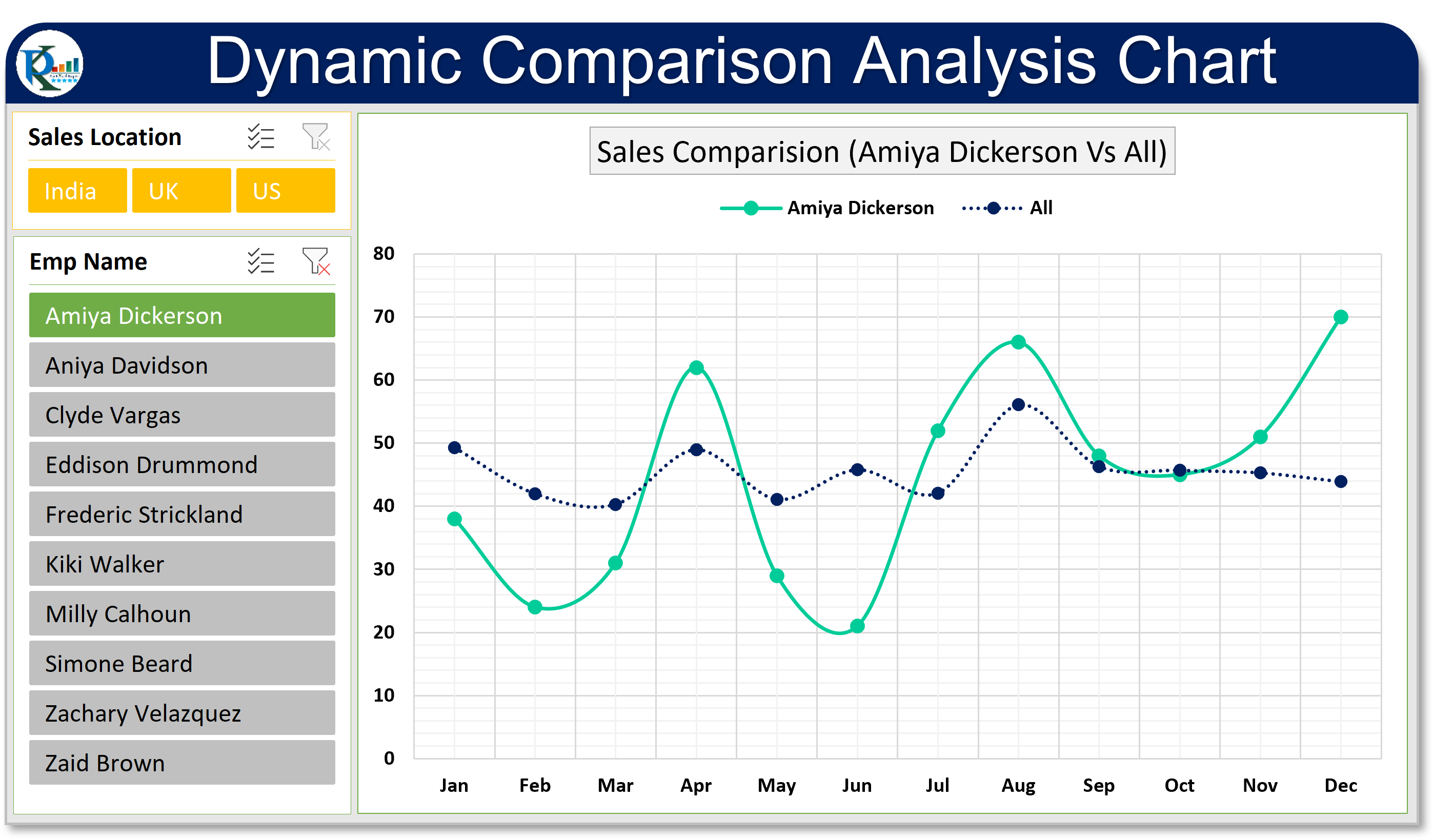
Always ensure your data is reliable:
- Check for errors in data entry.
- Ensure data consistency over time (same definition of metrics).
Not Using the Right Scale
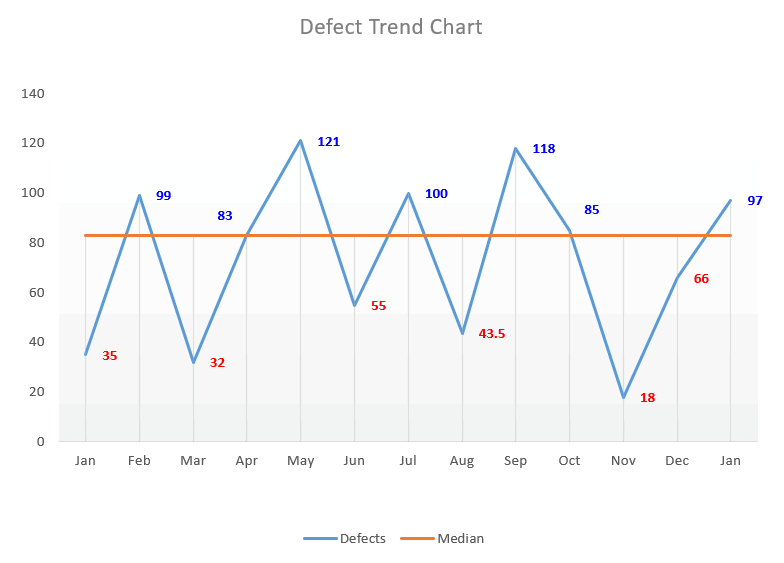
Incorrect scaling can mislead your analysis:
- Make sure your scale is appropriate for the data range to avoid exaggerating or minimizing trends.
After your data has been entered and the chart is created, you have a visual representation of how your process is performing. Look for trends, shifts, or cycles that can guide process improvement efforts. Remember, the power of a run chart lies in its simplicity and ability to show changes over time, helping you make informed decisions based on factual data.
📊 Note: If your run chart indicates a shift in performance, it might be time to investigate the underlying causes or consider implementing process improvements.
By following this guide, you can easily create a run chart in Excel to monitor your processes. Keep in mind the lessons learned from your run charts and use them to drive continuous improvement in your operations. With these insights, your next step in process optimization or data analysis will be clearer and more informed.
Can I use a run chart for non-time-based data?
+While run charts are primarily used to analyze changes over time, you can adapt them for sequence-based data. For instance, you can use sequential production runs, batches, or any other form of ordered progression as your x-axis.
How many data points are needed for a meaningful run chart?
+At least 10-15 data points are recommended to start identifying patterns, although more data points will provide a clearer picture of the process behavior.
What if my data shows a pattern I can’t interpret?
+Unusual patterns might indicate issues like data collection errors, process changes not accounted for, or external influences. Look for external factors or consult with process experts to understand these anomalies.