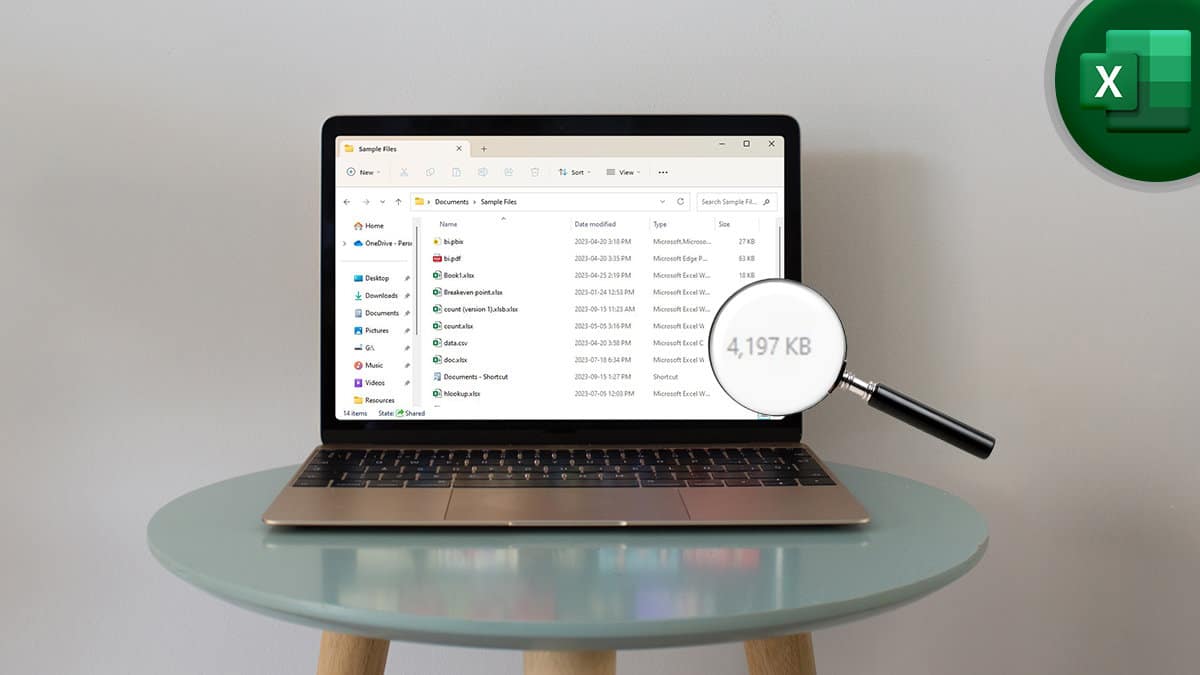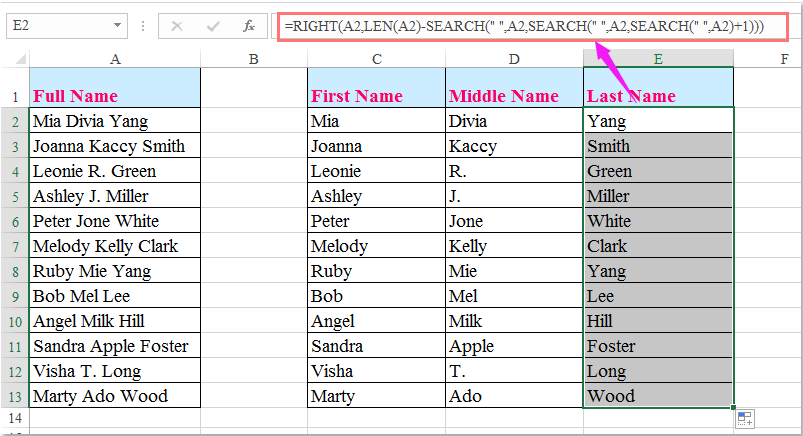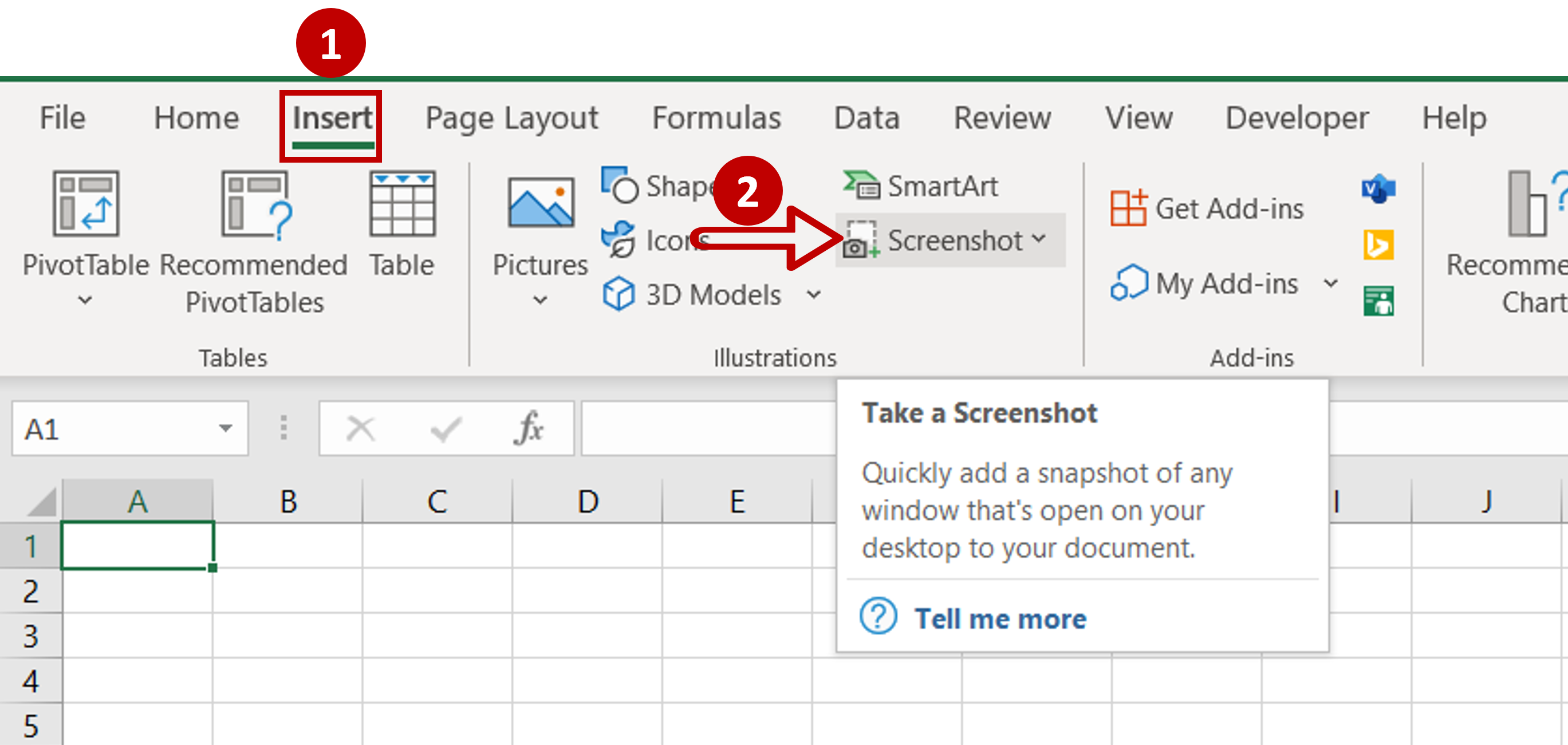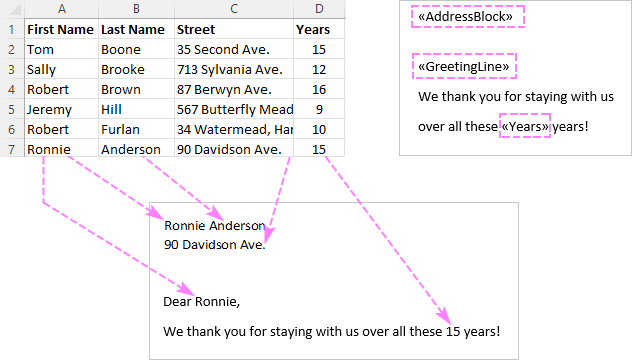How to Delete Values in Excel Quickly
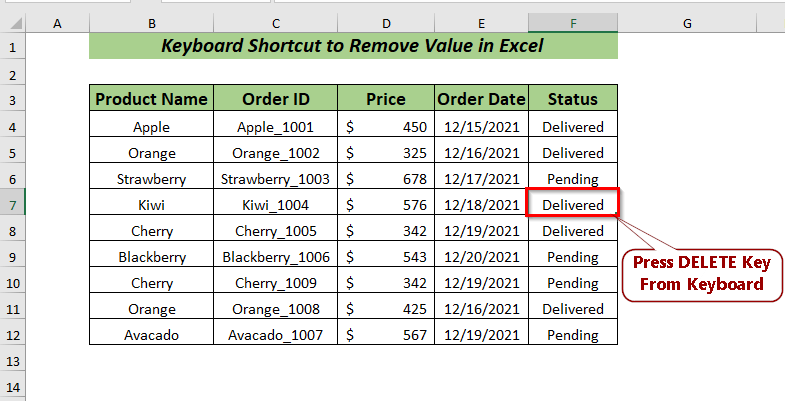
When working with large datasets in Microsoft Excel, managing and cleaning data efficiently can make a significant difference in productivity. Often, deleting unwanted values is a common task in data management. This blog post will guide you through various methods to quickly delete values in Excel, from basic deletion to using powerful tools and shortcuts that can streamline your work.
Manual Deletion Methods
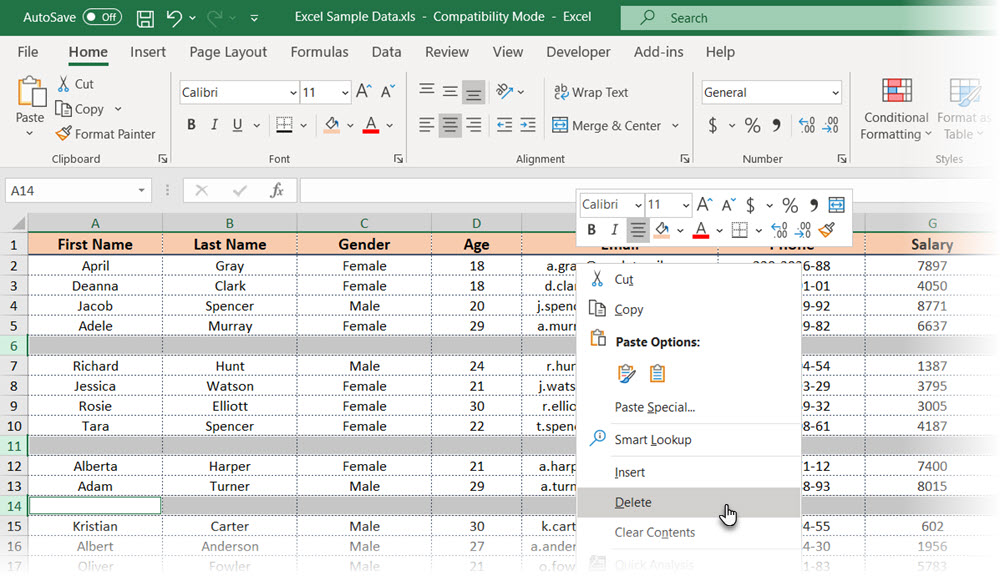
Excel provides straightforward manual methods to delete values, which are quite intuitive but can be time-consuming for larger datasets:
- Clear Cells: Select the cells containing values you wish to delete, right-click, and choose 'Clear Contents' from the context menu.
- Delete Cells: Right-click on the selected cells, select 'Delete', then choose 'Shift cells left' or 'Shift cells up' depending on how you want to rearrange the data.
🧠 Note: Manual methods are best suited for small datasets or specific cells, not for bulk operations.
Using Keyboard Shortcuts
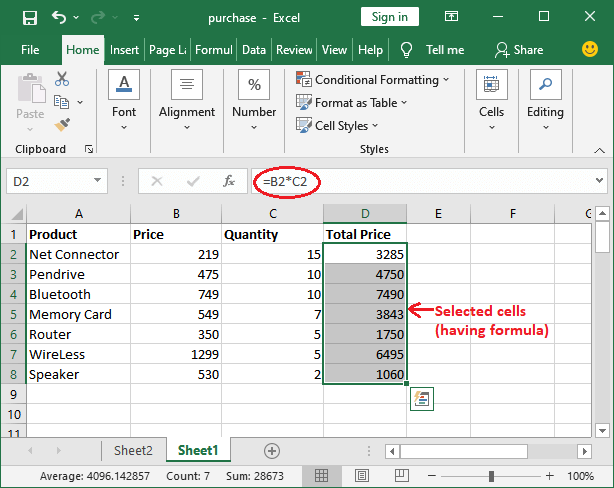

- Deleting Contents: Press
DelorCtrl + -to delete the contents of selected cells. - Shift Cells: After deleting, use
Ctrl + XthenCtrl + Vto move data around, orCtrl + Shift + Left Arrow/Up Arrowto shift cells dynamically.
⚡ Note: Keyboard shortcuts significantly speed up deletion tasks when working with spreadsheets.
Advanced Functions for Deleting Data
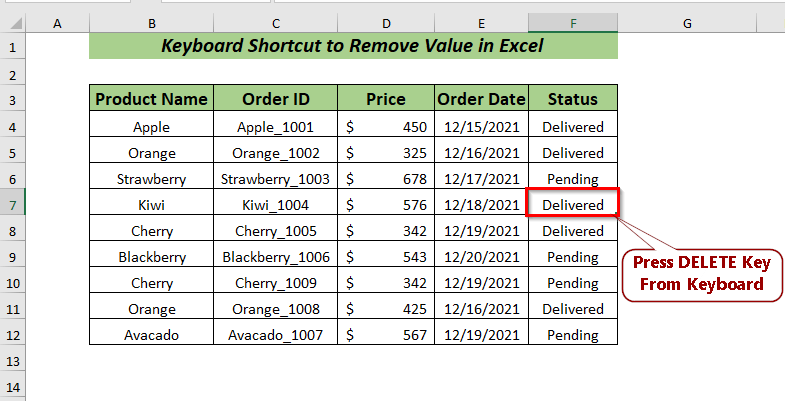
Here are some advanced Excel functions to manage and delete data efficiently:
Go To Special
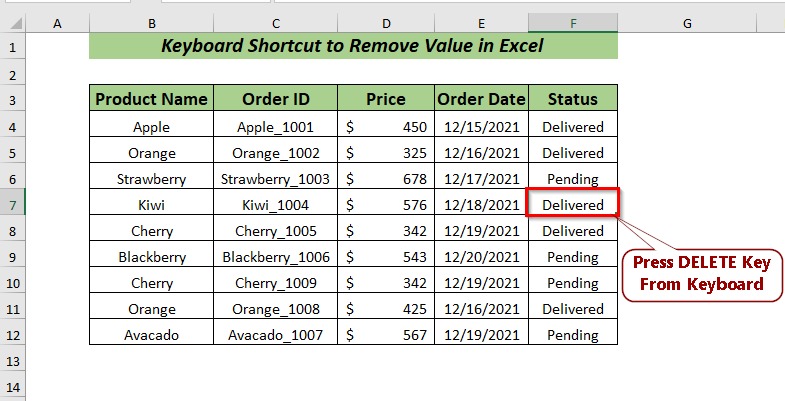
To delete specific types of values:
- Select the range where you want to delete data.
- Press
Ctrl + Gto open the 'Go To' dialog. - Click 'Special', select 'Constants' or 'Formulas' (as needed), and then choose what you want to delete.
- Press
DelorCtrl + -to clear the selected cells.
Find and Replace
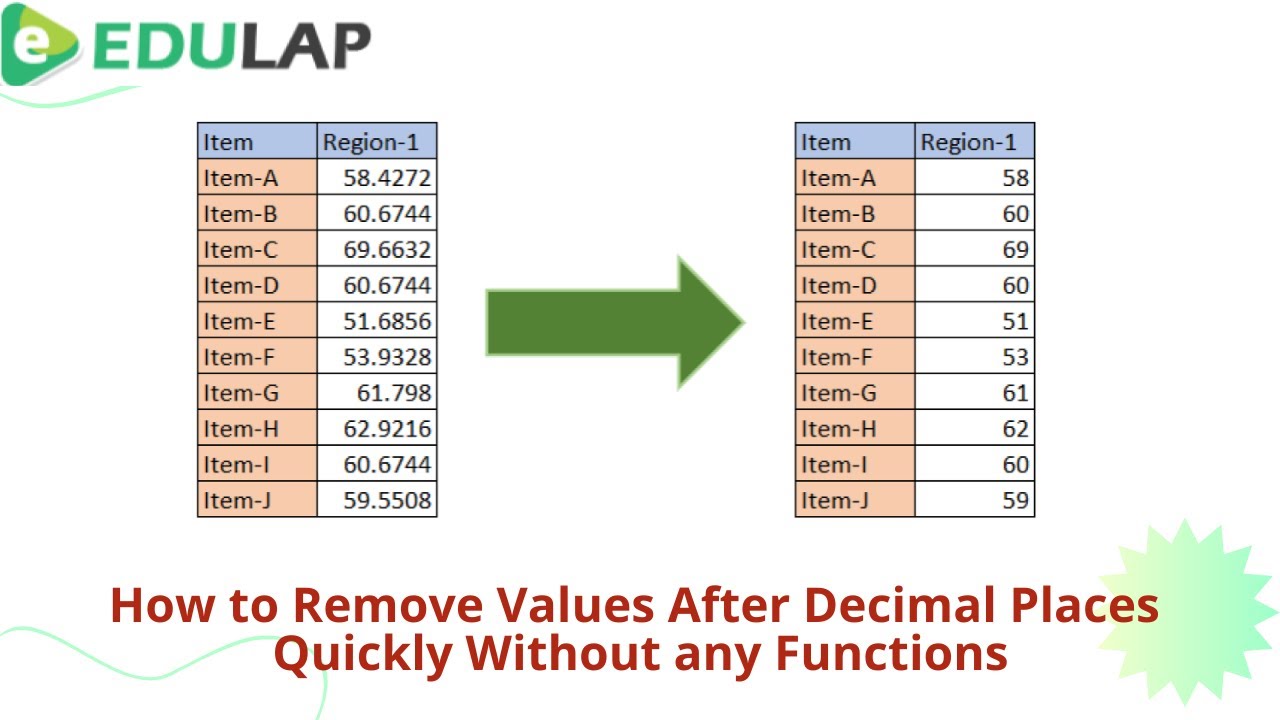
This method is perfect for deleting specific values across a large dataset:
- Press
Ctrl + Hto open 'Find and Replace'. - In 'Find what' enter the value or pattern you want to delete. Leave 'Replace with' blank.
- Click 'Replace All' to remove all instances of the entered text or value.
Filtering and Deleting
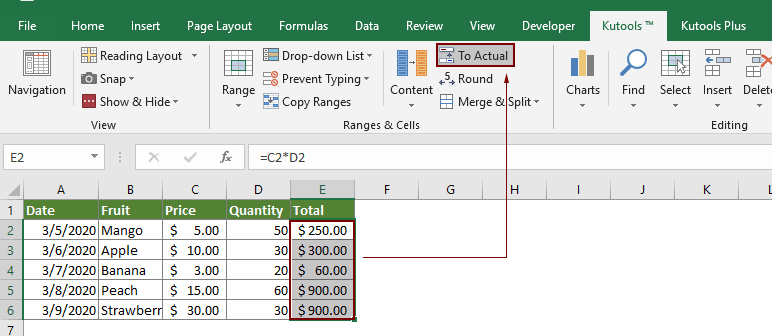
Use filters to selectively delete data:
- Apply a filter to your dataset.
- Select the filtered cells you want to delete.
- Press
Delto clear values orCtrl + -to delete cells entirely.
💡 Note: Filters are useful for cleaning up large datasets, especially when you want to keep certain rows or columns intact.
Using VBA Macros
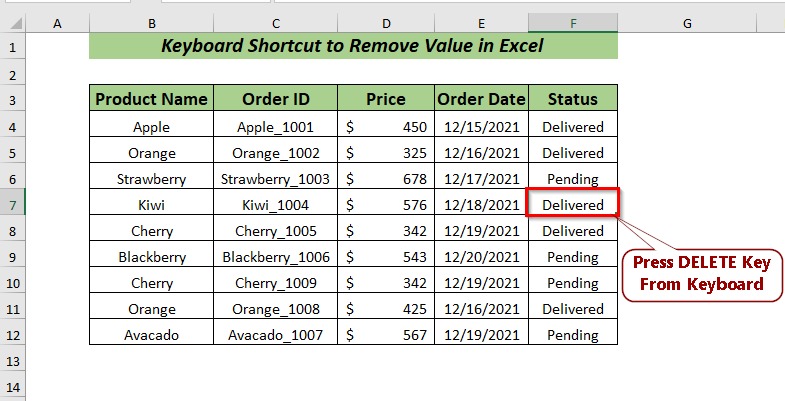
For repetitive or bulk deletion tasks, Visual Basic for Applications (VBA) can automate the process:
- Create a Simple Macro:
- Press
Alt + F11to open the VBA editor. - Insert a new module and paste this code:
Sub DeleteSpecificValues() Dim ws As Worksheet Set ws = ActiveSheet Dim rng As Range Set rng = ws.Range("A1:A" & ws.Cells(ws.Rows.Count, "A").End(xlUp).Row) rng.SpecialCells(xlCellTypeConstants).ClearContents End Sub - Run the macro to delete constant values in column A.
Additional Tips for Efficient Data Cleaning
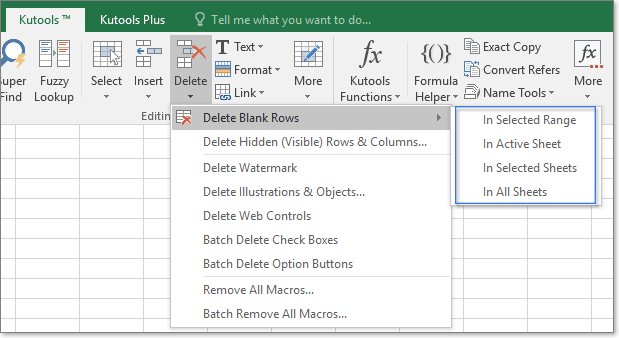
To further streamline your data deletion tasks in Excel:
- Use Named Ranges: Named ranges can make your deletion targets clear and easier to work with.
- Conditional Formatting: Highlight cells based on criteria to aid in selecting values for deletion.
- Excel Add-ins: Explore Excel add-ins that might offer specialized tools for data manipulation.
By leveraging these methods and tools, Excel users can significantly improve their data management efficiency. Whether you're dealing with small datasets or large volumes of data, understanding these techniques will make your work much more manageable and less time-consuming.
Remember, Excel is a powerful tool that becomes even more potent when you harness its capabilities fully. Learning how to quickly delete values is just the beginning; exploring and mastering its other features can further enhance your productivity in data analysis and management.
Can I undo deletions in Excel?
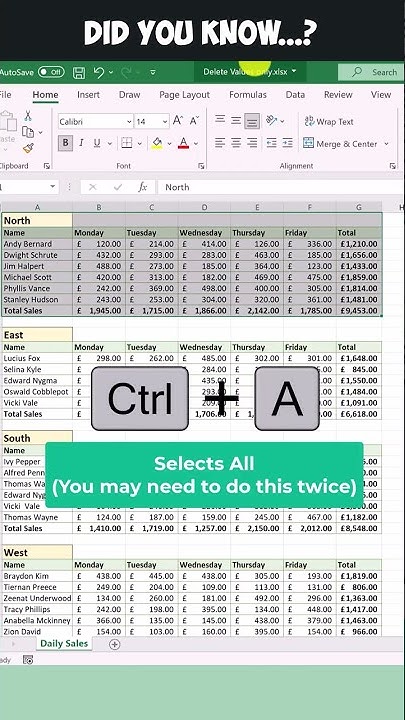
+
Yes, Excel allows you to undo your last action by pressing Ctrl + Z or clicking the ‘Undo’ button. However, be cautious as undo history can fill up quickly, especially with bulk deletions.
What is the fastest way to delete entire rows or columns?
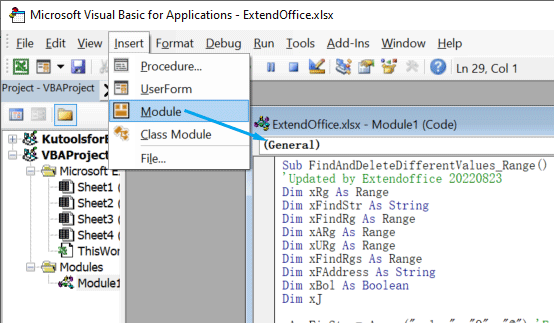
+
Select the rows or columns you want to delete, then press Ctrl + -. Choose ‘Entire row’ or ‘Entire column’ in the dialog box to delete them instantly.
How do I delete duplicate values in Excel?
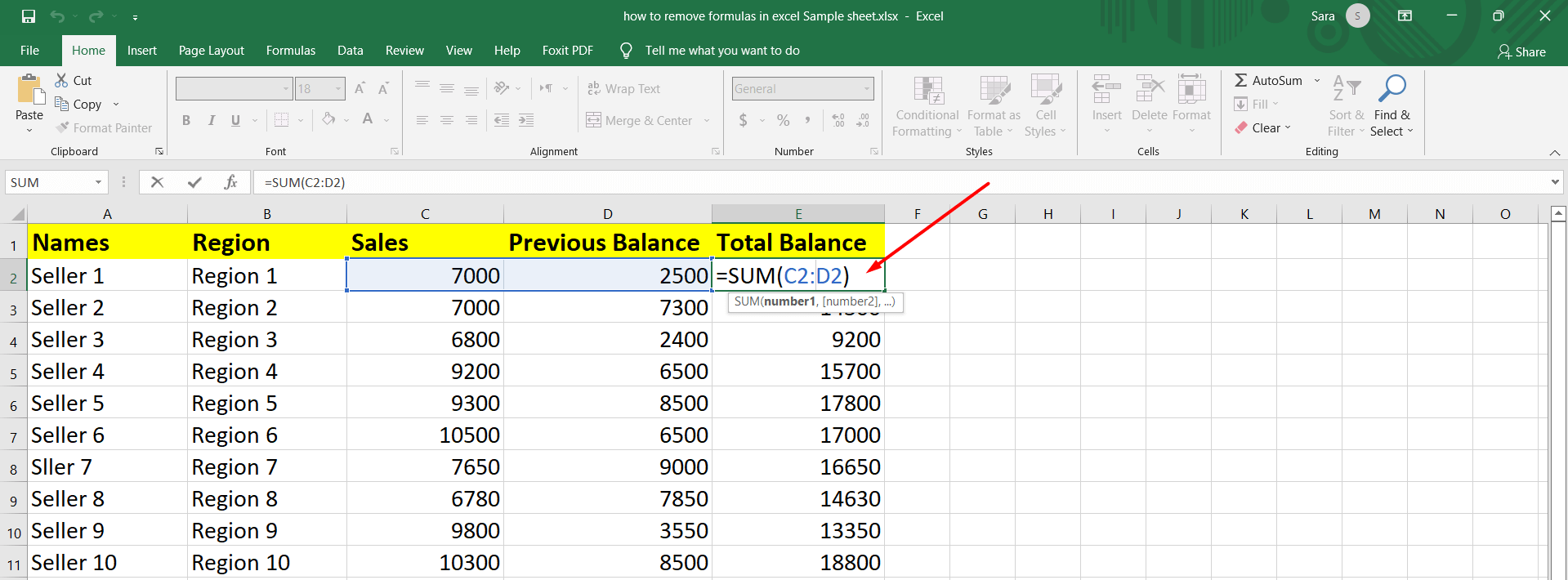
+
Use the ‘Remove Duplicates’ tool under the ‘Data’ tab. Select the columns where you want to find duplicates, and Excel will automatically remove repeated entries based on your selection.
Are there risks associated with using macros for deletion?
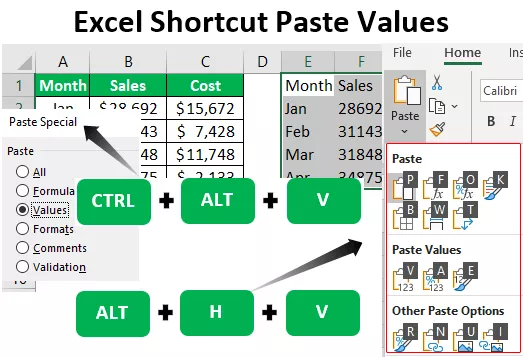
+
Yes, macros can affect large ranges of data quickly. Always ensure you’re working on the correct data and consider running macros on a copy of your data for safety.