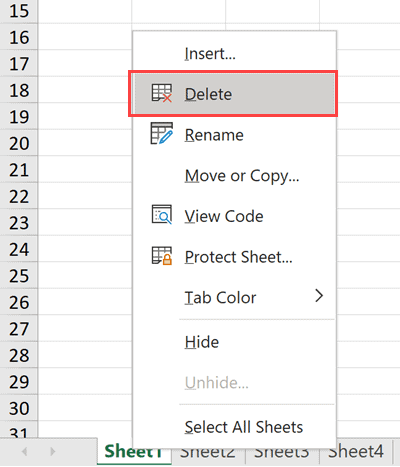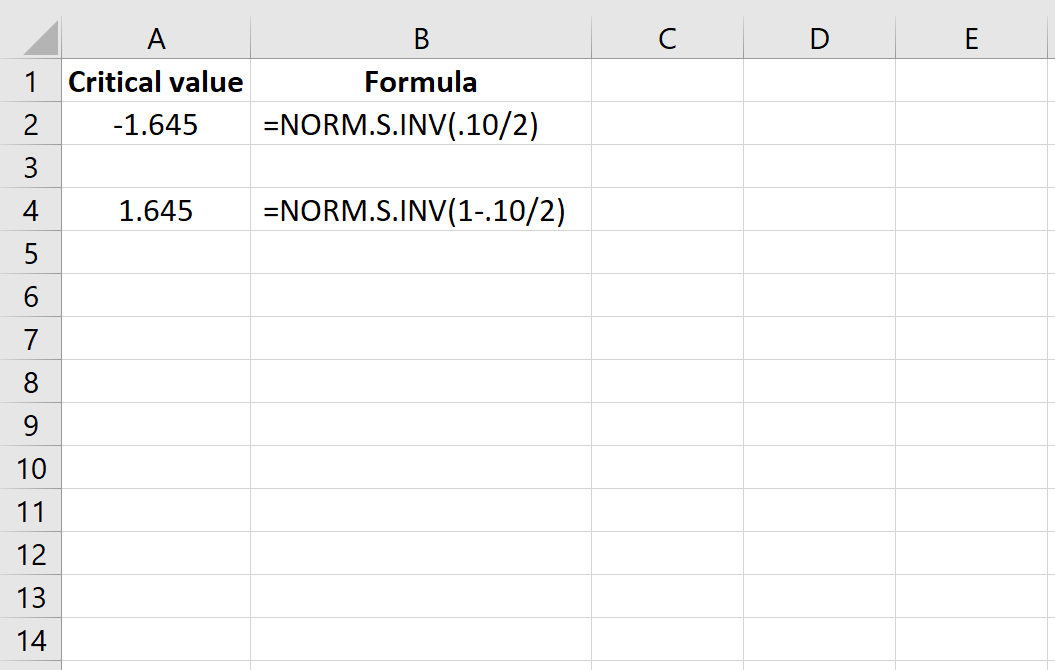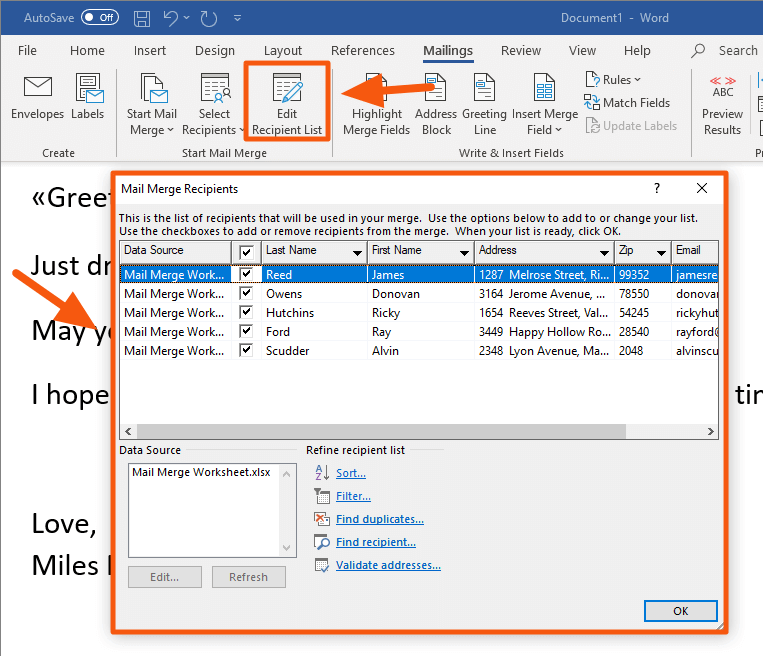Mail Merge Excel Files: Easy Step-by-Step Guide
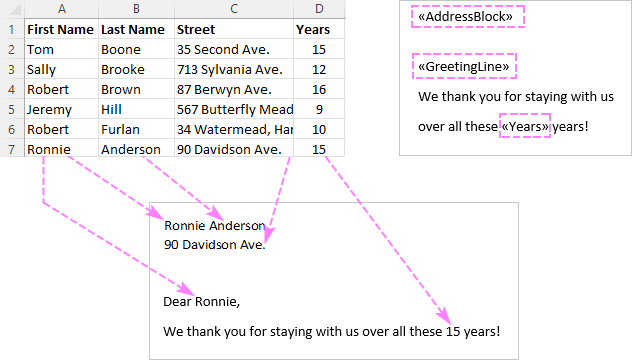
In today's fast-paced digital world, mastering efficient data management tools can significantly boost productivity, especially in sectors where large amounts of information need to be processed regularly. Among these tools, Microsoft Excel stands out as a versatile platform for data handling. One of its particularly useful features is Mail Merge, which allows users to merge data from an Excel spreadsheet with a Word document to personalize mass communications. This tutorial will walk you through the process of conducting a Mail Merge using Excel files, ensuring you can leverage this functionality to streamline your communication efforts.
Setting Up Your Excel Data Source
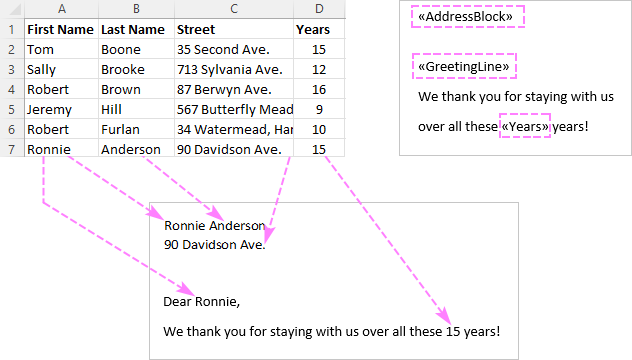
The first step in executing a Mail Merge is preparing your Excel data source. This spreadsheet should contain the information you wish to include in your communications, such as names, addresses, or any personalized content.
- Create or Open Your Spreadsheet: Open Excel and either create a new workbook or open an existing one that contains the data you need.
- Header Row: Make sure your data begins from the second row, with the first row used as headers that describe each column’s content. For instance, use ‘FirstName’, ‘LastName’, ‘Address’, etc.
- Data Consistency: Ensure data consistency by checking for uniform formatting and accurate information to avoid errors during the merge process.
- Save Your File: Save your Excel workbook. Remember, it should be saved in a location you can easily access when setting up your Mail Merge in Word.
💡 Note: Consistency in your data entry will reduce errors during the Mail Merge process.
Preparing Your Mail Merge Document in Word
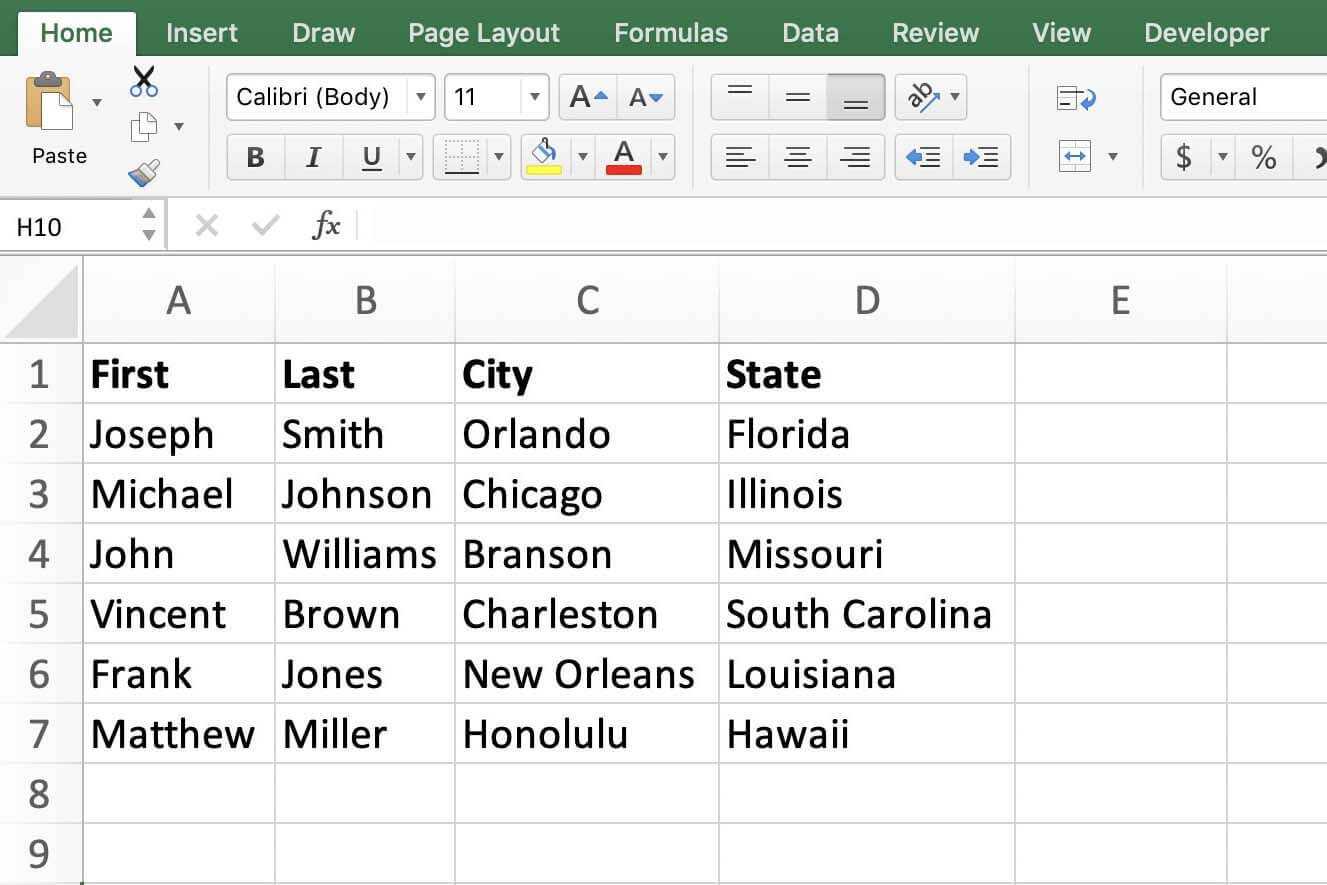
Once your Excel data is ready, the next step is to prepare your document in Microsoft Word where the Mail Merge will take place.
- Open or Create a Document: Launch Microsoft Word and either create a new document or use an existing template for your Mail Merge.
- Mailings Tab: Navigate to the ‘Mailings’ tab on the Ribbon.
- Start Mail Merge: Click ‘Start Mail Merge’ and select ‘Step by Step Mail Merge Wizard’ for guidance through the process.
- Select Document Type: Choose ‘Letters’ or another appropriate type like ‘Email messages’ if you are sending bulk emails.
- Select Recipients: Click ‘Use the current document’ to keep working with your existing document. Then select ‘Get data’ and choose ‘Use an existing list’ to connect to your Excel file.
| Word Feature | Description |
|---|---|
| Start Mail Merge | Initiates the process of merging data into your document. |
| Select Recipients | Allows you to choose from where the recipient data will be sourced. |
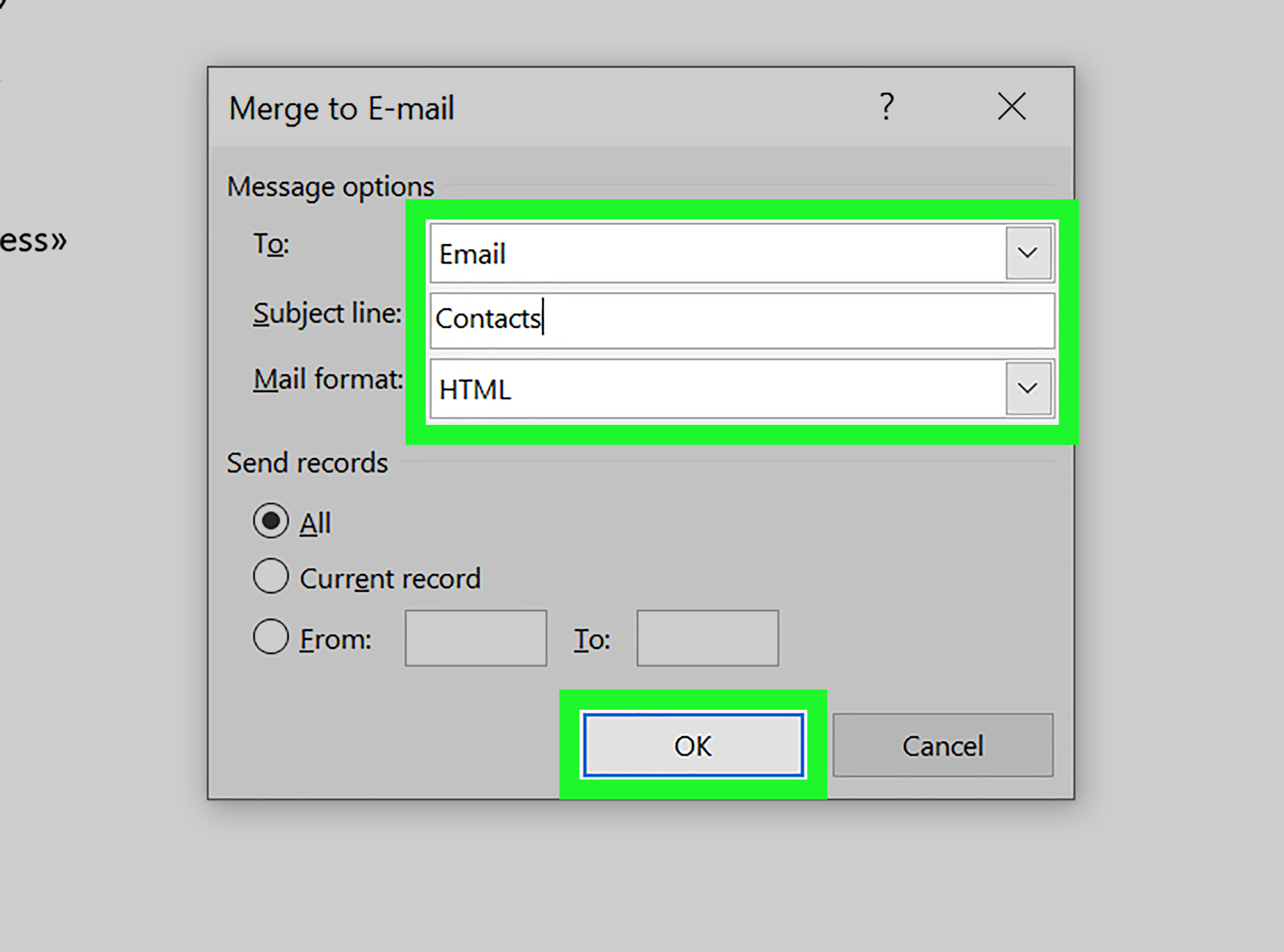
💡 Note: It's beneficial to have a backup of your document before starting the Mail Merge to avoid unintended changes.
Writing and Inserting Merge Fields
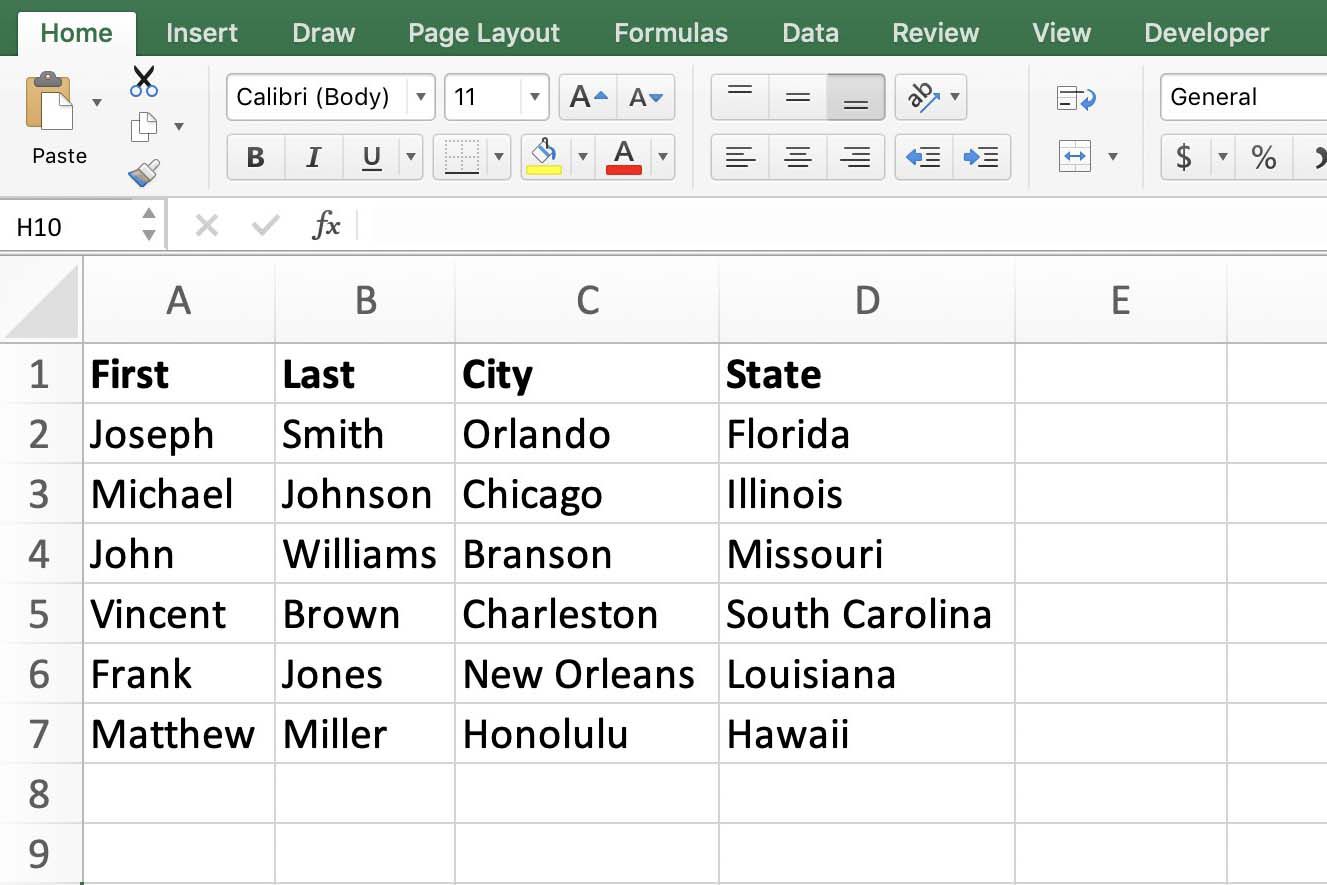
Now, you’ll use Word to design your mail or letter with placeholders for the data from your Excel file.
- Insert Merge Fields: On the ‘Mailings’ tab, click ‘Write & Insert Fields’. Here, you can insert fields like ‘FirstName’, ‘LastName’, etc. from your Excel document into your Word document where the personalized information should appear.
- Customize Your Document: Add any standard text that will remain consistent for all recipients, such as greetings, closing remarks, or promotional content.
💡 Note: Previewing your document after inserting merge fields will help you spot any alignment or formatting issues before completing the merge.
Completing the Mail Merge
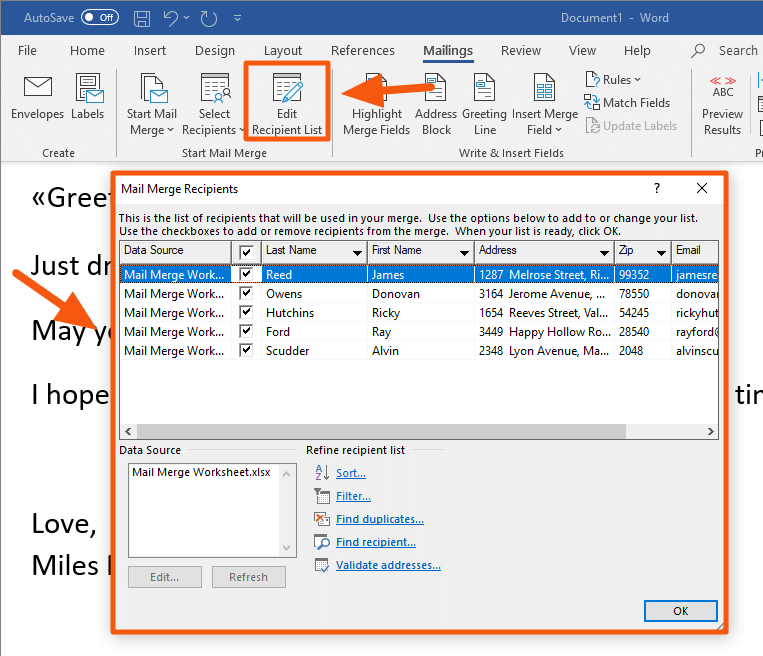
The final step is to execute the Mail Merge to produce your personalized documents:
- Preview Results: Always preview your document to ensure the data is correctly aligned and the formatting is correct.
- Finish & Merge: Choose ‘Finish & Merge’ from the Mailings tab to either print or create individual documents or emails for each recipient.
- Output Options: Decide if you want to send the documents as emails, save them as separate files, or print them directly.
This method not only saves time but also reduces the possibility of human error when sending out personalized messages or letters to a large audience. Here are some considerations when completing your Mail Merge:
💡 Note: When selecting output options, consider the scale of your mailing. Bulk email might require an email marketing platform or an SMTP server for direct mailing from Word.
By following this guide, you can easily manage the entire process from organizing data in Excel to creating personalized communications in Word. The key to successful Mail Merge lies in the accuracy of your data, the design of your document, and ensuring the entire process flows seamlessly. Remember, practice makes perfect, so don't hesitate to experiment with different setups and output methods to find what works best for your needs.
Can I use Mail Merge with other data formats apart from Excel?
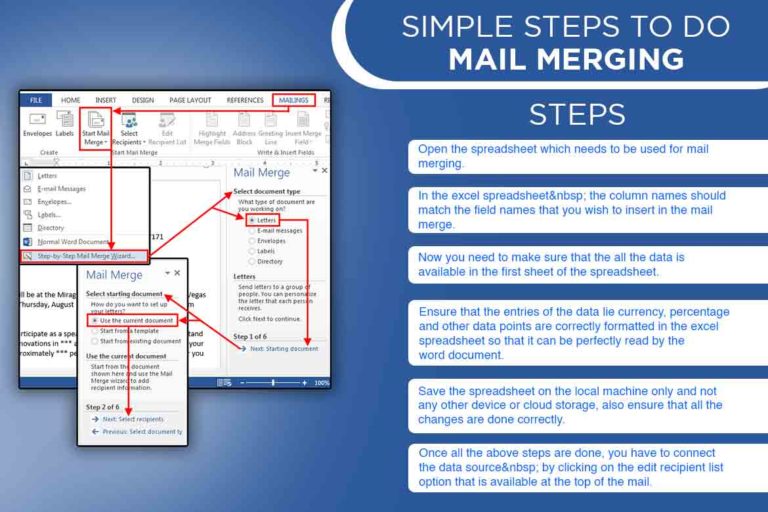
+
Yes, Mail Merge in Word can work with various data formats like CSV, Access databases, or even directly from Outlook contacts lists.
How do I correct errors in my Mail Merge?
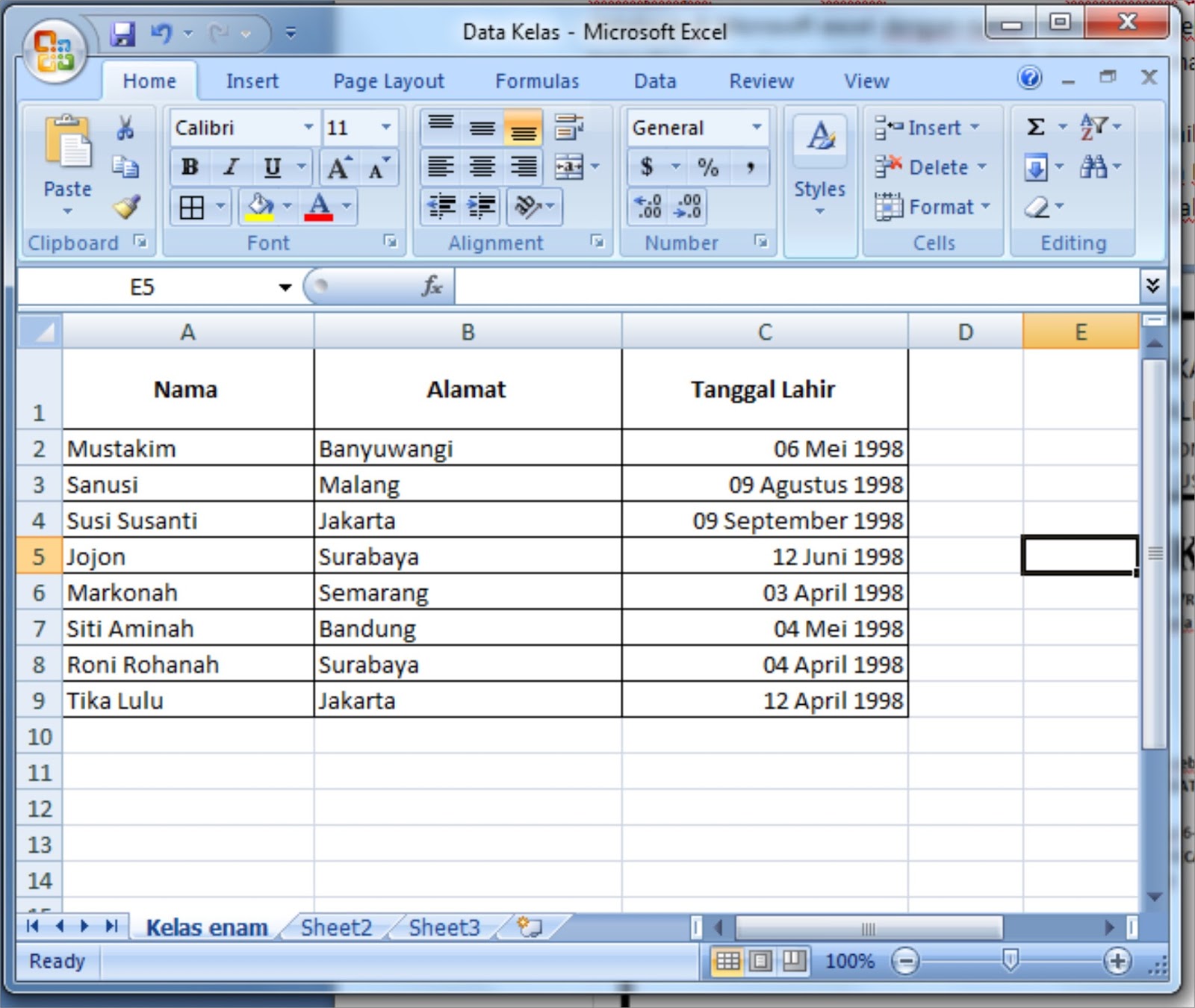
+
Check your data source for formatting issues or errors. Preview the merge results before finalizing to catch any alignment or data placement problems.
Is Mail Merge restricted to letters, or can I create other document types?
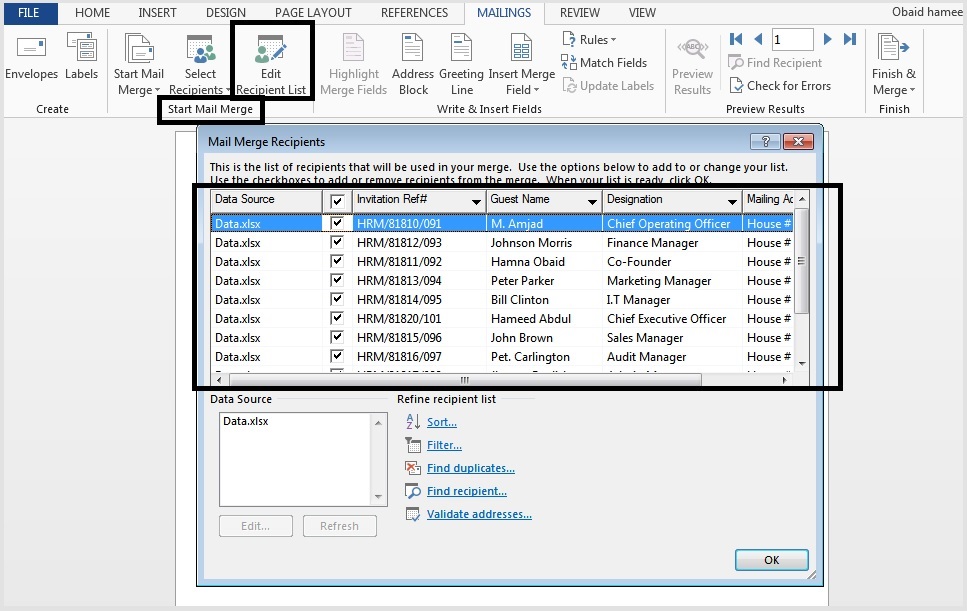
+
Mail Merge supports various document types including emails, envelopes, labels, and directories, offering a range of communication options.