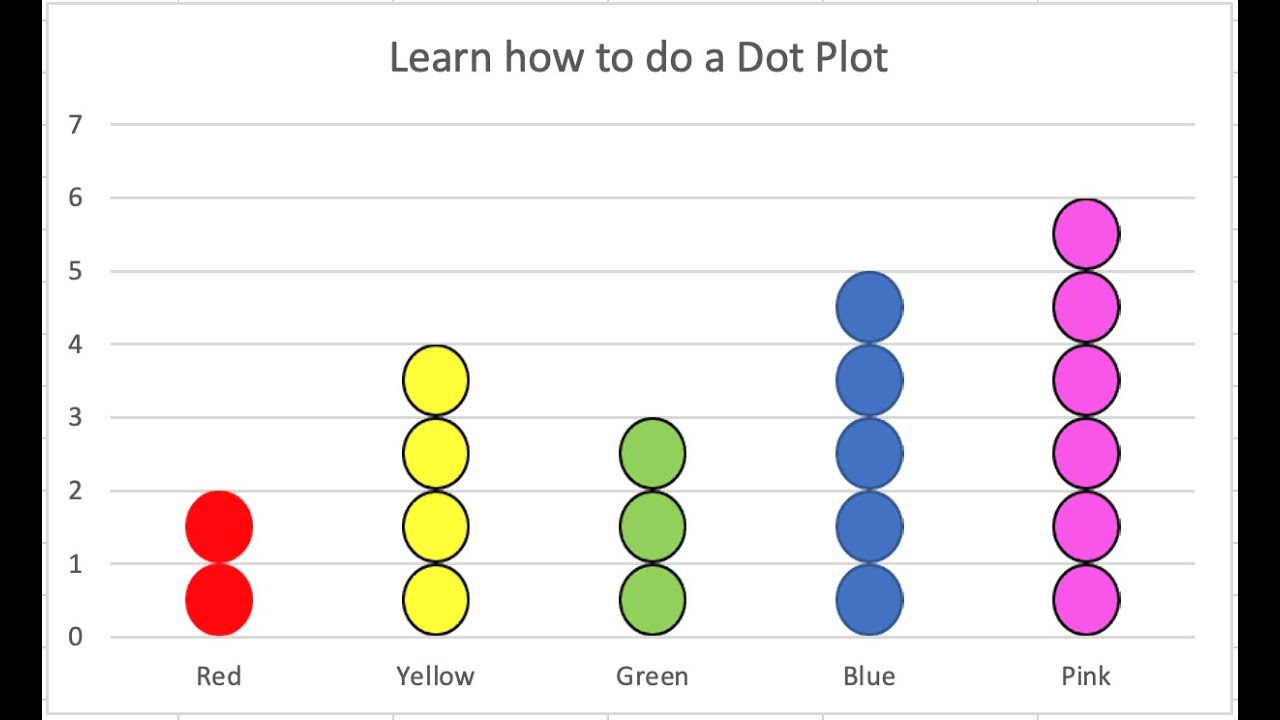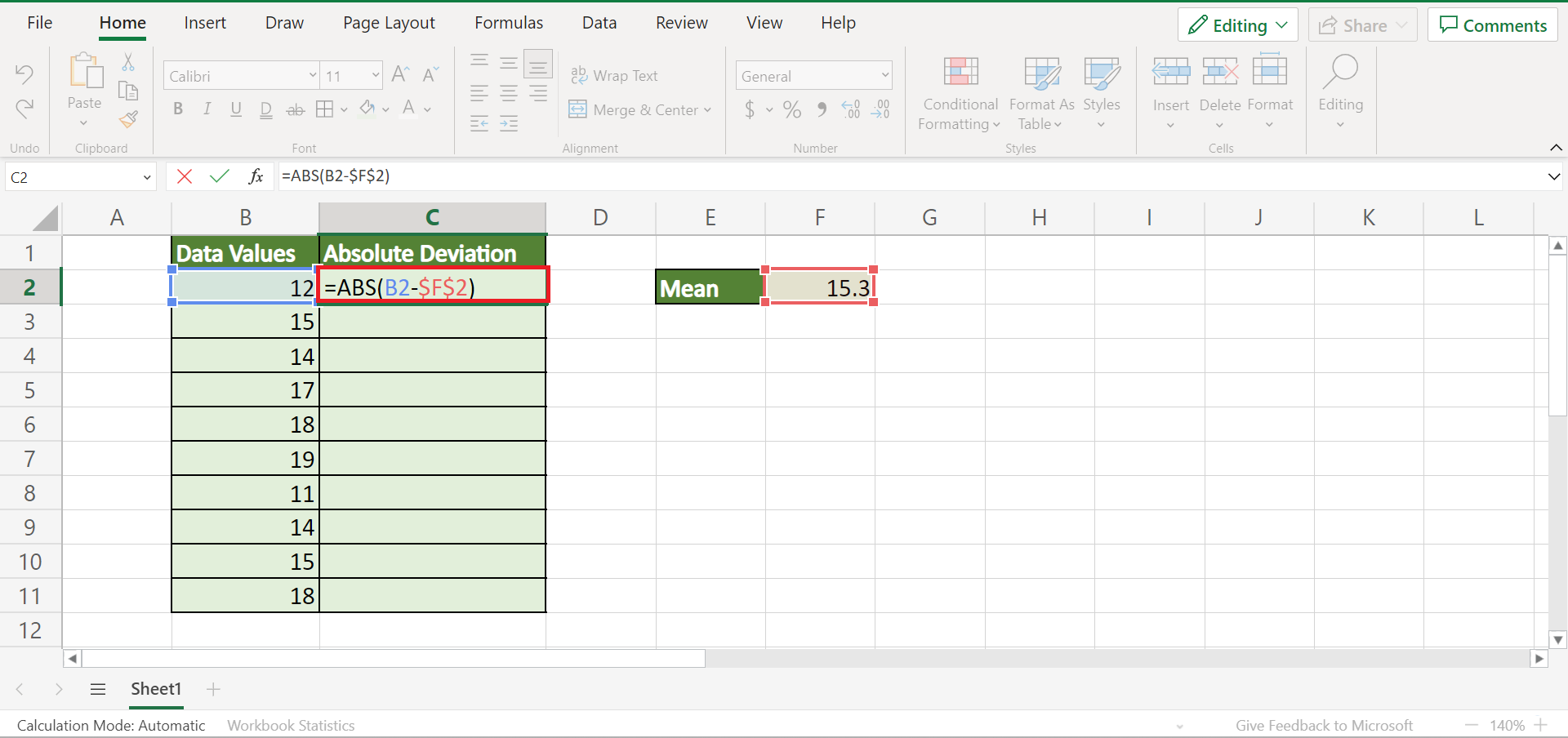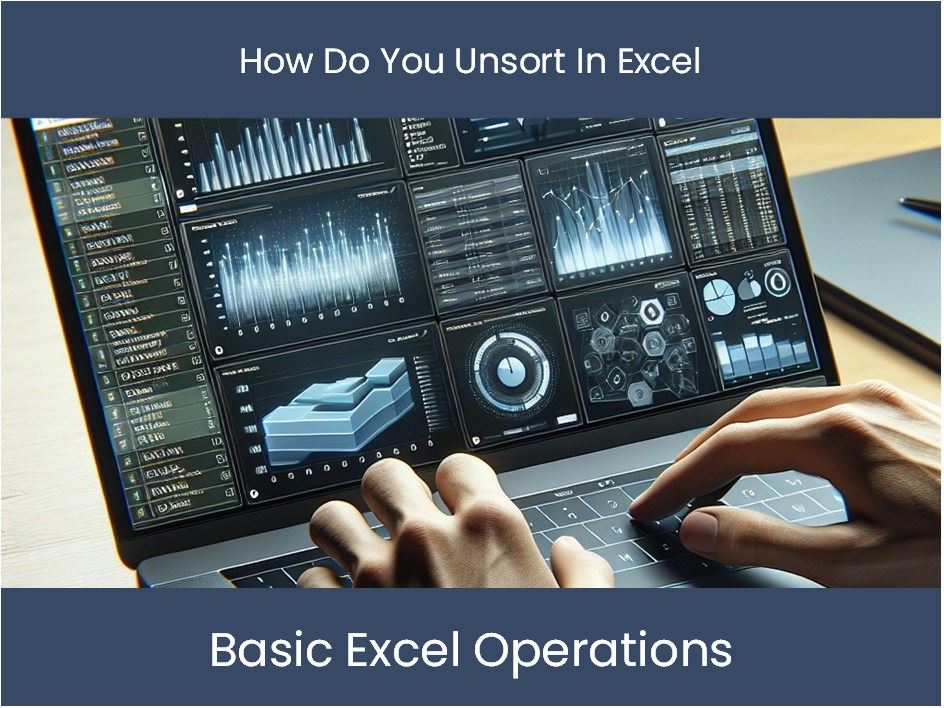Where Is Mailings in Excel? Quick Guide for Users
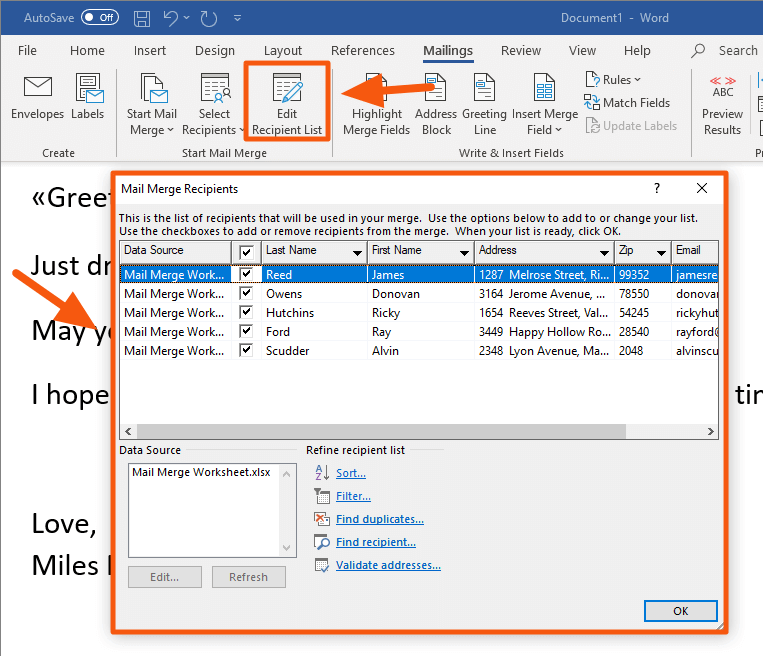
When you're working with Microsoft Excel, mail merge can become a handy tool, especially if you're sending out mass communications. However, Excel itself doesn't have a dedicated "Mailings" tab like Microsoft Word does. Instead, you'll use Excel in conjunction with Microsoft Word to perform a mail merge. Here's a step-by-step guide to help you navigate this process:
Step 1: Prepare Your Excel Data
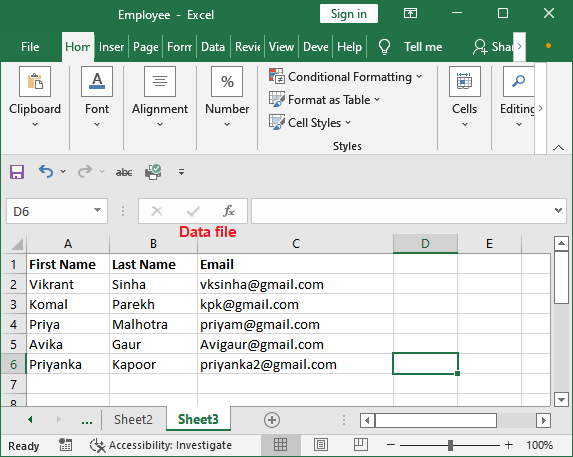
Before you can perform a mail merge, your data in Excel needs to be organized. Here’s how:
- Ensure your spreadsheet has a header row with clear column names for each type of data (e.g., Name, Address, City, etc.).
- Check for any blank rows or columns which might disrupt the merge.
- Save your file in a simple format like CSV or XLSX, which is compatible with Word.
Step 2: Launch Microsoft Word
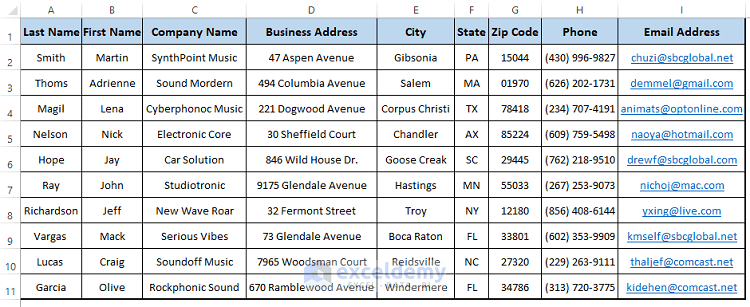
Since we’ll be using Word to perform the mail merge:
- Open Microsoft Word.
- Go to the Mailings tab on the Ribbon. If you don’t see the Mailings tab, make sure you’re in a new blank document.
Step 3: Start the Mail Merge
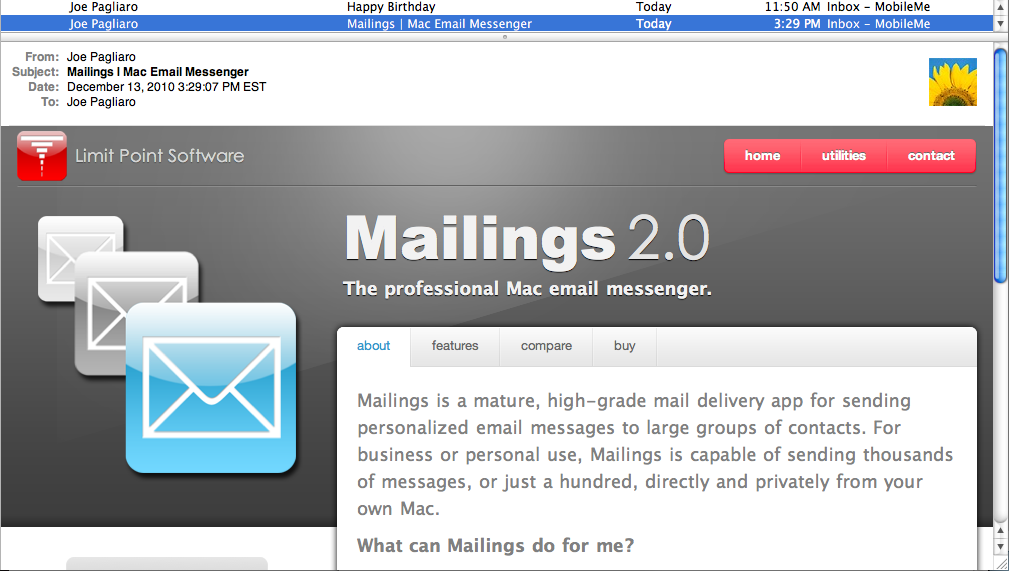
In Word:
- Click on Start Mail Merge, then choose the document type (letters, emails, labels, etc.).
- Select Select Recipients > Use an Existing List…, then browse and select your Excel spreadsheet.
Step 4: Insert Merge Fields
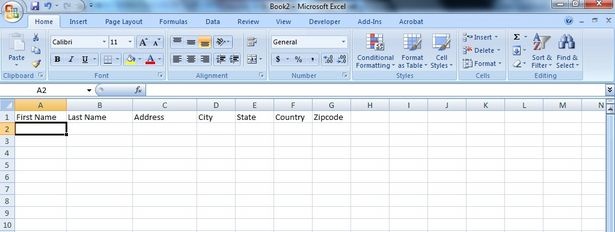
Now that your data is linked:
- Click where you want to insert data in your Word document.
- From the Mailings tab, select Insert Merge Field and choose the fields that correspond with your Excel columns.
Step 5: Preview and Complete the Merge
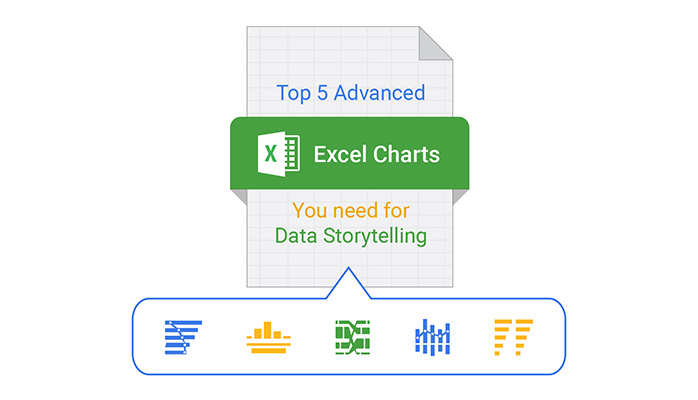
To see how your document will look:
- Click Preview Results to view how your fields will appear in the document.
- If everything looks correct, click Finish & Merge to generate individual documents or save your merged documents.
🔍 Note: Always ensure your data is clean and formatted correctly before starting a mail merge to avoid errors.
Performing a mail merge with Excel and Word can significantly streamline the process of sending personalized communications, whether they are letters, emails, or labels. By leveraging Excel to manage and organize your data, and then using Word’s robust mail merge features, you can automate the creation of documents tailored to each recipient, saving time and reducing the chance for human error.
Why can’t I see the Mailings tab in Excel?
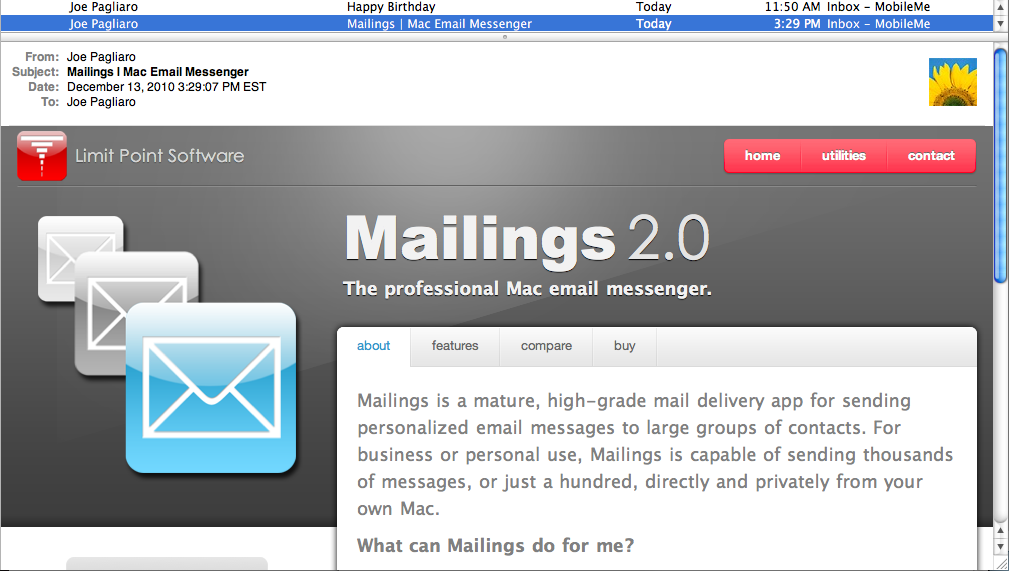
+
The Mailings tab is exclusive to Microsoft Word, not Excel. Excel is used to prepare your data for the merge.
What formats can I save my Excel file for Mail Merge?
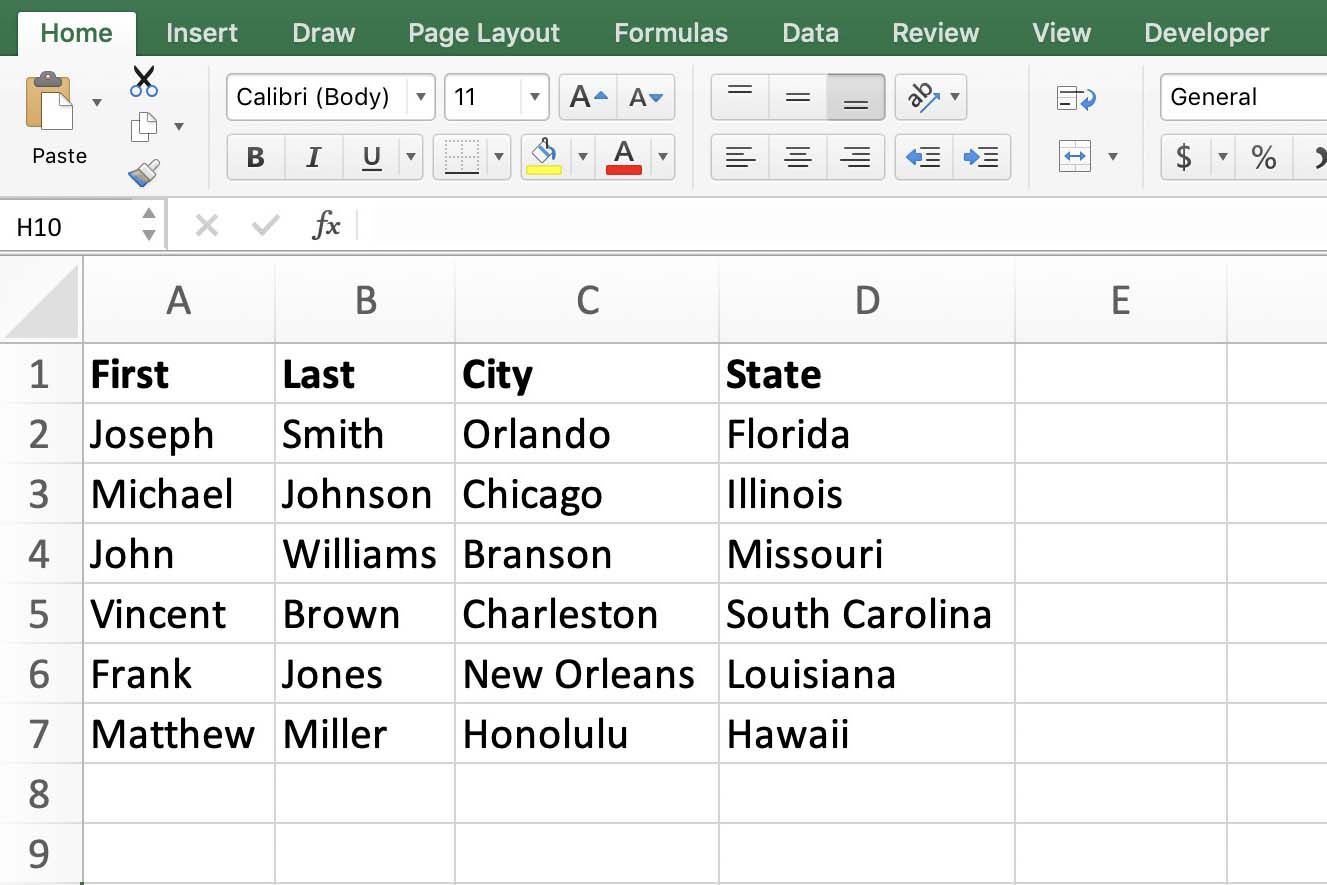
+
You should save your Excel file as either CSV (Comma-Separated Values) or XLSX for compatibility with Word’s mail merge feature.
Can I perform a mail merge with data from multiple sheets in Excel?
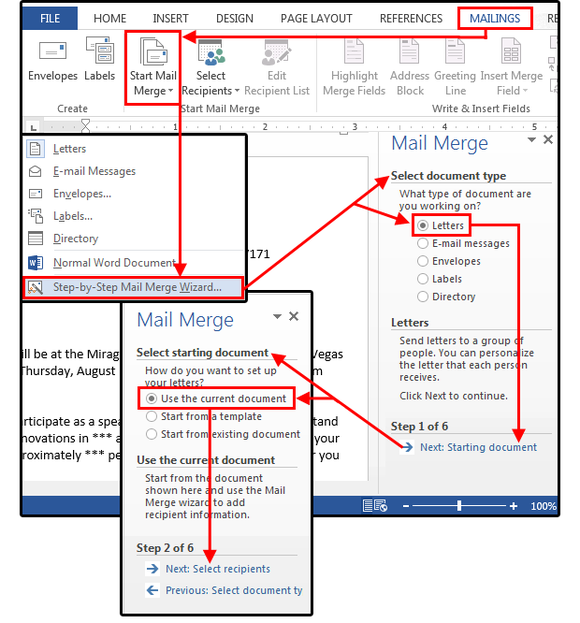
+
Yes, but you need to consolidate your data into one sheet or list before starting the mail merge in Word.