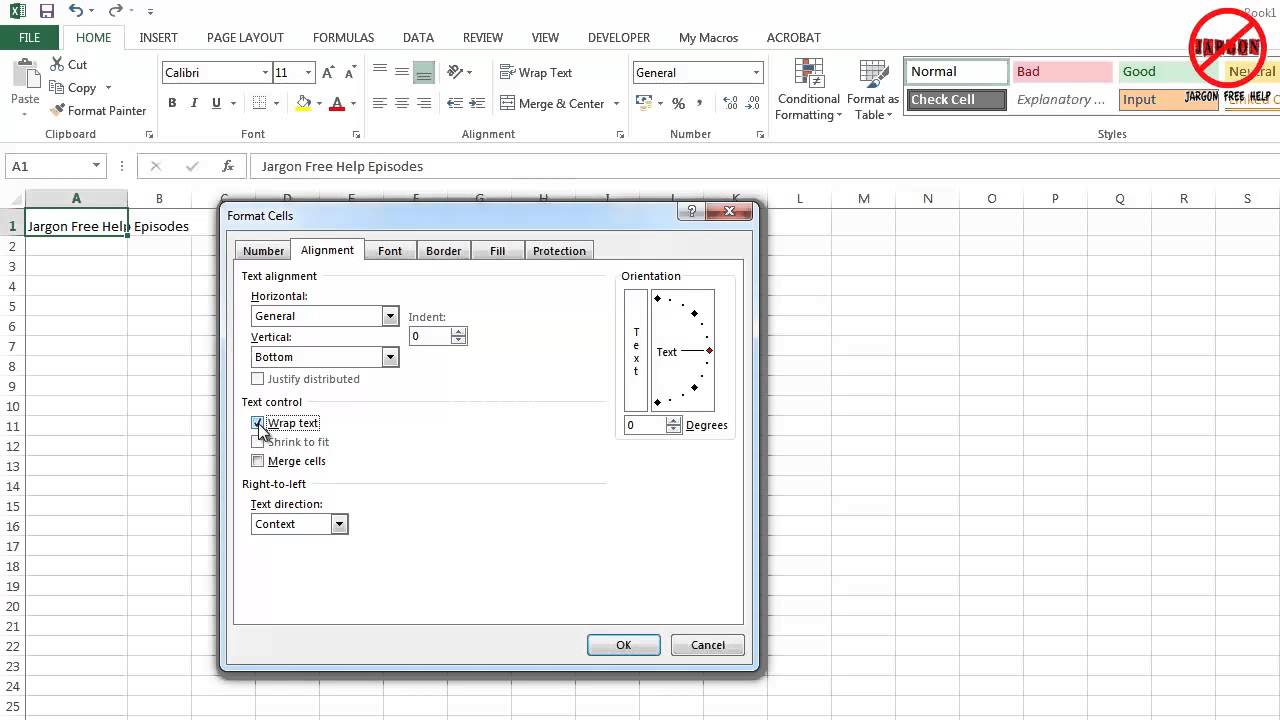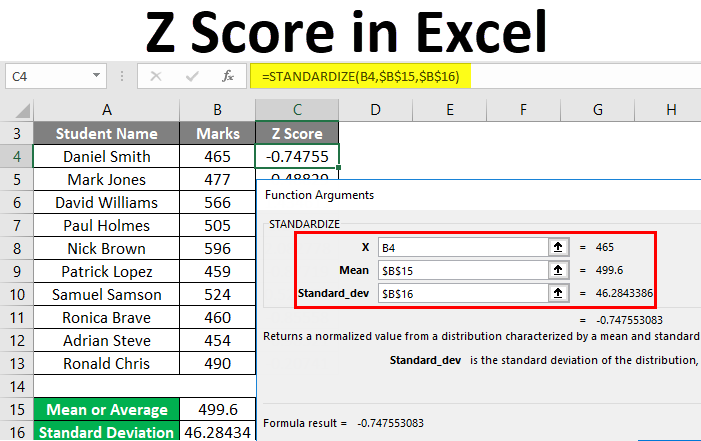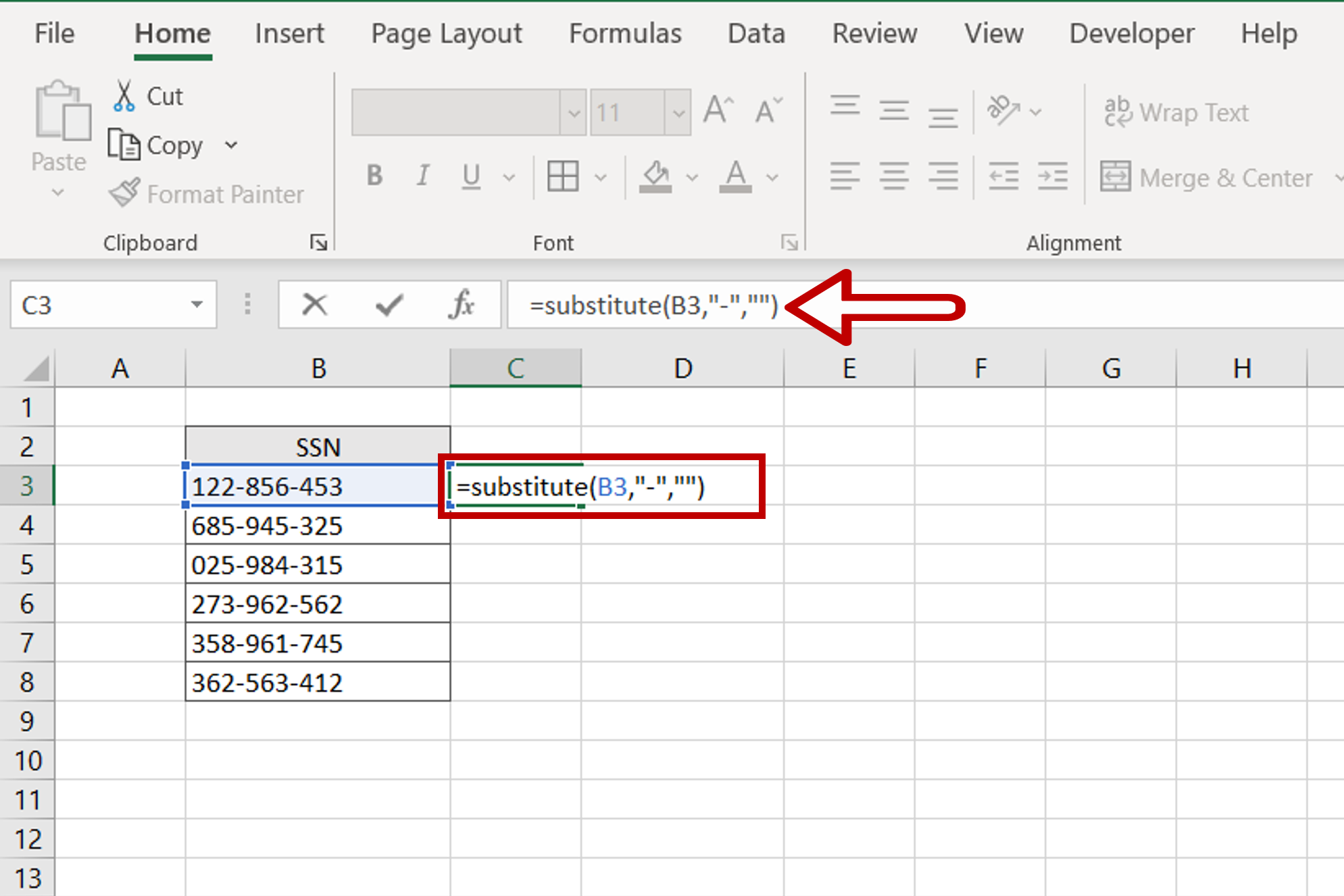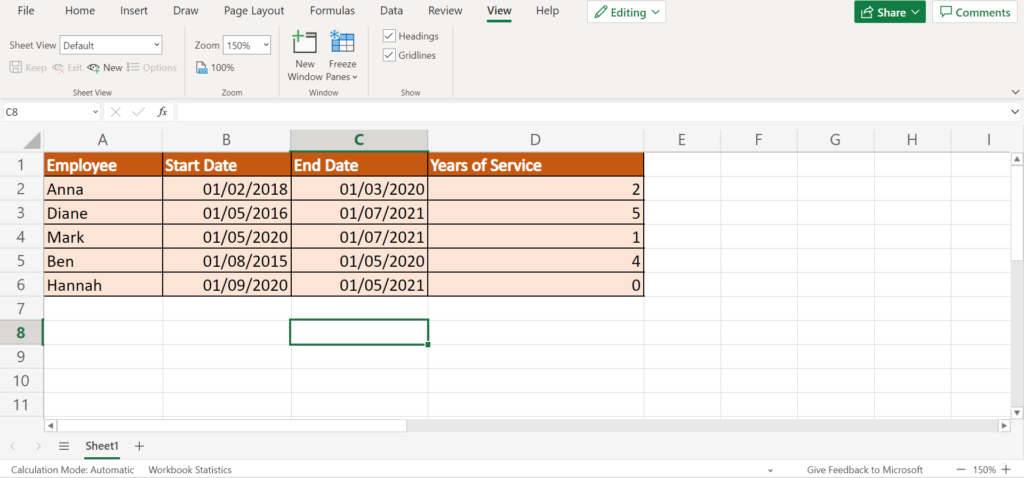5 Tips to Shrink Your Bloated Excel File Instantly
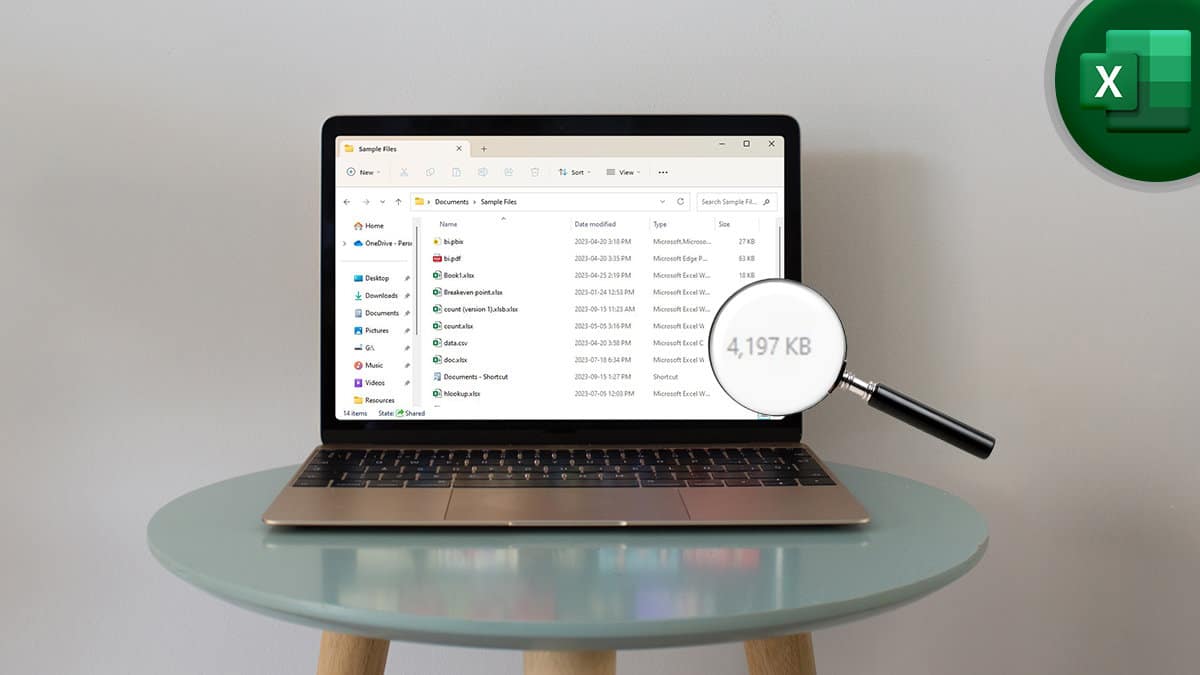
Excel files can swell in size due to numerous reasons, causing performance issues and occupying unnecessary storage. Whether it's due to formatting, hidden data, or external links, a bloated Excel workbook can be a significant inconvenience. Here are five expert tips that will help you shrink your bloated Excel file instantly, restoring both space and performance:
Tip 1: Remove Unnecessary Formatting
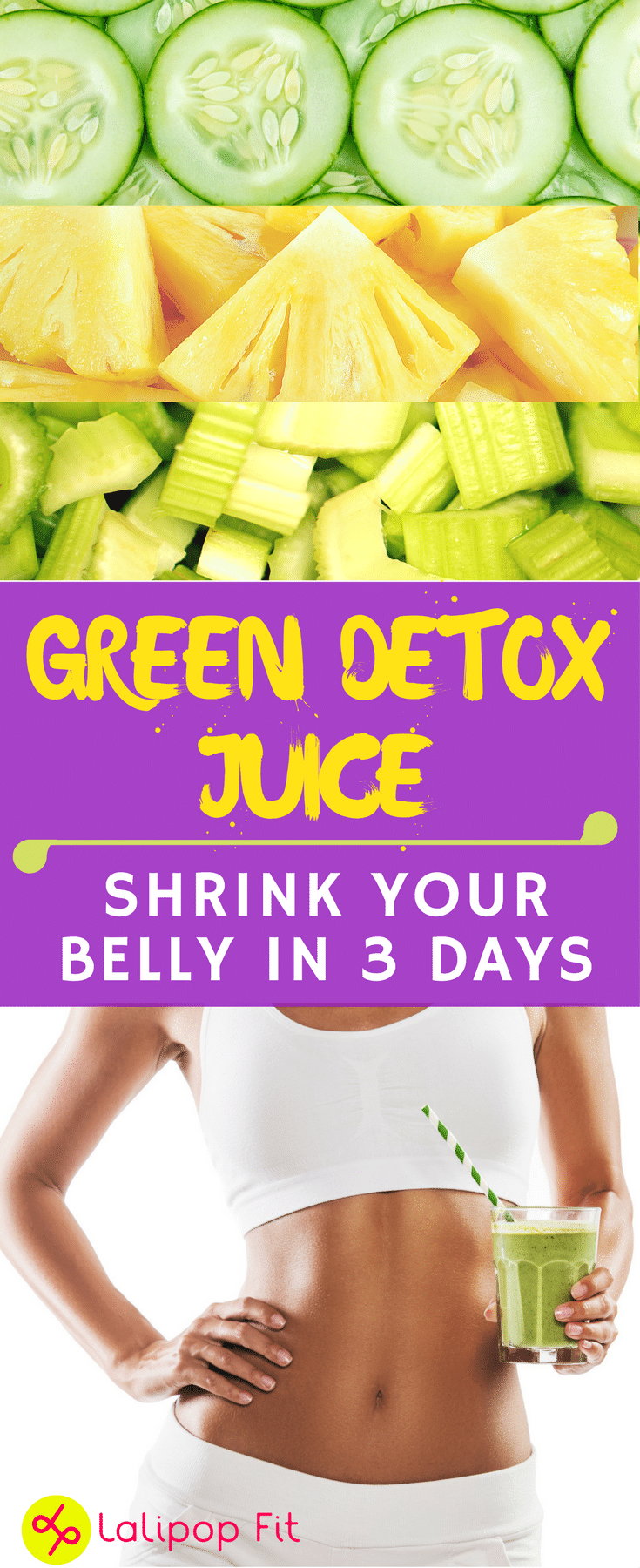
Excessive formatting can lead to larger file sizes in Excel. Follow these steps to clean up:
- Select the entire worksheet by clicking the small triangle at the top-left corner of the grid.
- Press Ctrl + Shift + ~ to clear all formatting. This removes cell styles, backgrounds, and font sizes that you do not need.
- Use Conditional Formatting sparingly and remove it when not needed.
Tip 2: Use Excel’s Data Model
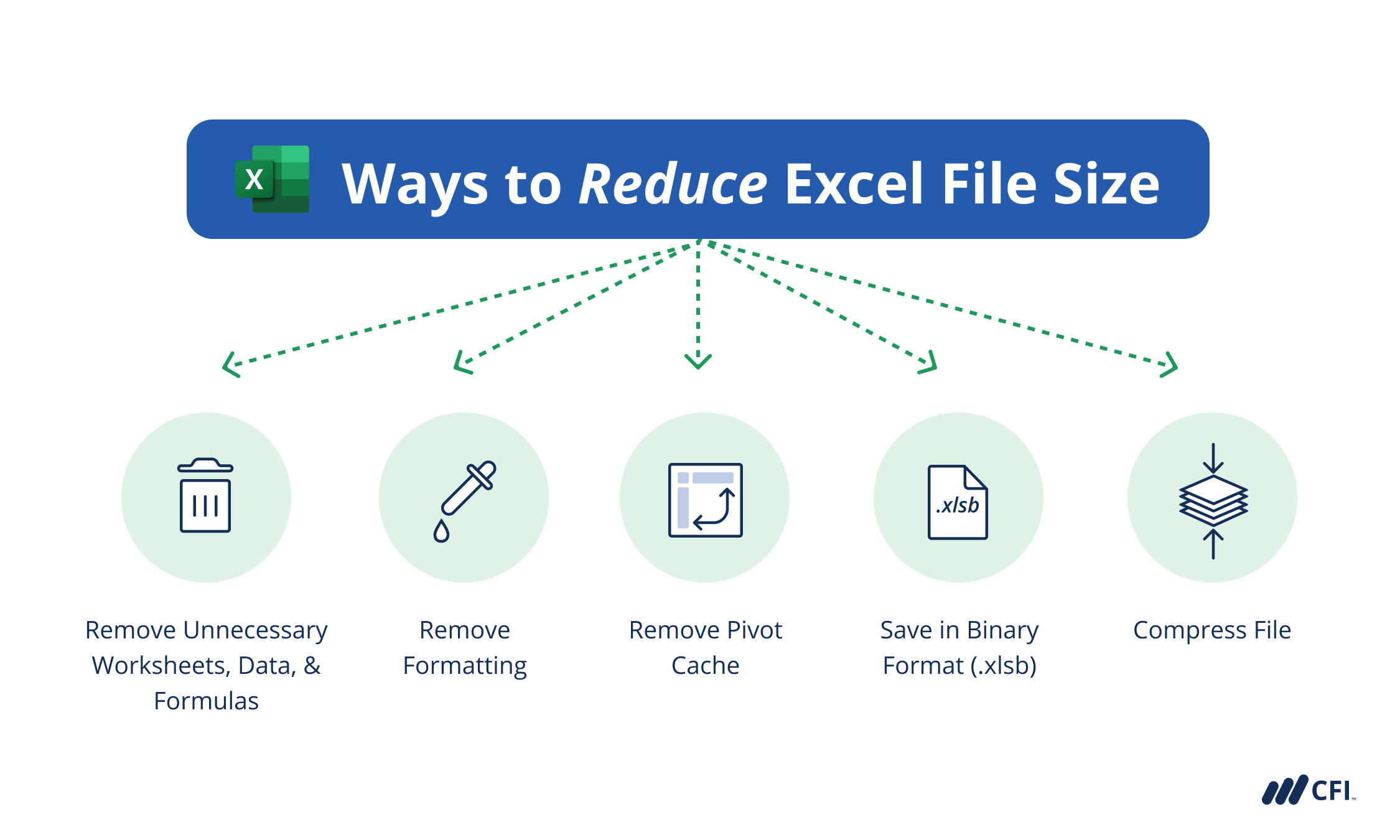
If your file is full of data, using the Data Model can significantly reduce its size:
- Go to Data > Data Model.
- Import your data into the Data Model, which uses less space than traditional Excel sheets.
- Switch to Power Pivot to optimize and filter data for better performance.
💡 Note: Using the Data Model helps in reducing the file size and improves calculations with Power Pivot.
Tip 3: Compress Images and Embedded Objects
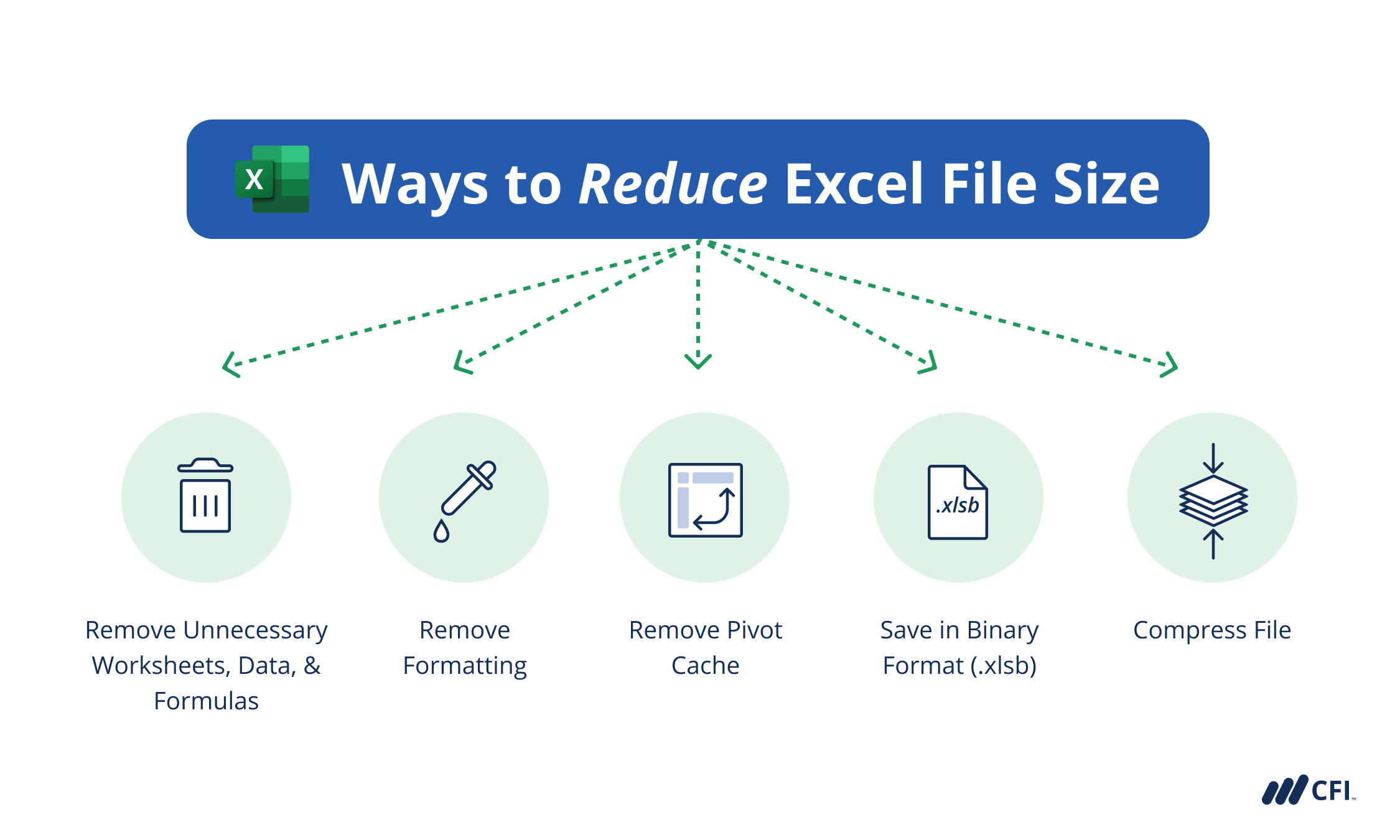
Excel can become bloated with large images or objects. Here’s how to manage them:
- Right-click on any image, select Size and Properties, then under Properties, check Compress picture.
- Reduce the resolution to 96 ppi for screen viewing, which will decrease the file size.
- If possible, link to images externally rather than embedding them.
Tip 4: Remove Unused Named Ranges
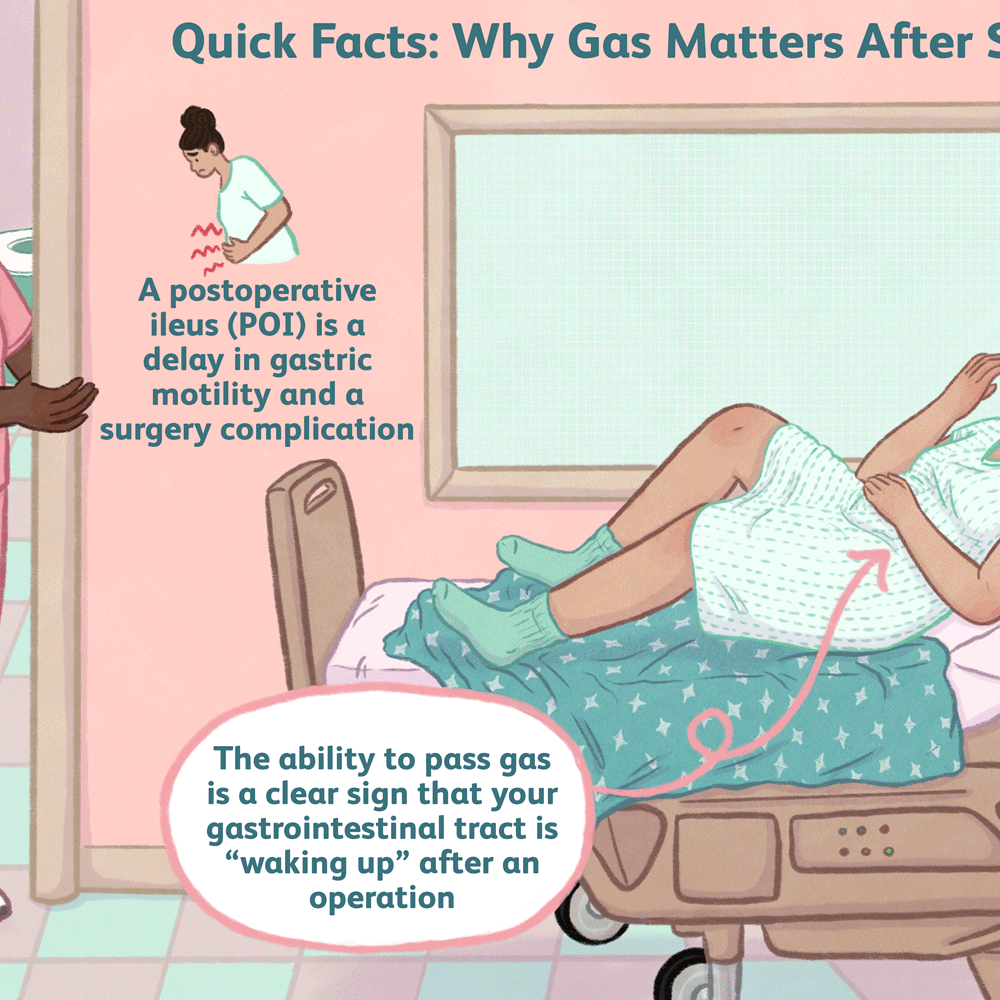
Named ranges can accumulate over time, contributing to file bloat:
- Open the Name Manager (Formulas > Name Manager).
- Delete any named ranges that are no longer in use.
- Rename or consolidate similar ranges to avoid duplication.
Tip 5: Save as Binary Workbook (.xlsb)
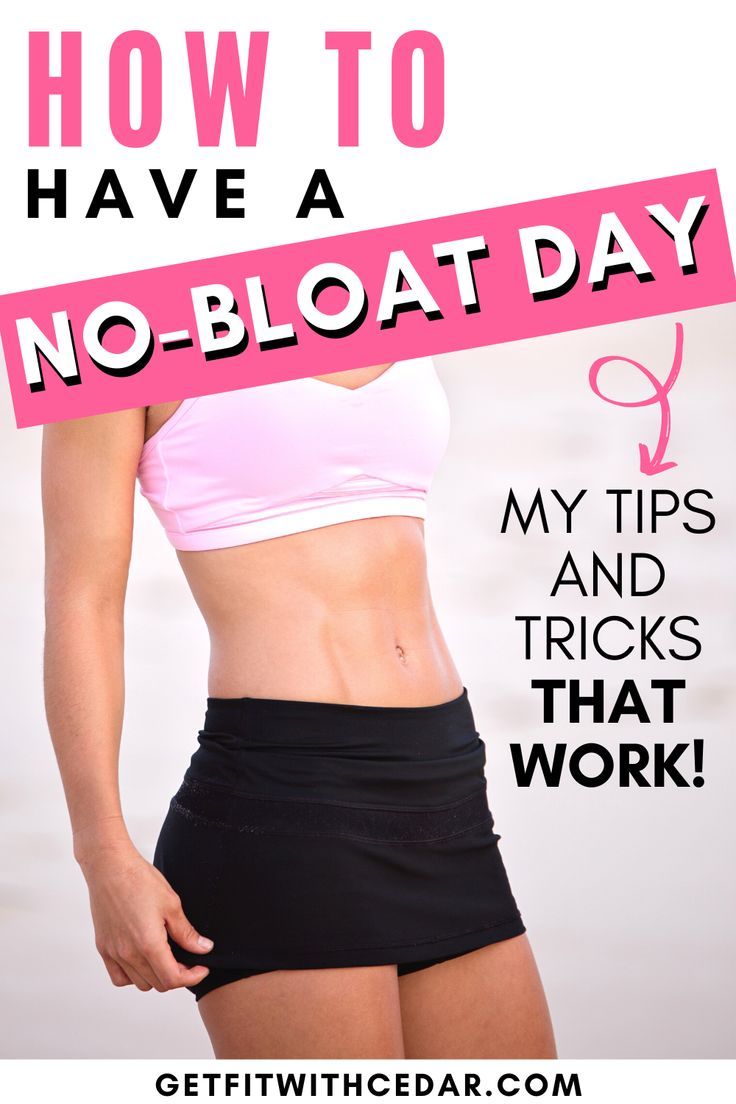
Excel’s binary file format can save space by compressing the data:
- Go to File > Save As, choose Excel Binary Workbook (*.xlsb).
- Save your workbook in this format, which is typically 50% smaller than .xlsx files.
- Remember, while .xlsb files are faster to open and save, they do not support all Excel features.
By applying these tips, your Excel files will not only shrink in size but also load faster and perform better. Remember, regular maintenance of your spreadsheets can prevent them from becoming unwieldy over time. Keep your workbook clean, efficient, and less resource-intensive to maximize productivity.
Why does my Excel file keep growing in size?
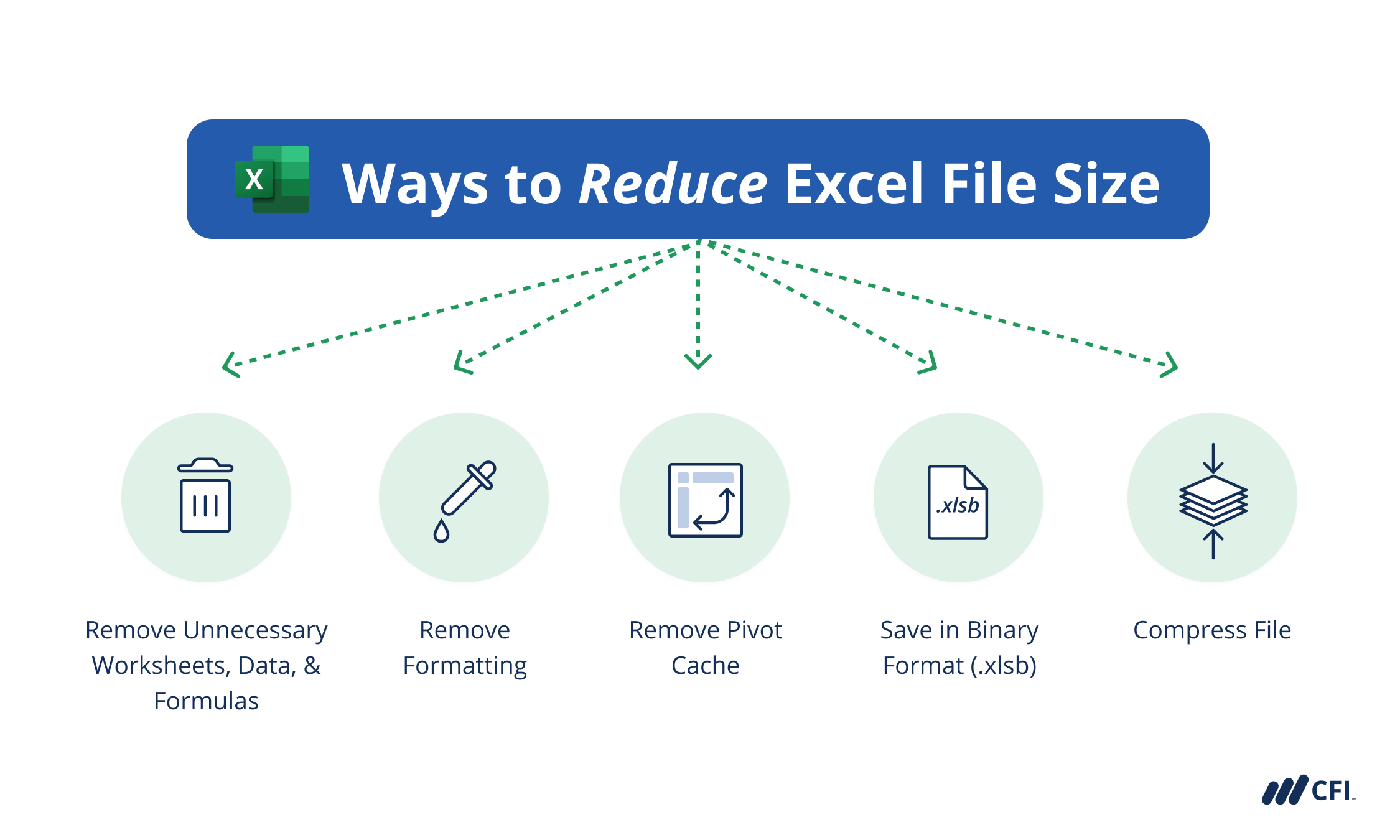
+
Excel files grow due to excess formatting, uncompressed images, unused named ranges, and external links. Regular cleanup is necessary to manage file size.
Is it safe to convert my Excel file to .xlsb?
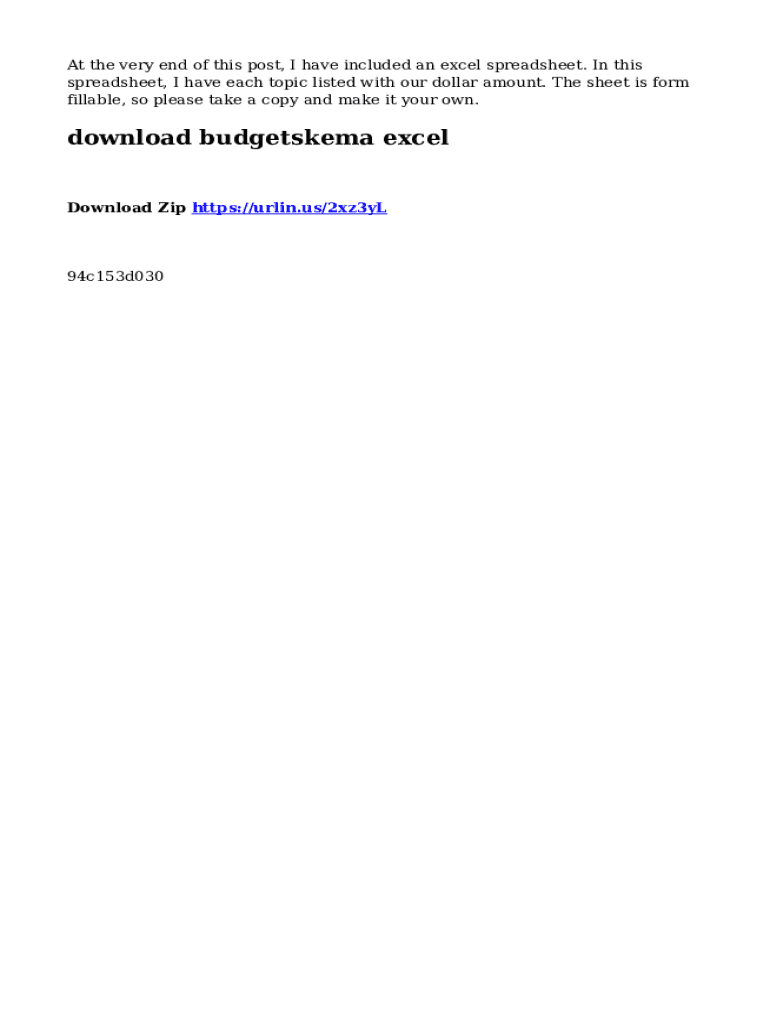
+
Yes, the .xlsb format is fully compatible with Excel, but it lacks some features like XML mapping or some advanced formula options.
How can I find unused named ranges?
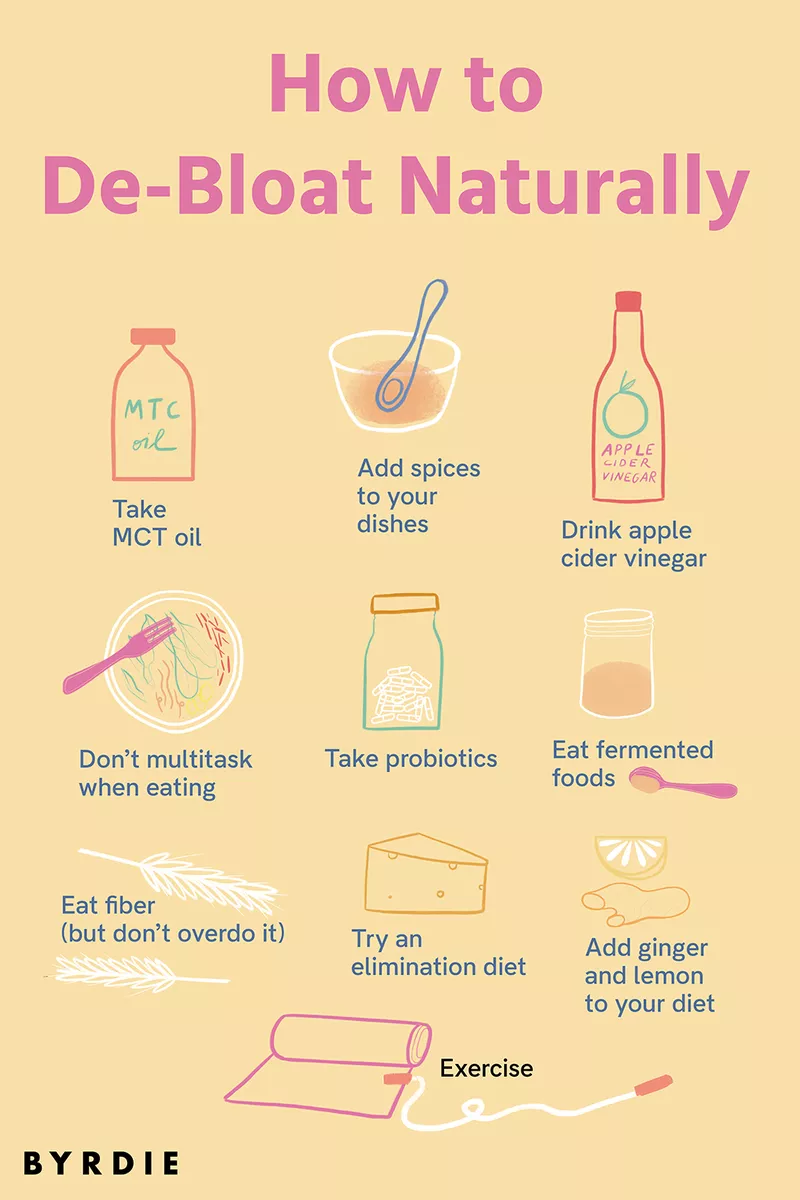
+
Use the Name Manager in Excel (Formulas > Name Manager) to view and delete unused named ranges.