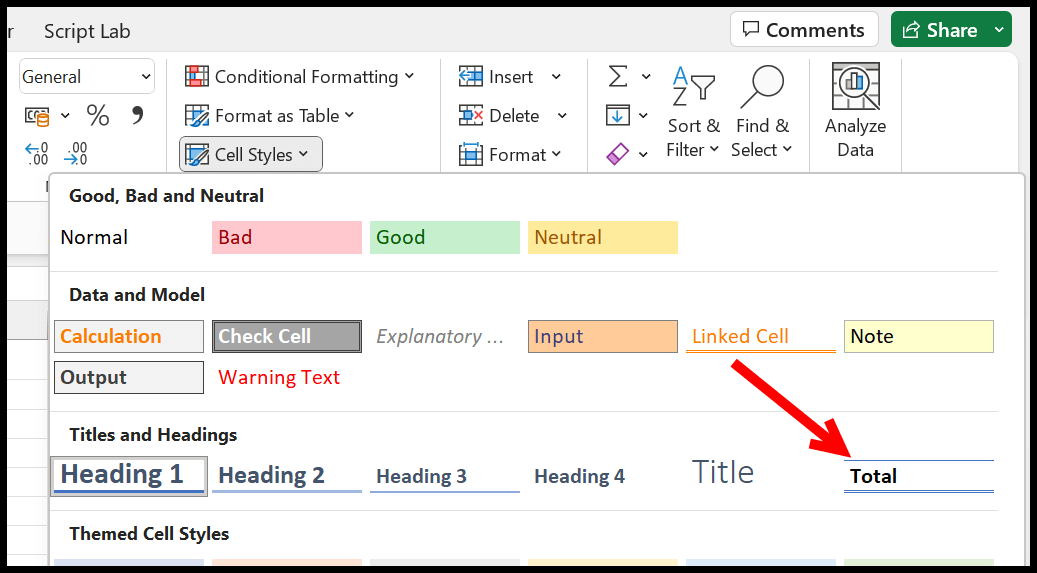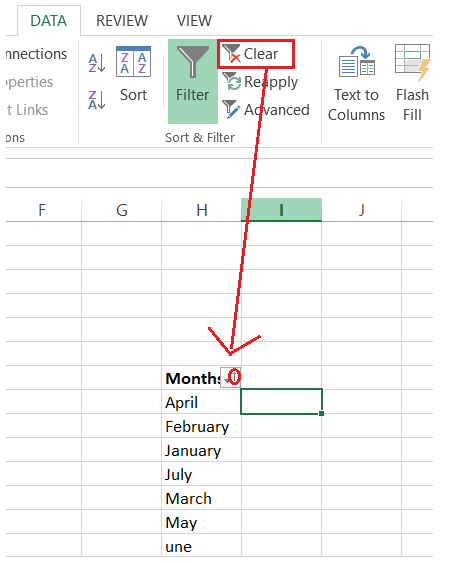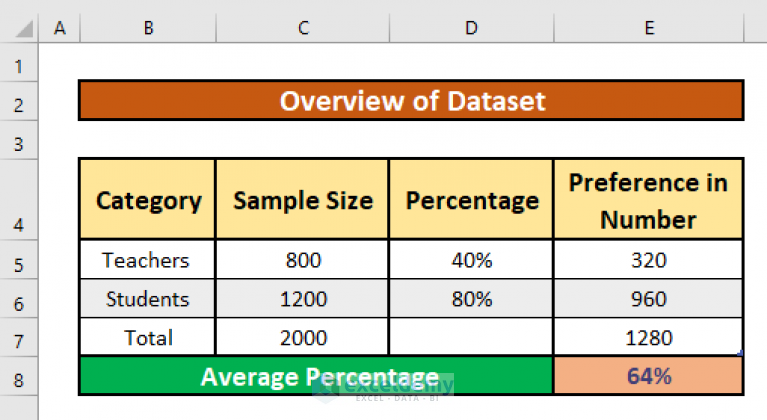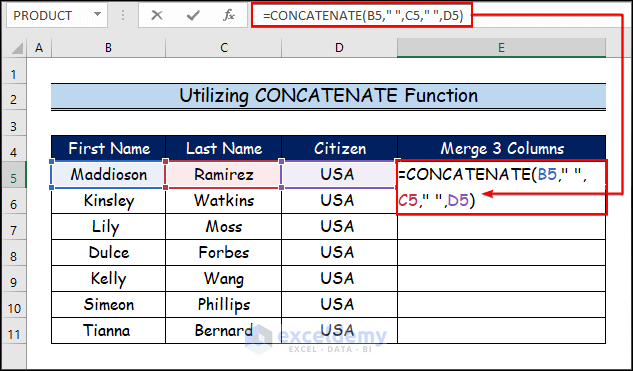3 Easy Ways to Calculate Z-Score in Excel
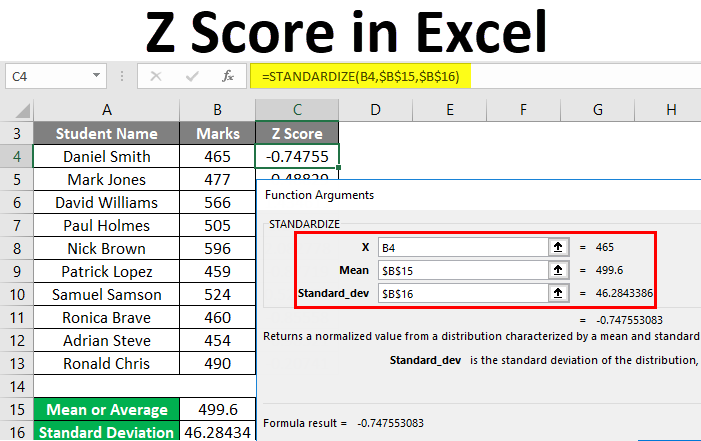
Understanding how to calculate the Z-score is a fundamental skill for anyone dealing with data analysis. Z-scores provide a way to standardize data points within a dataset, allowing for meaningful comparisons across different units or scales. This blog post delves into three straightforward methods to calculate Z-scores in Excel, a widely used tool for statistical analysis. Whether you're a student, researcher, or professional, mastering these techniques can greatly enhance your data interpretation abilities.
Method 1: Manual Calculation
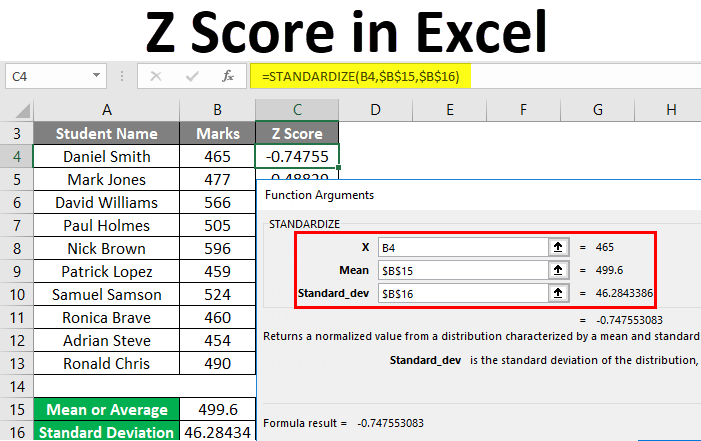
Before diving into Excel's functions, understanding the manual calculation process for Z-scores is essential:
- Gather your data: Ensure your dataset is organized in one column.
- Calculate the mean: Use the
=AVERAGE(A1:A[N])function where [N] is the last row containing data. - Determine the standard deviation: Apply the
=STDEV.S(A1:A[N])function for sample data or=STDEV.P(A1:A[N])for population data. - Compute the Z-score: For each data point, use the formula:
=([Data Point] - Mean) / Standard Deviation.
Here's a practical example:
| Data Point | Mean | Standard Deviation | Z-score |
|---|---|---|---|
| 75 | 70 | 5 | (75 - 70) / 5 = 1 |
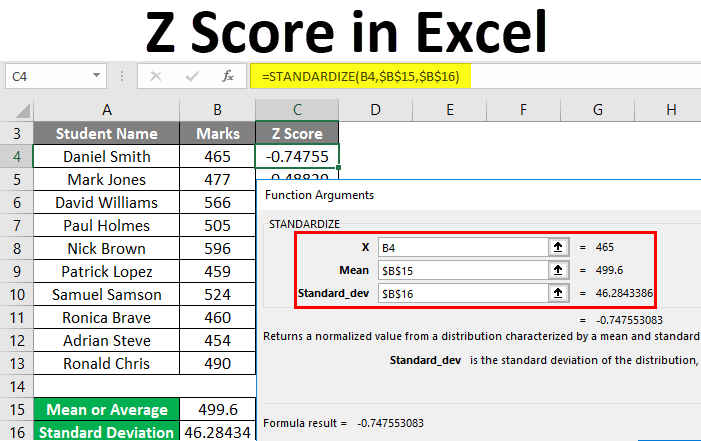
⚠️ Note: Ensure your data range is correct when using Excel functions to avoid incorrect calculations.
Method 2: Using Excel Functions
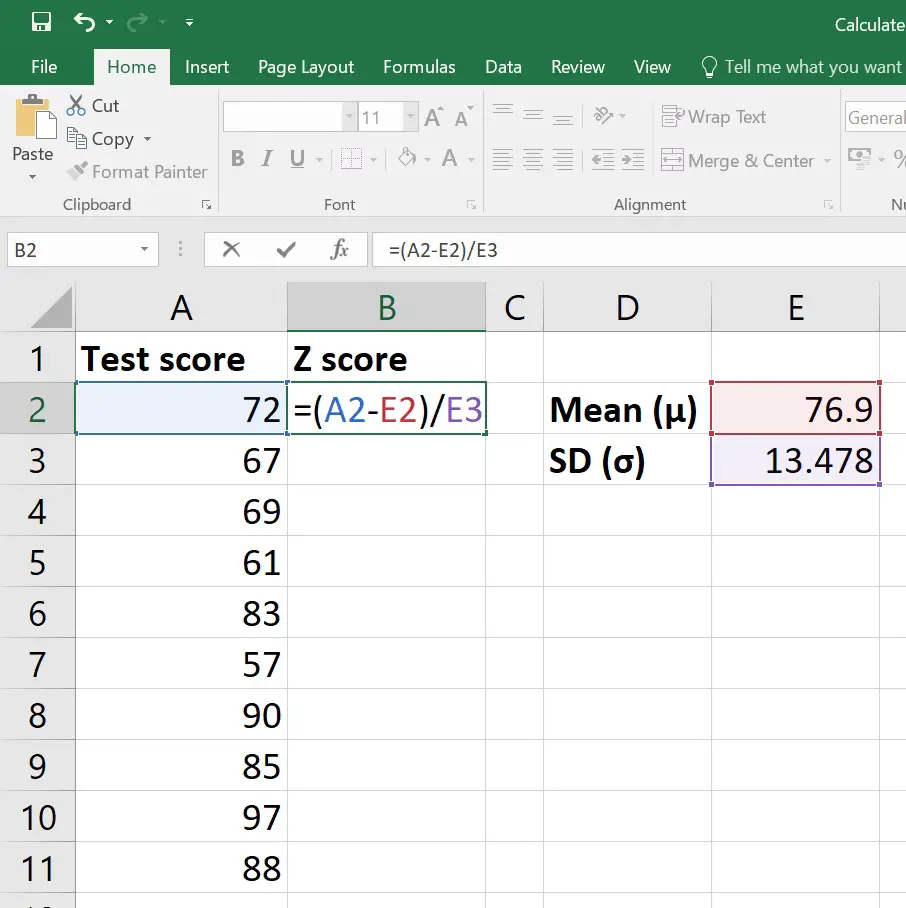
Excel offers built-in functions for calculating Z-scores more efficiently:
- STANDARDIZE Function: Use
=STANDARDIZE(value, mean, standard_dev)where:- value is the data point you want to standardize.
- mean is the mean of your dataset.
- standard_dev is the standard deviation.
Here's how you can apply it:
- Input your data in column A.
- In an adjacent column, say B, type the formula:
=STANDARDIZE(A2, AVERAGE(A:A), STDEV.P(A:A))if using population standard deviation.
💡 Note: This method is quicker but assumes your dataset is normally distributed.
Method 3: Array Formulas
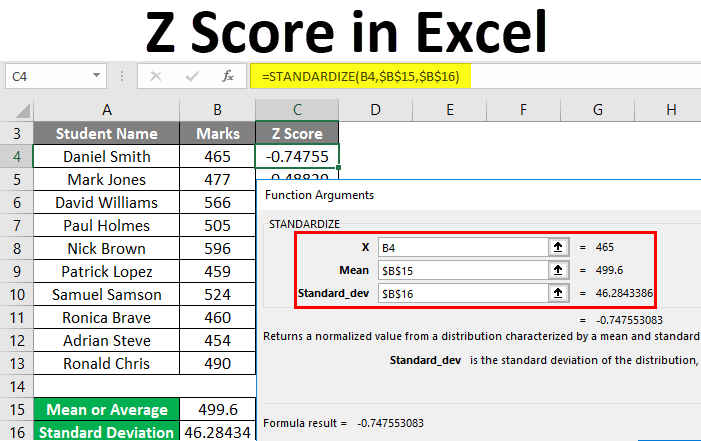
For advanced users, Excel's array formulas can handle bulk operations:
- Select the cell range where you want Z-scores to appear.
- Type the formula
= (A1:A[N] - AVERAGE(A1:A[N])) / STDEV.P(A1:A[N])and press Ctrl + Shift + Enter.
This creates an array formula that populates Z-scores for all selected cells simultaneously.
📌 Note: Always remember to enter array formulas correctly, or they won't work.
The ability to calculate Z-scores in Excel opens up numerous opportunities for data analysis, from comparing test scores to quality control checks. Each method presented offers unique benefits, catering to different levels of Excel proficiency. Whether you prefer the manual approach for learning purposes or leverage Excel's functions for efficiency, these techniques ensure you can standardize data with ease. Understanding and applying Z-scores enhances your data analysis skills, making it possible to compare and contrast different datasets accurately. Now, equipped with these methods, you can confidently tackle various statistical analyses in your work or studies.
Why do we use Z-scores?
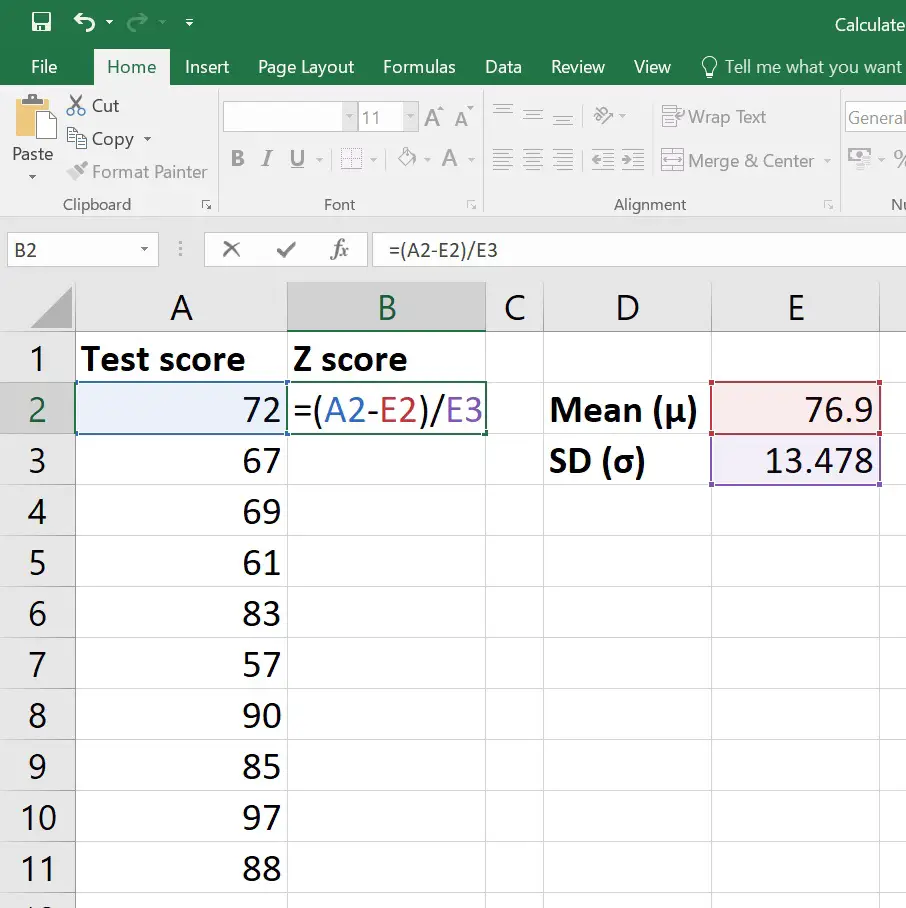
+
Z-scores allow us to standardize different datasets by transforming data points into a common scale. This makes comparison across different scales or units of measurement meaningful.
Can I use Z-scores for skewed distributions?
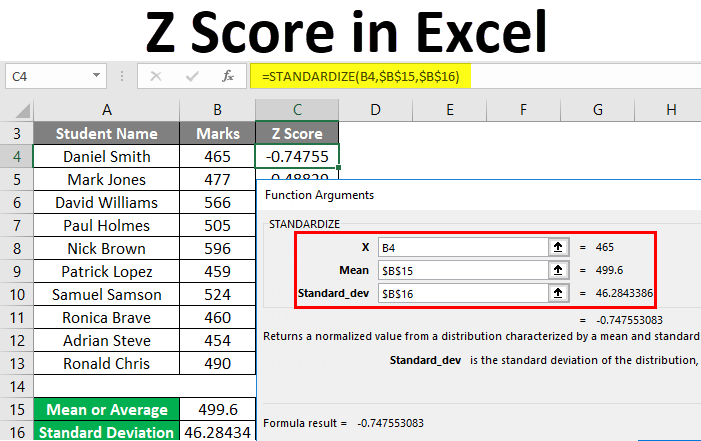
+
While Z-scores work best with normally distributed data, they can still provide some insight into skewed distributions, although the interpretation might be less straightforward.
How does Excel handle missing data when calculating Z-scores?
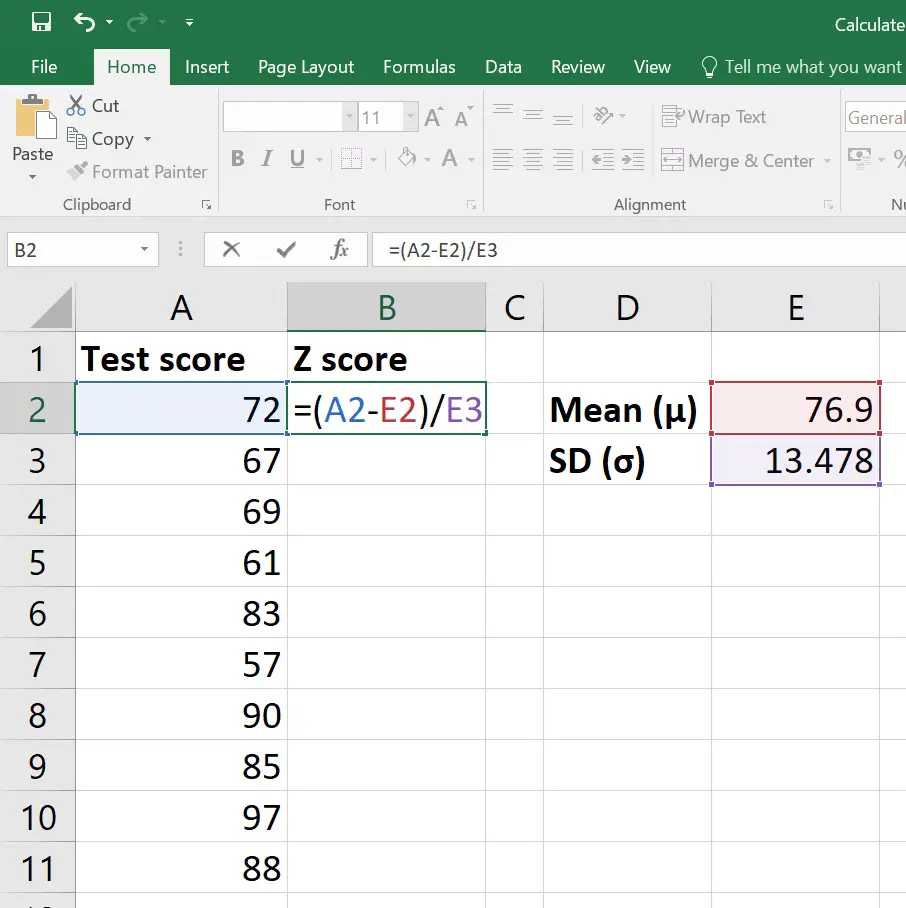
+
Excel functions like AVERAGE and STDEV ignore blank cells, but manual calculations or functions like STANDARDIZE might not handle missing data gracefully unless specified.
What’s the difference between STDEV.S and STDEV.P in Excel?
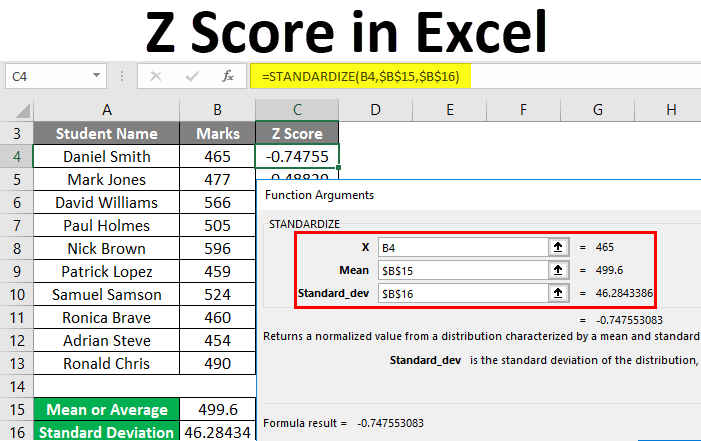
+
STDEV.S calculates the standard deviation for a sample of data, whereas STDEV.P computes the population standard deviation. The former gives a slightly larger estimate to account for the sample’s variability.