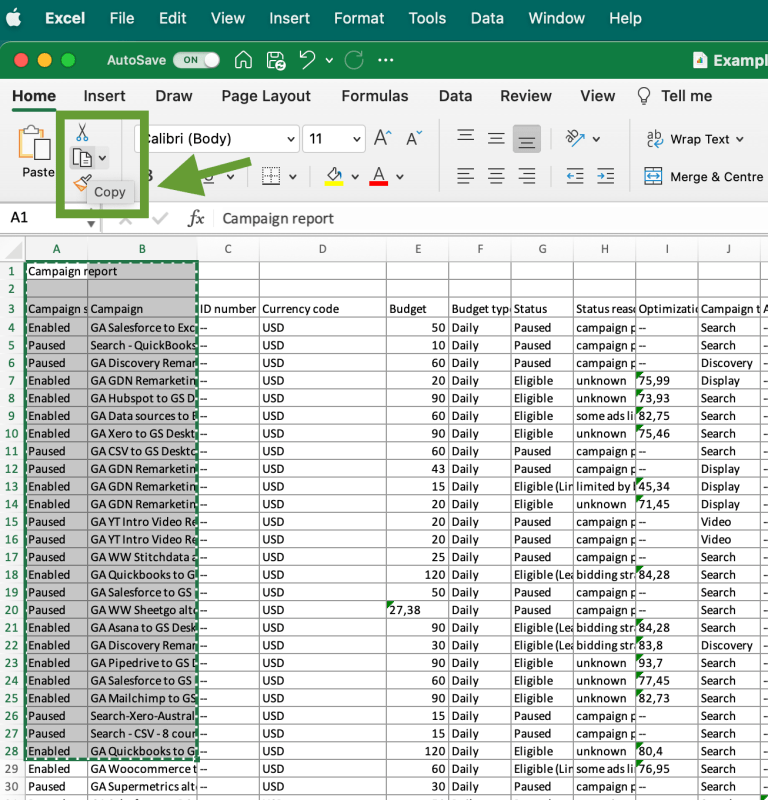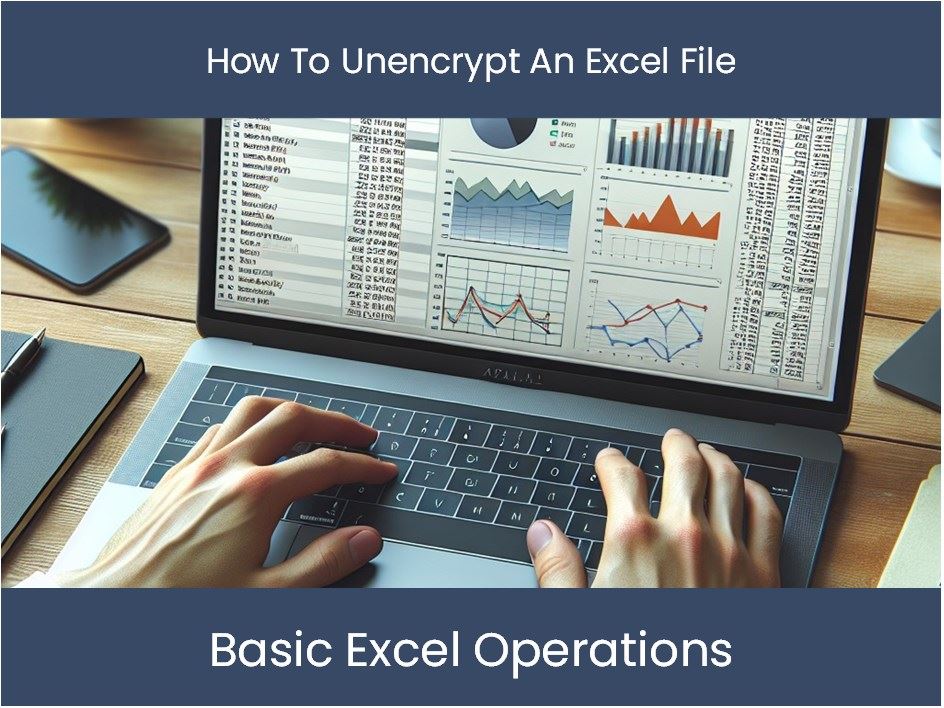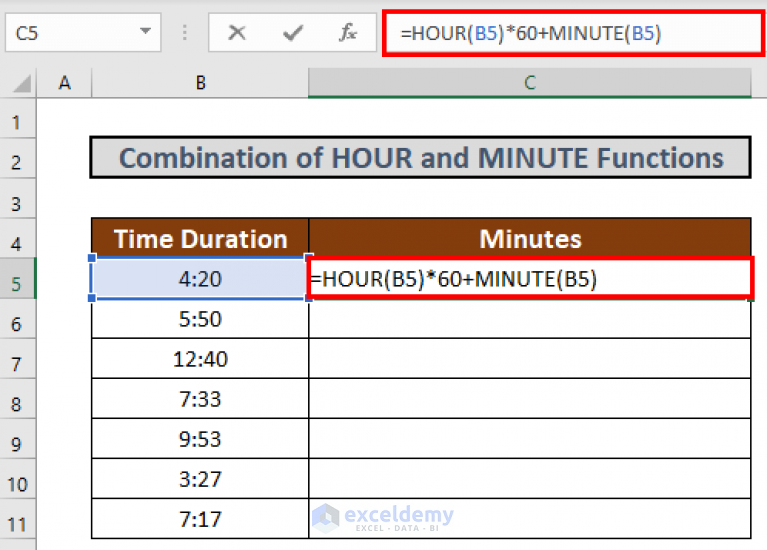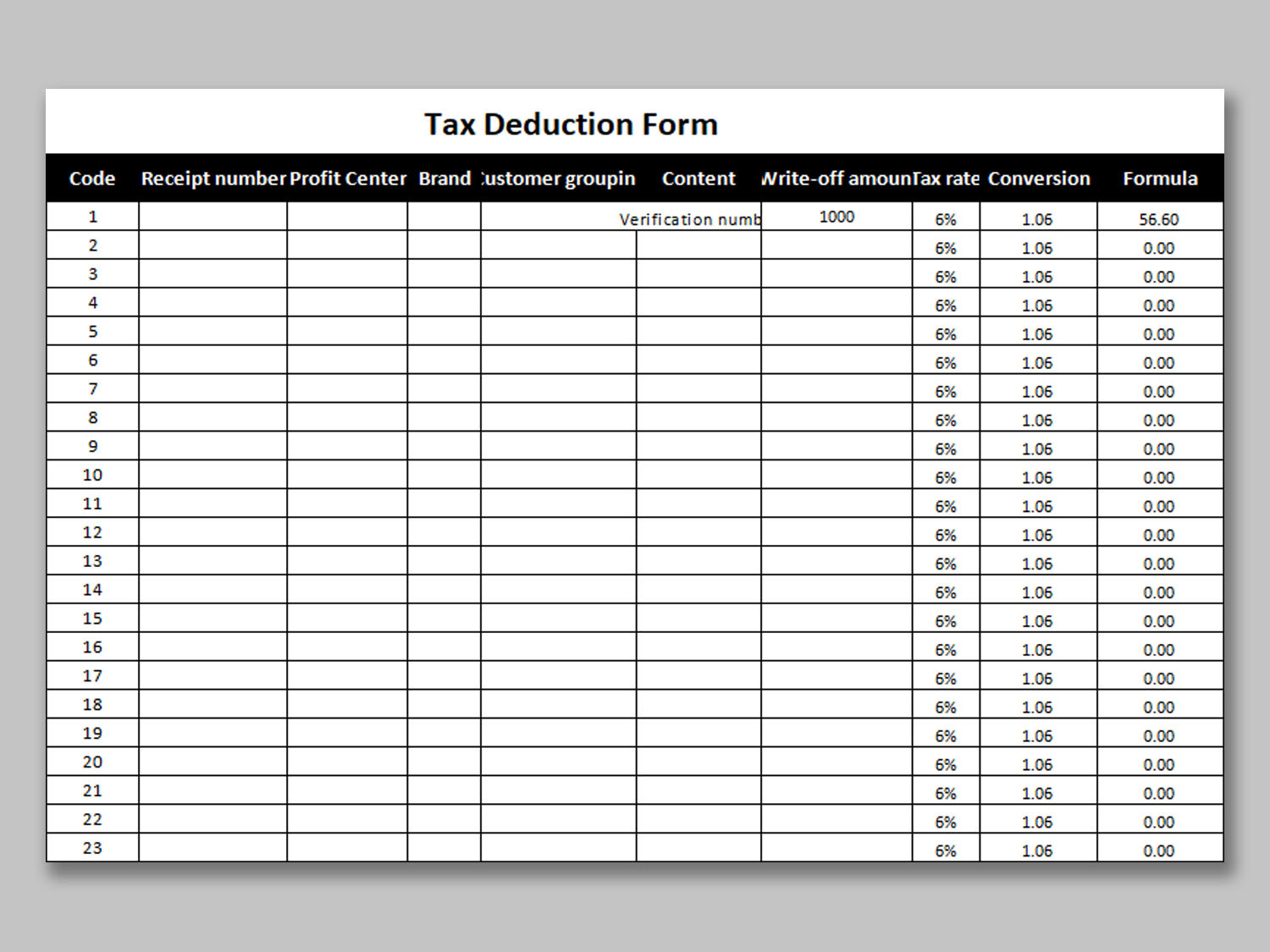Open TSV Files in Excel Easily: Quick Guide
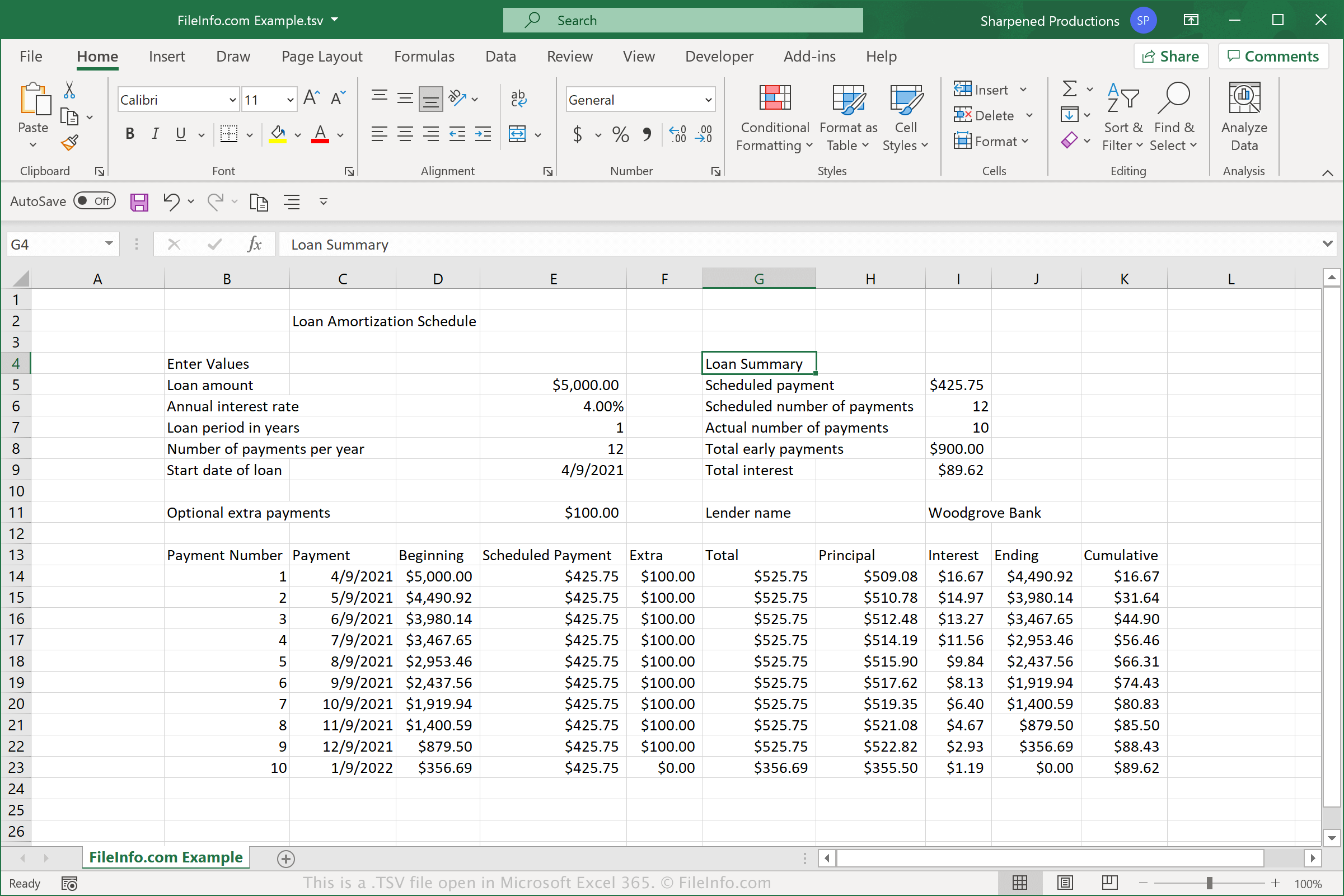
Have you ever found yourself stuck with a TSV file that refuses to open properly in Excel? If so, you're not alone. Many users struggle with formatting issues when opening TSV (Tab-Separated Values) files in Microsoft Excel, but with the right approach, you can manage this task effectively. Here's your comprehensive guide on how to open and handle TSV files in Excel.
Understanding TSV Files
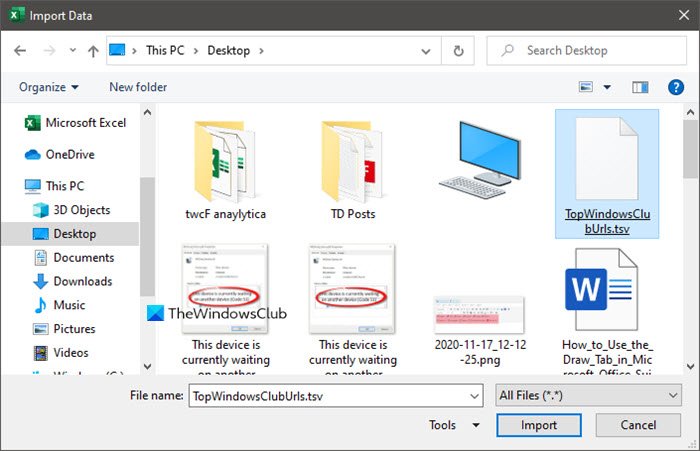
TSV files are akin to CSV (Comma-Separated Values) files but use tabs instead of commas as delimiters. This format can often lead to confusion when Excel, by default, expects comma delimiters.
- Why tabs?: Tabs are used because they are less likely to appear in data fields, reducing the chance of misinterpretation by software like Excel.
- Common Problems: Most Excel users run into issues because the default import settings in Excel are designed for CSV files, not TSV.
Step-by-Step Guide to Opening TSV Files in Excel
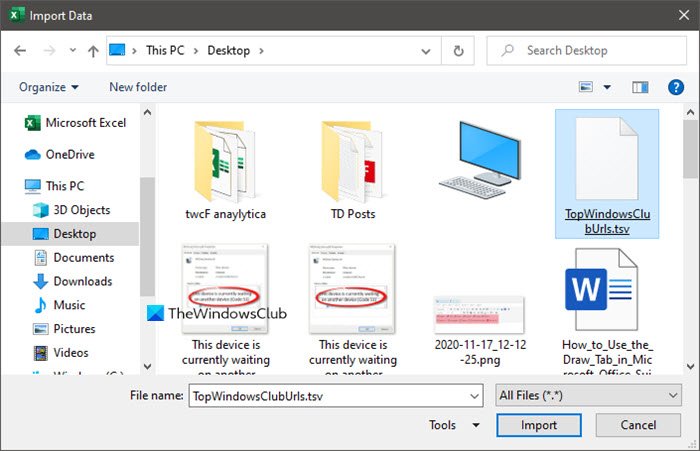
Open Excel and Import the TSV File
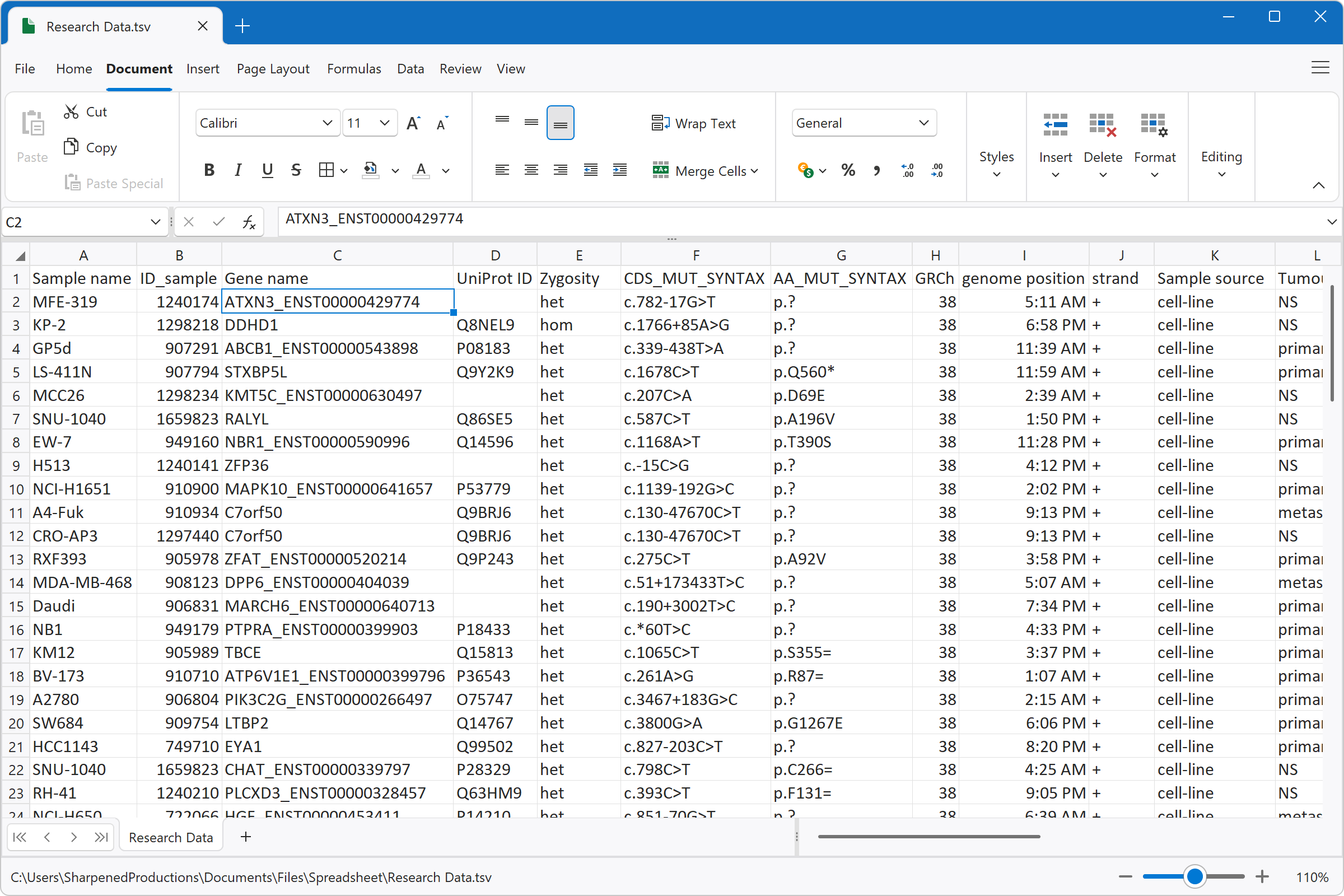
- Open Microsoft Excel.
- Instead of opening the file directly from Windows Explorer:
- Go to File > Open.
- Select Text Files from the dropdown list next to the File Name field.
- Locate and select your TSV file, then click Open.
Specify Import Options
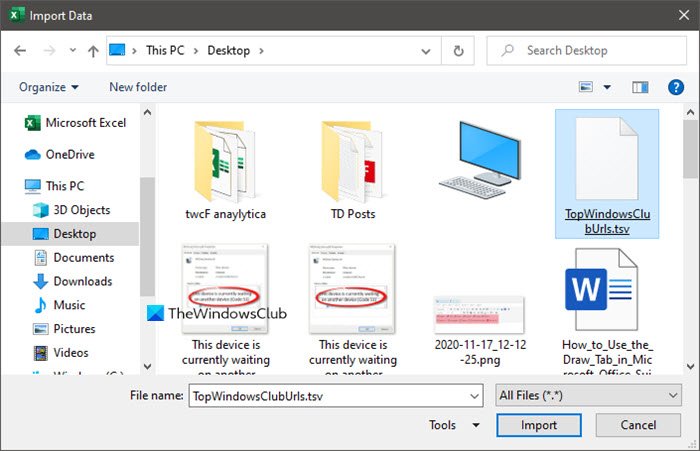
Here’s where you tell Excel how to interpret your file:
- The Text Import Wizard will appear:
- Ensure the Delimited option is selected and press Next.
- In the next window, uncheck Tab and check Comma. If Excel does not automatically recognize the file as delimited, you might need to manually specify this.
- Click Next.
- Review the data format on the final screen, then click Finish.
💡 Note: If your TSV file uses non-standard delimiters or has unusual data formats, you might need to specify these during the import.
After Import
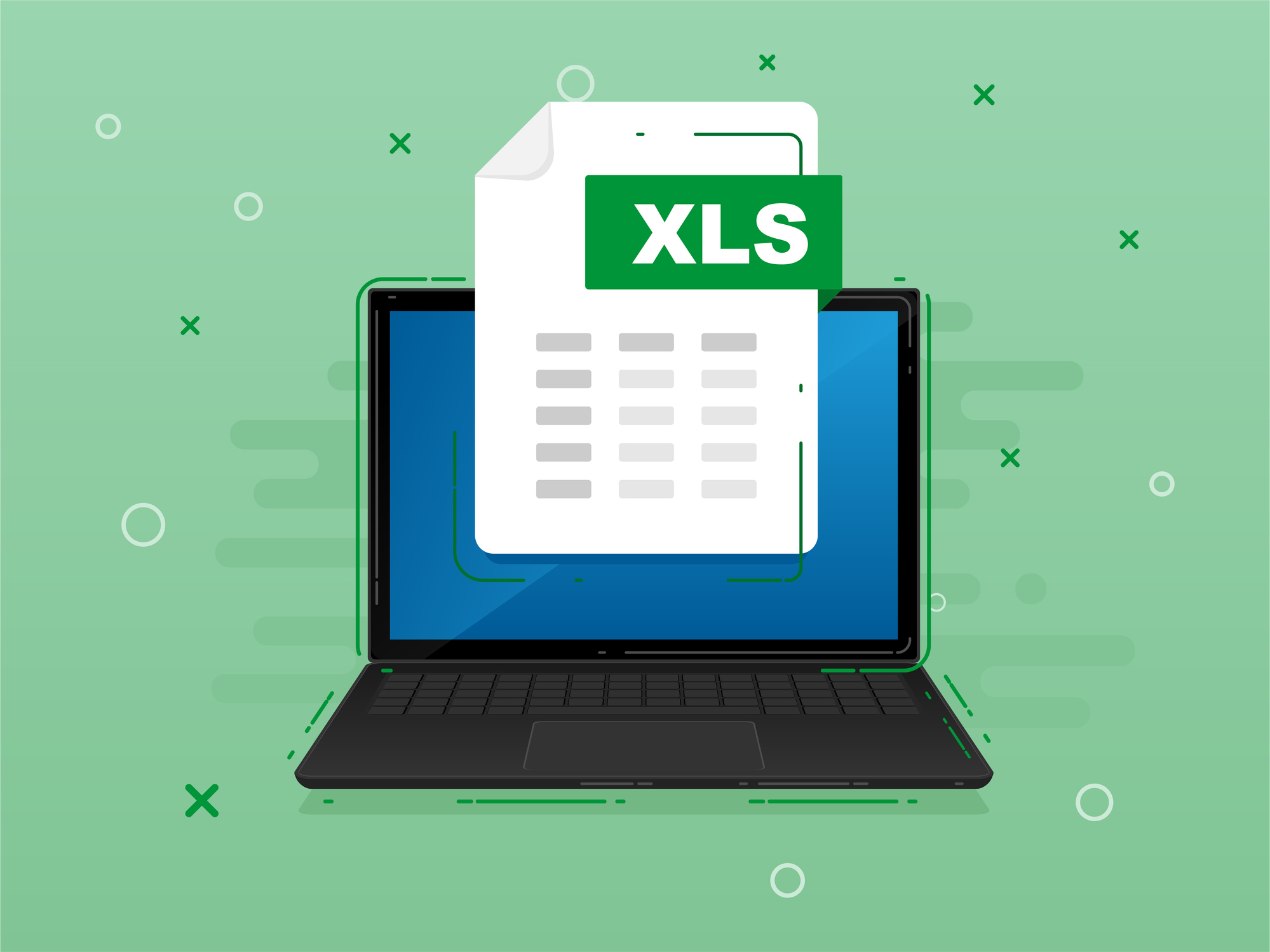
After the file is imported, you can:
- Save the file as an Excel workbook for easier future access.
- Use Excel’s data analysis tools to manipulate the data further.
Handling Special Characters or Formatting
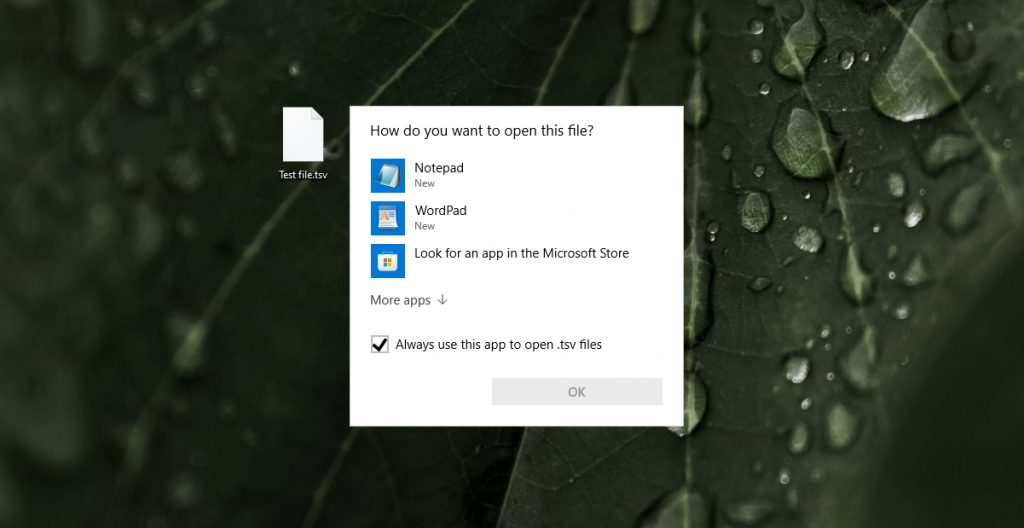
TSV files might include special characters or formatting that can complicate the import process:
- Tab Characters in Data: Ensure that your data does not inadvertently contain tab characters, as this can split fields into multiple columns unintentionally.
- Quotation Marks: TSV files might use quotation marks to encapsulate fields containing spaces or tabs. Excel might need to be instructed to recognize these.
⚠️ Note: If your data contains Unicode characters, ensure Excel's encoding settings match the file's encoding to avoid data corruption.
Using Macros for Automatic Import

If you deal with TSV files frequently, consider automating the process with a VBA (Visual Basic for Applications) macro:
- In Excel, press Alt + F11 to open the VBA Editor.
- Insert a new module (Insert > Module) and paste this code:
📝 Note: This macro opens the file with UTF-8 encoding (Origin:=65001). Adjust as necessary for your file’s encoding.
In summary, dealing with TSV files in Excel might initially seem daunting, but with the right approach, you can master the process. By understanding the file format, employing Excel's import features, handling any special characters or formatting, and perhaps automating repetitive tasks with macros, you'll transform TSV files into a seamless part of your workflow. Now, instead of frustration, you can experience efficiency when working with these valuable data files.
Why do TSV files sometimes open incorrectly in Excel?
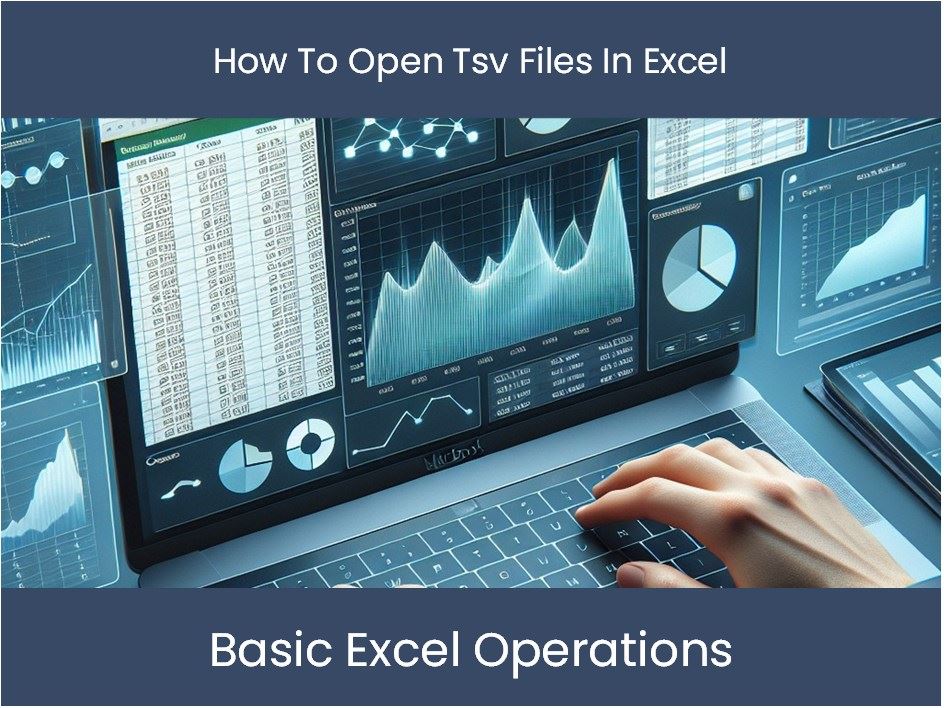
+
TSV files might open incorrectly because Excel, by default, expects CSV files, which use commas as delimiters, not tabs. To correct this, you need to specify the delimiter as tabs when importing the file.
Can I automate the process of opening TSV files in Excel?
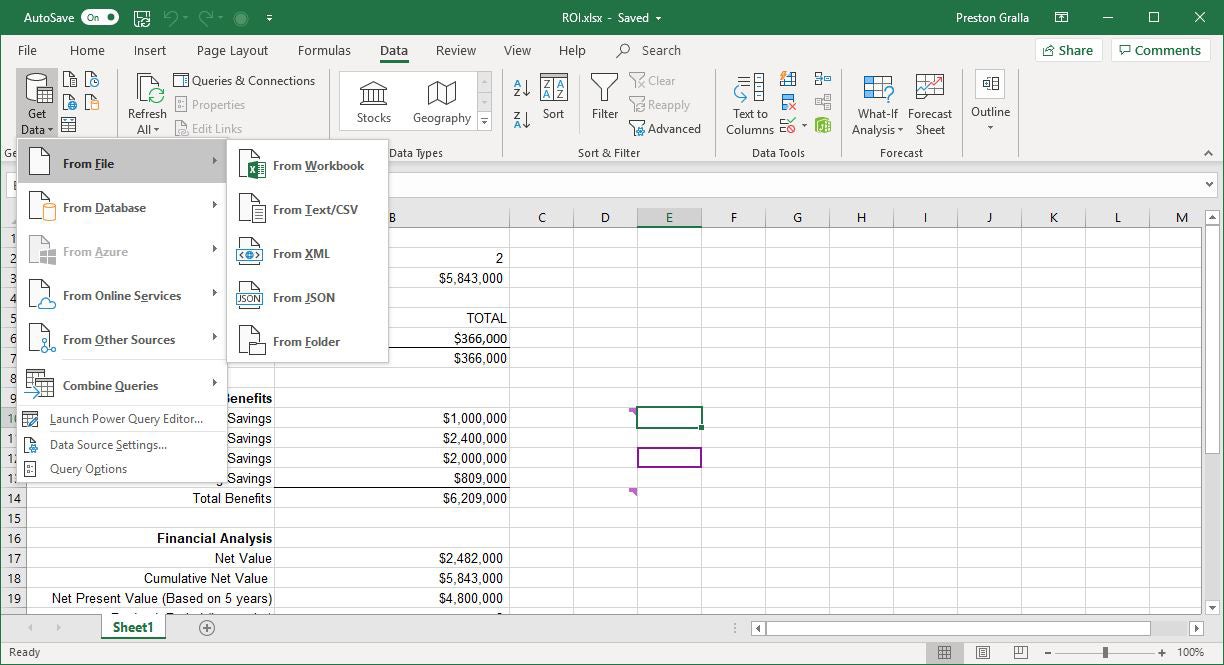
+
Yes, you can automate this process using VBA macros in Excel. A macro can be programmed to open the file dialog, specify the TSV format, and open the file with the correct delimiters automatically.
What can I do if my TSV file contains special characters?

+
Ensure that Excel’s encoding settings match the file’s encoding (UTF-8 is common) to avoid issues. If fields contain tabs, encapsulate them with quotation marks to prevent splitting.