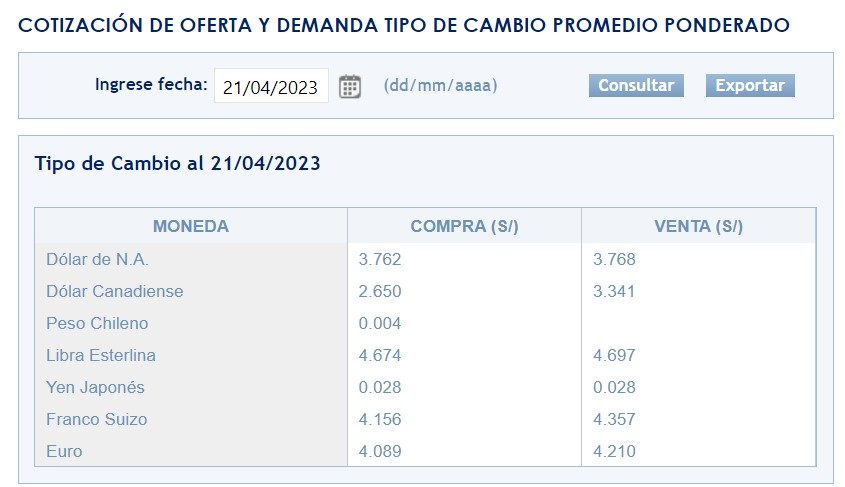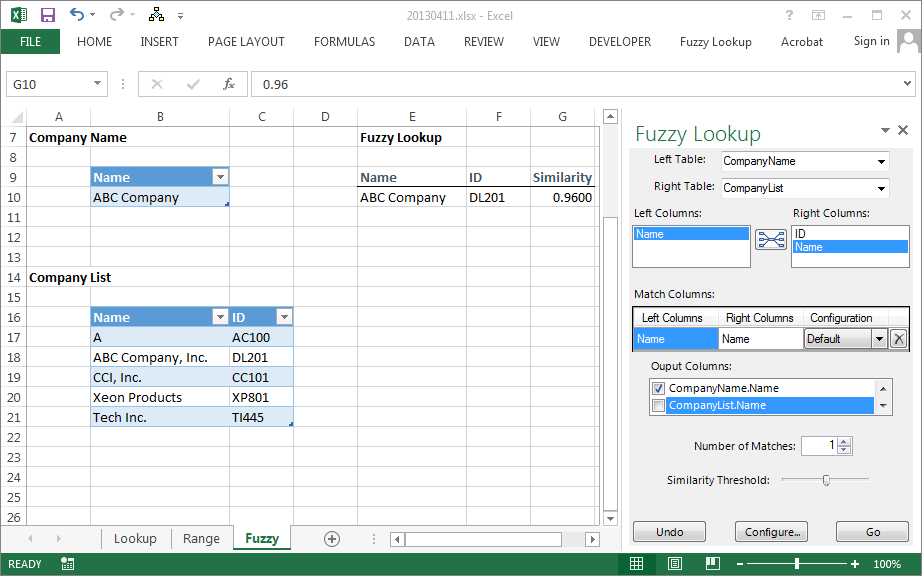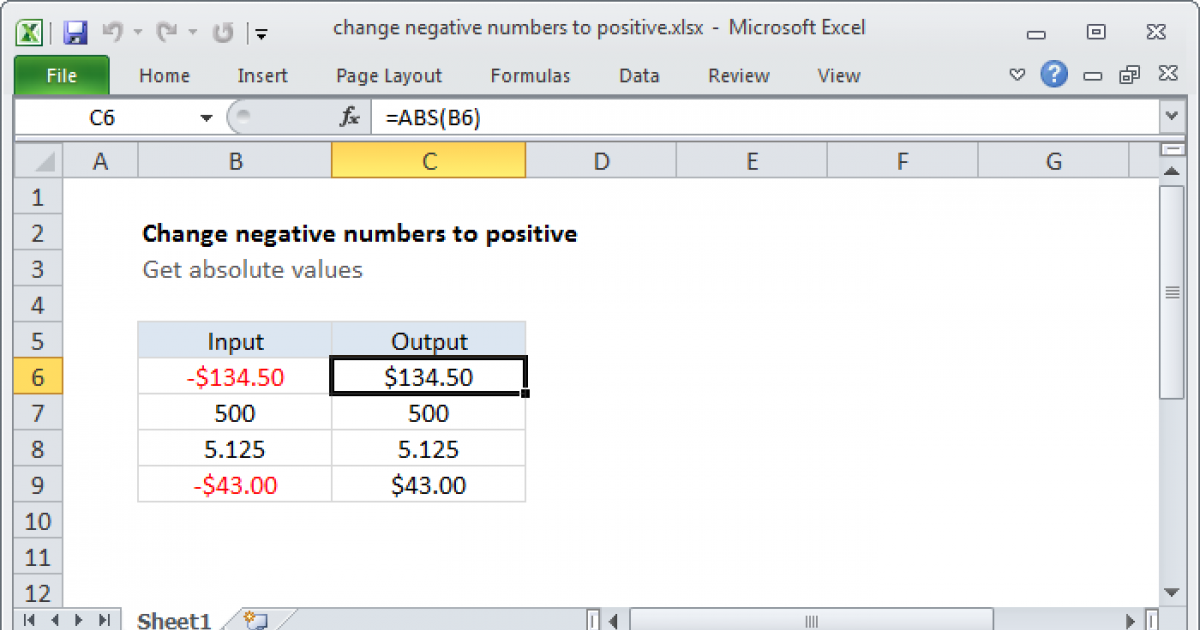Convert Hours and Minutes to Hours in Excel Easily
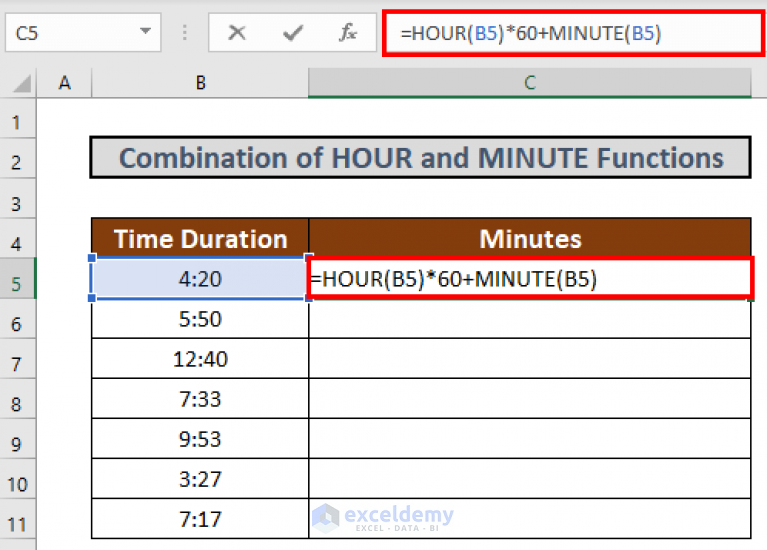
Working with time data in Microsoft Excel often requires specific conversions to align with your project's needs or to display information in a more digestible format. One common requirement is to convert time entered as hours and minutes into decimal hours. This conversion is particularly useful for payroll calculations, tracking work hours, or managing project timelines. In this guide, we'll explore a straightforward method to achieve this in Excel, ensuring you can perform this task with confidence and ease.
Why Convert Hours and Minutes to Decimal Hours?
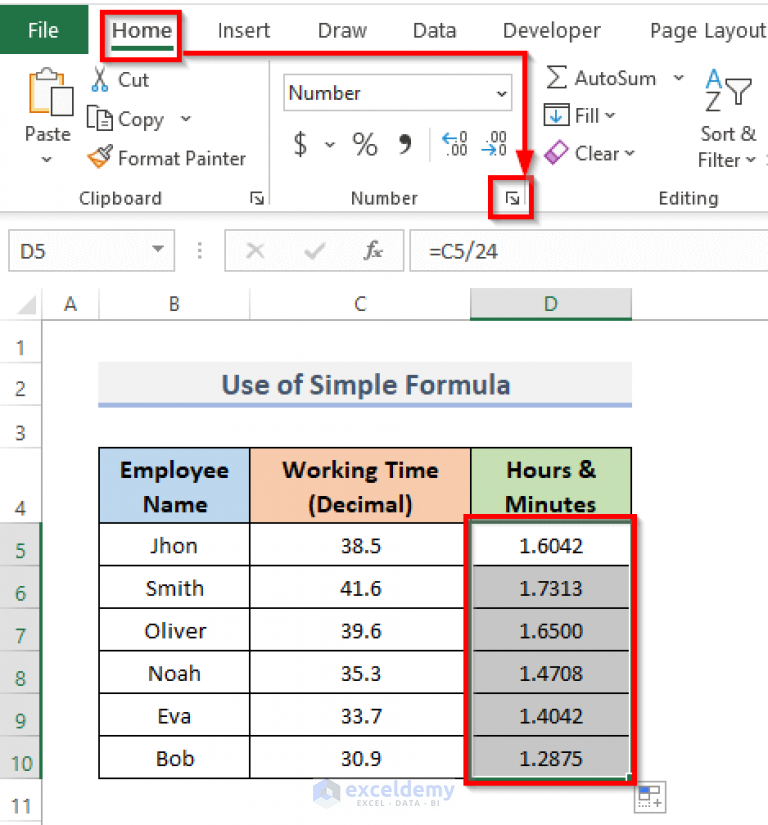
Before diving into the how-to, let’s understand the importance of converting time:
- Payroll and Time Tracking: Many businesses compensate employees based on the number of hours worked, and converting time to decimal format allows for precise calculations.
- Project Management: When managing projects, understanding task durations in decimal hours simplifies the aggregation of time spent on different tasks.
- Data Consistency: Converting time into a consistent format like decimal hours allows for easier analysis, reporting, and visualization.
Step-by-Step Guide to Convert Hours and Minutes to Decimal Hours
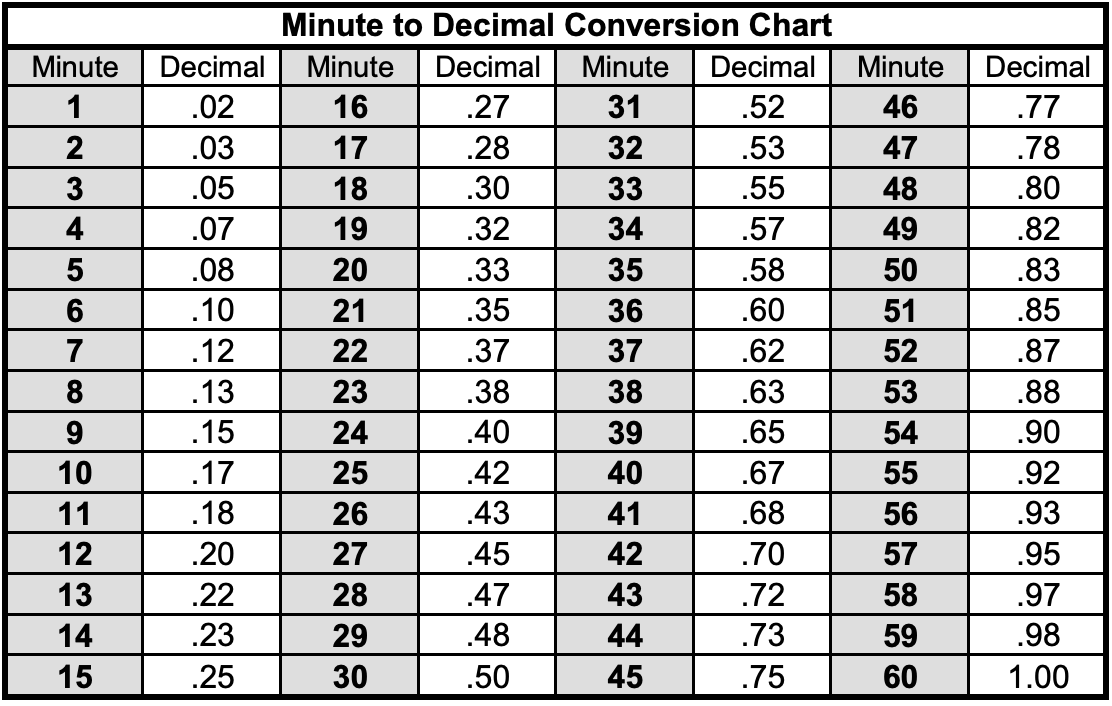
Excel has built-in functionality that makes this conversion relatively simple. Here’s how you can convert time:
-
Enter Your Time Data: Start by entering your time data in a format like HH:MM, e.g., 3:45 for 3 hours and 45 minutes, into a column in your Excel sheet.
-
Use the HOUR and MINUTE Functions: In the cell where you want the decimal hours to appear, you’ll use Excel’s HOUR and MINUTE functions to extract the hours and minutes:
= (HOUR(A1)) + (MINUTE(A1)/60)Here, A1 is the cell containing your time value in HH:MM format. This formula extracts the hours from the cell, adds the minutes converted to hours by dividing them by 60.
🔍 Note: If your time is formatted as text (e.g., "3:45"), you might need to convert it first with TIMEVALUE() or adjust your regional settings to recognize the text as time.
Handling Large Data Sets
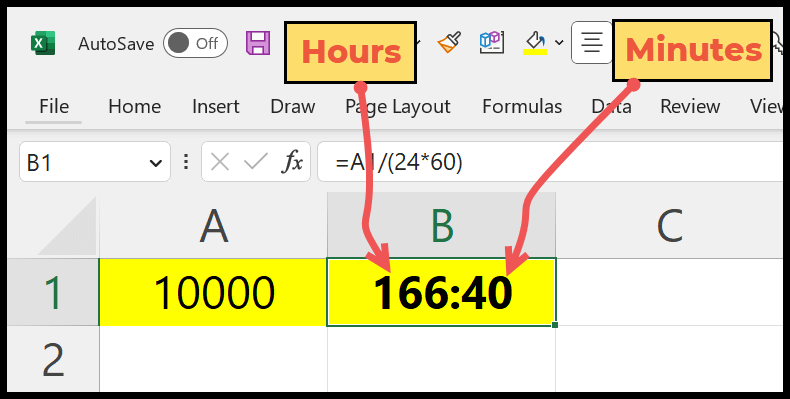
When dealing with extensive datasets:
- Copy Down: After typing the formula into the first row, you can drag the formula down to apply it to all rows containing time data.
- Use AutoFill: AutoFill can quickly populate the formula across multiple rows.
- Use a Table: Converting your range of cells into an Excel Table ensures formulas automatically adjust as you add new data.
Formatting the Decimal Hours
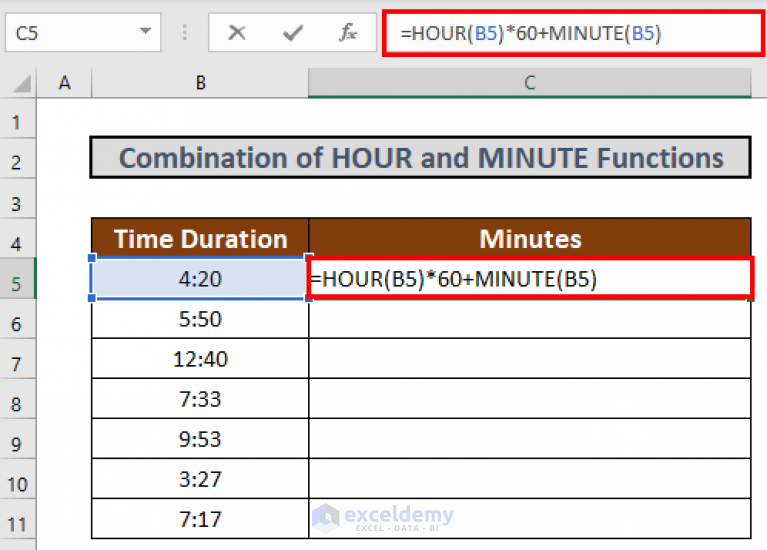
Once you’ve converted your time, you might want to format the decimal hours to ensure they display correctly:
- Select the cells with your decimal hours.
- Right-click and choose ‘Format Cells’.
- Select ‘Number’ and ensure you have the number of decimal places you desire.
This will help in maintaining consistency in how the time data is presented in your spreadsheet.
Additional Tips for Time Management in Excel
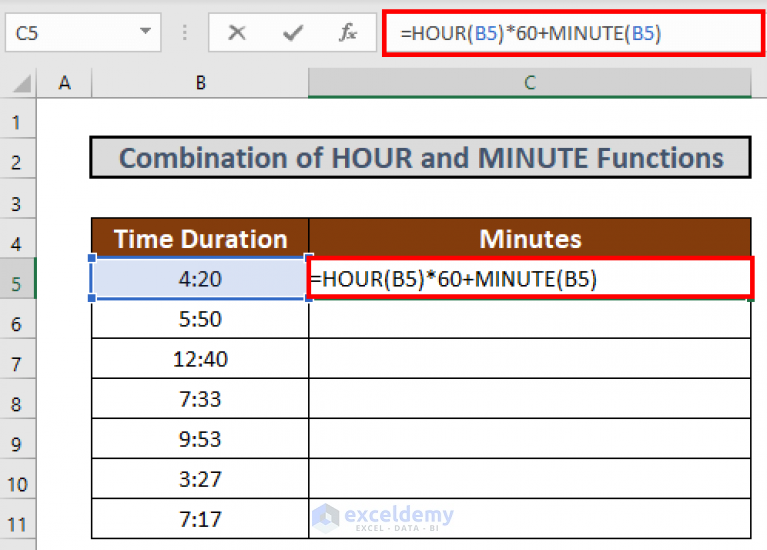
Here are some additional insights to enhance your time management capabilities in Excel:
- Custom Time Formats: Excel allows you to create custom time formats. This can be useful if you want to display hours and minutes differently.
- Time Calculations: Excel can perform time-based arithmetic. You can subtract start times from end times to calculate duration, or even add times to forecast completion dates.
- Data Validation: Use Excel’s data validation features to ensure that users enter time data correctly, reducing errors in data entry.
💡 Note: Excel can round time values when performing calculations, which might not always be desirable. Consider using INT() or FLOOR() functions to round down to the nearest hour or minute when needed.
In summary, converting hours and minutes to decimal hours in Excel streamlines your data analysis, reporting, and project management tasks. By following the outlined steps and understanding the importance of precise time conversion, you can ensure your time data is presented accurately and consistently across your work. This conversion method not only helps in maintaining data integrity but also allows for easier manipulation and calculation of time-related information, making your work with Excel more efficient and effective.
What if my time data includes seconds?
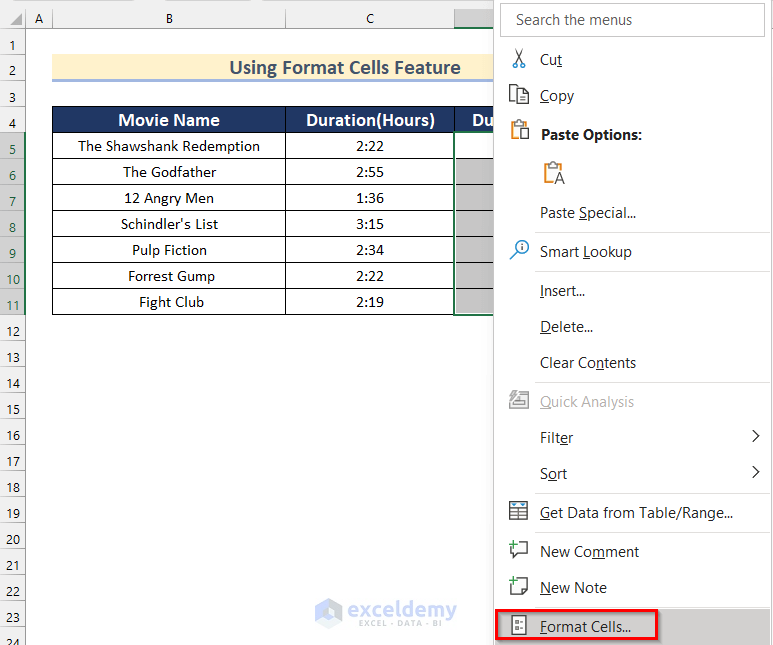
+
To convert time including seconds to decimal hours, you can include the SECONDS function in your formula like this: =(HOUR(A1) + MINUTE(A1)/60 + SECOND(A1)/3600).
Can I convert decimal hours back to time format?

+
Yes, you can use the TIME function to convert decimal hours back into a time format. The formula would look like this: =TIME(INT(A1), (A1-INT(A1))*60, 0) where A1 is the cell with your decimal hours.
What if my Excel recognizes my input as text?
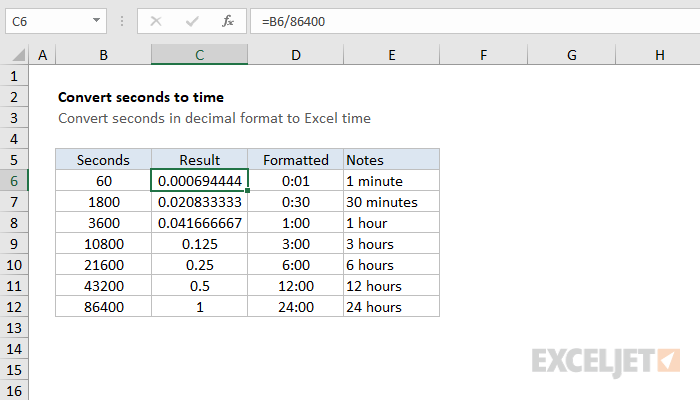
+
If Excel sees your time data as text, you can use the TIMEVALUE() function to convert it to a time value that Excel can understand. For example, =TIMEVALUE(A1) where A1 is the cell with text like “3:45”.