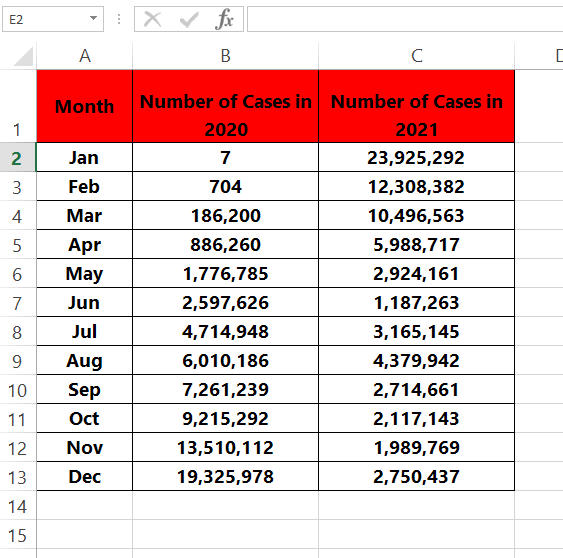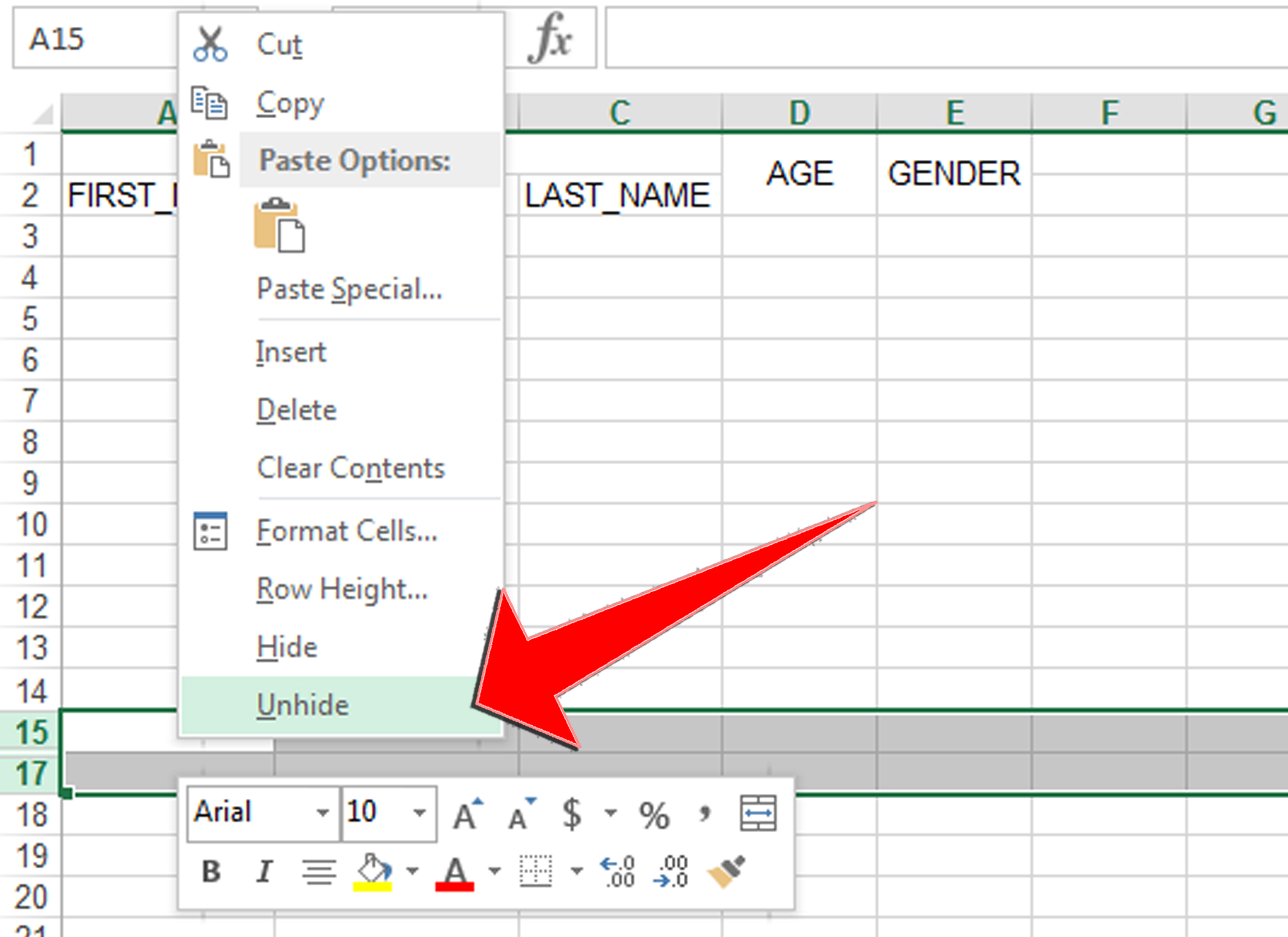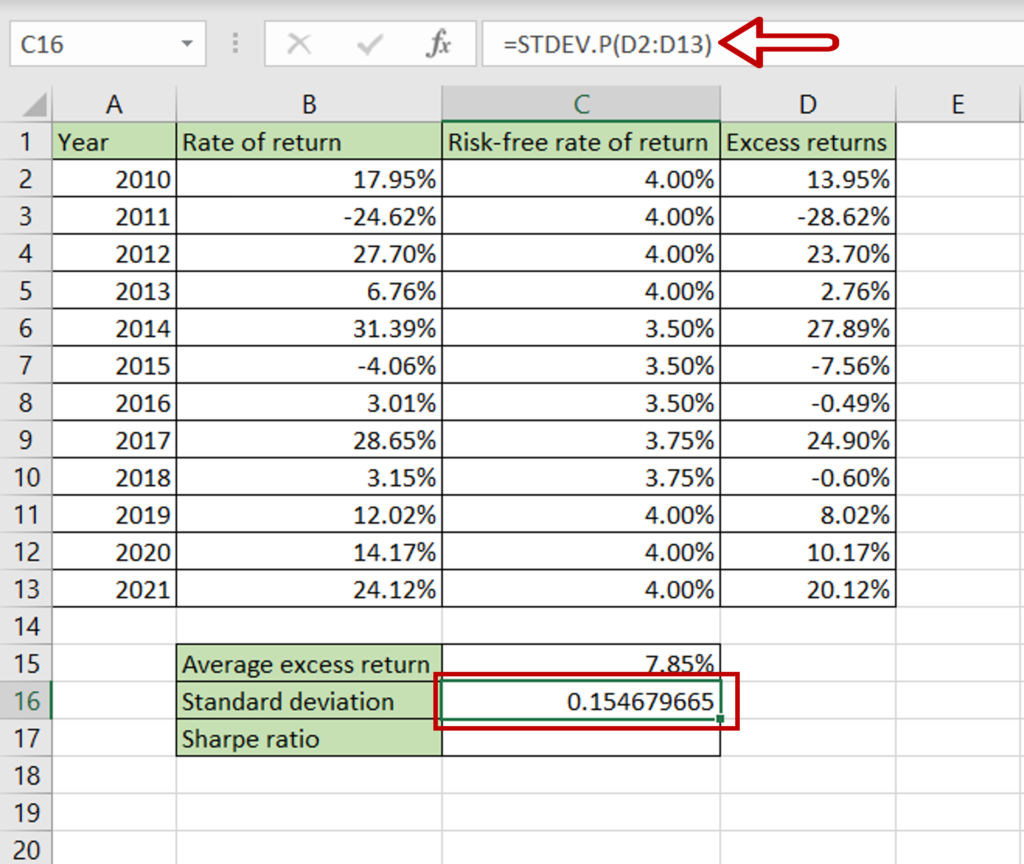Excel Magic: Convert Negative to Positive Numbers Easily
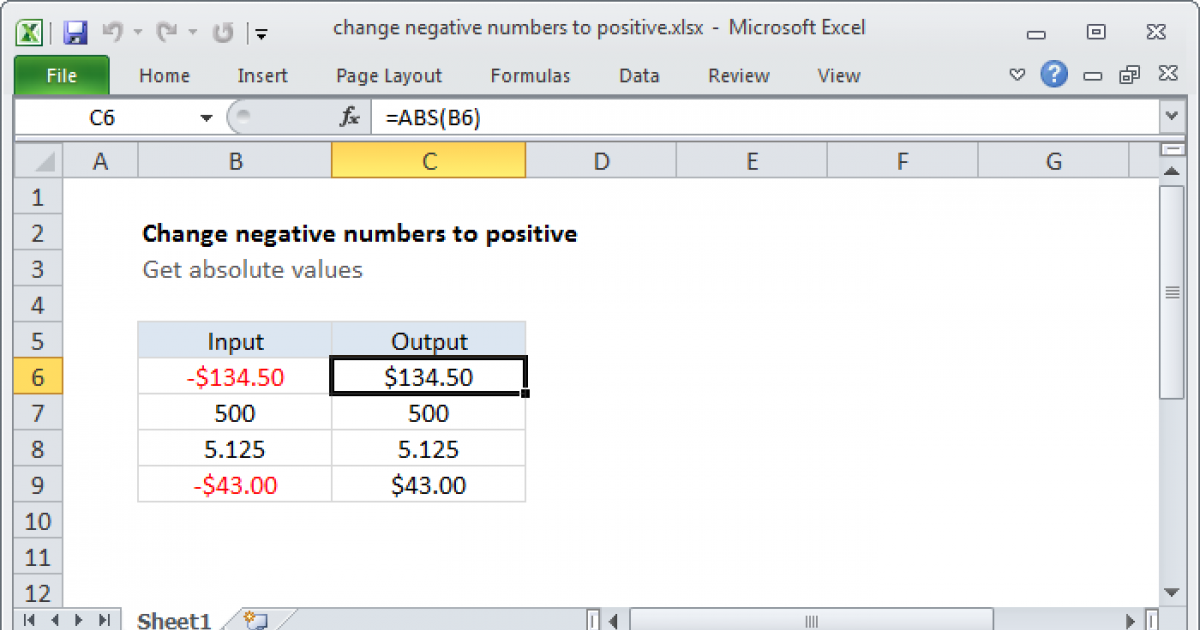
Dealing with large datasets in Excel can often present unique challenges, particularly when it comes to numerical values. Whether you're an accountant, a data analyst, or someone dealing with financial records, you've likely encountered the need to convert negative values to positive ones. This task might seem simple but understanding how to perform it efficiently can save you a significant amount of time and reduce potential errors in your data manipulation. Let's explore how you can effortlessly convert negative numbers to positive in Excel.
Why Convert Negative to Positive?

Before we dive into the methods, let’s consider why you might need to convert negative numbers:
- To correct data entry errors where negative signs were mistakenly added.
- To prepare data for analysis where absolute values are required, such as when calculating total expenditures or investments.
- For financial reporting where you might need to show only positive numbers in certain scenarios.
Using the ABS Function
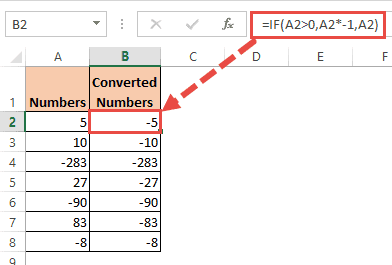
The most straightforward method to convert negative numbers to positive is by using the ABS function:
=ABS(A1)If your data is in cell A1, this formula will return the absolute value of the number in A1.
📝 Note: The ABS function only works for numbers. If there are non-numeric entries, they will result in an error.
Drag and Fill for Multiple Entries
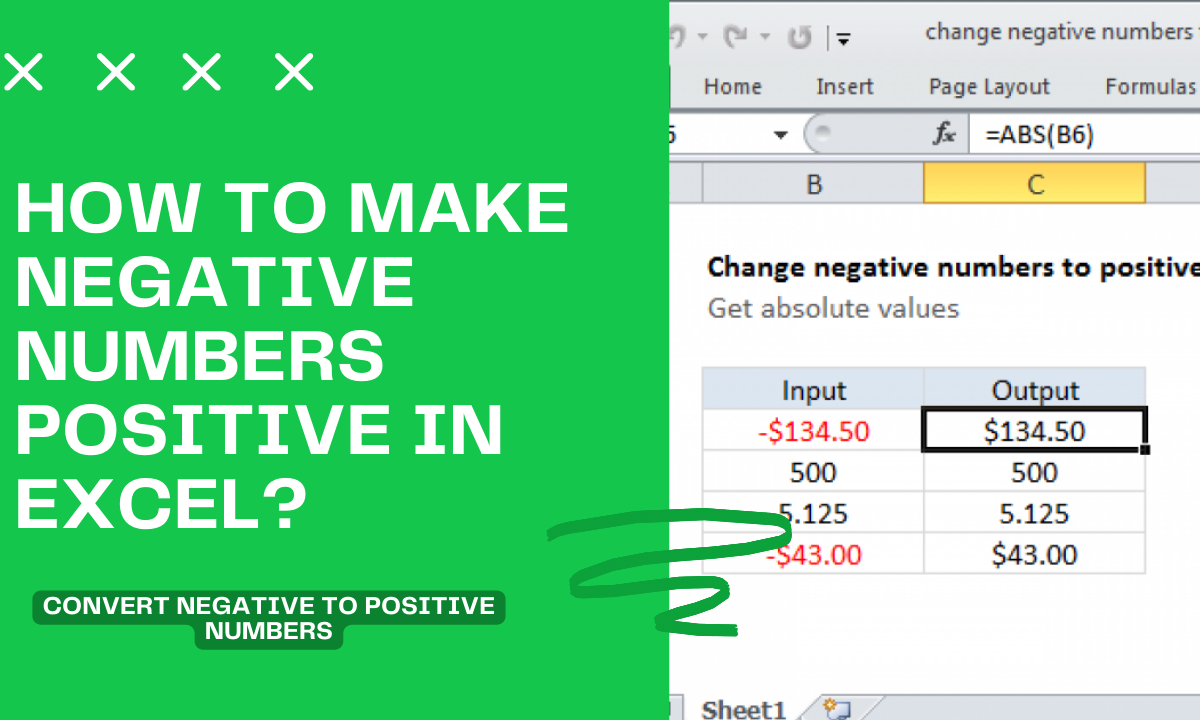
Here’s how you can apply the ABS function across a range of cells:
- Enter the formula in a cell adjacent to your first data point.
- Use the drag handle at the bottom right of the cell to copy the formula down or across the range.
| Original Value | Converted Value |
|---|---|
| -5 | =ABS(-5) |
| 10 | =ABS(10) |
| -15 | =ABS(-15) |
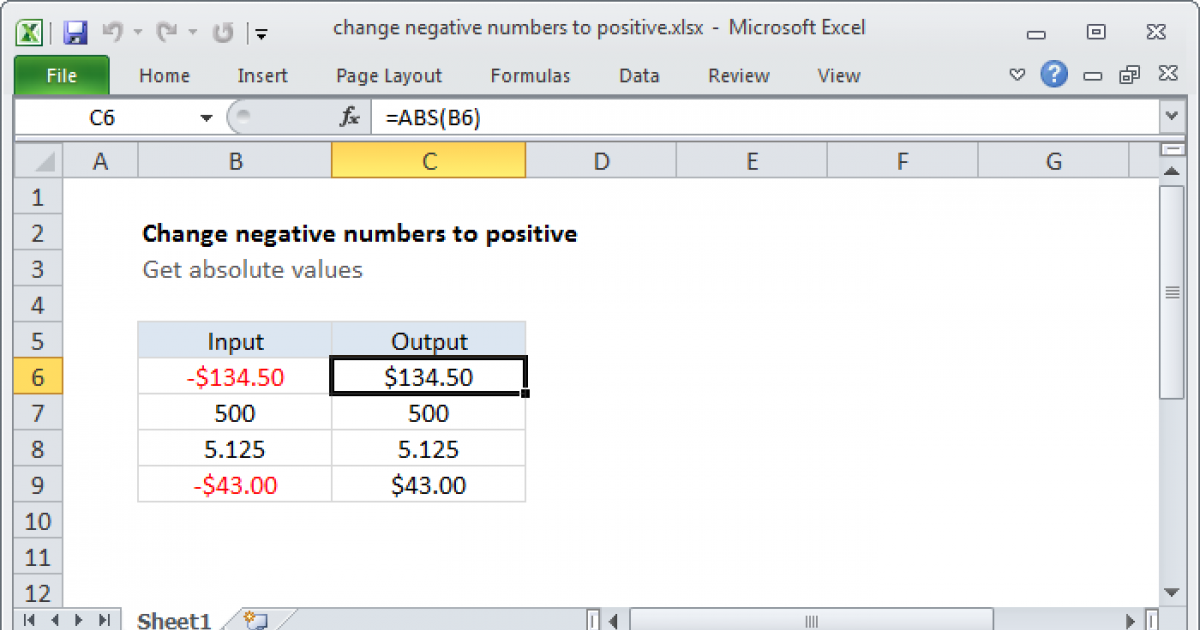
Using Custom Formatting

Instead of changing the value, you can use custom formatting to display negative numbers as positive:
- Select the cells you want to format.
- Right-click, choose “Format Cells.”
- Under the “Number” tab, select “Custom.”
- In the “Type” field, enter #,##0;#,##0. This format shows all numbers as positive.
🔔 Note: This method doesn’t alter the actual data; it only changes how it’s displayed.
Using Paste Special

If you’re looking to apply the absolute value to many cells without formulas, use “Paste Special”:
- Enter 1 in an empty cell.
- Copy this cell.
- Select your range of negative numbers.
- Go to Home > Paste > Paste Special, select “Multiply,” and hit OK.
This method multiplies all selected numbers by 1, effectively removing the negative sign.
Creating a Macro
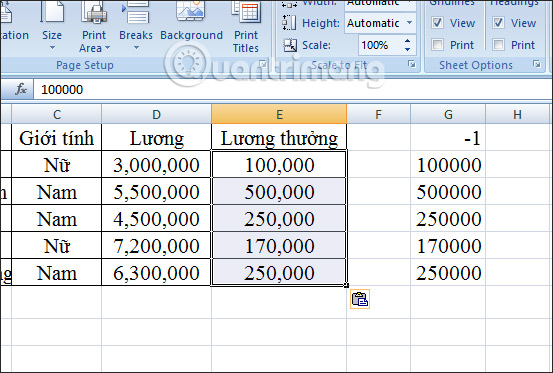
For users comfortable with VBA, here’s a simple macro to convert negative values:
Sub ConvertNegatives()
Dim cell As Range
For Each cell In Selection
If IsNumeric(cell.Value) Then
cell.Value = Abs(cell.Value)
End If
Next cell
End Sub
To use this macro:
- Open the VBA editor (ALT + F11).
- Insert a new module and paste the above code.
- Close the editor and run the macro by selecting your range and executing the macro.
In recapitulation, Excel offers various methods to convert negative numbers to positive values, each suited to different needs or levels of Excel proficiency. From the simple ABS function to more advanced techniques like using custom formatting or VBA macros, you have the tools at your disposal to handle your data efficiently. Remember, whether you choose to change the actual data or just how it's displayed depends on your specific requirements. Each method offers unique benefits, so choose the one that best fits your workflow. Now you're equipped to handle negative numbers in Excel like a pro, making your data management tasks more straightforward and your reports more accurate.
What if my data includes both positive and negative numbers?
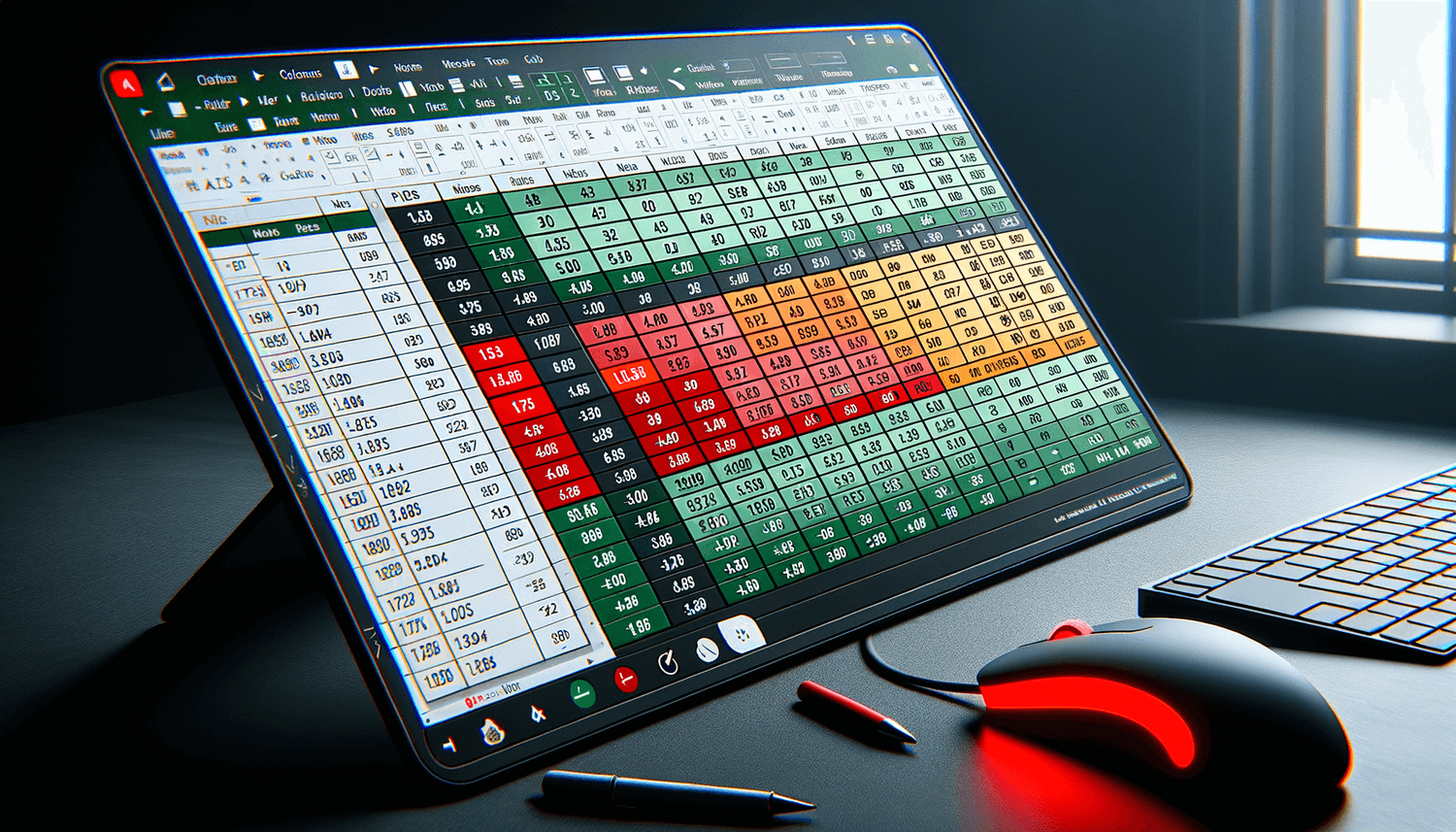
+
The ABS function or Paste Special method will convert all numbers to positive values, making no distinction between already positive and negative ones. If you want to keep positive numbers unchanged, you’ll need to manually adjust or use conditional formatting.
Can I use a formula to convert negative numbers to positive?
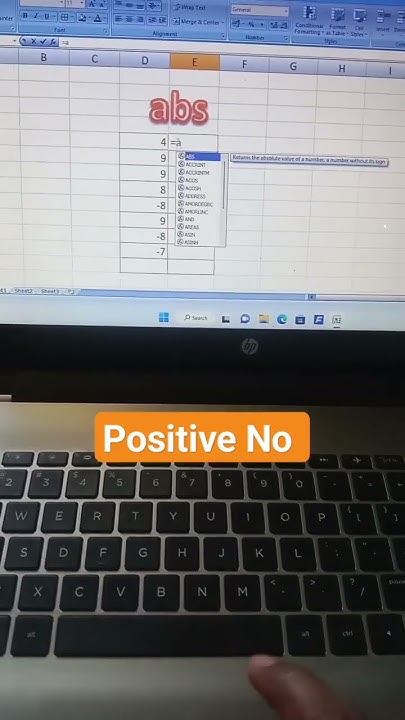
+
Yes, you can use the ABS function, which automatically returns the absolute value of any number, converting negatives to positives.
What are the drawbacks of using custom formatting to show positive values?
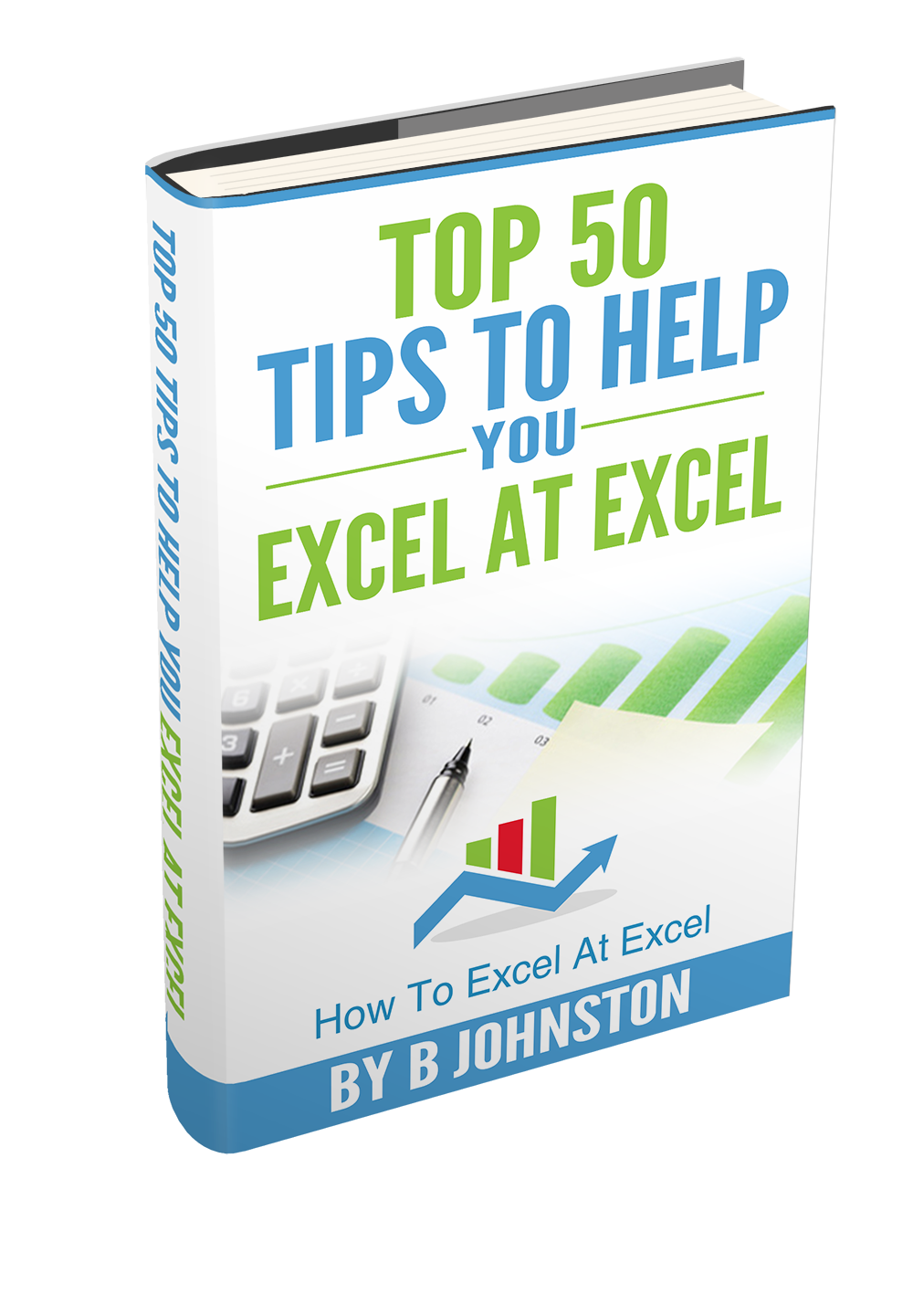
+
The main drawback is that the underlying value in the cell remains negative; only the display is changed. This can lead to errors if the data is used in calculations expecting actual positive values.
Is there a way to automate this process for multiple spreadsheets?
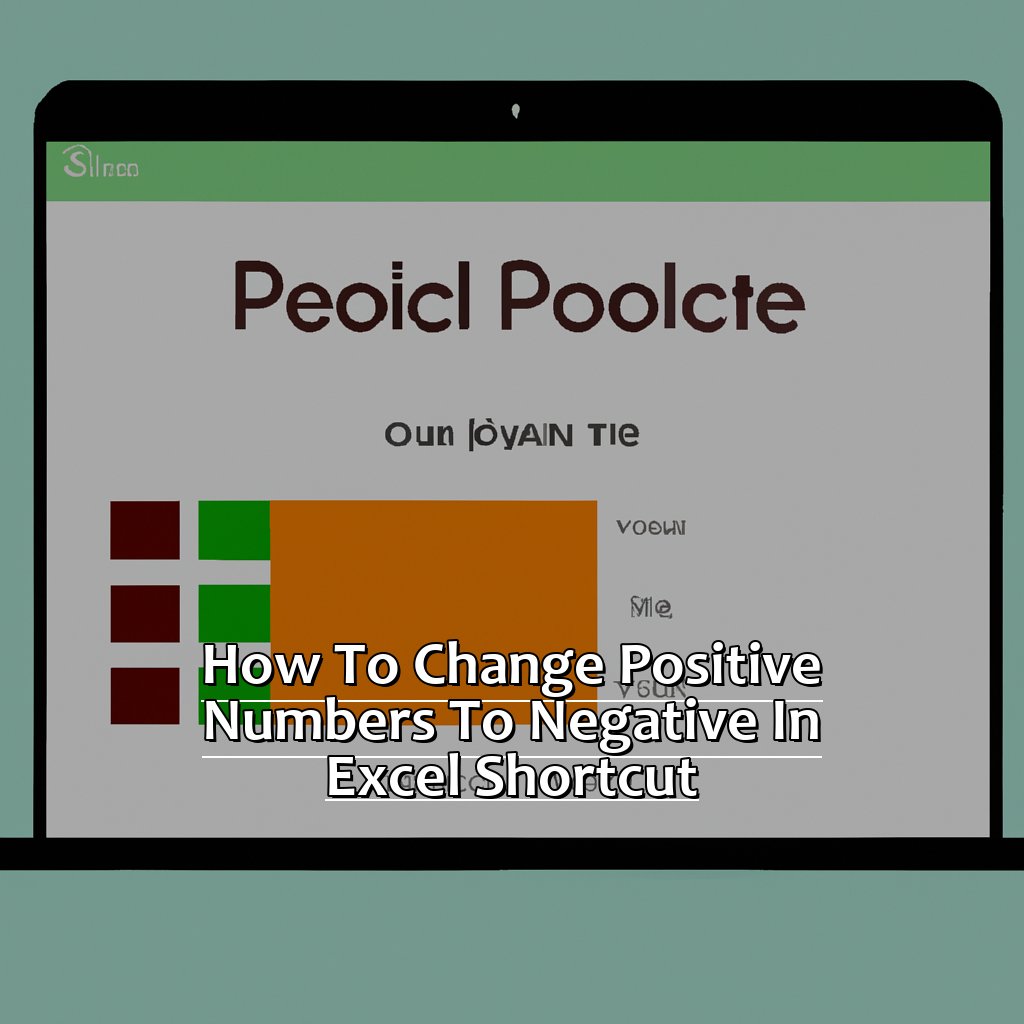
+
Yes, using VBA macros allows you to automate this task across multiple sheets or workbooks. You can write a macro that loops through all the sheets, applying the ABS function to specified ranges.