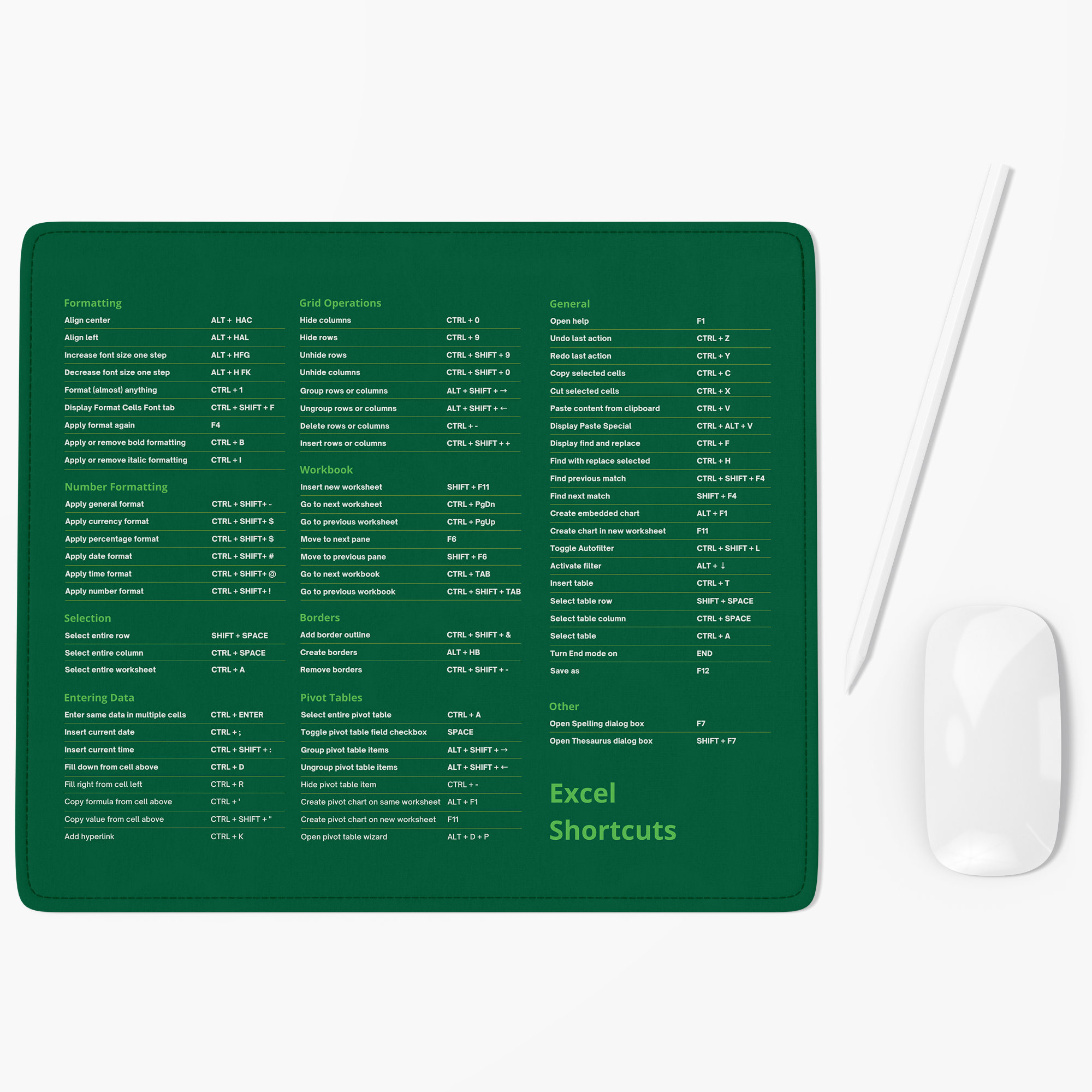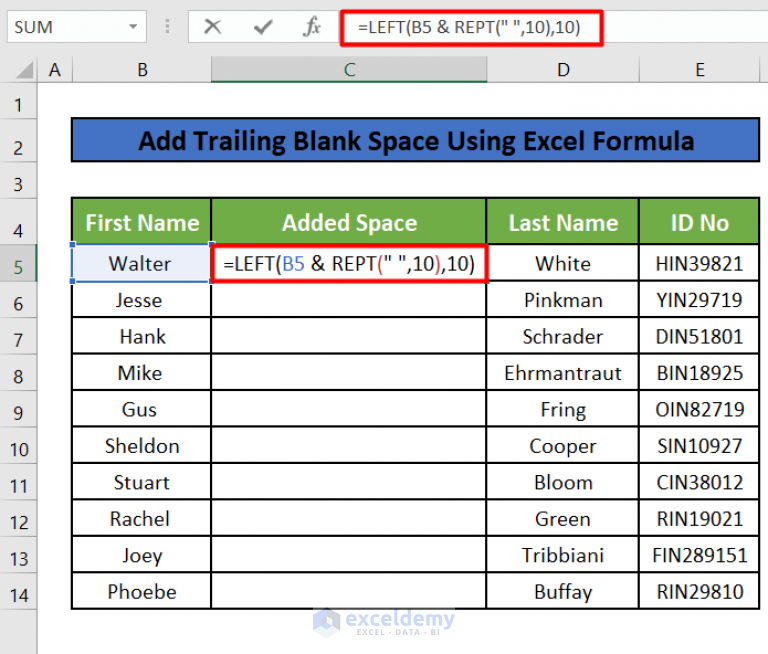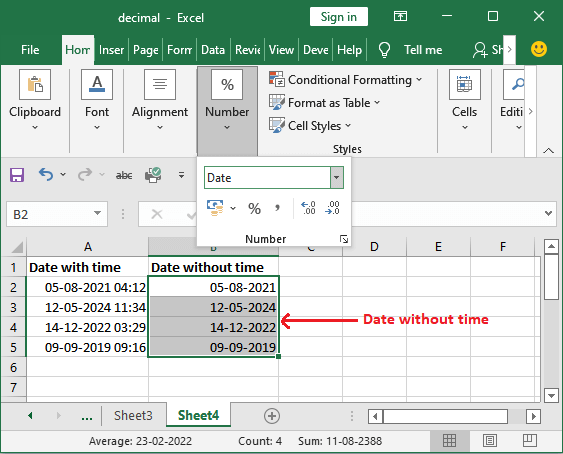5 Ways to Quickly Unhide Top Rows in Excel
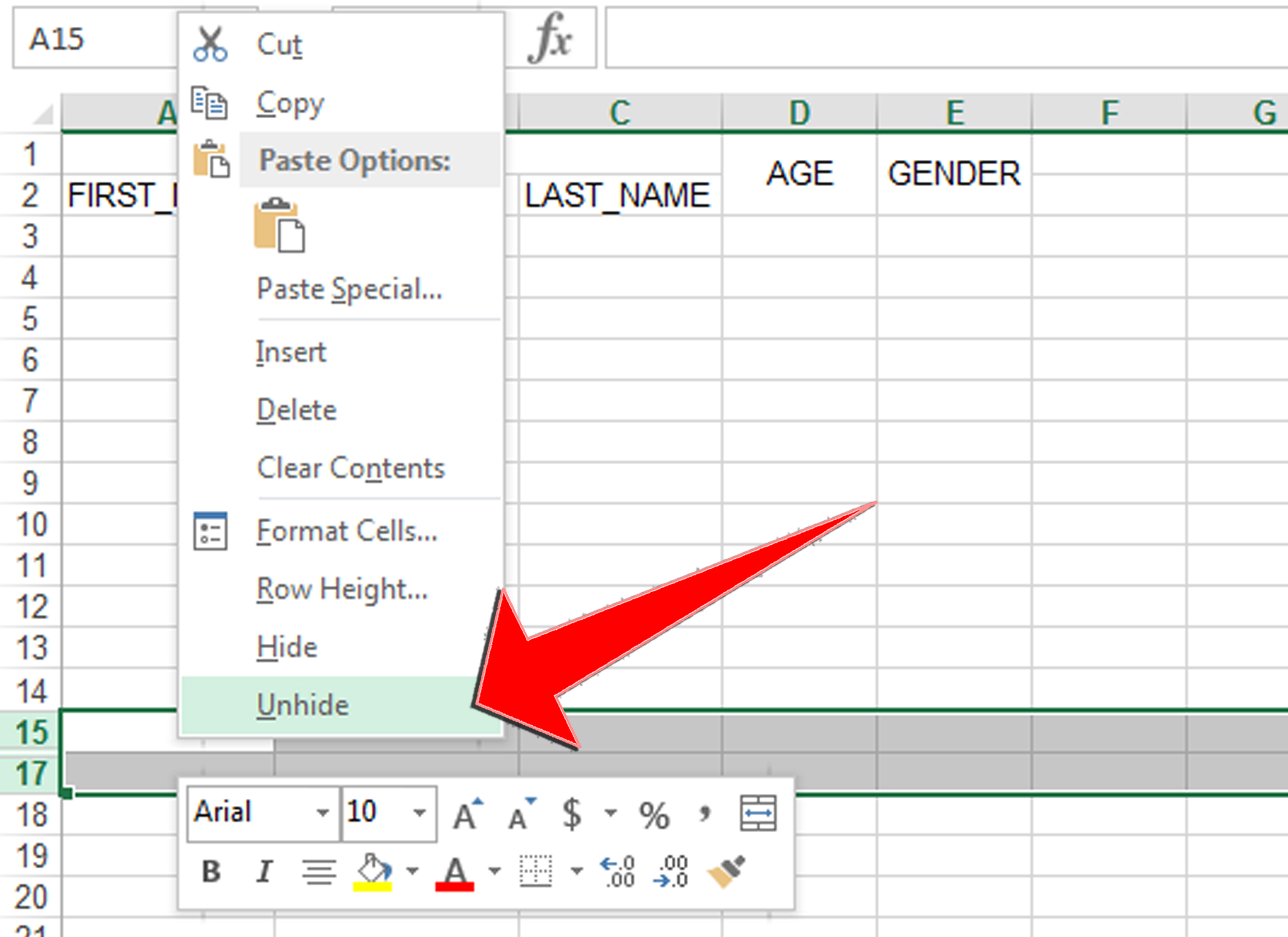
Working with Microsoft Excel can often involve handling large datasets, where managing visibility of rows and columns becomes crucial for efficiency. Sometimes, important header rows or specific data rows might get hidden, especially when sharing spreadsheets or working on complex data analyses. Here, we'll explore five effective methods to quickly unhide the top rows in Excel, saving you time and reducing the frustration associated with hidden data.
Method 1: Using the Ribbon
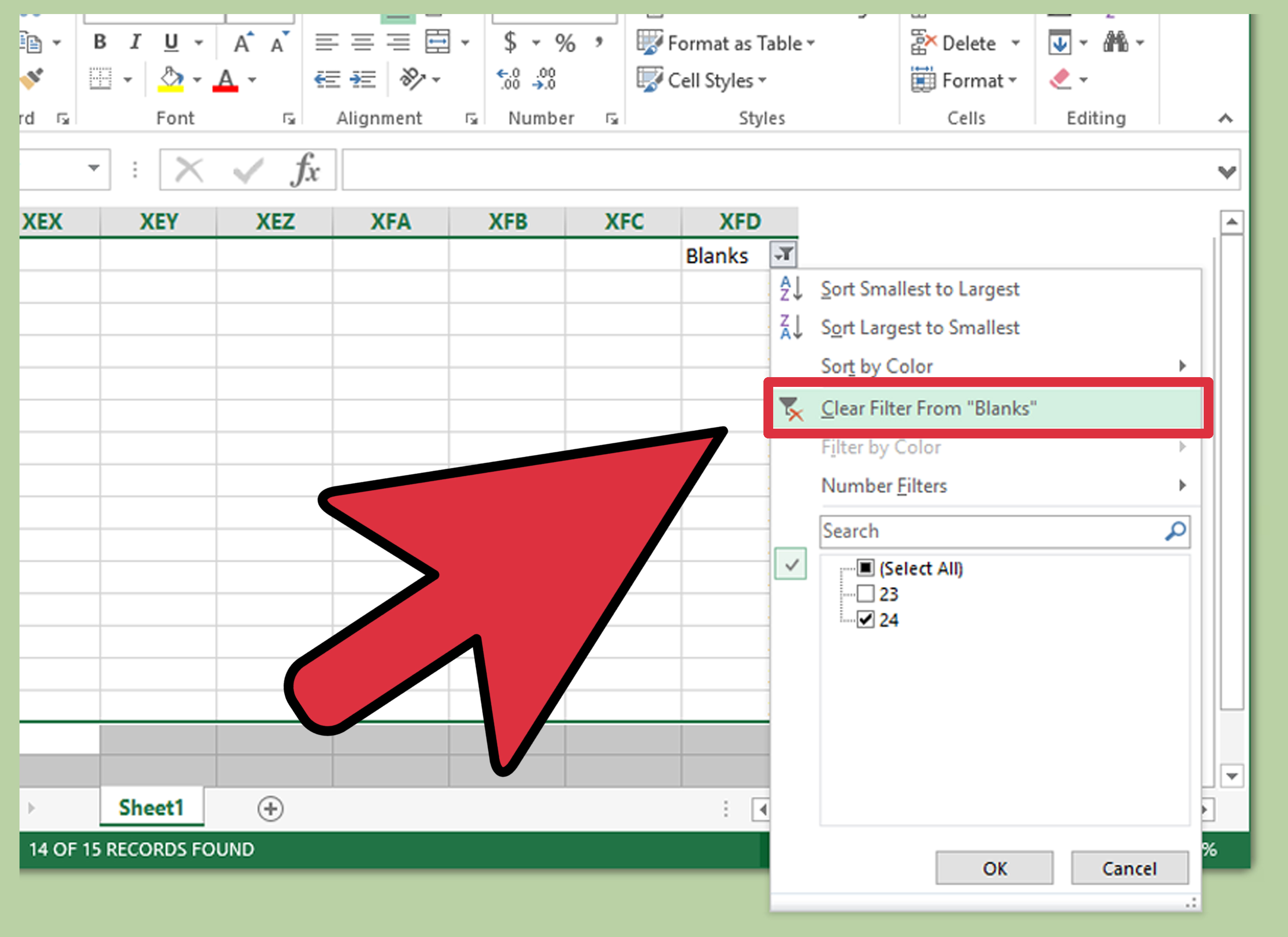
Microsoft Excel offers a straightforward way to unhide rows via its Ribbon:
- Click on the ‘Home’ tab in the Ribbon.
- Look for the ‘Cells’ group, then select ‘Format’.
- Under ‘Visibility’, choose ‘Unhide Rows’.
🚀 Note: This method assumes you already know that rows are hidden. If you're unsure, you can temporarily highlight a few rows above and below your target area to check for any hidden rows.
Method 2: Keyboard Shortcut
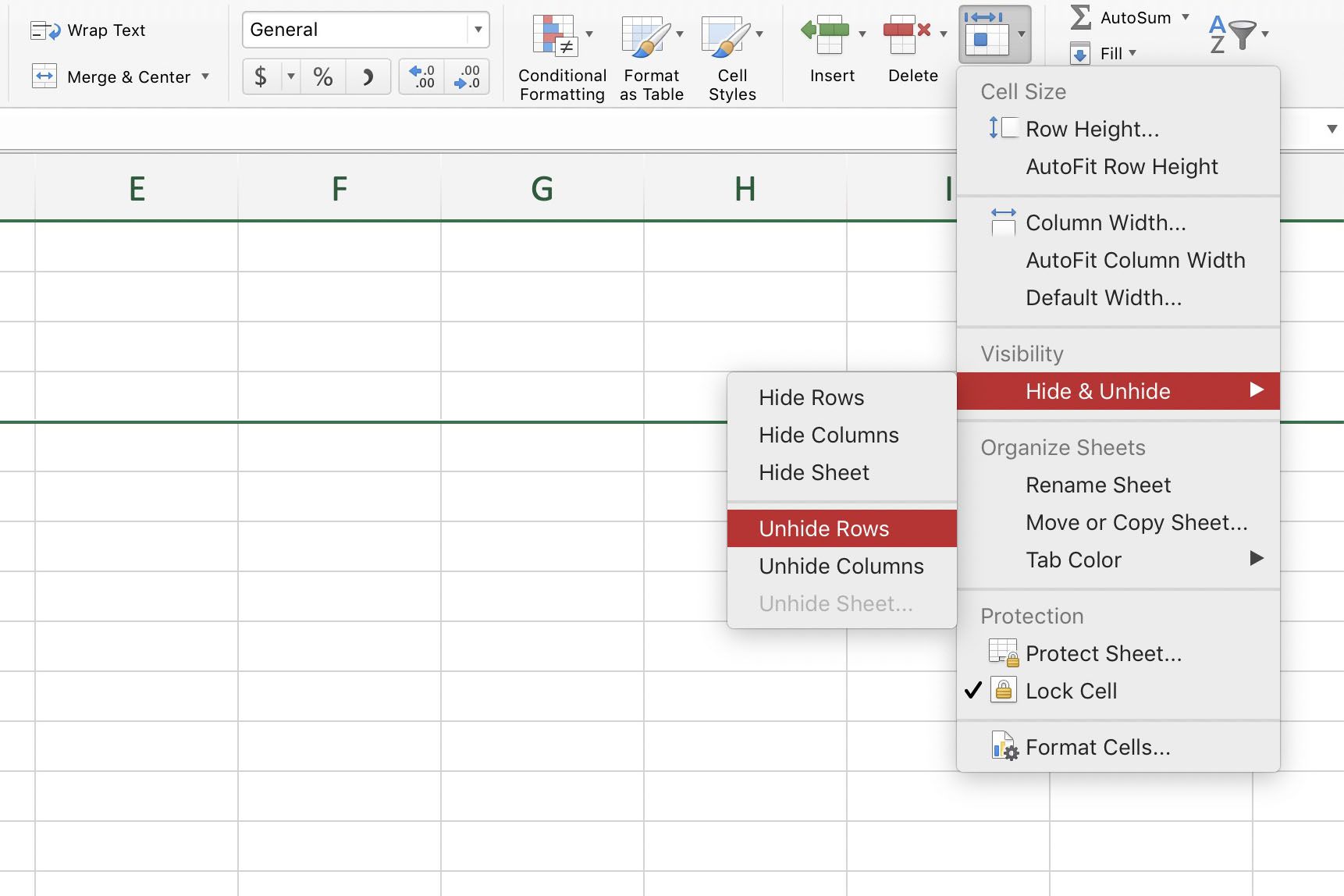
Excel has several keyboard shortcuts to streamline your workflow:
- Select the rows above and below the hidden ones by clicking and dragging or using Shift + Down arrow.
- Press Ctrl + Shift + 9 to unhide these rows.

Method 3: Mouse Trick
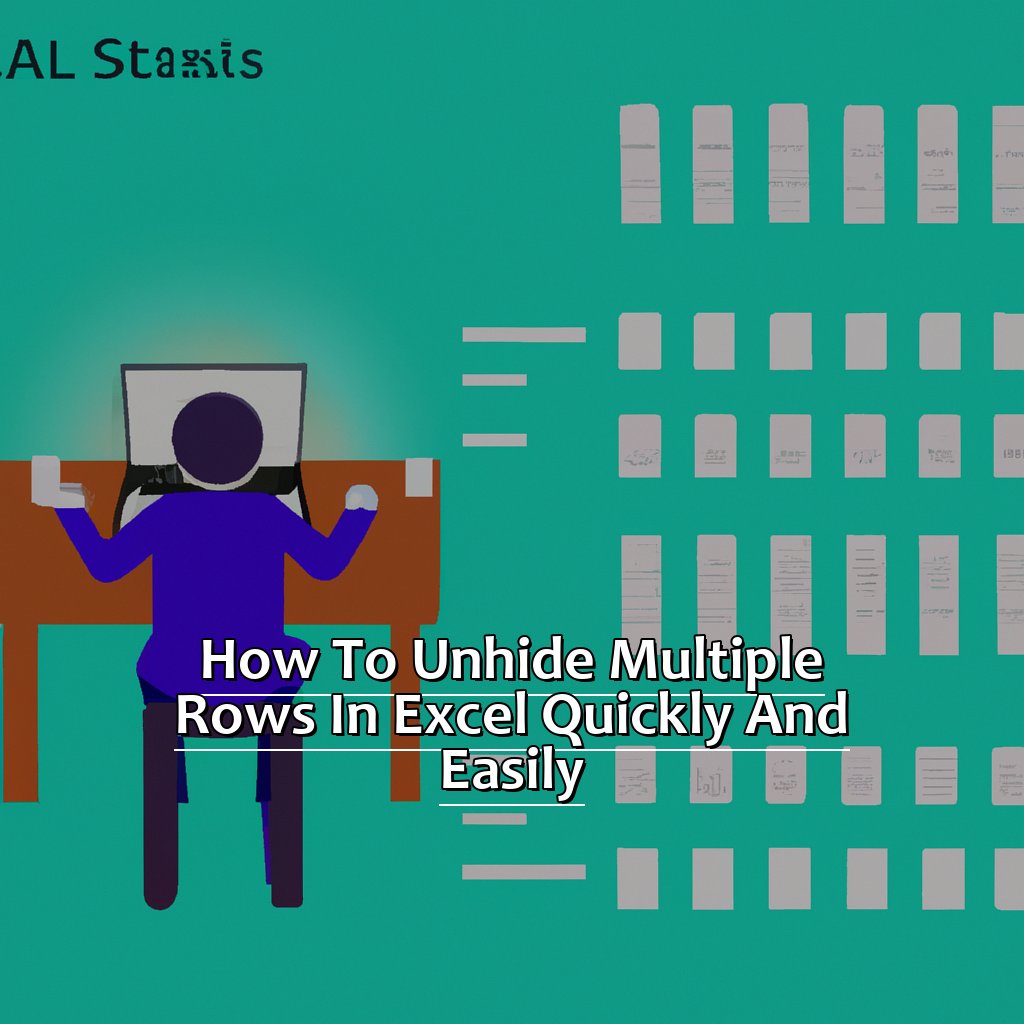
There’s a nifty mouse trick for un-hiding rows quickly:
- Move the cursor to the edge of the row header where the rows are hidden until it turns into a double arrow.
- Double-click the border to instantly unhide the rows.
💡 Note: Ensure you position the cursor correctly; if not, you might end up selecting or resizing the row instead of unhiding it.
Method 4: Context Menu
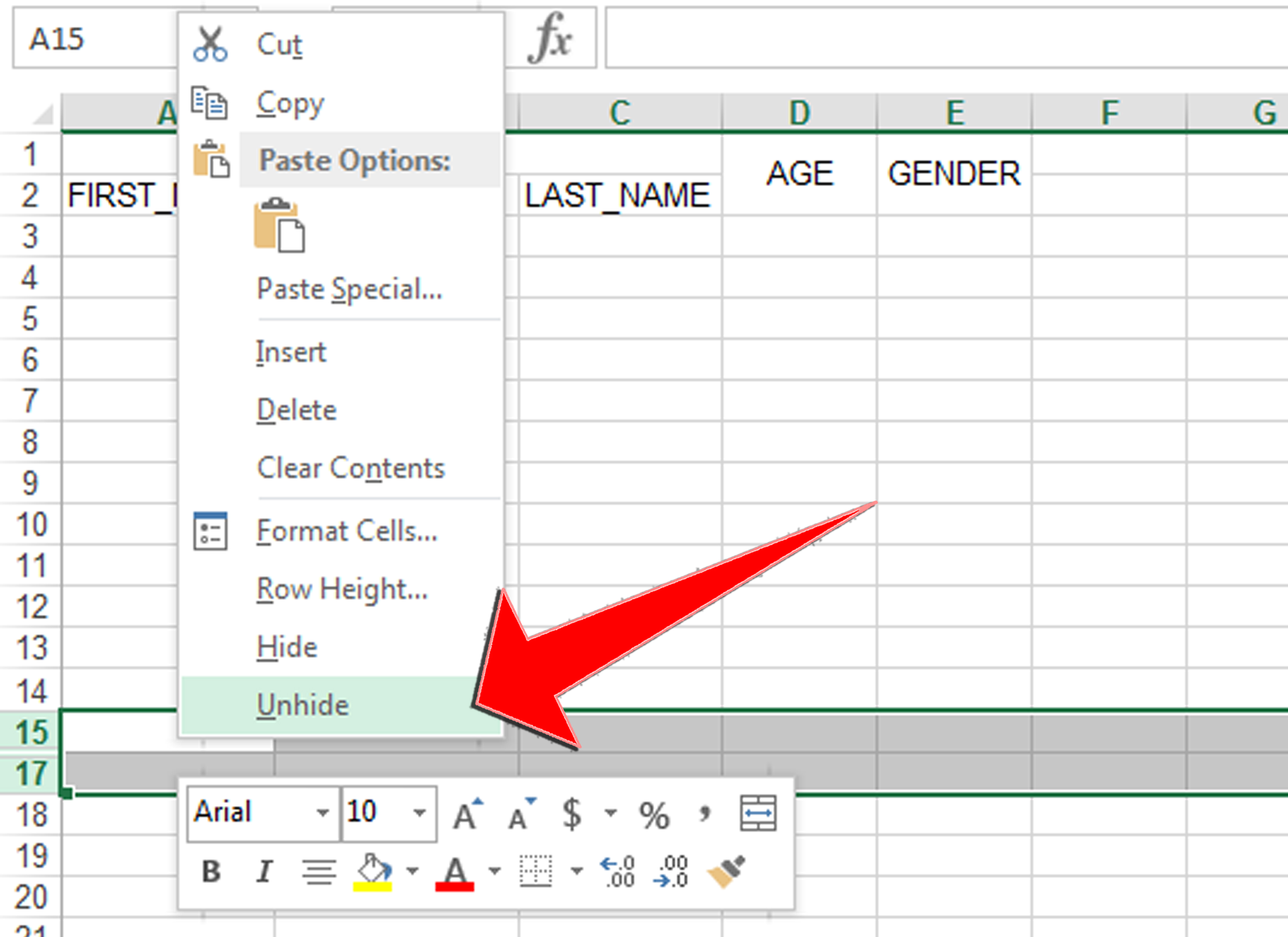
The right-click menu provides quick access to common commands:
- Right-click on the row header where the hidden row is located.
- Select ‘Unhide’ from the context menu.
| Step | Description |
|---|---|
| 1 | Click and drag to select the rows above and below the hidden rows. |
| 2 | Right-click to open the context menu and choose 'Unhide'. |
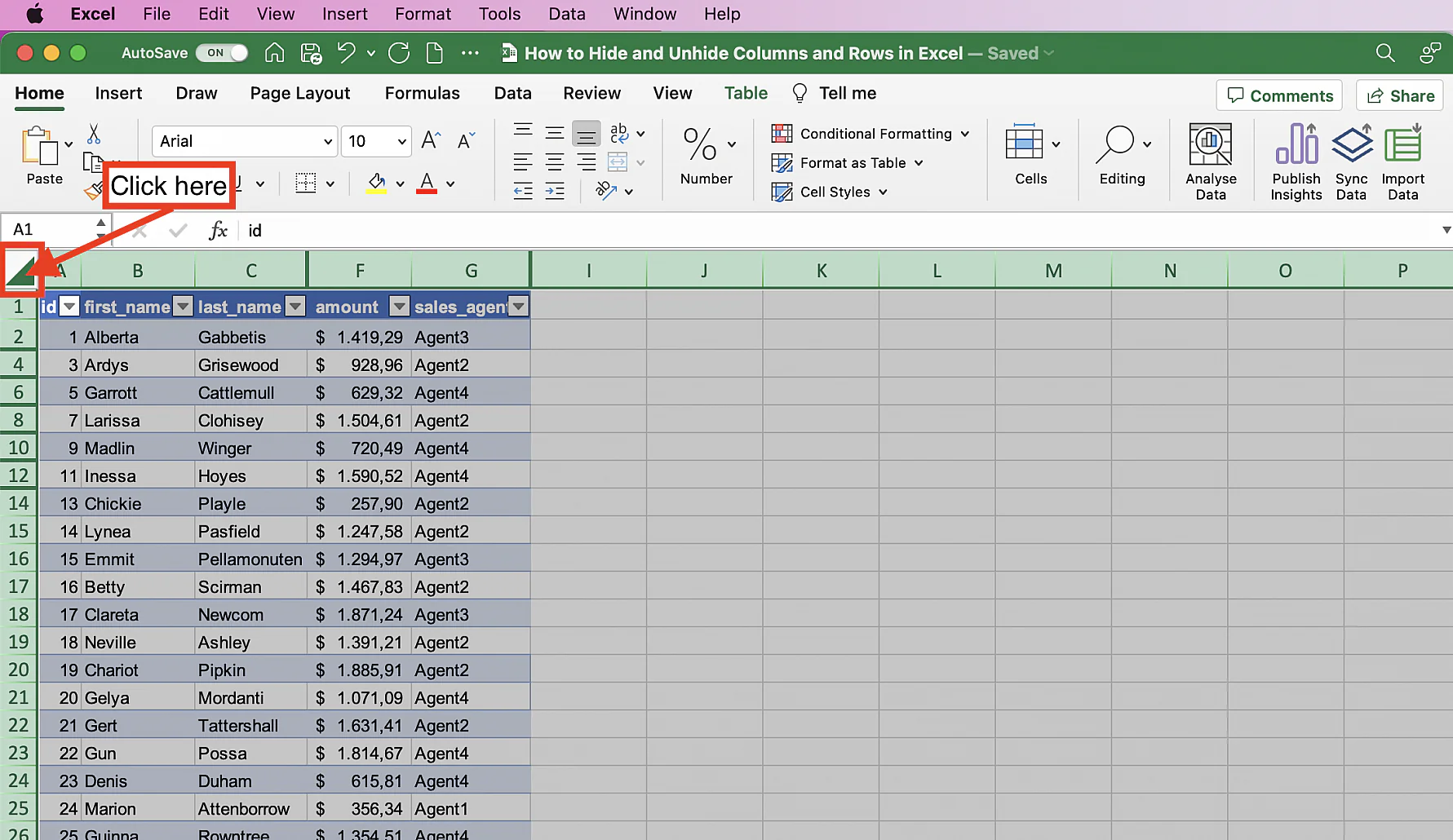
Method 5: VBA Macro
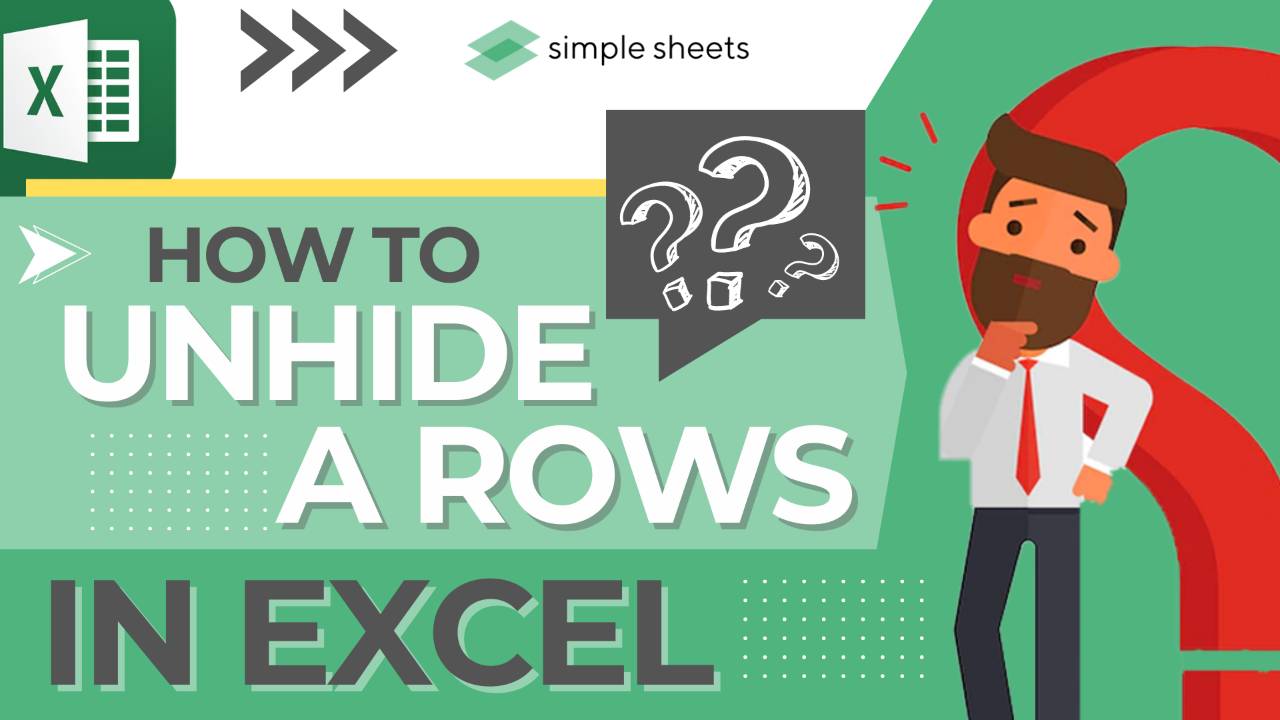
For those comfortable with VBA, automating the task can be very effective:
Sub UnhideAllRows()
Sheets(“Sheet1”).Rows.Hidden = False
End Sub
- Open the VBA editor (Alt + F11).
- Insert a new module and paste the code.
- Run the macro to unhide all rows in the active sheet.
🛠️ Note: This method hides all rows, so use it cautiously on sheets with intentional hidden rows.
In conclusion, the ability to quickly unhide rows in Excel can streamline your workflow, especially when dealing with large datasets or collaborative spreadsheets. The methods discussed above cater to different user preferences and levels of Excel proficiency, from simple keyboard shortcuts to more advanced VBA techniques. By mastering these techniques, you'll enhance your productivity and maintain better control over your data presentation.
Why do rows in Excel get hidden?
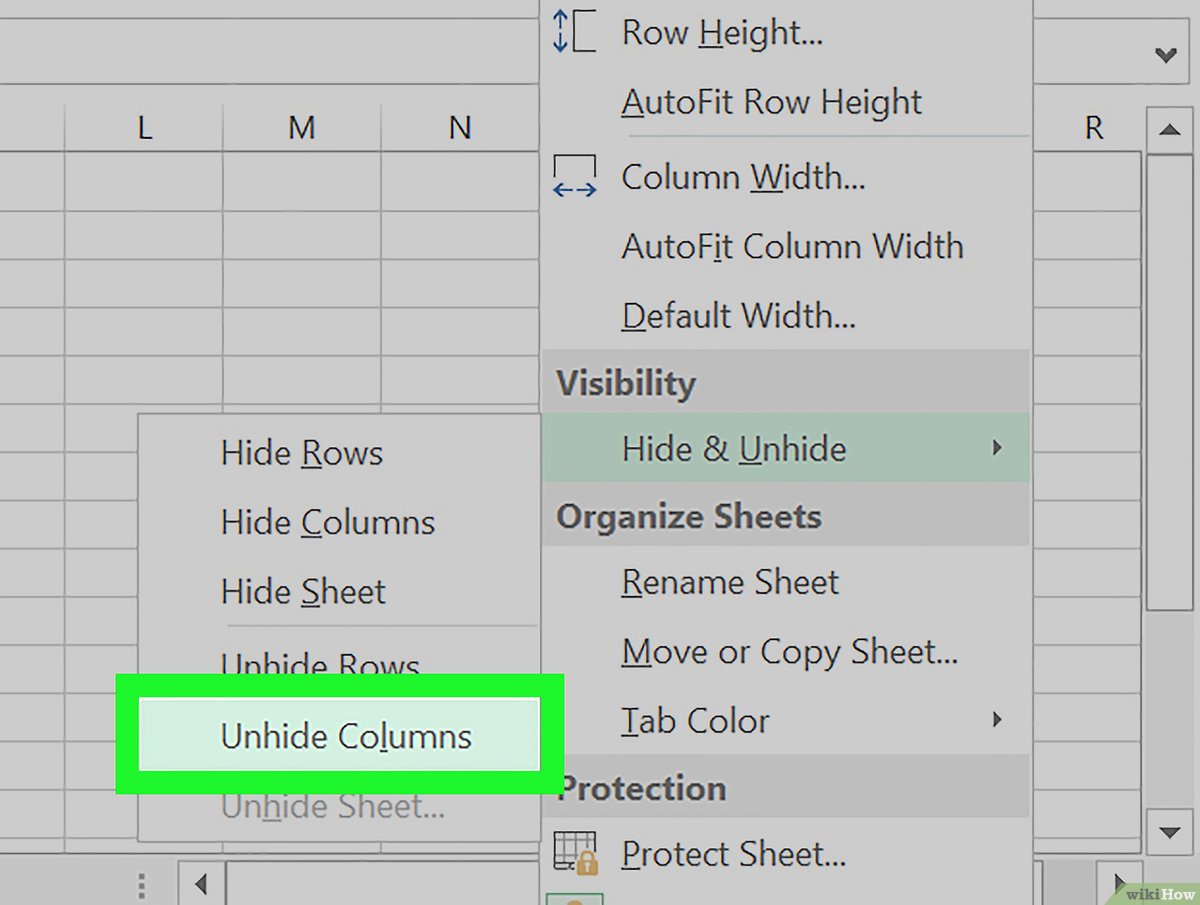
+
Rows in Excel can get hidden either intentionally to simplify the view or unintentionally during data manipulation, copying, pasting, or importing from other sources.
Can I unhide all rows in a workbook at once?
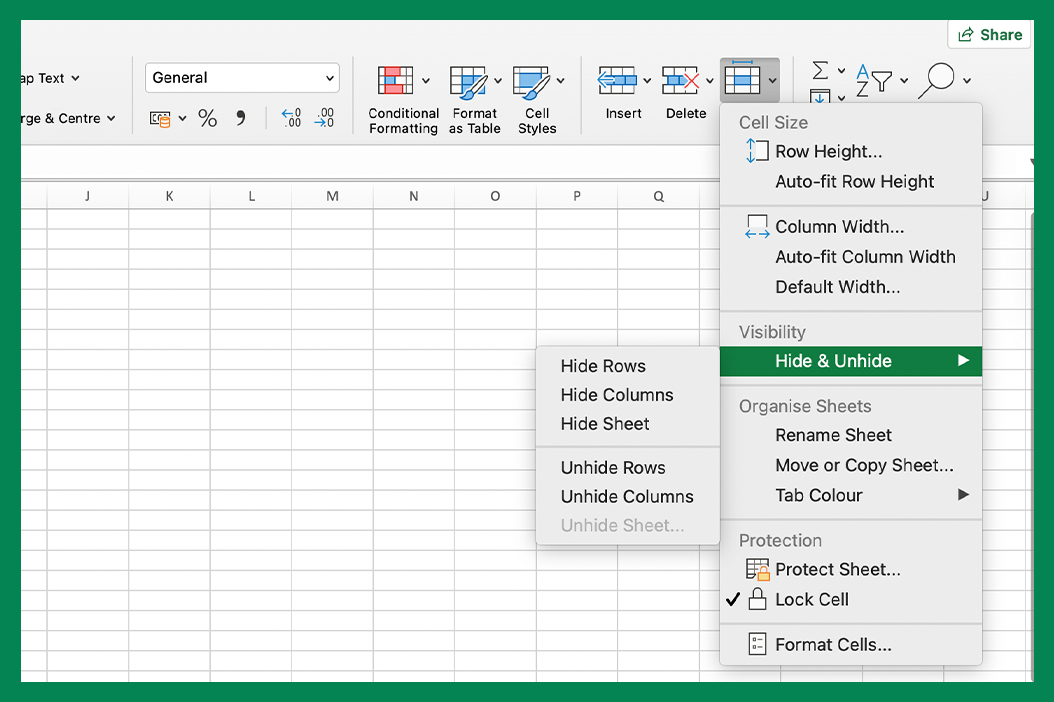
+
Yes, using VBA, you can create a macro to unhide all rows across multiple sheets in a workbook with a few lines of code.
Is there a method to unhide rows without using the mouse?
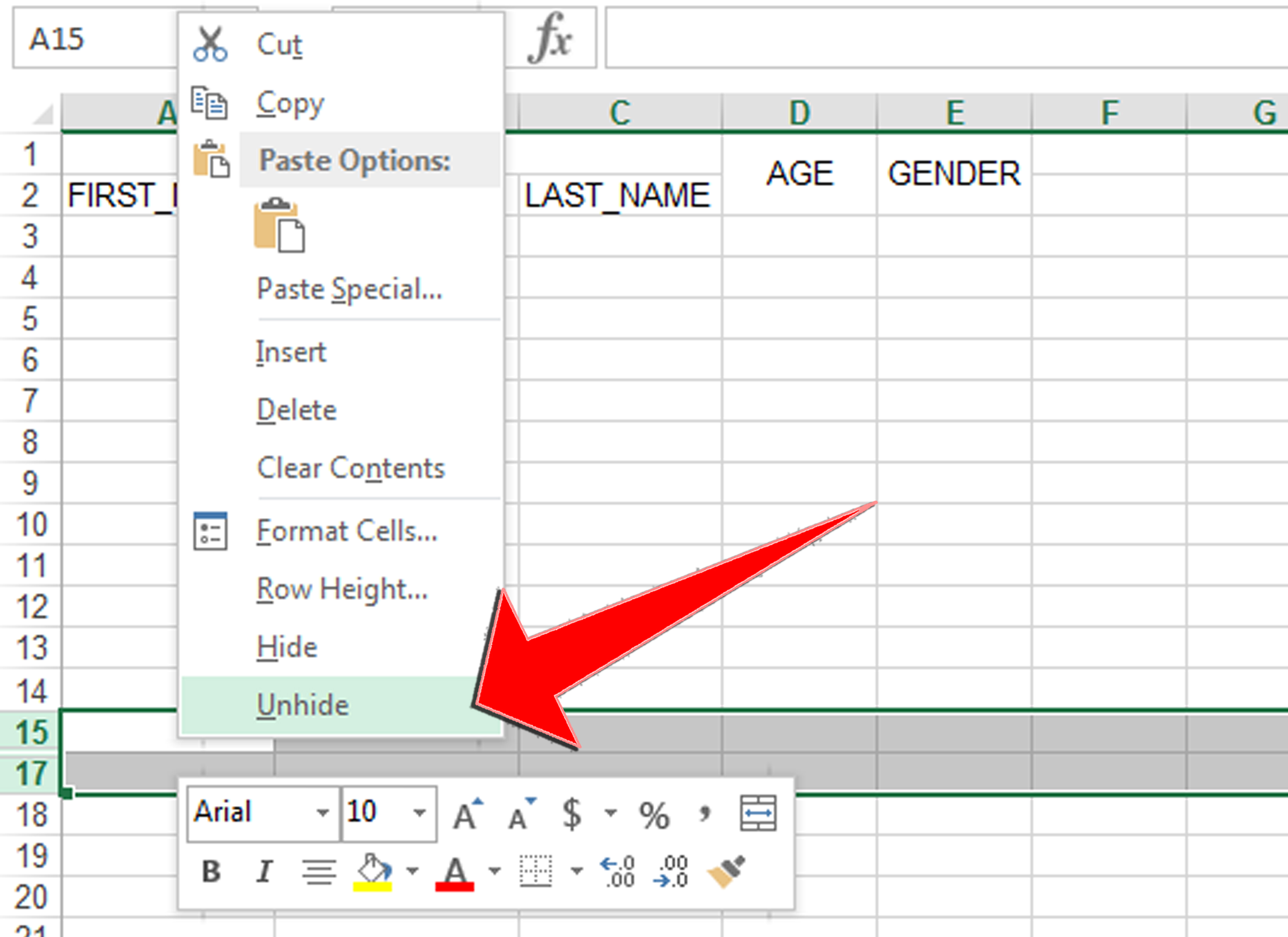
+
Yes, the keyboard shortcut Ctrl + Shift + 9 allows you to unhide rows without needing to use the mouse, enhancing efficiency in navigating through large datasets.
What if I can’t find the hidden rows in my Excel sheet?
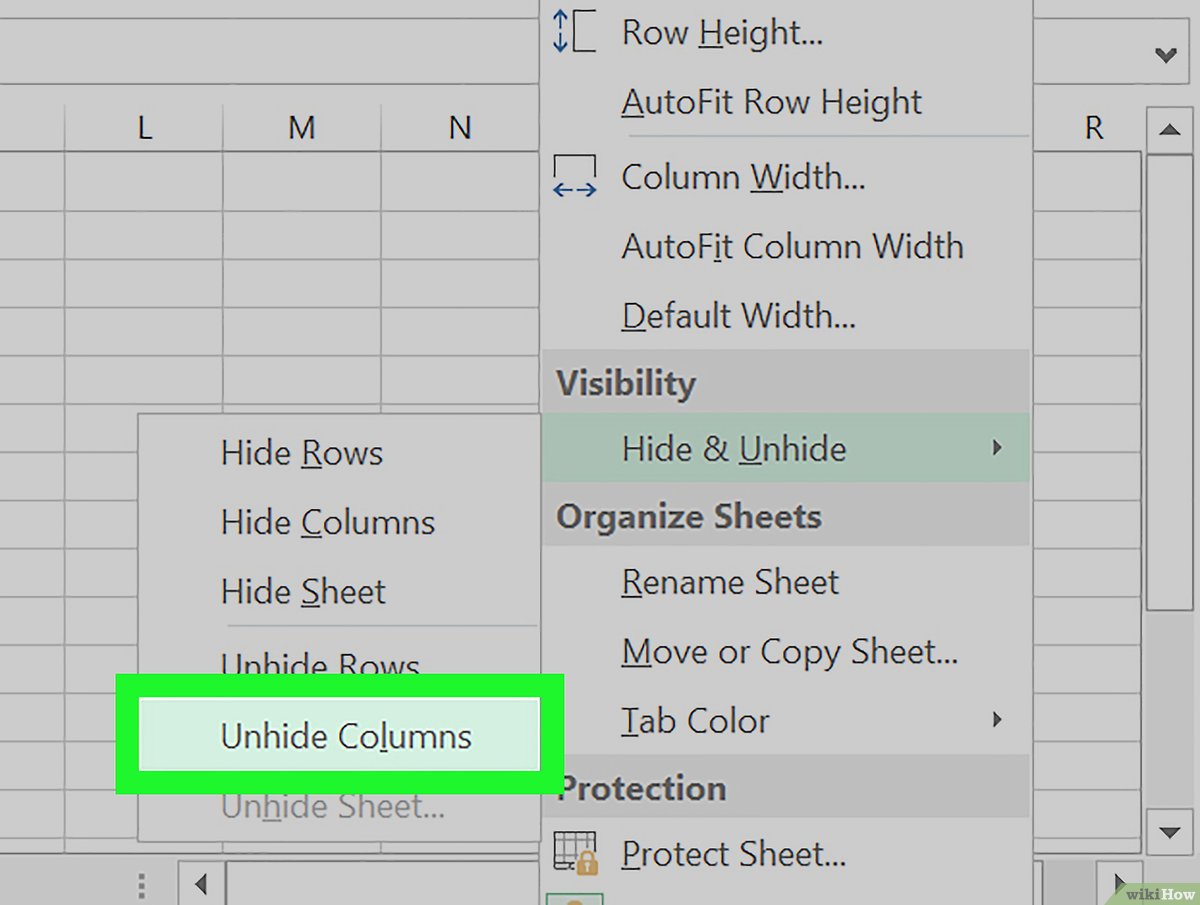
+
Use the ‘Go To Special’ feature. Press Ctrl + G, then choose ‘Special’ > ‘Visible cells only’ to skip over hidden cells, which can help you locate hidden rows more effectively.