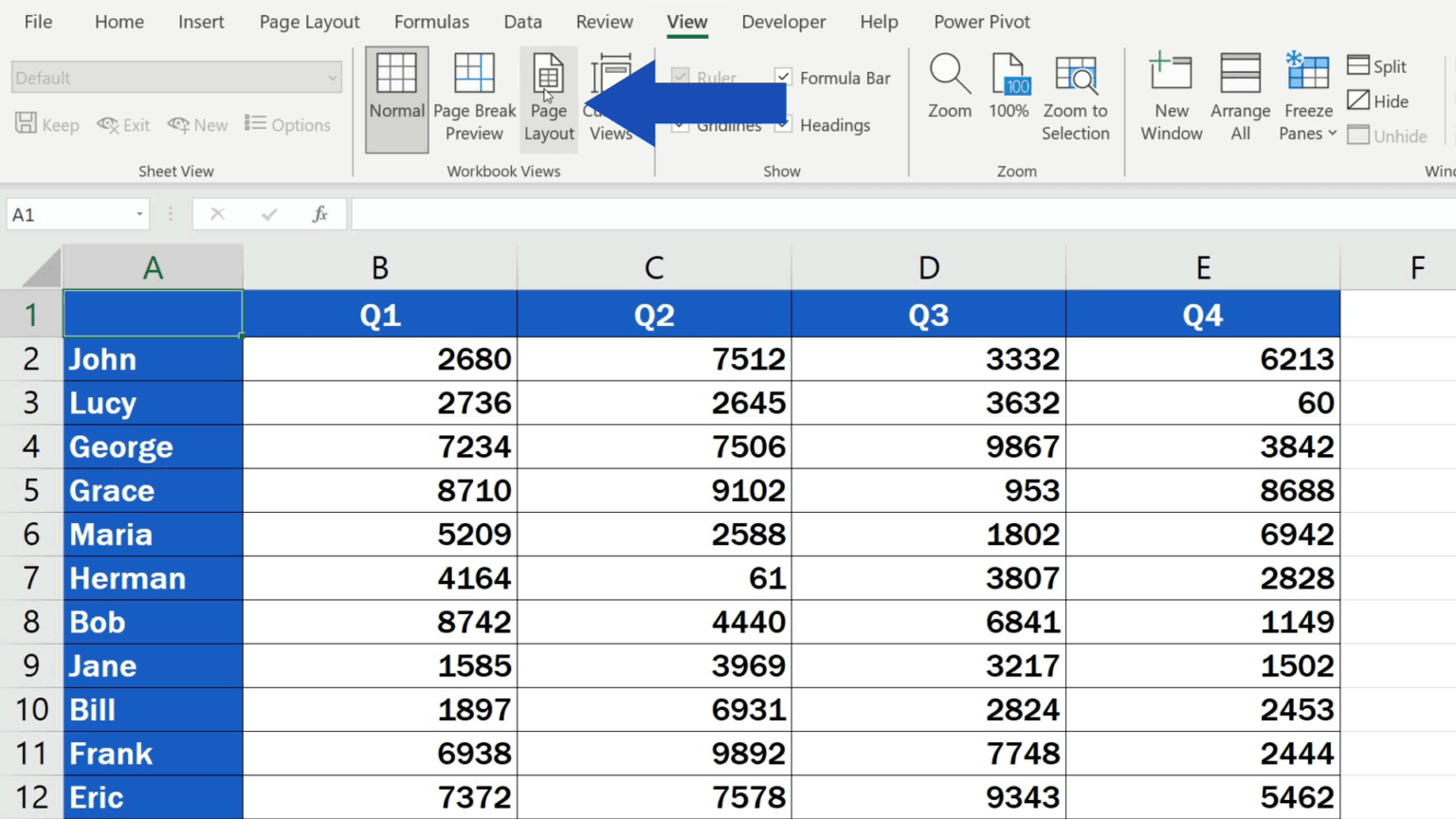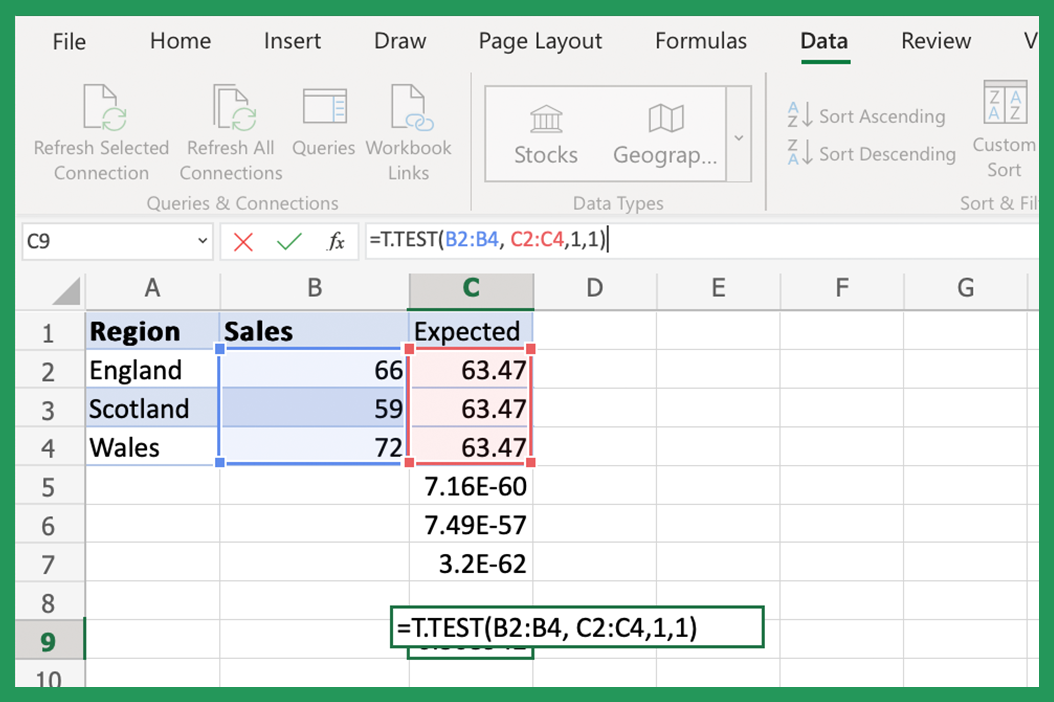5 Simple Ways to Add Spaces in Excel
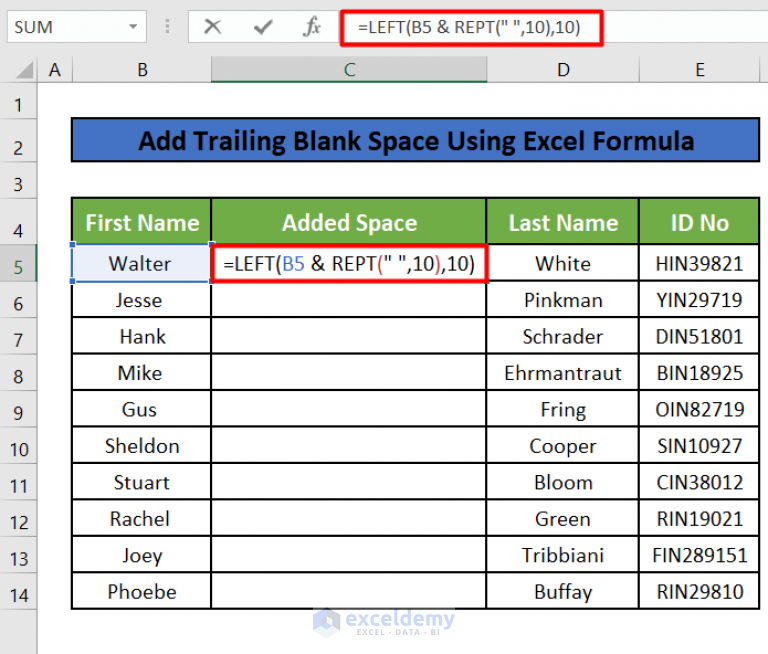
Mastering Excel can significantly boost your productivity at work, and one of the most common yet often overlooked functions is the manipulation of spaces within cells. Whether you're cleaning up data, formatting for readability, or aligning text for reports, knowing how to add spaces in Excel is essential. Here, we'll explore five simple techniques that cover a range of needs.
1. Using CONCATENATE Function
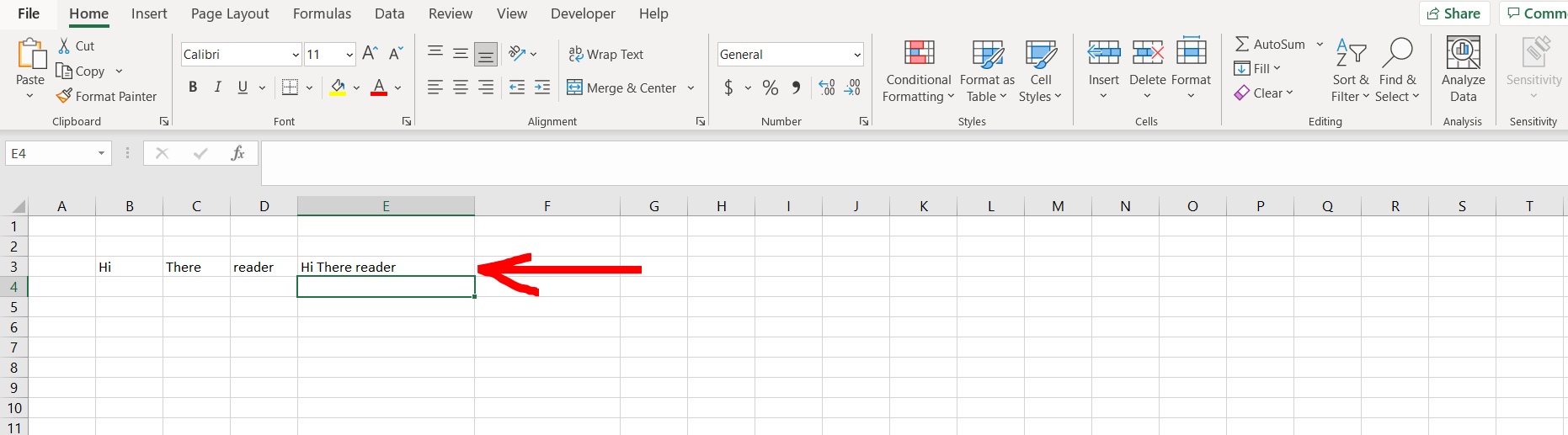
The CONCATENATE function is a straightforward way to join text items together, where you can also include spaces:
- Enter the formula:
=CONCATENATE(A1, " ", B1)
This joins the content of cells A1 and B1 with a space in between. Remember, you can add as many arguments as needed to build up your string.
2. Using Ampersand (&) Operator
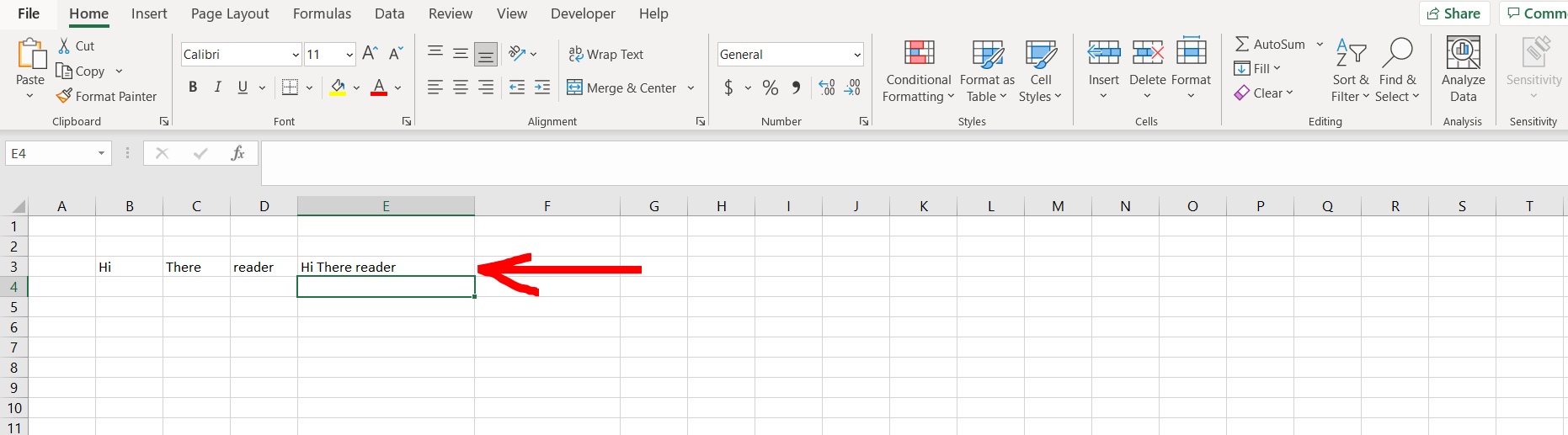
An alternative to CONCATENATE, and often considered more modern, is the ampersand operator:
- Write the formula as:
=A1 & " " & B1
This achieves the same result, joining cell values with a space between them. The ampersand operator is widely used for its simplicity and readability.
3. Inserting Spaces with TRIM Function
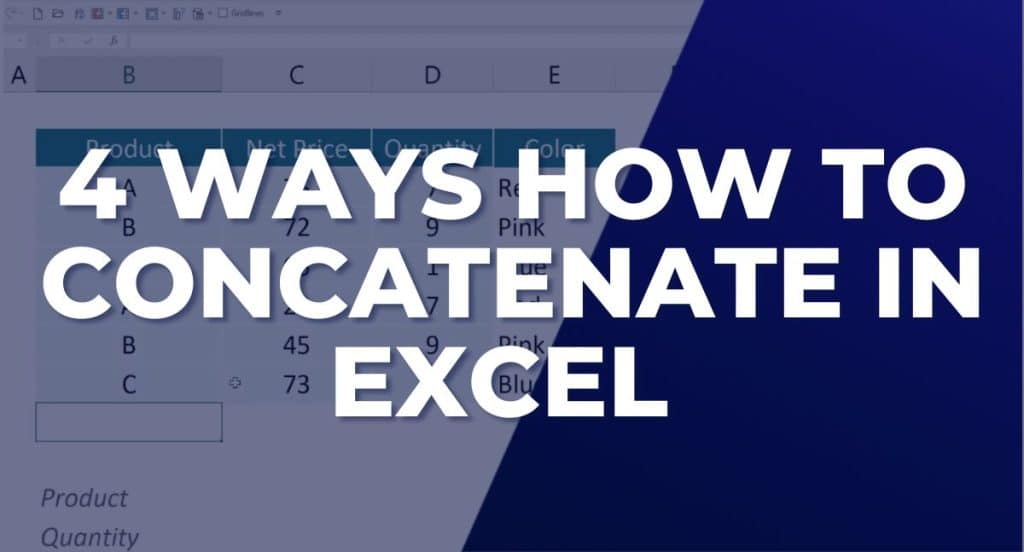
Sometimes, you don't just want to add spaces; you also want to ensure there are no extraneous ones. The TRIM function can help:
- Use the formula:
=TRIM(" " & A1 & " ")
This trims any extra spaces around A1's content while adding a space on both sides. The TRIM function is particularly useful when dealing with data import or cleanup.
4. Formatting with CHAR Function
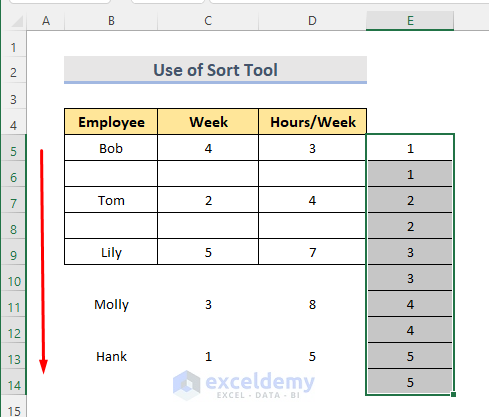
If you need more control over the spaces or want to add non-breaking spaces, consider using the CHAR function:
- To add a regular space:
=A1 & CHAR(32) & B1
This inserts the ASCII code for a space (32) between A1 and B1. For non-breaking spaces, which are essential in some cases for preventing line breaks, you would use:
=A1 & CHAR(160) & B1
Here, 160 represents the HTML entity code for a non-breaking space.
5. Adjusting Column Widths
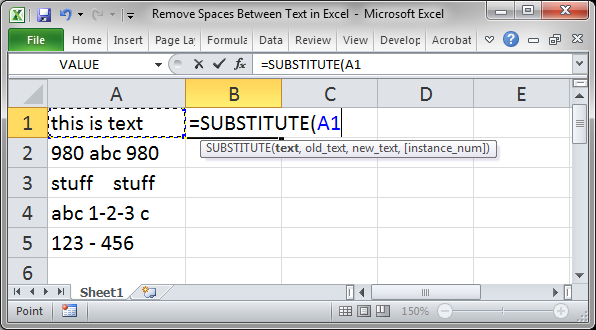
Lastly, sometimes it's not about adding spaces but ensuring there's enough space for existing text:
- To adjust column width:
- Select the column you want to adjust.
- Double-click the right edge of the column header to automatically fit the contents.
- Alternatively, drag the column edge manually to set the width.
💡 Note: Adjusting column widths does not add spaces to cells but increases the visible area. This can give the appearance of spacing between text within cells when viewed.
The wrap-up of this guide should leave you with a clear understanding of how to manipulate spaces in Excel. From joining text with CONCATENATE or the ampersand, trimming extra spaces, controlling the type of space added with CHAR, to adjusting visual spacing with column widths, these techniques cover most scenarios you might encounter.
Why are spaces important in Excel?
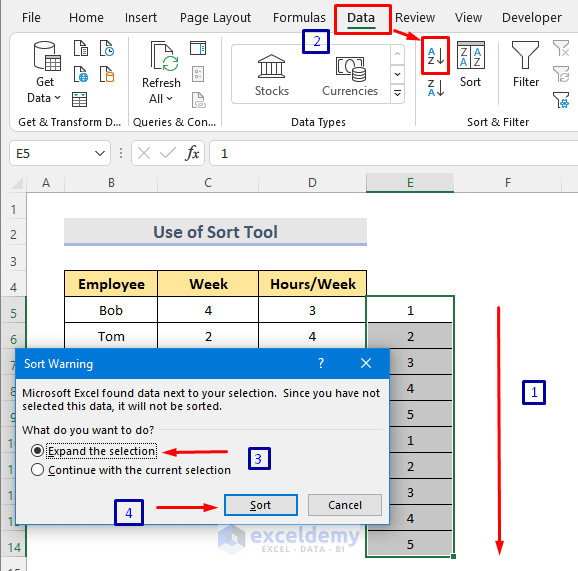
+
Spaces can affect readability, alignment, sorting, and how data is interpreted by formulas. They are crucial for clean and accurate data presentation.
Can spaces affect sorting in Excel?
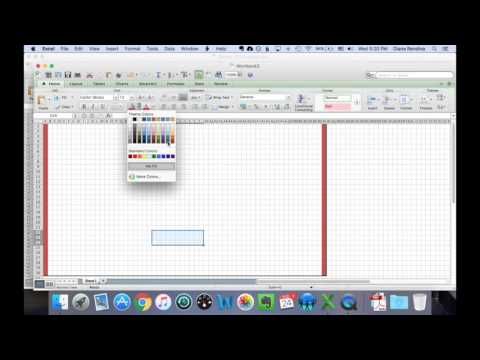
+
Yes, extra spaces can lead to sorting issues as Excel treats ‘Apple’ and ‘ Apple’ as different text strings. Use TRIM or clean functions to manage this.
What’s the difference between regular and non-breaking spaces in Excel?
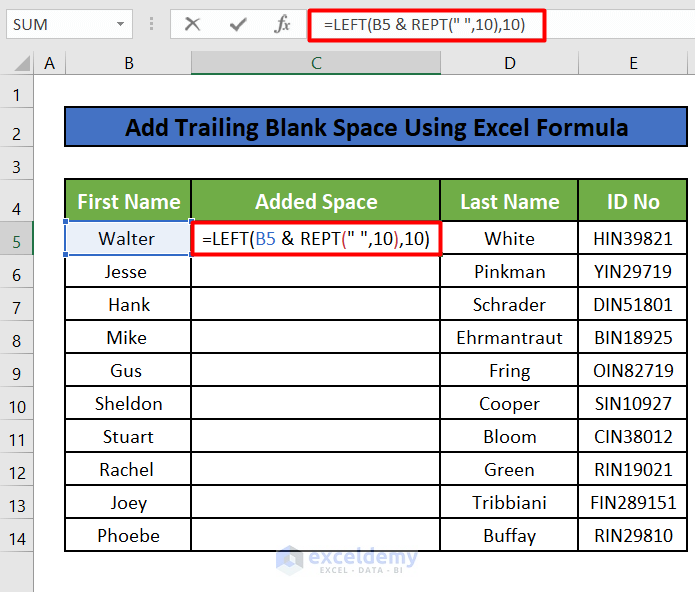
+
A regular space (CHAR(32)) allows line breaks, while a non-breaking space (CHAR(160)) prevents them, ensuring that the text stays on the same line.