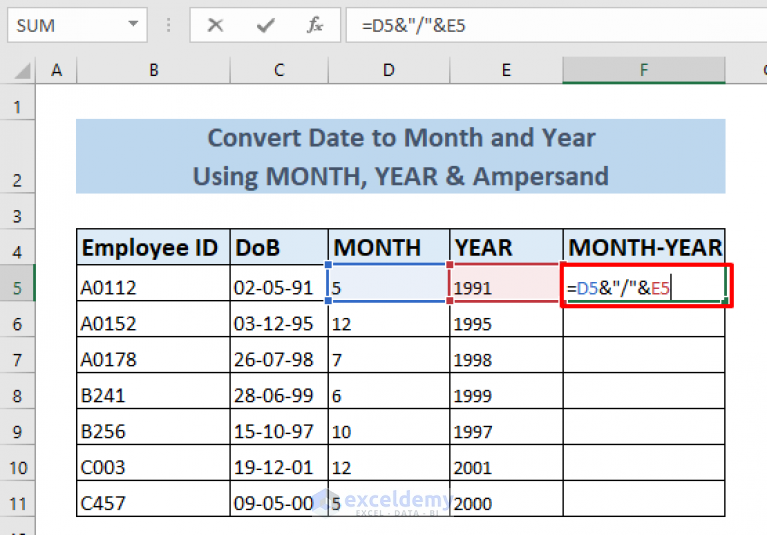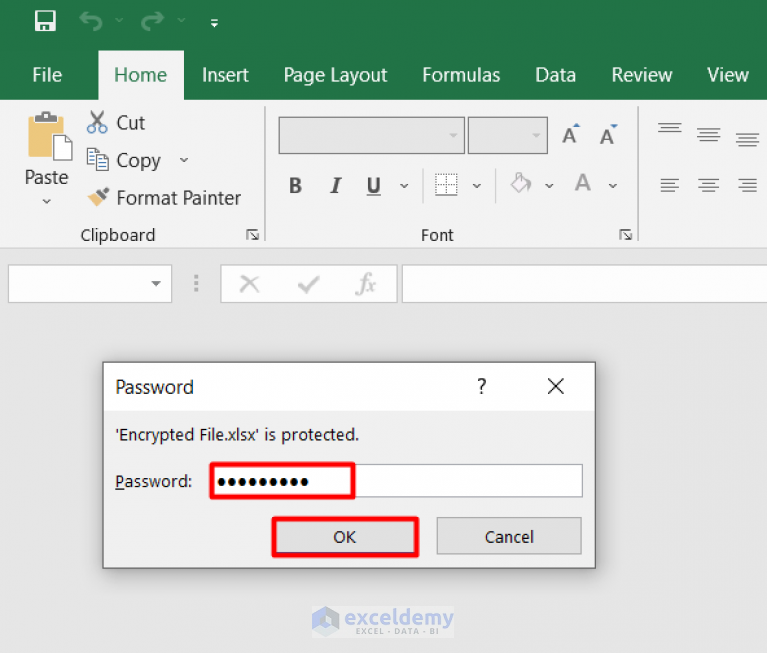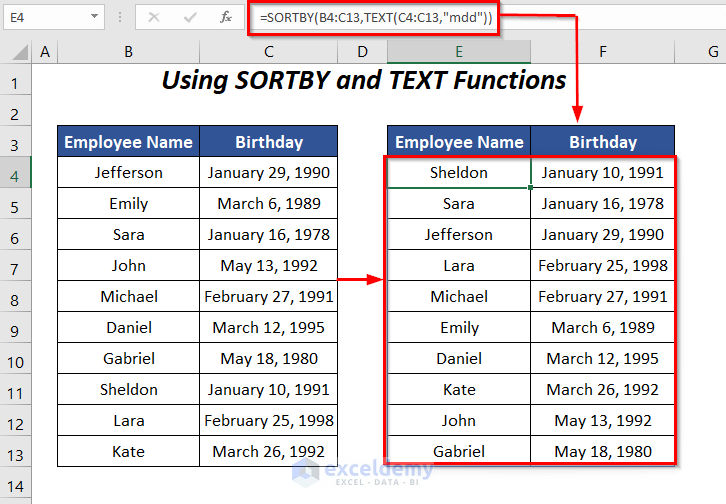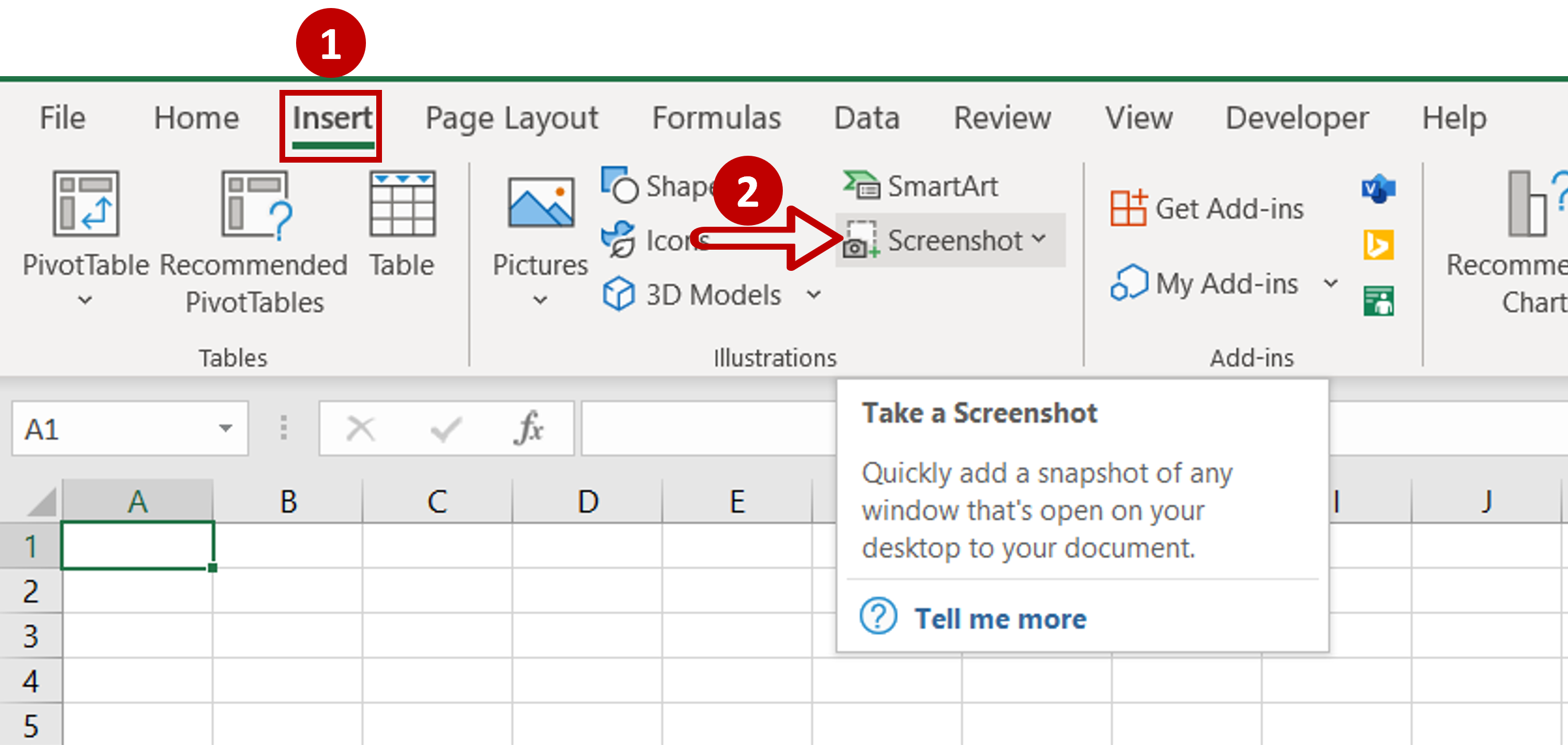Easily Add Page Numbers in Excel: Step-by-Step Guide
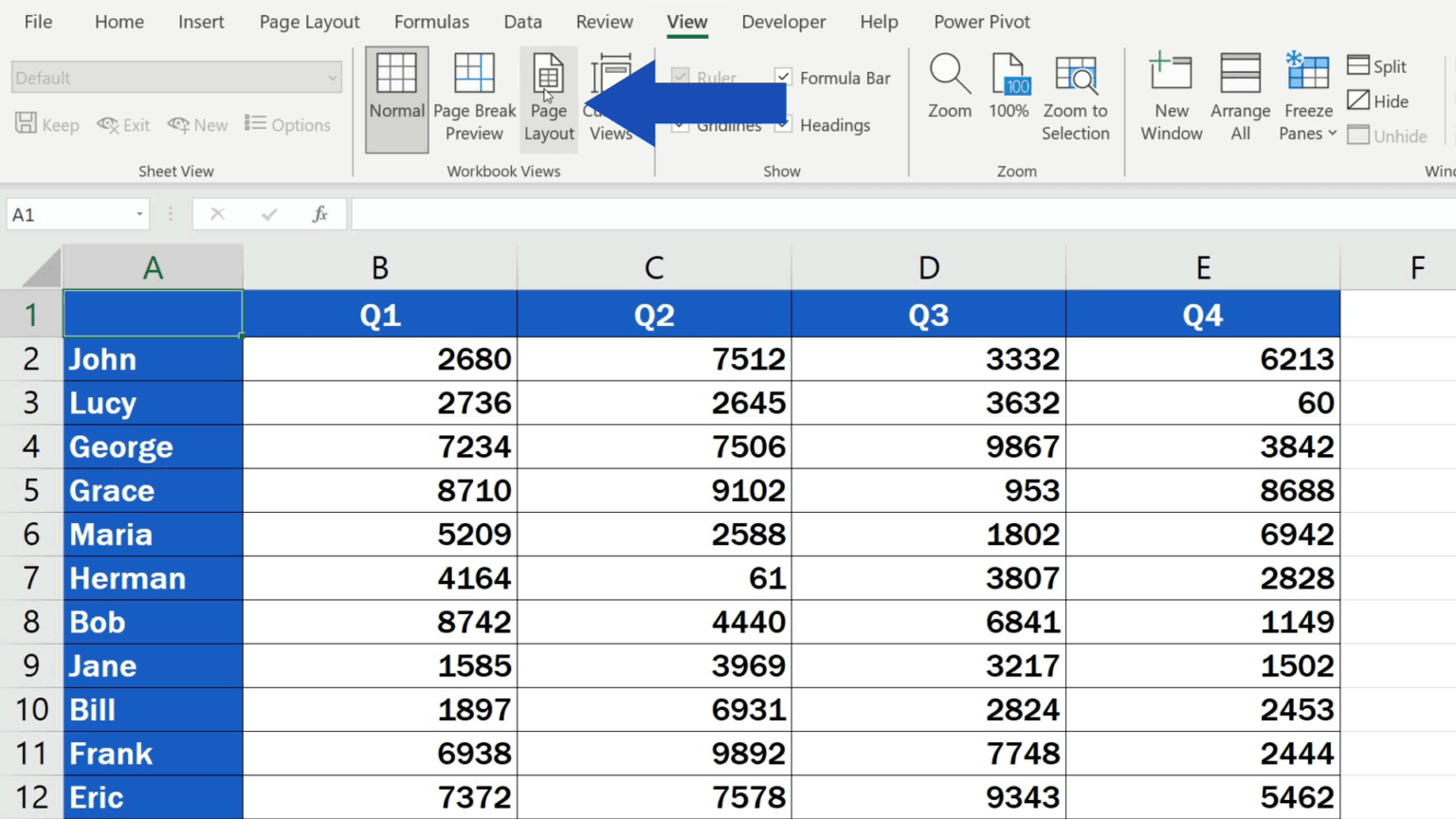
Page numbers are essential for organizing and referencing data in printed documents, especially in complex spreadsheets where readability is crucial. While Excel does not have a built-in feature for adding page numbers to printed documents, there are several clever workarounds you can use to ensure your printed sheets are well-numbered and easy to navigate. Here’s a comprehensive guide on how to add page numbers in Excel, enhancing the professionalism of your work.
Why Use Page Numbers in Excel?
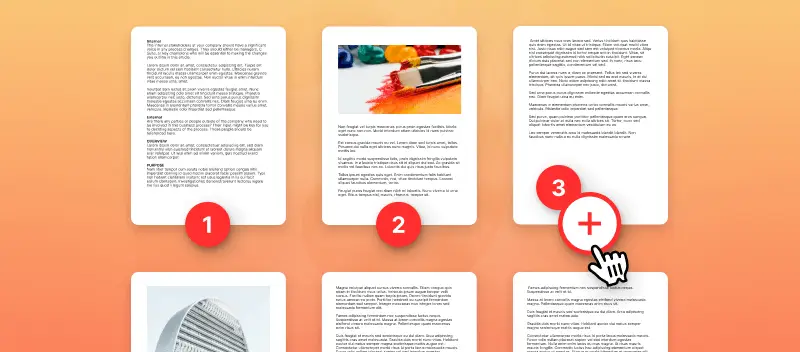
Page numbers in Excel can:
- Help in organizing large sets of data for easy reference.
- Facilitate document navigation, especially when printing reports or datasets.
- Maintain consistency in multi-page documents or presentations.
- Enhance document professionalism, making your reports look more polished.
Method 1: Using Headers and Footers
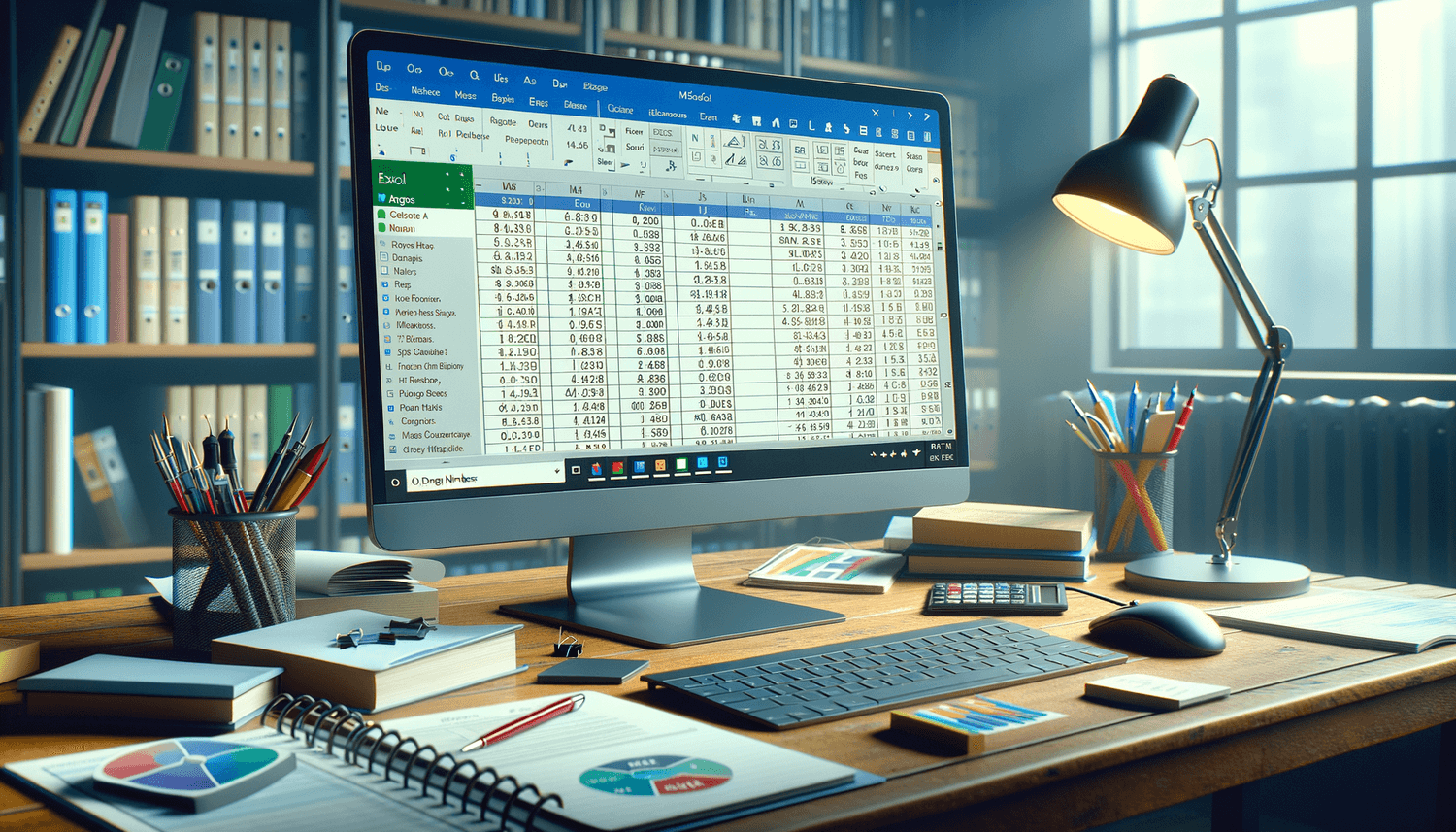
The most straightforward way to add page numbers is through Excel’s header and footer options:
- Open your Excel workbook and navigate to the worksheet you wish to number.
- Go to the Insert tab on the Ribbon.
- Click on Header & Footer to enter Page Layout View.
- The cursor will move to the header by default. To add page numbers to the footer, click View > Page Layout or press Alt + P, V, L on your keyboard.
- Select either the left, center, or right header or footer section where you want the page number to appear.
- Type in the code &[Page] to insert the page number, or if you prefer, you can use the Header & Footer Elements button to insert pre-defined options:
- Click on Page Number to insert page numbers automatically.
- If you need to show the total number of pages along with the current page number, type &[Page] of &[Pages].
- Click anywhere outside the header/footer to exit this mode, or press Esc.
💡 Note: Remember to adjust your printer settings to print headers and footers for each page.
Method 2: Using a Macro
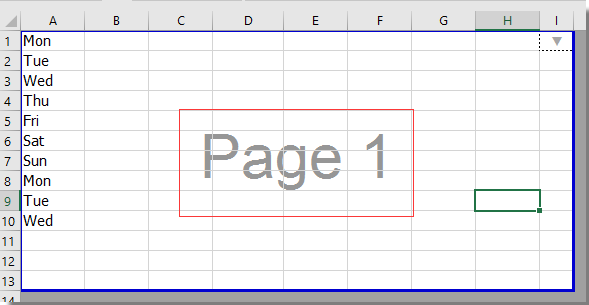
If you frequently need to print documents with page numbers or if you’re looking for a more automated solution, you can use VBA (Visual Basic for Applications) to insert page numbers:
- Press Alt + F11 to open the VBA Editor.
- In the VBA Editor, go to Insert > Module to create a new module.
- Paste the following VBA code:
| Code Snippet |
|---|
Sub AddPageNumbers()
Dim ws As Worksheet
Dim i As Integer
Application.ScreenUpdating = False
For Each ws In ThisWorkbook.Worksheets
ws.PageSetup.PrintArea = ws.UsedRange.Address
ws.PageSetup.RightHeader = "&[Page] of &[Pages]"
Next ws
Application.ScreenUpdating = True
End Sub
|
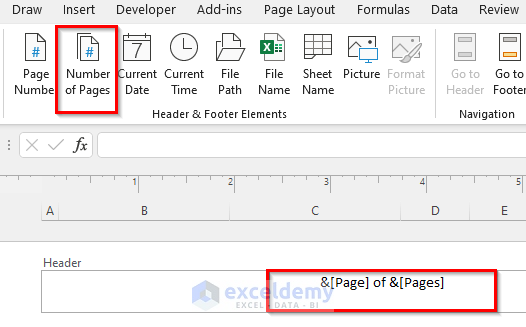
- Close the VBA Editor and go back to Excel.
- Press Alt + F8 to open the Macro dialog, select AddPageNumbers from the list, and click Run.
💡 Note: This macro will reset any custom headers or footers you might have set manually.
Method 3: Using Excel Formulas
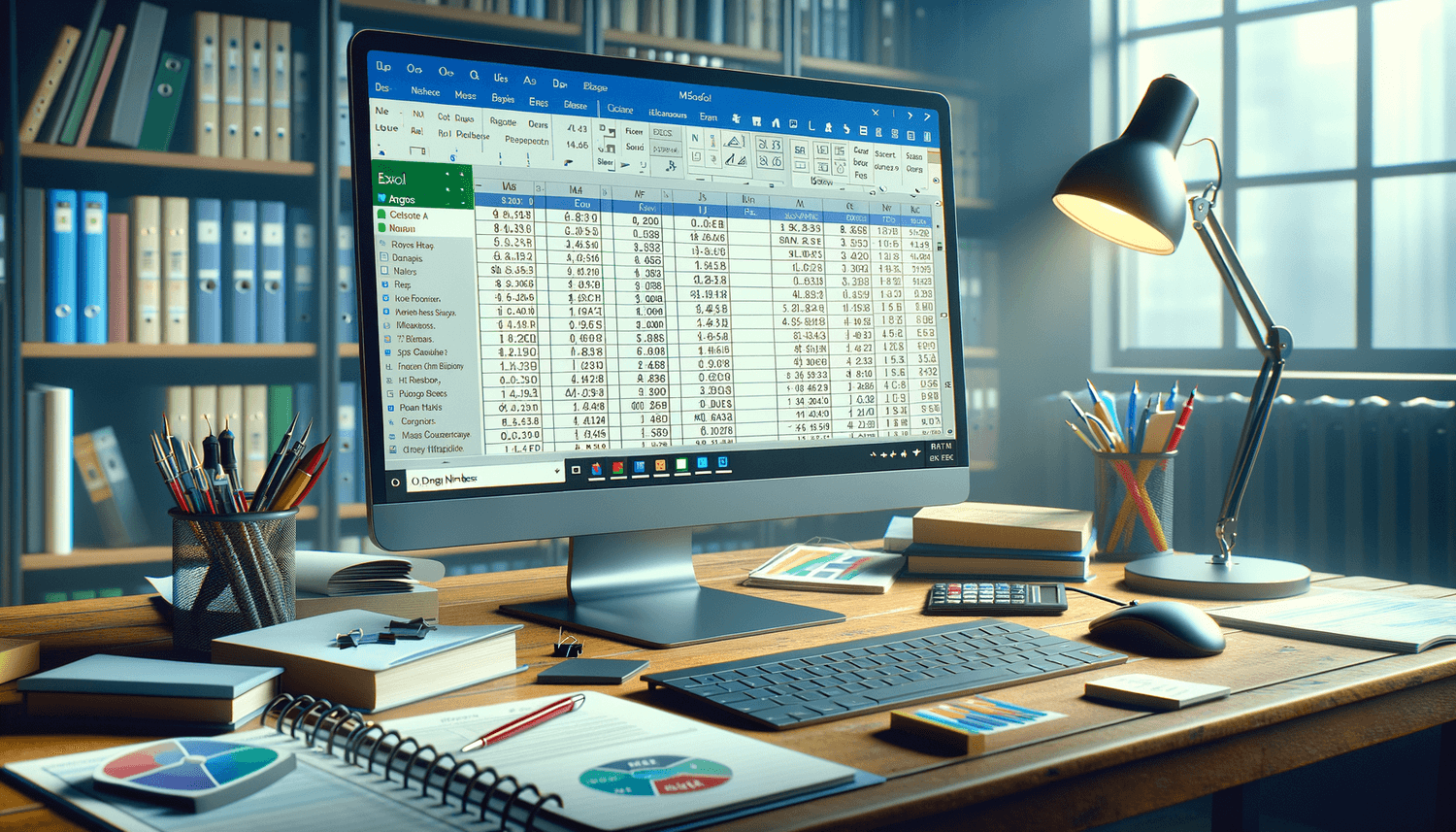
For a non-macro solution, you can use Excel’s formulas to manually add page numbers, which can be particularly useful for specific sheets or sections:
- Select the cell where you want to display the page number.
- Enter the following formula:
=ROW(A1)-1if the page starts from the second row or modify accordingly. - Copy this formula down or across the relevant cells where the page number should appear.
💡 Note: This method requires manual updating if the worksheet structure changes significantly.
Customizing Your Page Numbers
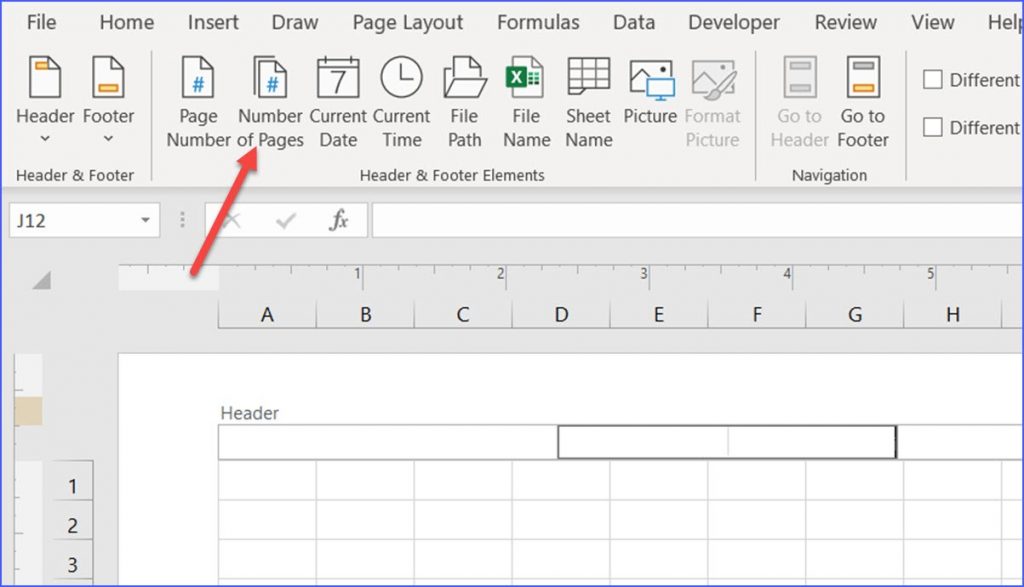
Excel provides several customization options:
- Font and Size: Change the font type, size, and style of the page numbers in the header or footer.
- Alignment: Align the page numbers to left, center, or right within the header or footer.
- Color: Use the color options to match the document’s theme or highlight the page numbers.
Tips for Printing with Page Numbers
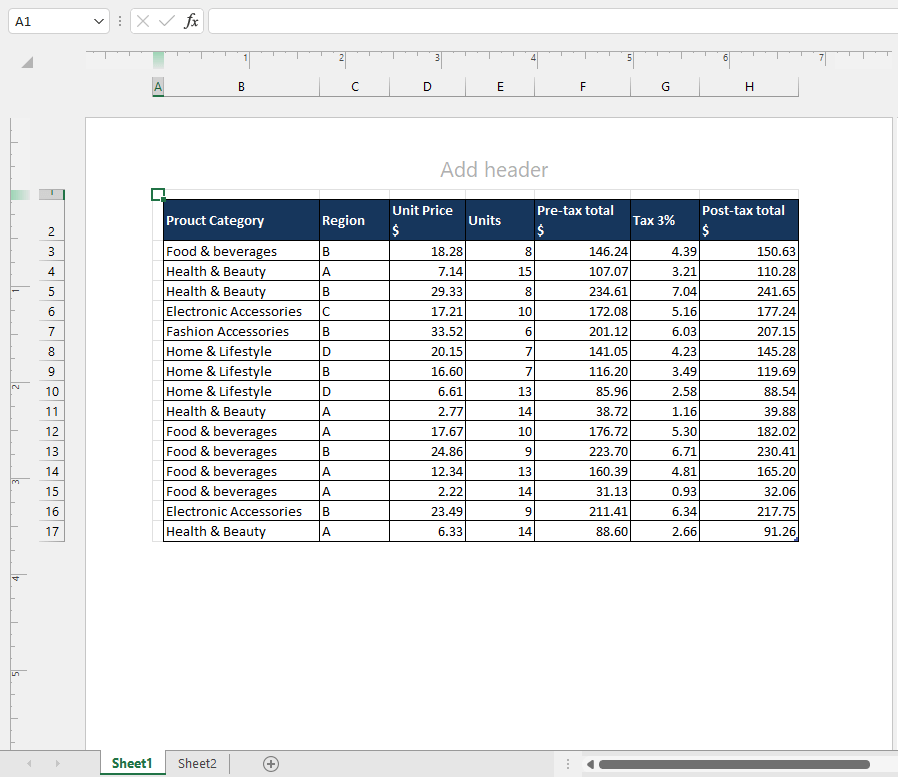
- Ensure your printer is set to print the headers and footers.
- Check your print preview to confirm that page numbers are positioned correctly and visible on each page.
- Adjust your print settings for margins and scaling to ensure no content overlaps with the page numbers.
💡 Note: Be mindful of how margins and scaling might affect the visibility of page numbers when printing.
Incorporating page numbers into your Excel spreadsheets can greatly enhance document organization and readability. Whether you choose to use headers and footers, macros, or manual formulas, each method has its benefits tailored to different needs. By following these steps, you ensure that your documents remain professional and easy to navigate, making them invaluable tools in business reporting, data analysis, and more. Remember that while Excel doesn't have an automatic page numbering feature, these workarounds can serve you well in creating a structured and accessible document for both digital and print usage.
How do I add page numbers in Excel without affecting the print layout?

+
Use headers or footers for page numbering. These elements do not disrupt the spreadsheet’s data layout but appear only during printing or in Print Preview mode.
Can I add page numbers to specific sheets only?
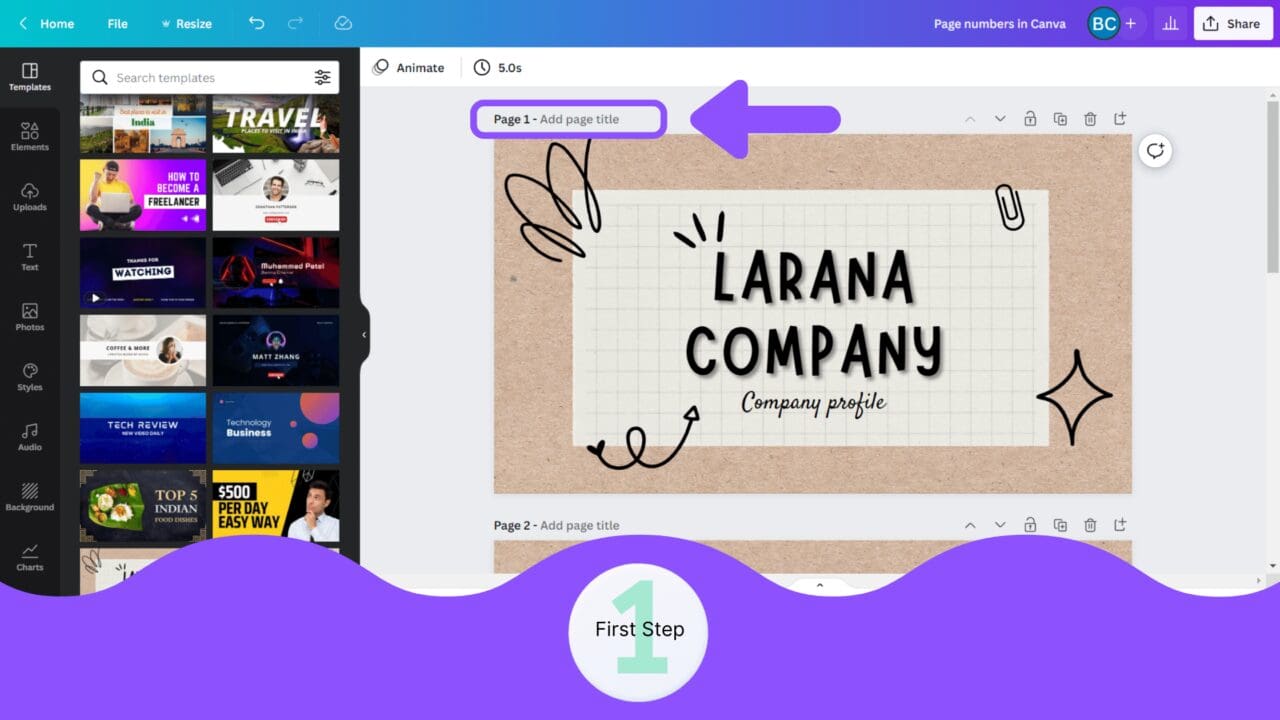
+
Yes, you can apply headers, footers, or formulas for page numbers to individual sheets. Just ensure you navigate to the specific sheet before adding the page numbers.
How do I remove page numbers from an Excel document?

+
Access the Page Setup, go to Header/Footer tab, and clear or modify the content in the header or footer where the page numbers are located.