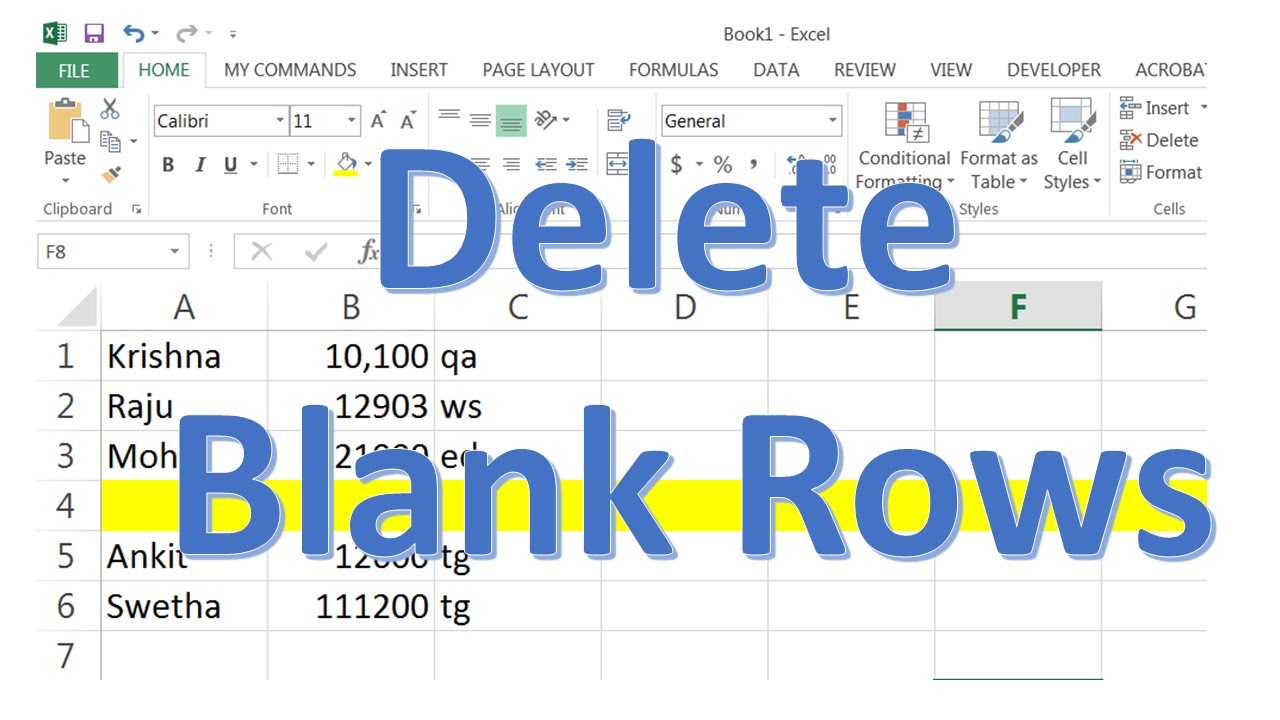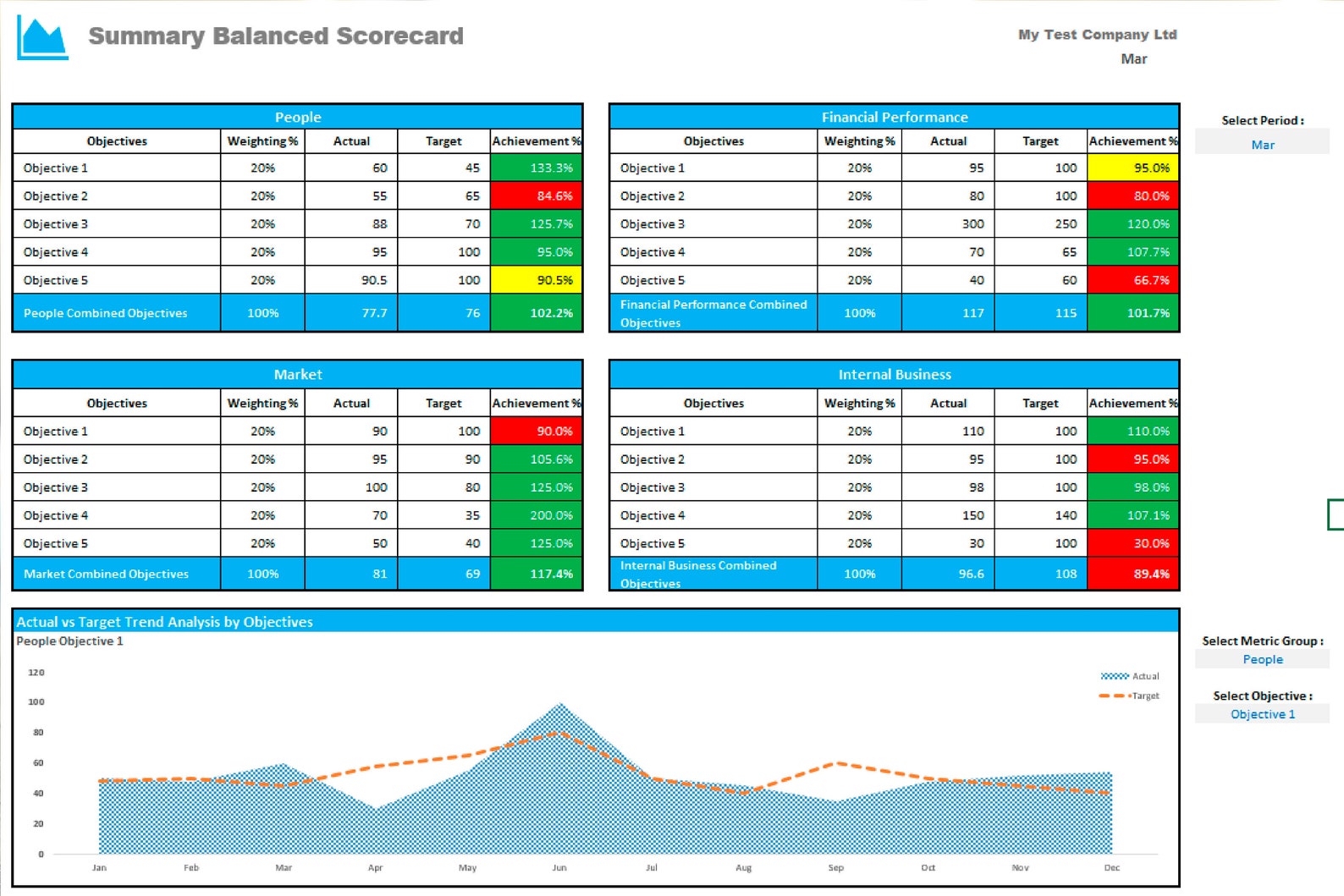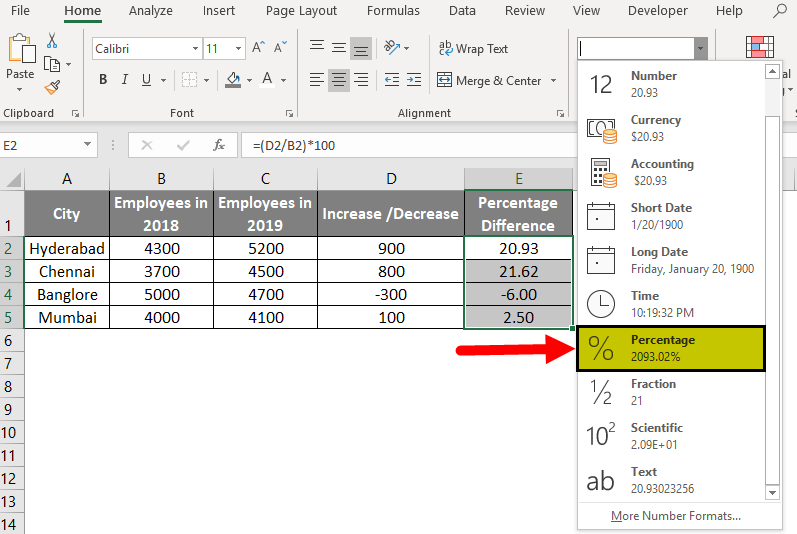3 Ways to Use F4 Key in Excel on Mac
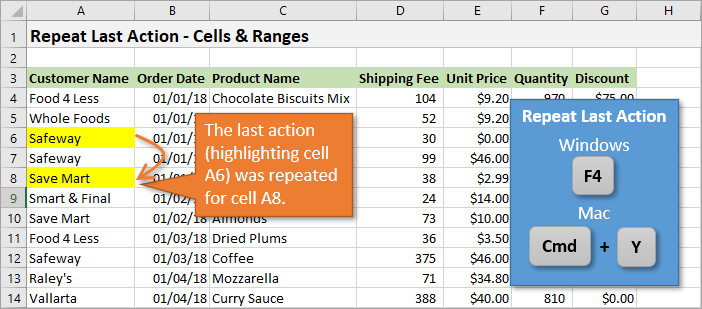
When working with spreadsheets in Microsoft Excel on a Mac, understanding the various keyboard shortcuts can significantly boost your productivity. Among these shortcuts, the F4 key stands out as particularly useful but often underutilized. Here, we explore three ways you can use the F4 key in Excel on a Mac to streamline your workflow and make repetitive tasks much easier.
1. Repeat Last Action
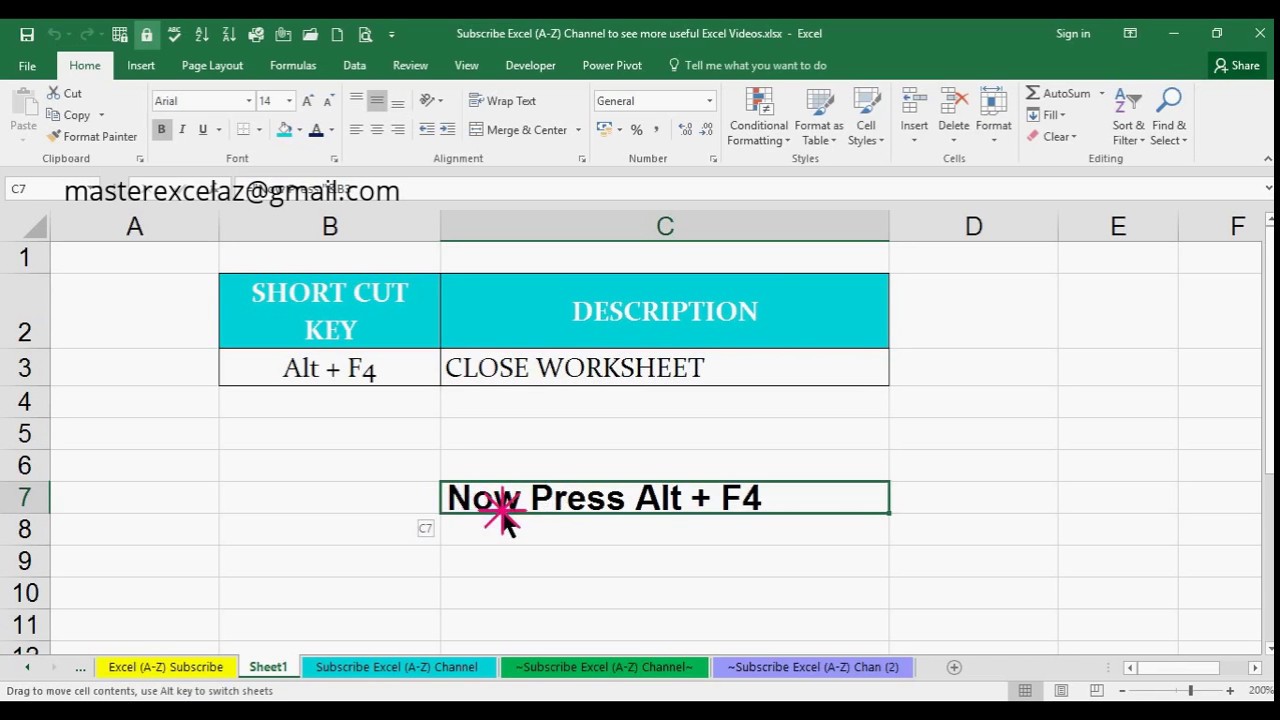
One of the most practical uses of the F4 key in Excel is to repeat the last action you’ve performed. This feature saves time, especially when you need to apply the same formatting, formulas, or edits multiple times.
- Select a cell and perform an action like formatting, inserting a formula, or deleting content.
- Move to the next cell where you want to apply the same action.
- Press F4 to repeat the action from the previous step.
This can be particularly useful when you’re:
- Applying the same formatting across multiple cells or ranges.
- Using the same formula in different parts of your worksheet.
- Deleting a large number of cells sequentially.
💡 Note: If your Mac keyboard has function keys that require the use of the Fn key to access their secondary functions, you might need to press Fn + F4 to activate this feature.
2. Lock Cell References in Formulas
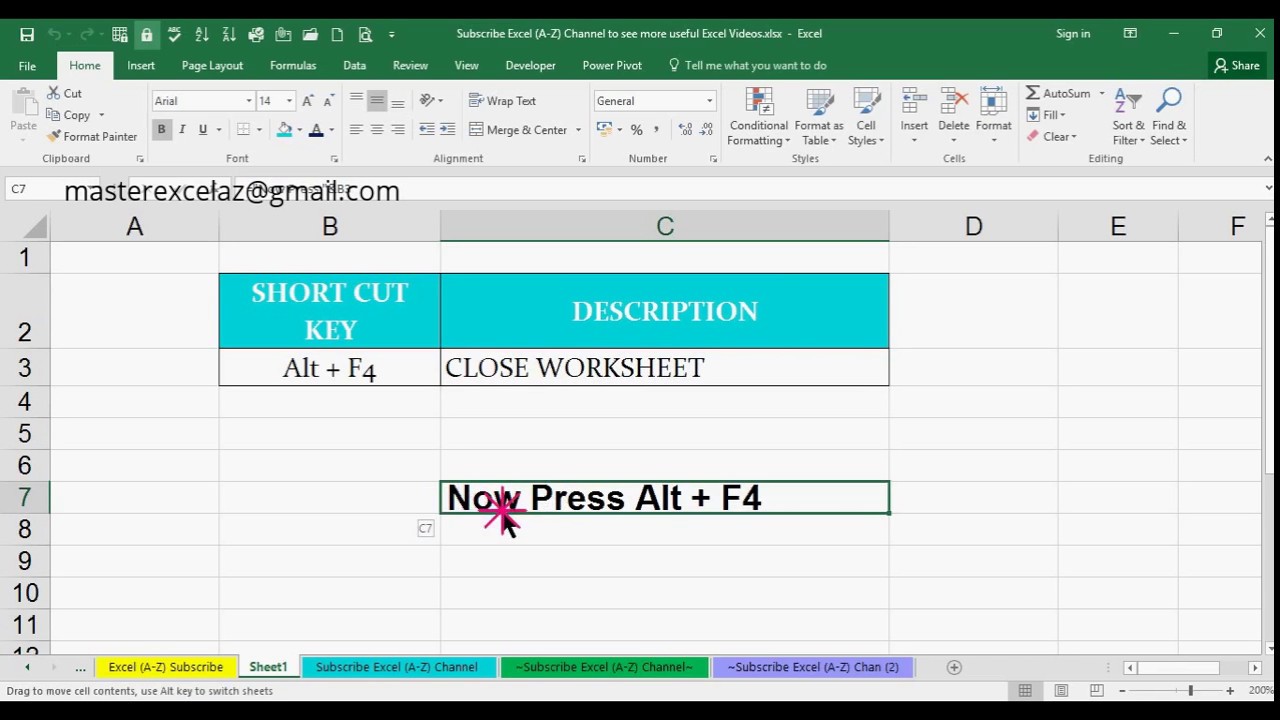
Another powerful application of the F4 key is to toggle through absolute, relative, and mixed cell references in formulas. This is essential when copying formulas to other cells while ensuring references remain correct.
- Enter a formula in a cell.
- While still in the formula editing mode, click on the cell reference you wish to lock.
- Press F4 to cycle through different reference styles:
- Relative Reference (A1): The default setting.
- Absolute Reference (A1): Fixes both column and row.
- Mixed Reference (A1 or A1): Fixes either column or row.
| Reference Type | Usage |
|---|---|
| A1 | Cell reference changes when copied. |
| A1 | Cell reference does not change when copied. |
| A1 or A1 | Either the row or column reference remains fixed when copied. |
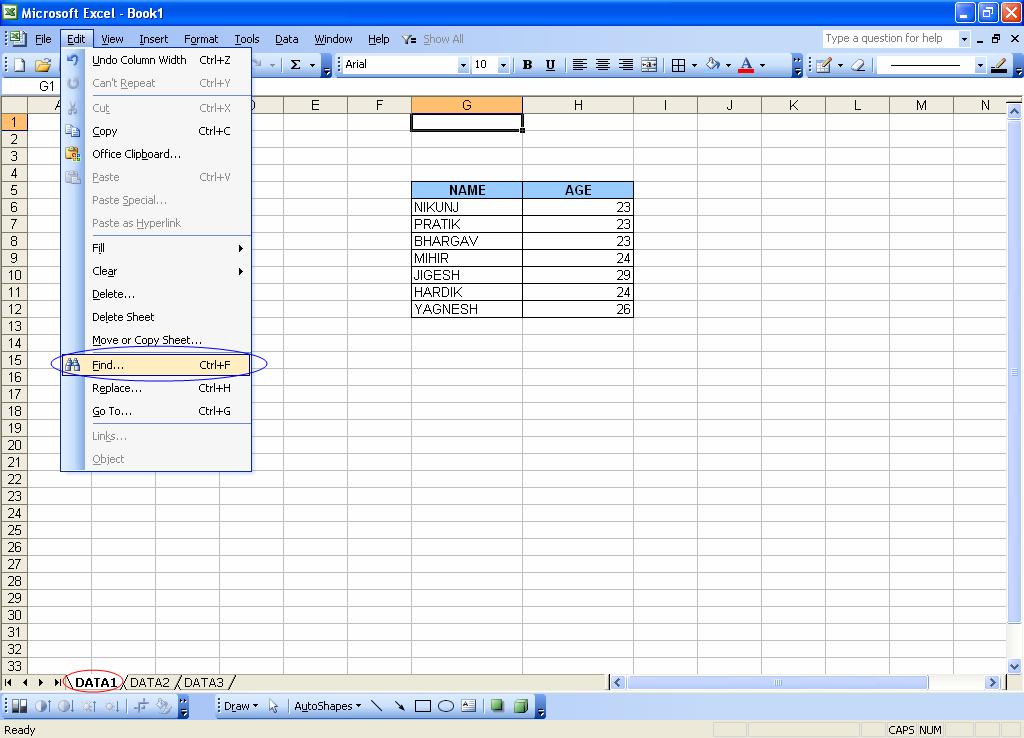
3. Open Find and Replace
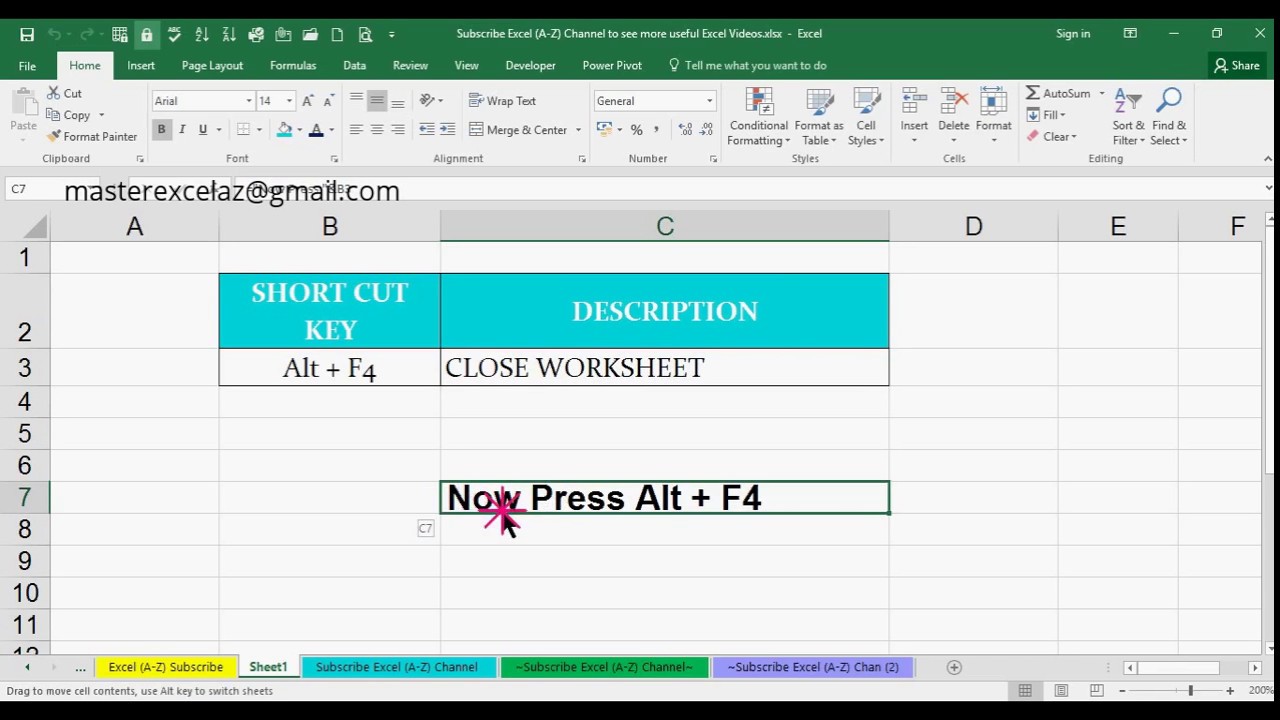
Lastly, the F4 key can be used to quickly open the Find and Replace dialog box, which is handy for making bulk edits or searches within your worksheet.
- To open Find and Replace, press Ctrl + F4 or just F4 after using the Find feature.
- From here, you can:
- Type in the content to find.
- Optionally, enter what you want to replace it with.
- Set additional options like Match case, Match entire cell contents, or Look in formulas.
By mastering these three ways to use the F4 key, you can significantly enhance your efficiency in Microsoft Excel on a Mac. Each function not only speeds up routine tasks but also helps maintain accuracy and consistency across your spreadsheet work.
These shortcuts illustrate the power of using keyboard commands to navigate and manipulate data in Excel, transforming potentially time-consuming tasks into quick, repeatable actions. Whether you're managing large datasets, formatting cells, or editing formulas, the F4 key offers versatile solutions that can become second nature with practice.
Why doesn’t my F4 key work on a Mac?
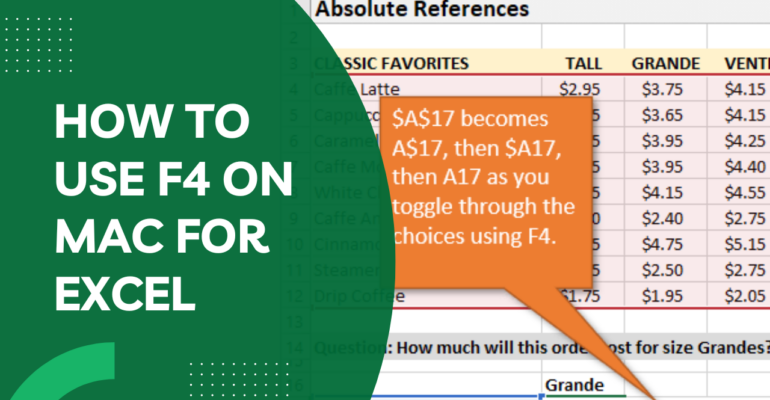
+
Mac keyboards might require you to press the Fn key along with function keys to access their secondary functions. Try using Fn + F4 or check your system preferences to enable the standard behavior of function keys.
Can I customize the function of the F4 key in Excel?
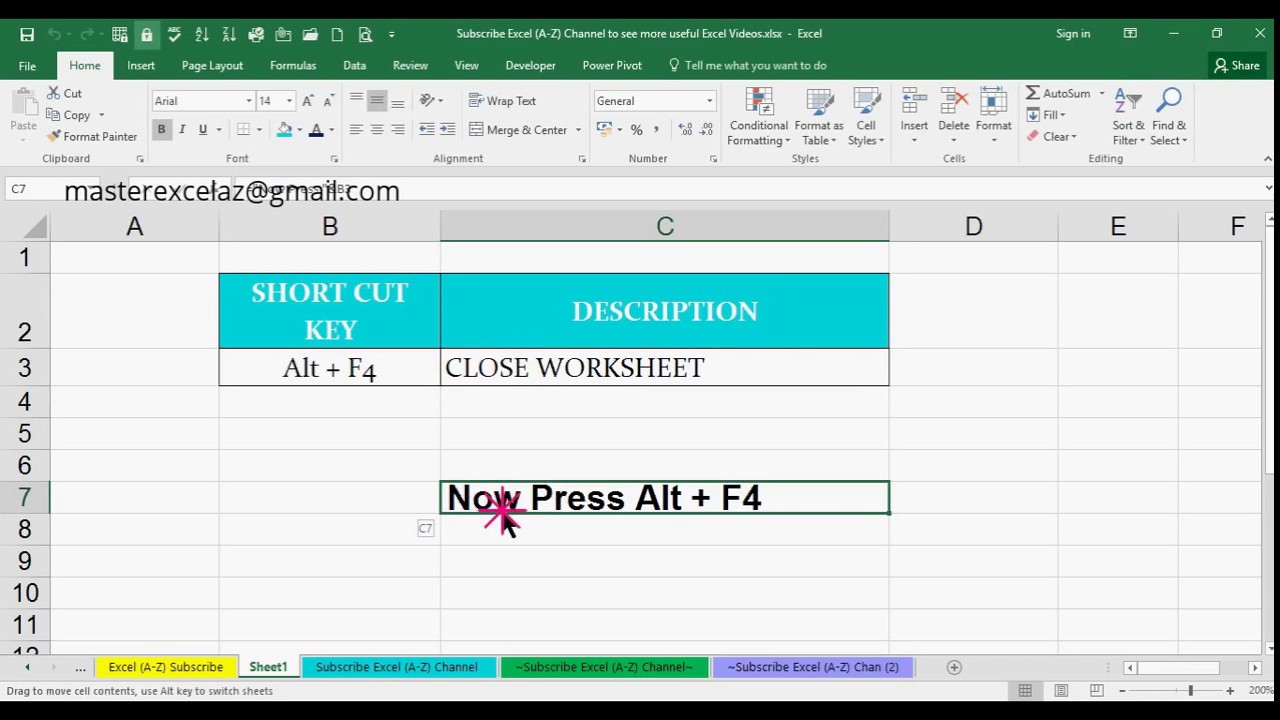
+
While Excel does not natively allow for customizing the F4 key’s function, you can use macros or third-party tools to reassign key functionalities or create custom shortcuts that suit your workflow better.
What if my Mac doesn’t have an F4 key?
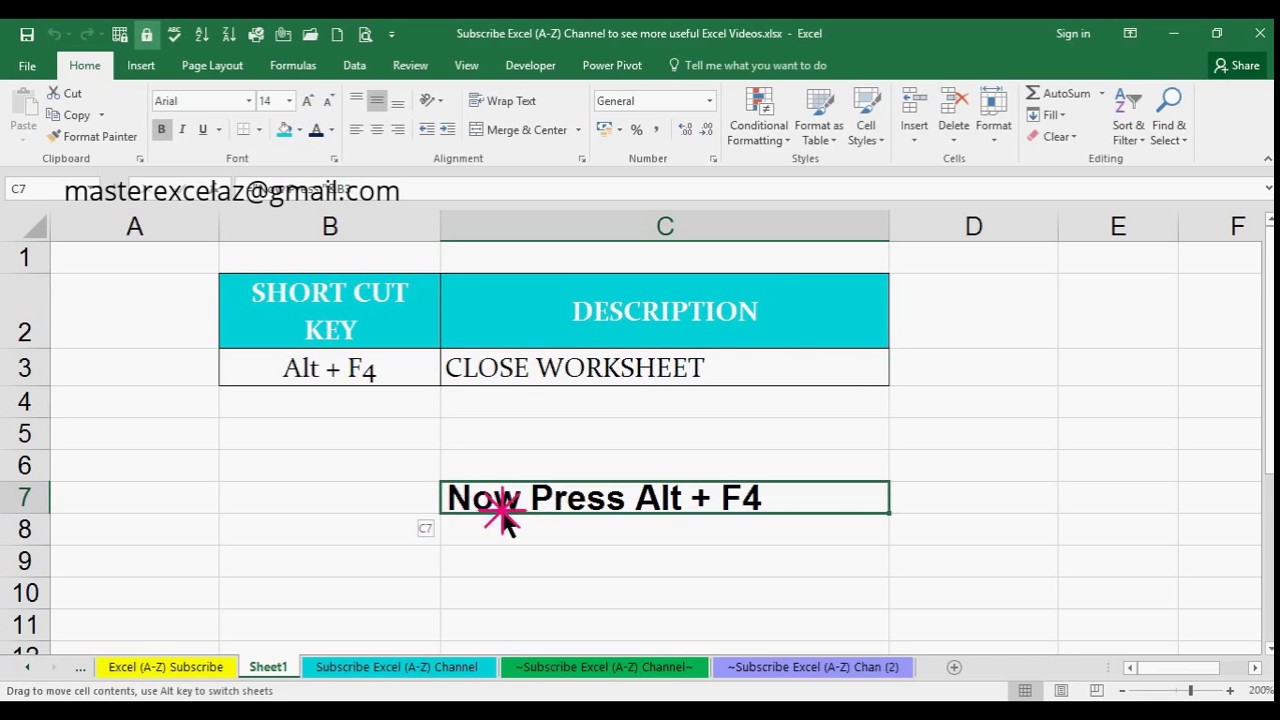
+
If your Mac has a compact keyboard without an F4 key, you can often use Fn + other function key or refer to the on-screen keyboard utility to find alternative shortcuts or use system preferences to remap keys.