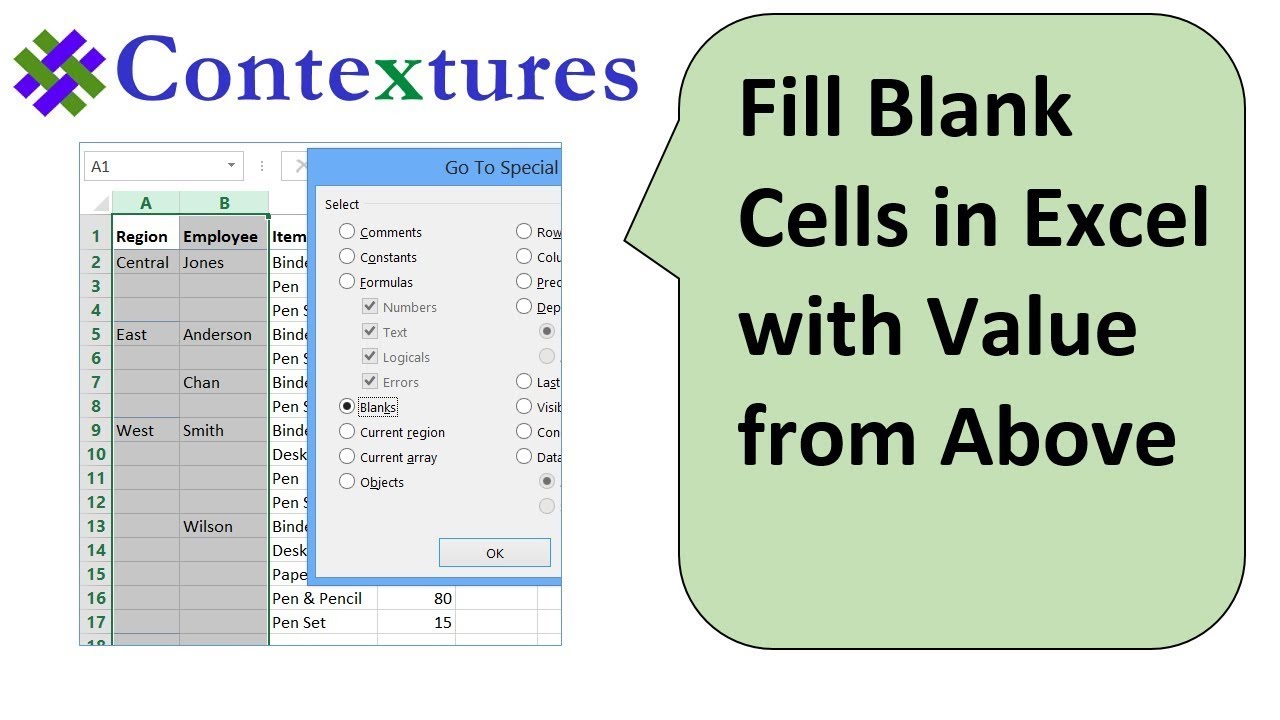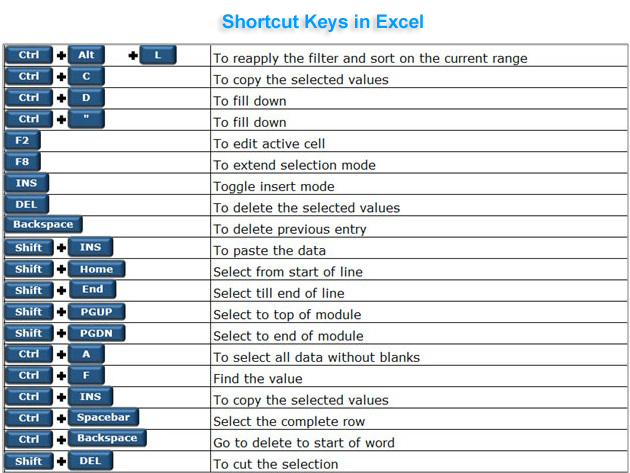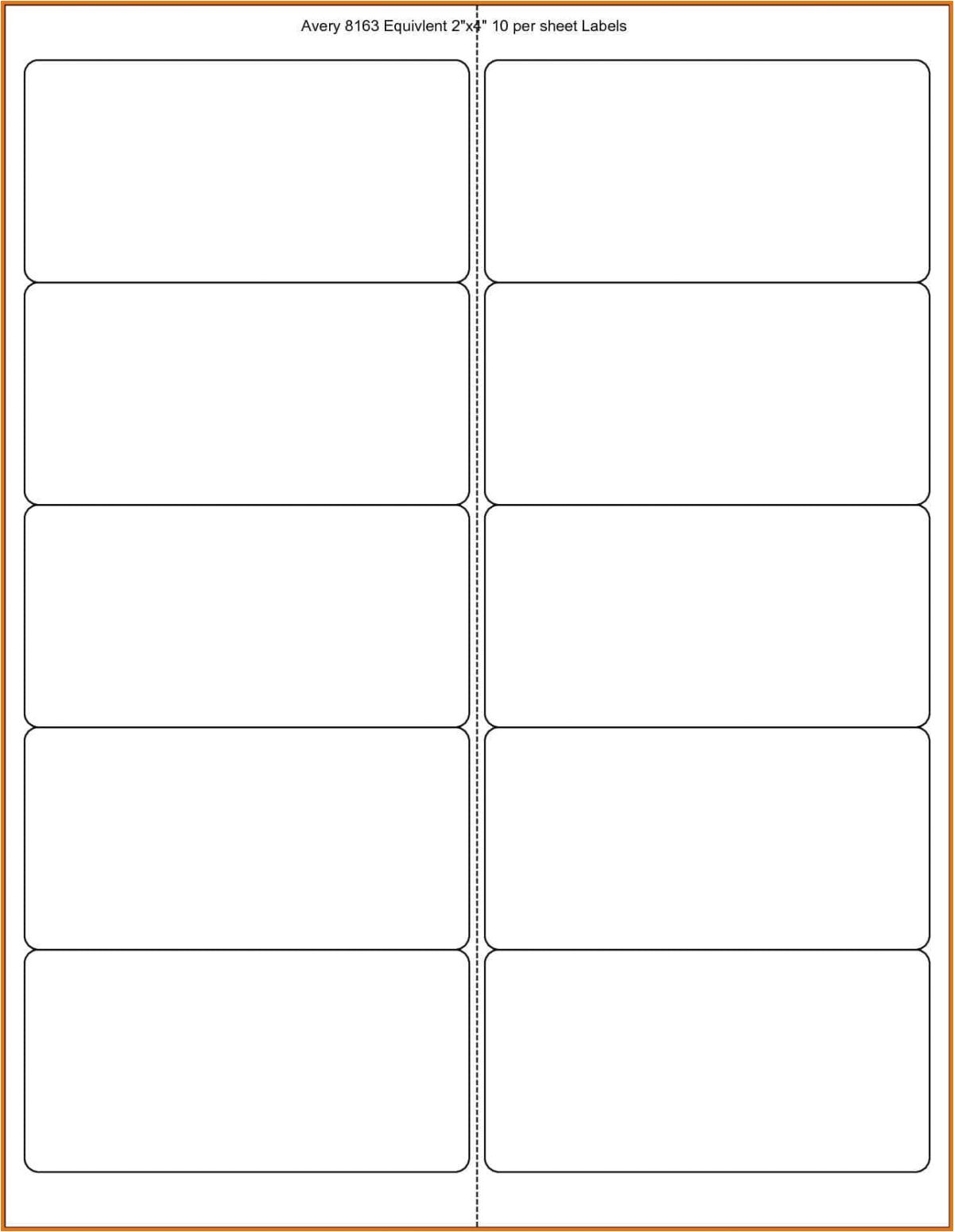Mastering Excel: Average Values for Duplicate Names Easily
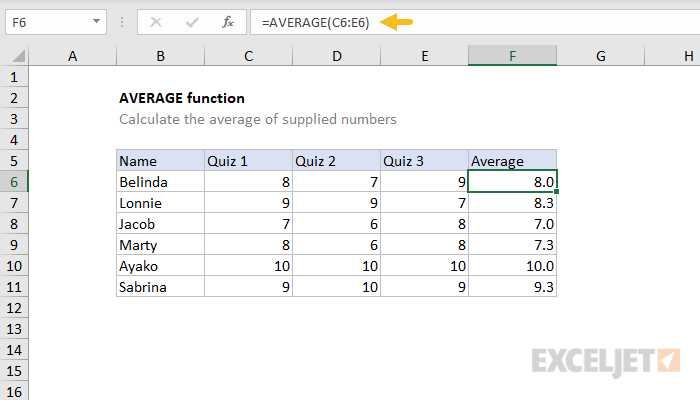
Introduction to Averages in Excel
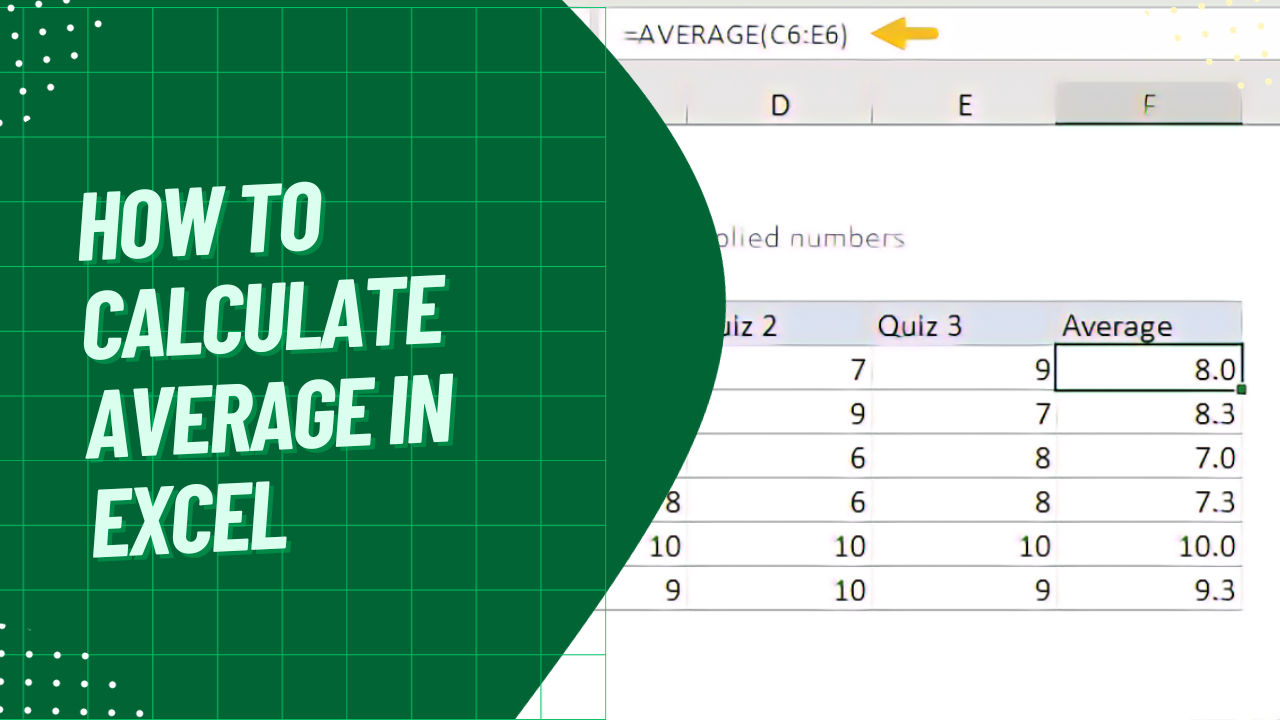
When working with extensive datasets, especially those involving categorical data, you often need to calculate the average values for entries grouped by a common attribute, like names. Excel provides several straightforward methods to handle this task, ensuring you can manage and analyze your data efficiently. This post will walk you through different techniques to compute average values for duplicate names in Excel, ensuring accuracy and clarity in your data management process.
Using the AVERAGEIF Function
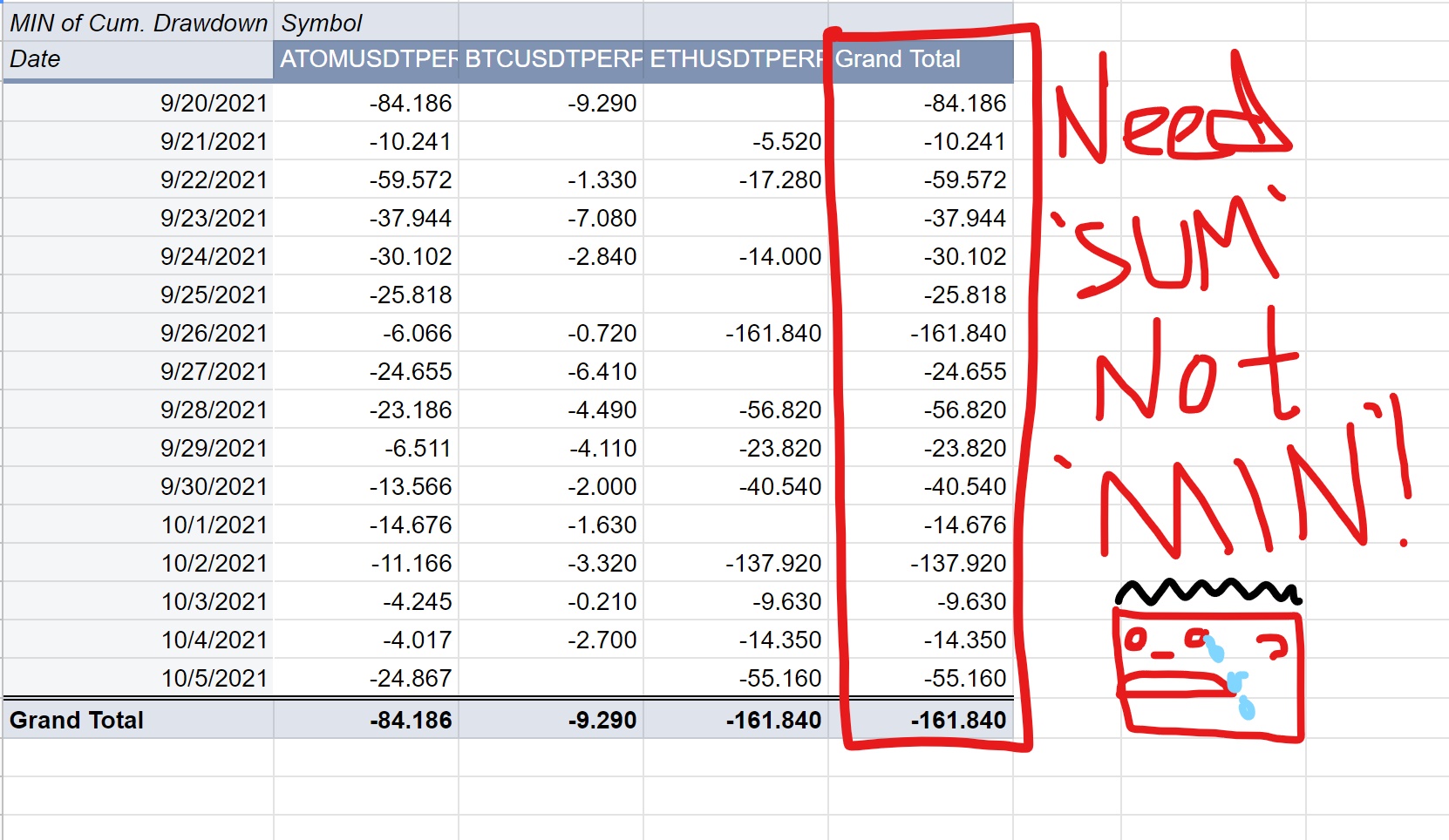
The AVERAGEIF function in Excel is perfect for when you want to calculate the average based on a single condition. Here's how to use it:
- Select your data range: Choose where your names and numbers are located.
- Apply AVERAGEIF: Use the formula
=AVERAGEIF(range, criteria, [average_range]). Here:- range - the range of cells that Excel will evaluate against the criteria.
- criteria - the condition, like a specific name.
- average_range - the range of cells to average if the condition is met.
For example, to find the average salary for employees named "John":
=AVERAGEIF(A2:A100, “John”, B2:B100)
🎓 Note: This function doesn't support multiple conditions, so for complex filters, consider using AVERAGEIFS.
Employing AVERAGEIFS for Multiple Conditions
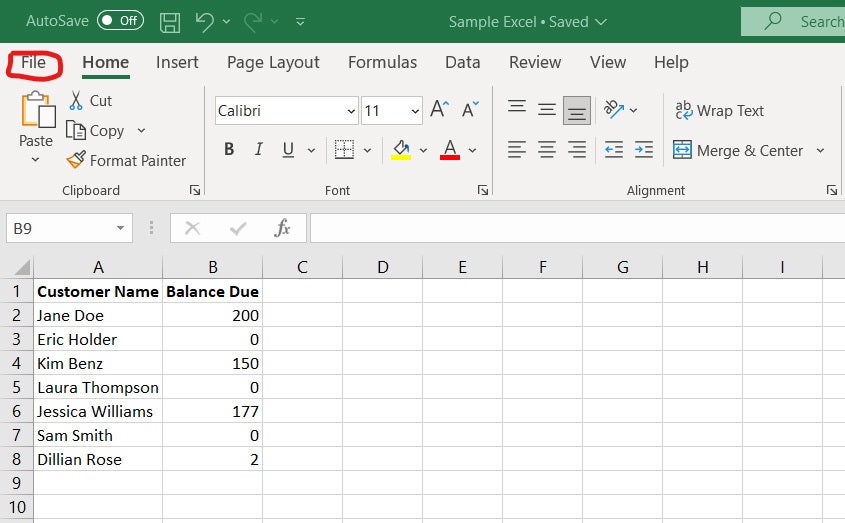
When your data requires averaging based on more than one condition, AVERAGEIFS comes into play. This function allows for multiple criteria across different columns:
- Set up your data range: Identify the ranges for your criteria and values.
- Use AVERAGEIFS: The formula is
=AVERAGEIFS(average_range, range1, criteria1, [range2], [criteria2], ...):- average_range - the range of cells to average when all conditions are met.
- range1, criteria1 - the first range and condition to check.
- [range2], [criteria2] - additional ranges and conditions if needed.
For example, if you want to average the salaries of all "Johns" from the marketing department:
=AVERAGEIFS(C2:C100, A2:A100, “John”, B2:B100, “Marketing”)
🔍 Note: Ensure that all ranges are of equal size when using AVERAGEIFS for accurate results.
Using Pivot Tables for Dynamic Analysis
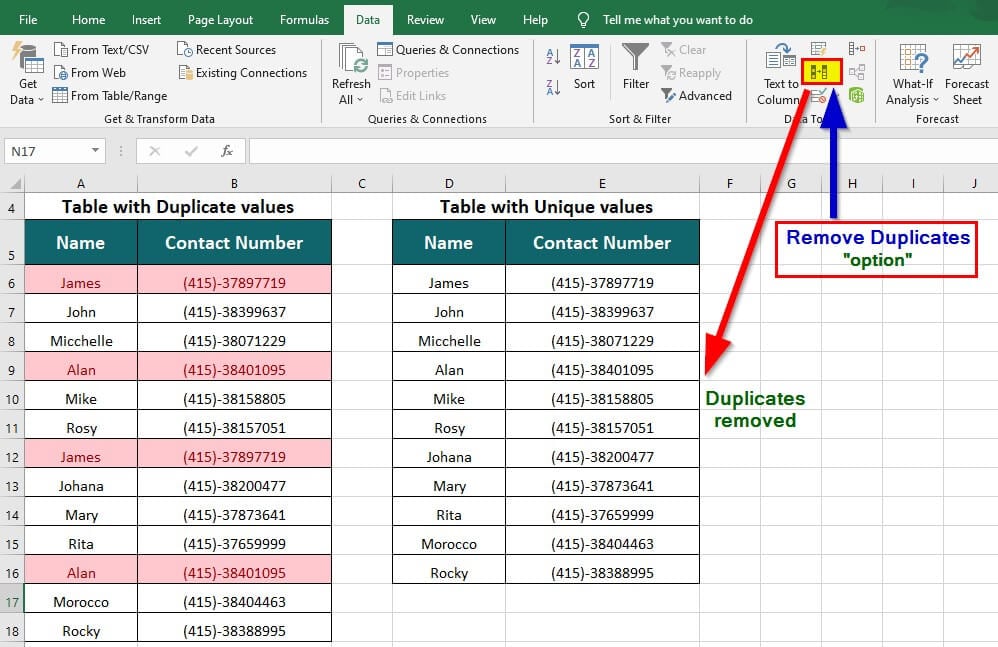
Pivot Tables in Excel offer a dynamic way to aggregate data, including averaging values for duplicate names:
- Select your data: Highlight the dataset you want to analyze.
- Create a Pivot Table: Go to Insert > Pivot Table and choose your data source.
- Set up the Pivot Table:
- Drag the 'Name' field to the Rows area.
- Drag the numeric field (e.g., 'Salary') to the Values area and change the summary function to 'Average'.

⚙️ Note: Pivot Tables are excellent for exploratory data analysis as they update dynamically with changes in the source data.
Combining VLOOKUP with AVERAGE
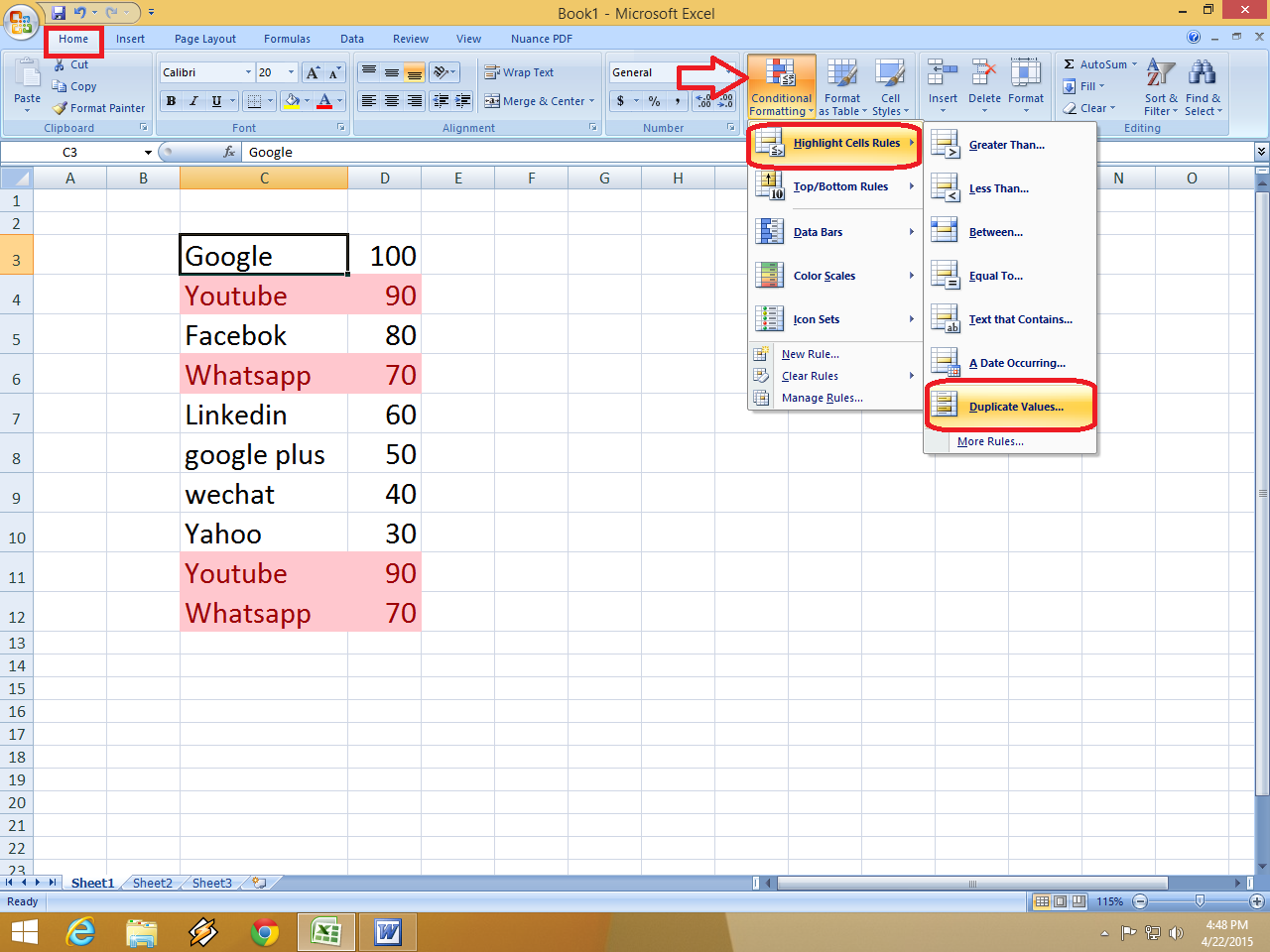
If your dataset is not conducive to using Pivot Tables or you need to pull data from different sheets or tables, combining VLOOKUP with AVERAGE can be effective:
- Create a helper column: Next to your original data, add a column where you'll use VLOOKUP to check for duplicate names.
- VLOOKUP Formula: Use
=VLOOKUP(A2, $A$2:$B$100, 2, FALSE)to find all entries related to the same name. - Average the Results: For each name, average the values returned by the VLOOKUP.
=AVERAGE(VLOOKUP(A2, A2:B100, 2, FALSE):VLOOKUP(A2, A2:B100, 2, FALSE))
📊 Note: Be cautious with VLOOKUP as it can slow down your workbook when applied to large datasets.
Data Organization Tips
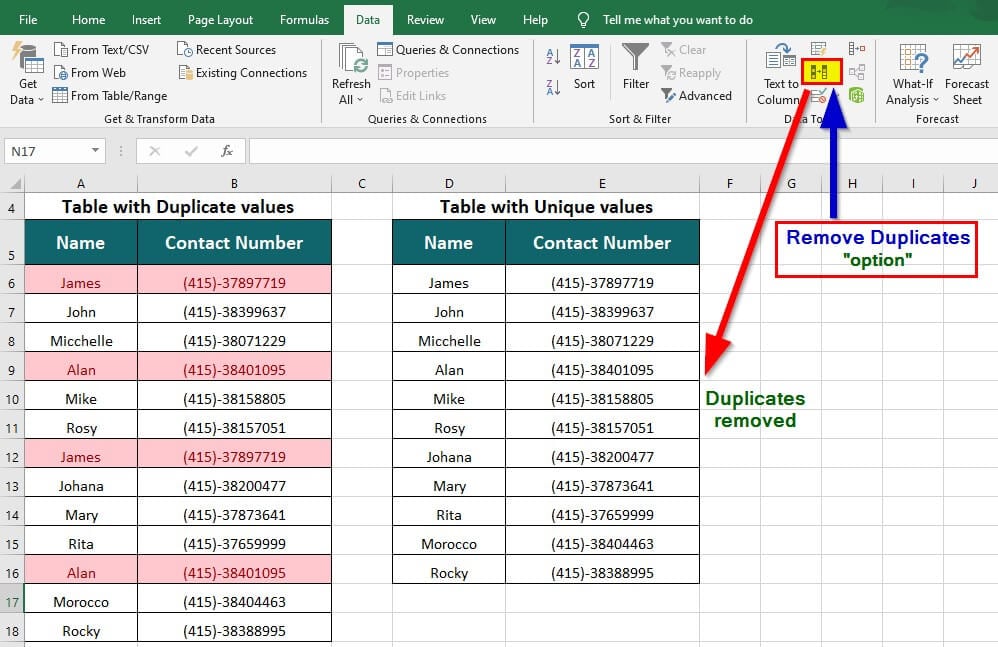
For optimal performance when dealing with averages and duplicates:
- Clean Your Data: Remove any leading or trailing spaces that might cause duplicates to be missed.
- Sort Your Data: Sorting names in alphabetical order can make it easier to spot duplicates and work with them.
- Use Tables: Converting your data range into an Excel Table can provide easier data management and built-in formulas that simplify calculations.
| Raw Data | Cleaned Data |
|---|---|
| John Doe John Smith Jane Doe |
John_Doe John_Smith Jane_Doe |
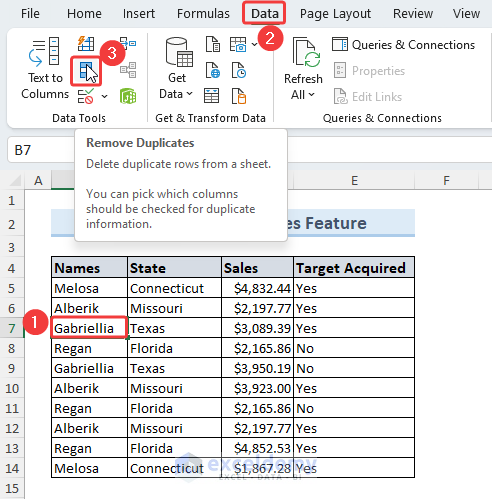
💡 Note: Consistent data formatting can significantly reduce errors when calculating averages.
Final Thoughts

Calculating averages for duplicate names in Excel isn't just about using specific functions; it's about understanding your data's structure and choosing the right tools for your analysis. From AVERAGEIF for single conditions to Pivot Tables for more dynamic analysis, Excel offers versatile solutions. Each method has its place, depending on the complexity of your dataset and your analysis needs. Remember to clean and organize your data to ensure accuracy in your results, and leverage Excel's powerful features to streamline your data processing tasks.
Can Excel calculate averages for duplicate names automatically?

+
Excel doesn’t automatically calculate averages for duplicate names, but you can set up formulas or use Pivot Tables to achieve this functionality.
What happens if I use AVERAGEIF with non-matching criteria?

+
If the criteria do not match any data in the range, AVERAGEIF will return an error like #DIV/0! indicating no values to average.
Is there a limit to the number of criteria in AVERAGEIFS?
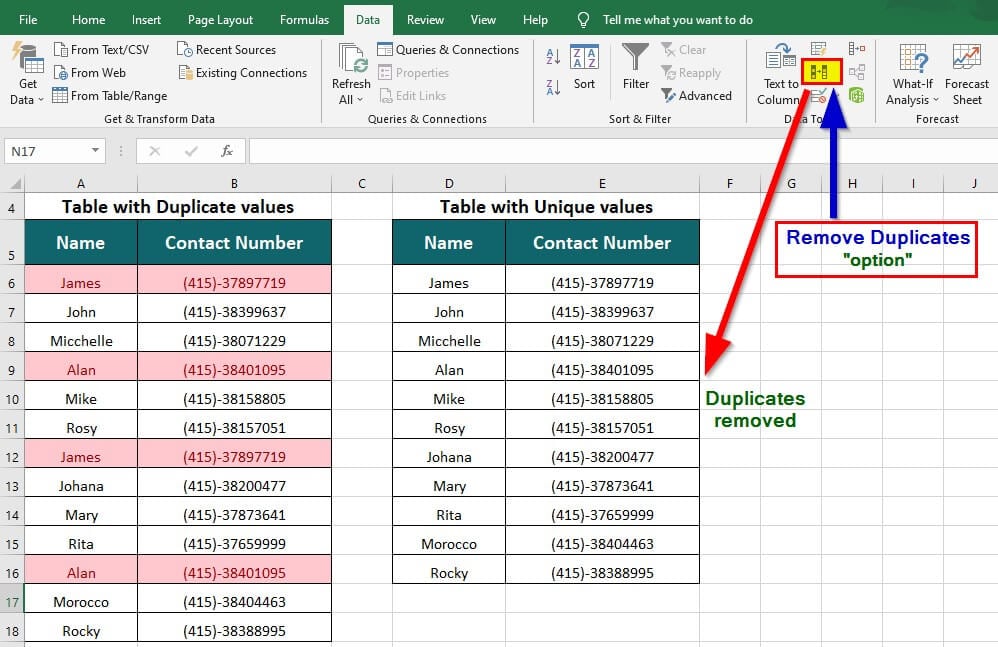
+
AVERAGEIFS can handle up to 127 range/criteria pairs, providing significant flexibility for complex data analysis.
Can I use Pivot Tables for more than just averages?
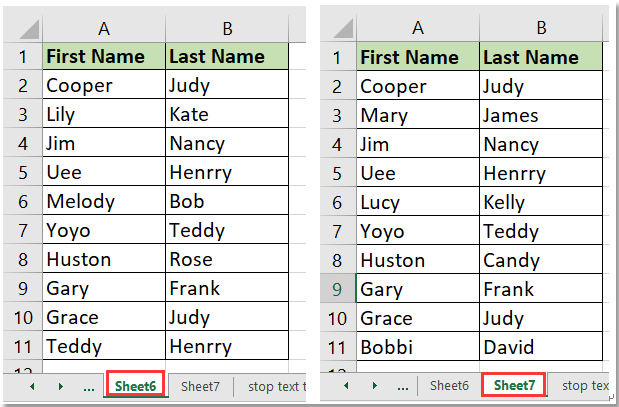
+
Yes, Pivot Tables can sum, count, find min/max, and more. They’re powerful tools for summarizing data in various ways.
How can I refresh data in a Pivot Table?
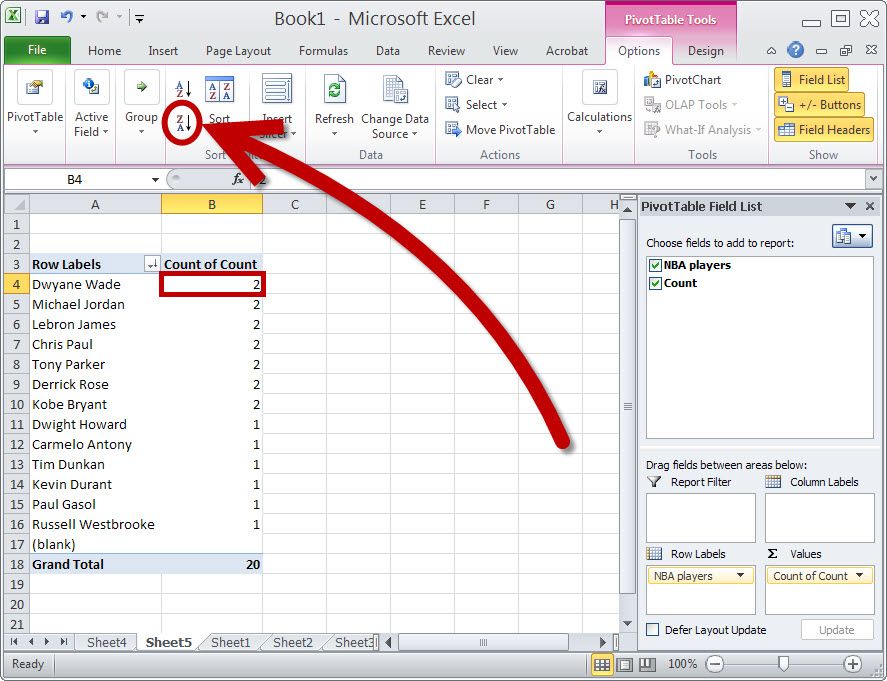
+
Right-click the Pivot Table and select ‘Refresh’ to update the data. You can also set it to refresh automatically when the workbook is opened or data changes.