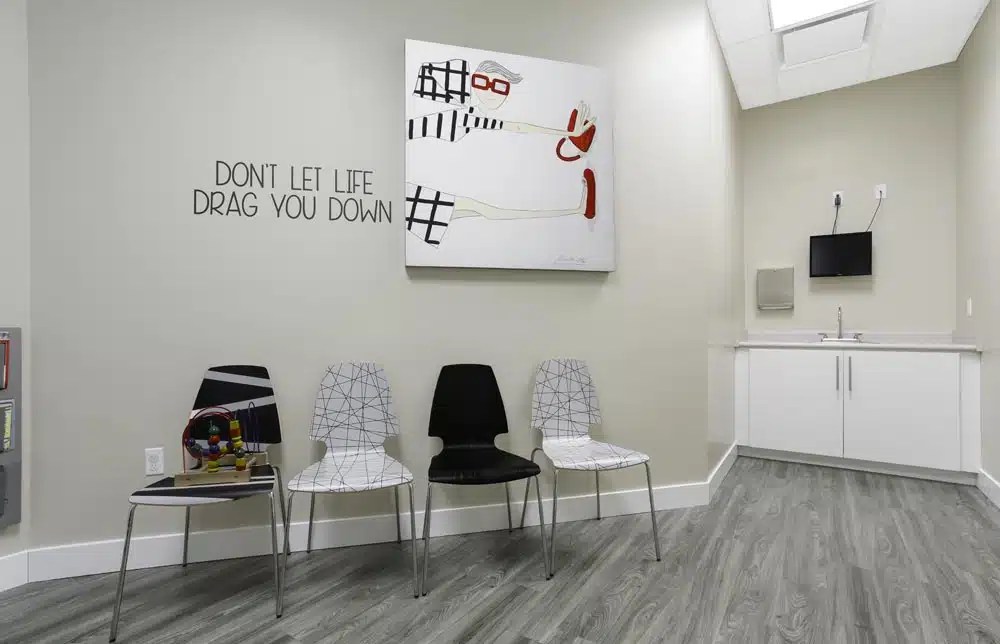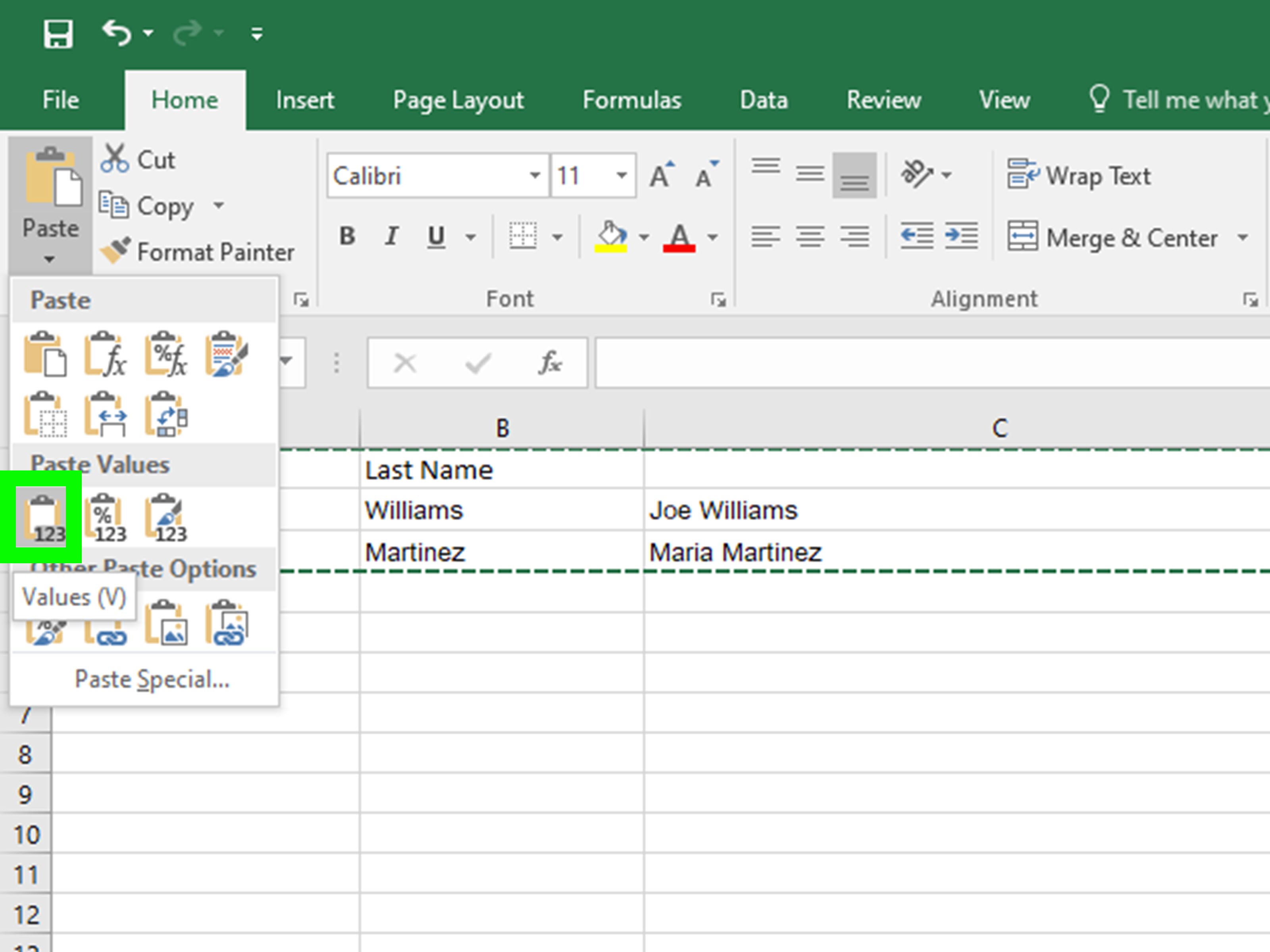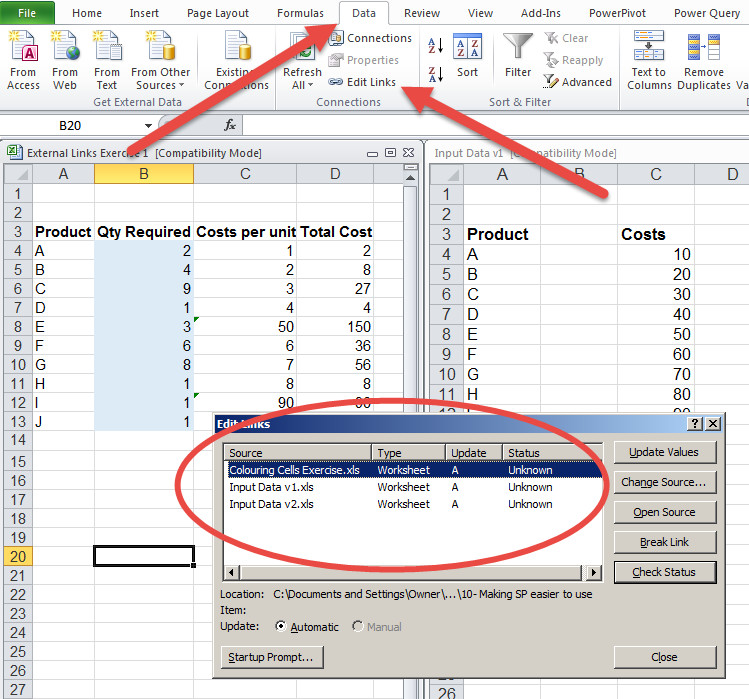5 Easy Ways to Create Keys in Excel
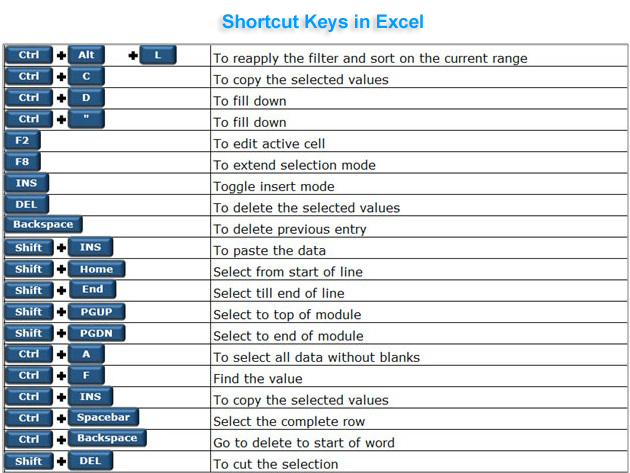
Excel is a powerful tool for data organization, analysis, and visualization, but one of the lesser-known features is the ability to create keys for sorting, filtering, or even automating tasks. These keys can be simple or complex, depending on your needs. Below are five easy ways to create and use keys in Excel that can revolutionize your data management techniques.
1. Using Concatenate for Multi-Column Keys
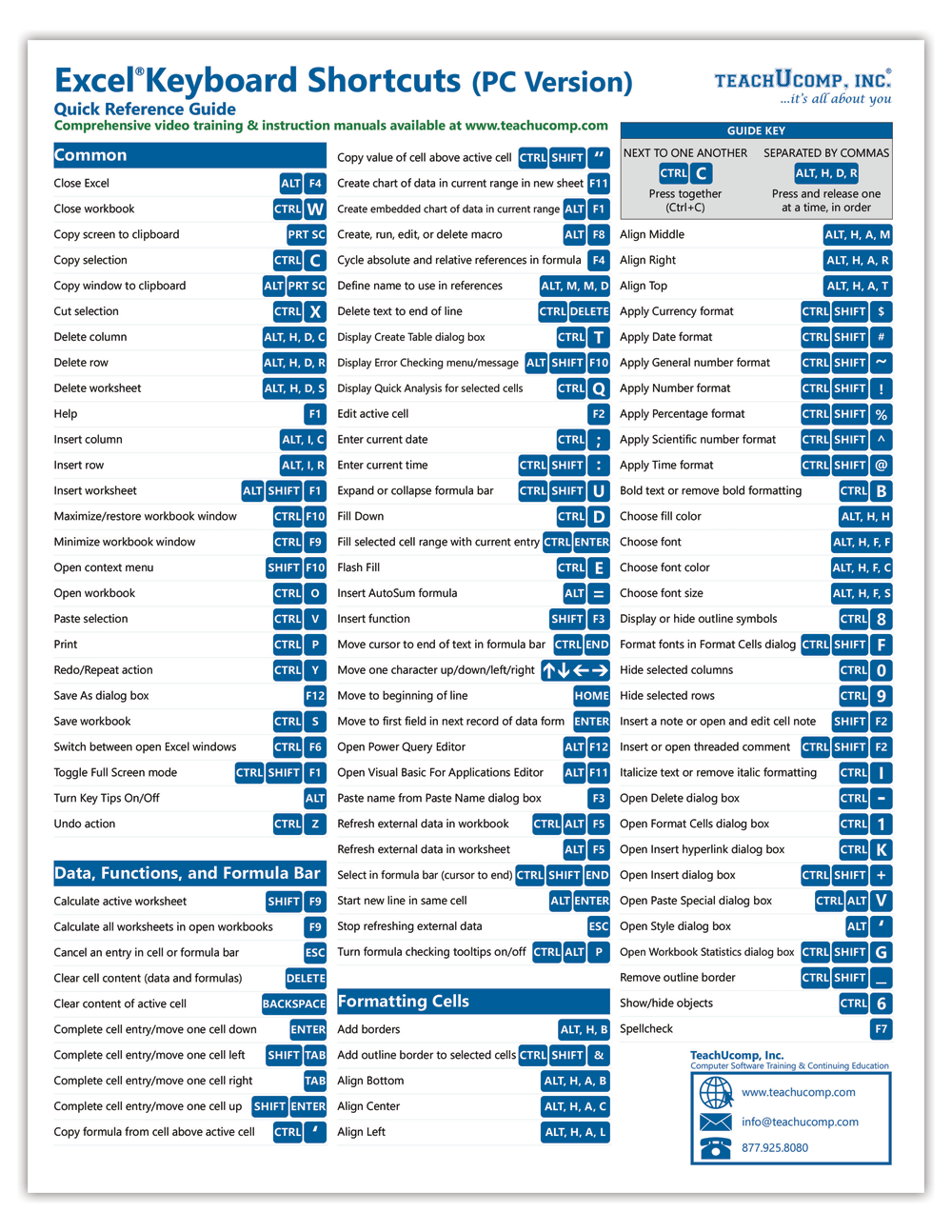
When dealing with data spread across multiple columns, you might want to create a composite key. Here's how to use the CONCATENATE function or the & operator:
- Select an empty column where you want your key to appear.
- Type in the formula:
=A2 & "-" & B2(assuming columns A and B contain the data you wish to combine with a hyphen as a separator). - Drag the fill handle down to apply this formula to the entire column.
This method can combine data from multiple columns into one key, making it easier to sort or filter large datasets.
🔍 Note: Remember to adjust the column references if your data starts from a row other than the second.
2. Leveraging the Unique ID Function
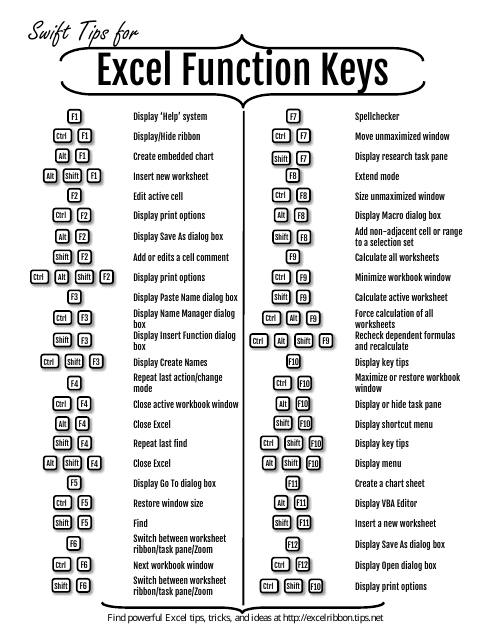
If you're looking for a way to generate unique keys for each row:
- Use the
ROW()function, which returns the row number. - Enter
=ROW()-1in a blank column (if your data starts from the second row, adjust accordingly). - Copy this formula down the column to generate unique sequential numbers as keys.
This approach is straightforward for records where the uniqueness of the key matters more than the content of the cells.
3. Customizing with VBA for Advanced Keys
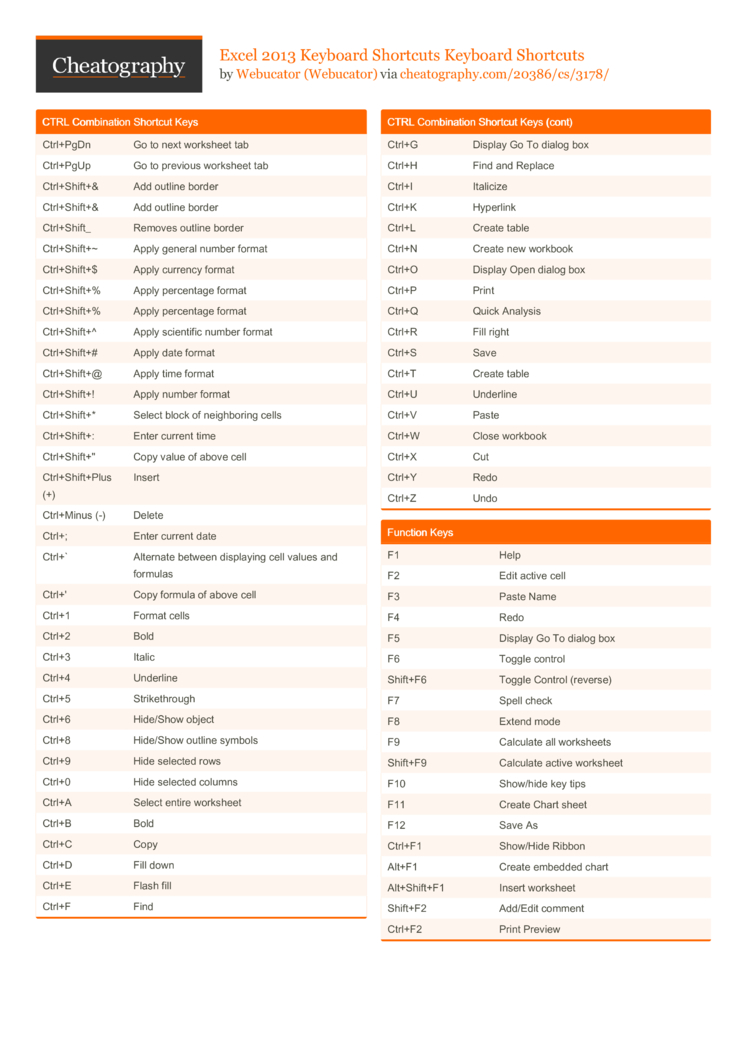
For more complex key generation, Visual Basic for Applications (VBA) can be extremely useful:
- Open the VBA editor with Alt + F11.
- Insert a new module and type or paste your VBA code. Here's a simple example to create a key from the date and time:
- Run the macro to generate a timestamp key in column G.
Sub GenerateTimeStampKey()
Dim ws As Worksheet
Set ws = ThisWorkbook.Sheets("Sheet1")
Dim lastRow As Long
lastRow = ws.Cells(ws.Rows.Count, "A").End(xlUp).Row
For i = 2 To lastRow
ws.Cells(i, "G").Value = Format(Now, "yyyy-mm-dd hh:nn:ss")
Next i
End Sub
This method allows you not only to create keys but also to automate repetitive tasks involving key generation.
4. Using Power Query for External Data
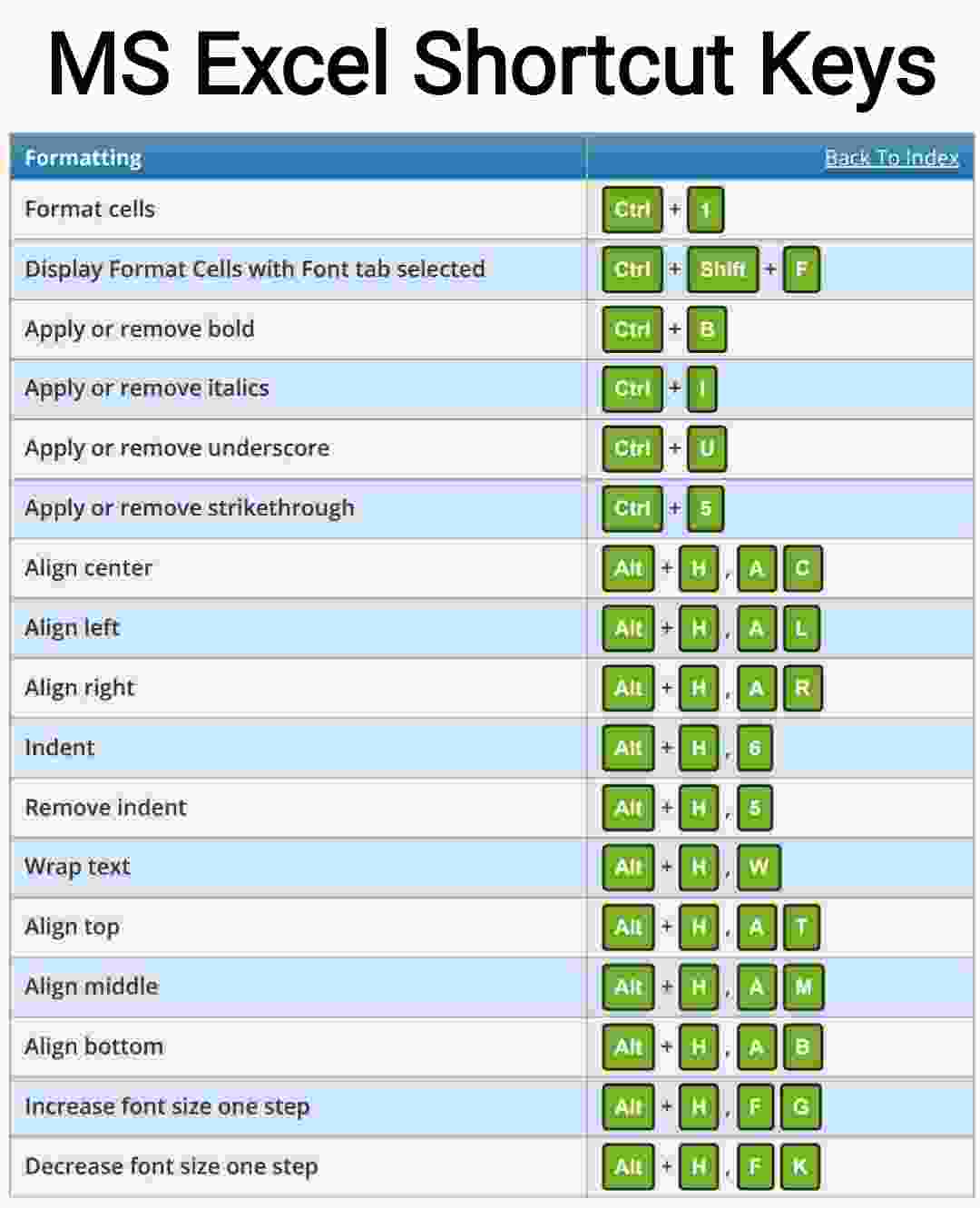
When you need to integrate external data into Excel:
- Go to the Data tab and select "From Text" or any other external data source.
- Set up the connection to your external file or database.
- Use Power Query to transform and clean the data, then load it into Excel.
- You can use Power Query's functions to automatically generate keys based on specific rules or data attributes.
This technique is ideal for integrating large datasets where manual key generation would be impractical.
5. Index Match for Lookup Keys
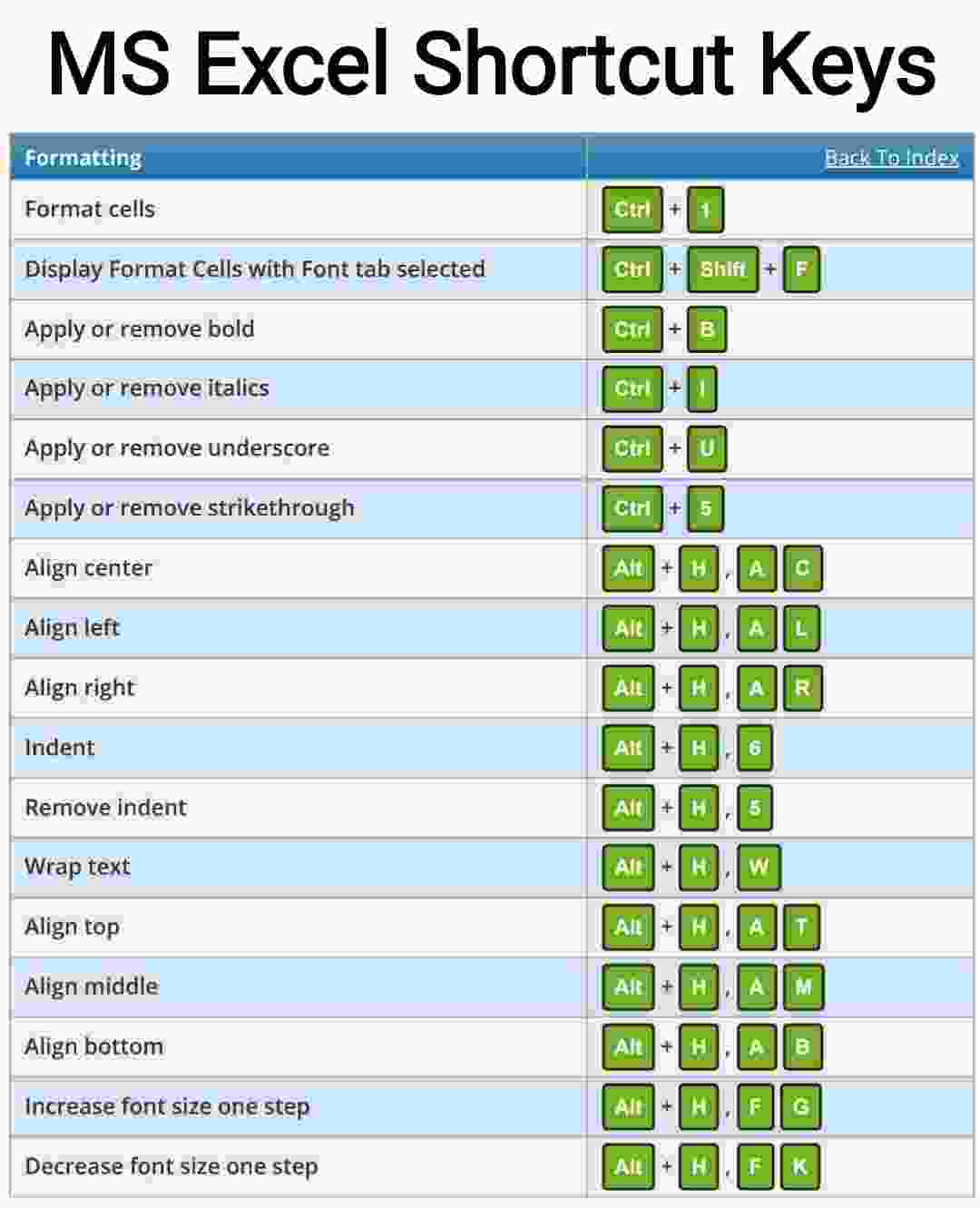
For those who often perform lookups:
- Create an index column using
ROW()or any unique identifier. - Use the
INDEX MATCHcombination for efficient key-based lookups. - This formula will return the value in column C that corresponds to the "Key" found in column A.
=INDEX(C:C,MATCH("Key",A:A,0))
Here, keys aren't generated in the traditional sense but rather used for dynamic data retrieval, which is equally valuable.
🔍 Note: The MATCH function looks up the key in column A and returns its position, which the INDEX function uses to find the corresponding value in column C.
Recapitulating the Power of Keys

The utilization of keys in Excel enhances data management by simplifying sorting, filtering, and analyzing processes. From simple concatenation to dynamic VBA macros, Excel offers various tools to tailor your approach to key generation and usage. With these techniques, even the most complex data sets become manageable, unlocking Excel's full potential in data handling.
What is the main purpose of creating keys in Excel?
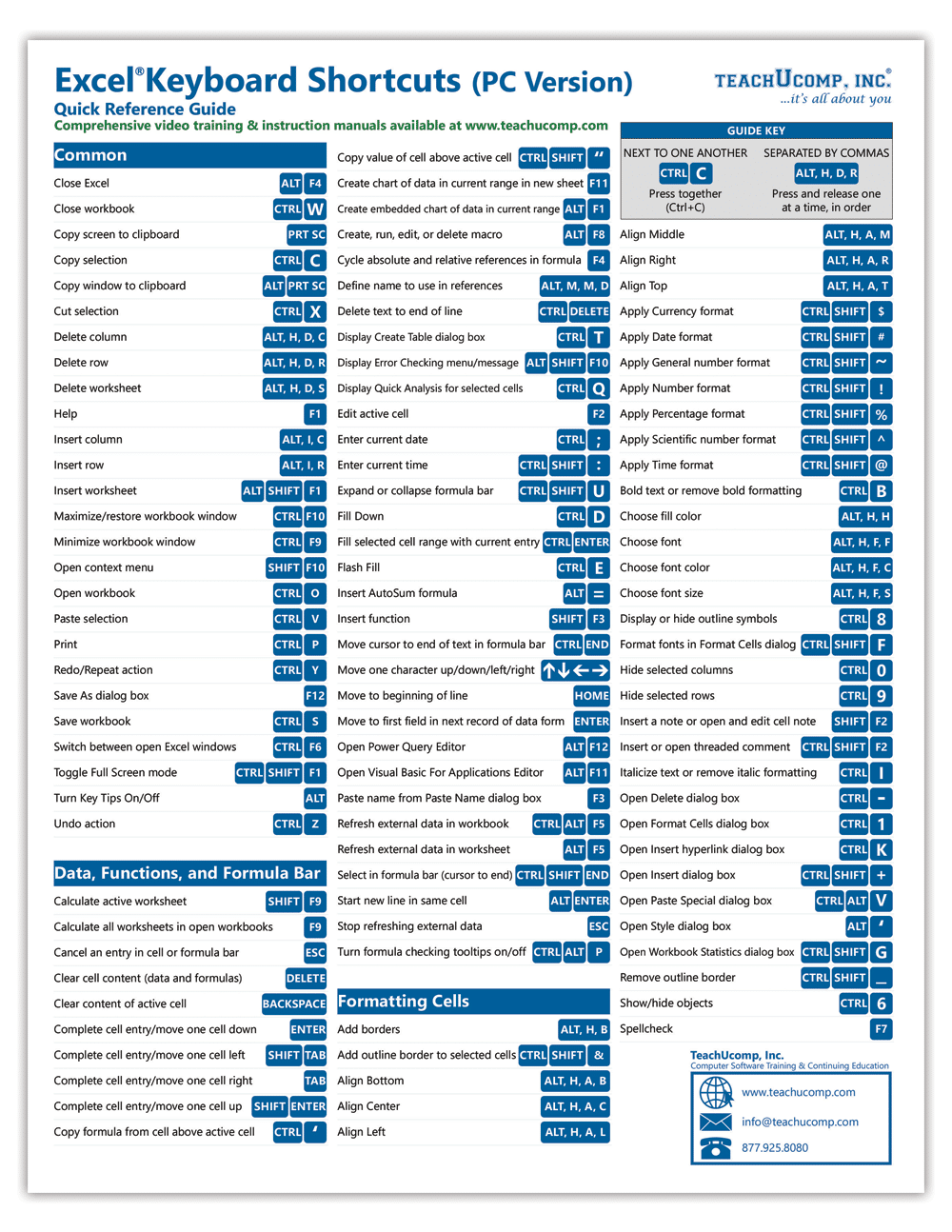
+
Keys in Excel help in organizing, sorting, filtering, and analyzing data by providing a unique or compound identifier for each record or set of records.
Can I automate the creation of keys using VBA?
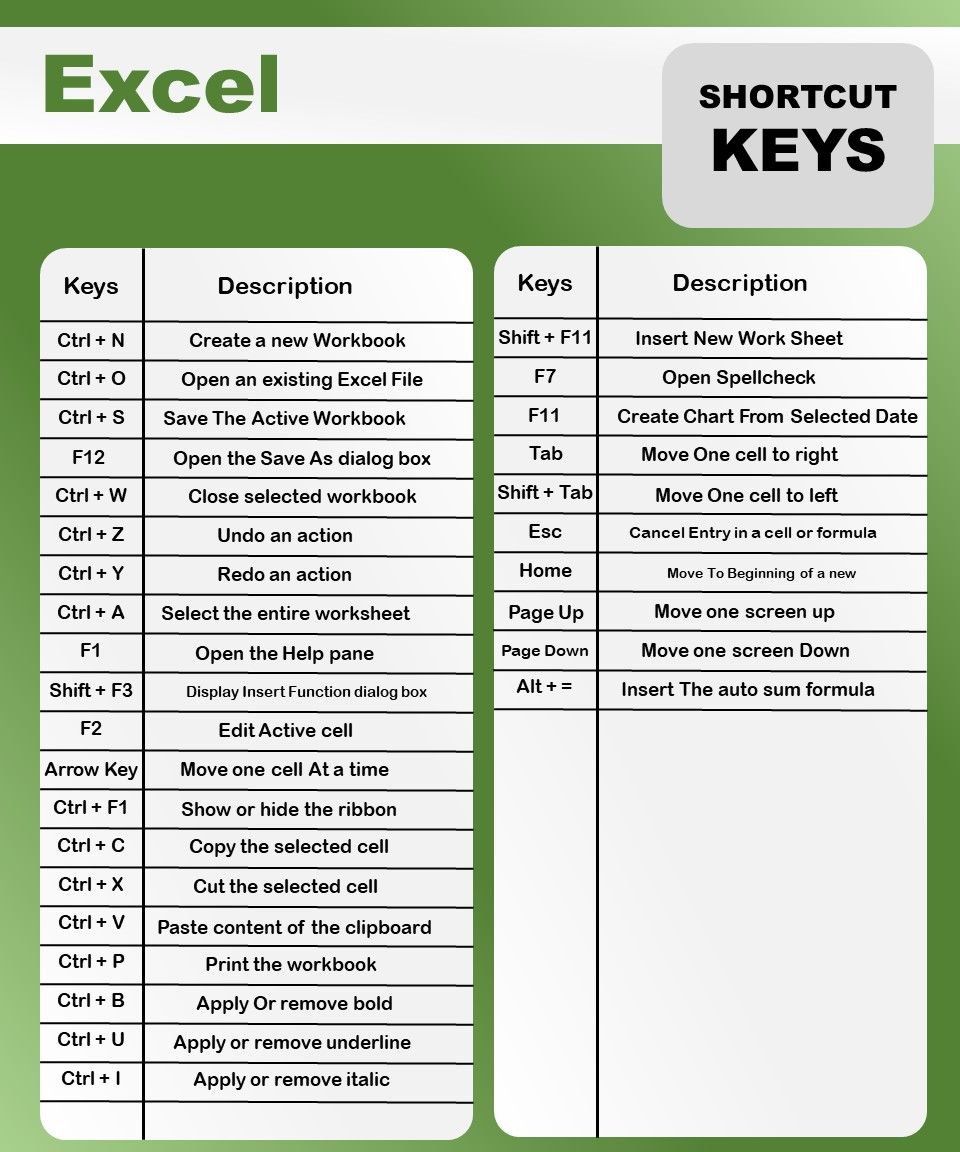
+
Yes, VBA can be used to automate key creation, especially for complex or timestamp-based keys. You can write scripts to dynamically generate keys based on specific rules or conditions.
Are there any limitations to using keys in Excel?

+
While Excel is robust, there are limitations such as file size, performance issues with very large datasets, and the potential for errors if keys are not uniquely managed or if data integrity is not maintained.