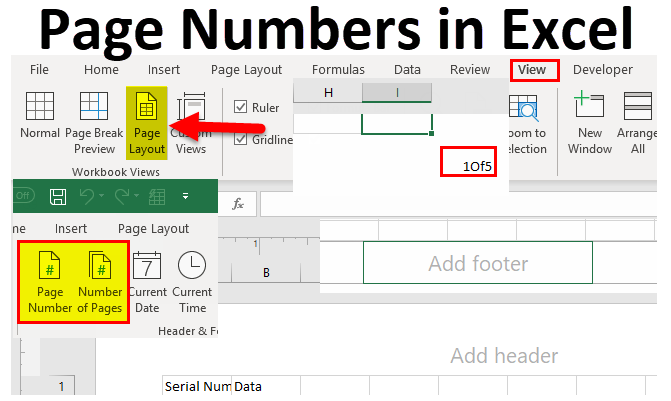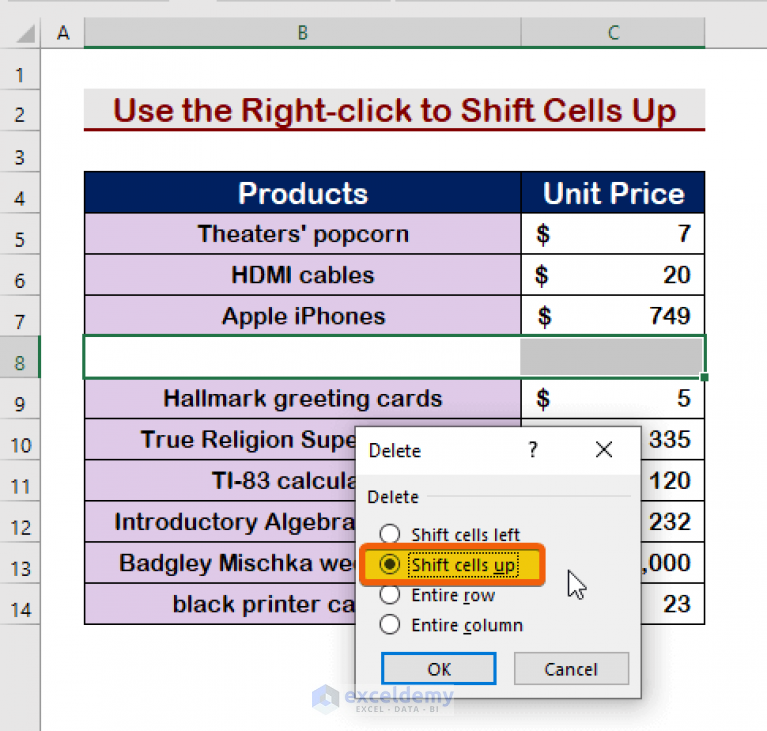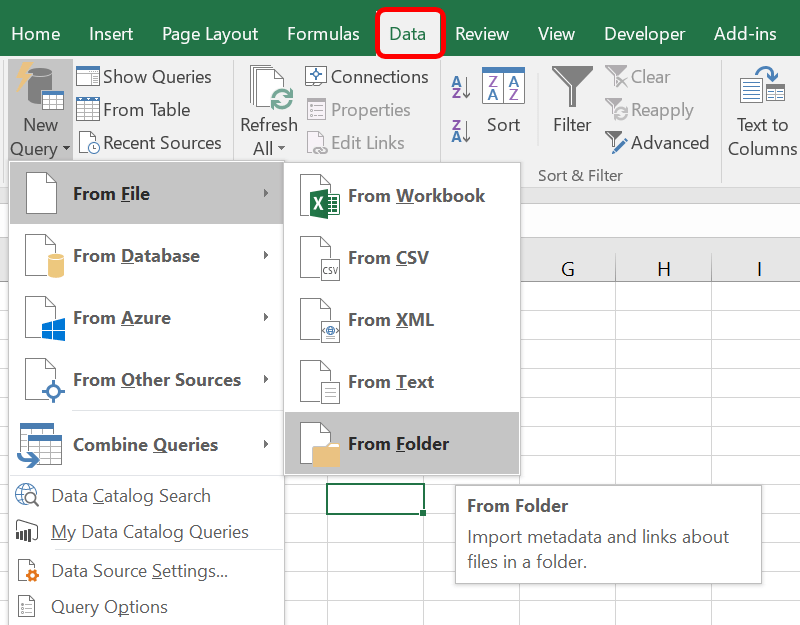Split Surname and Firstname in Excel Easily
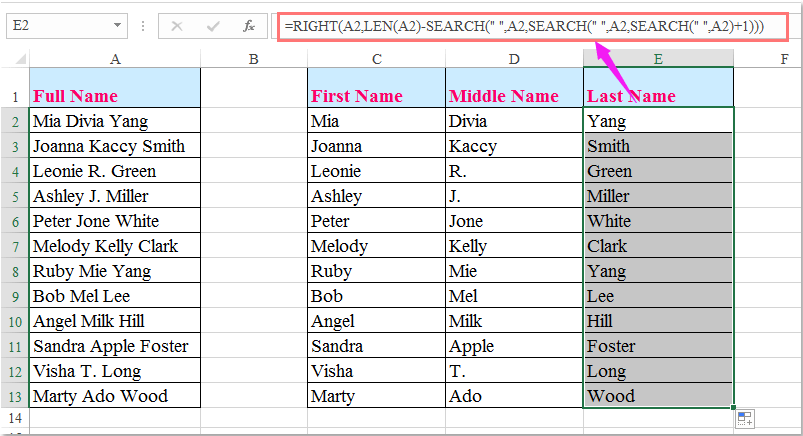
In Microsoft Excel, managing and organizing data effectively can streamline your workflow and enhance productivity. One common challenge many users face is separating combined names into distinct columns, particularly when dealing with full names. This blog post will guide you through how to split a surname and firstname in Excel using various methods, ensuring that you can handle data with ease and precision.
Understanding Excel’s Data Handling Capabilities
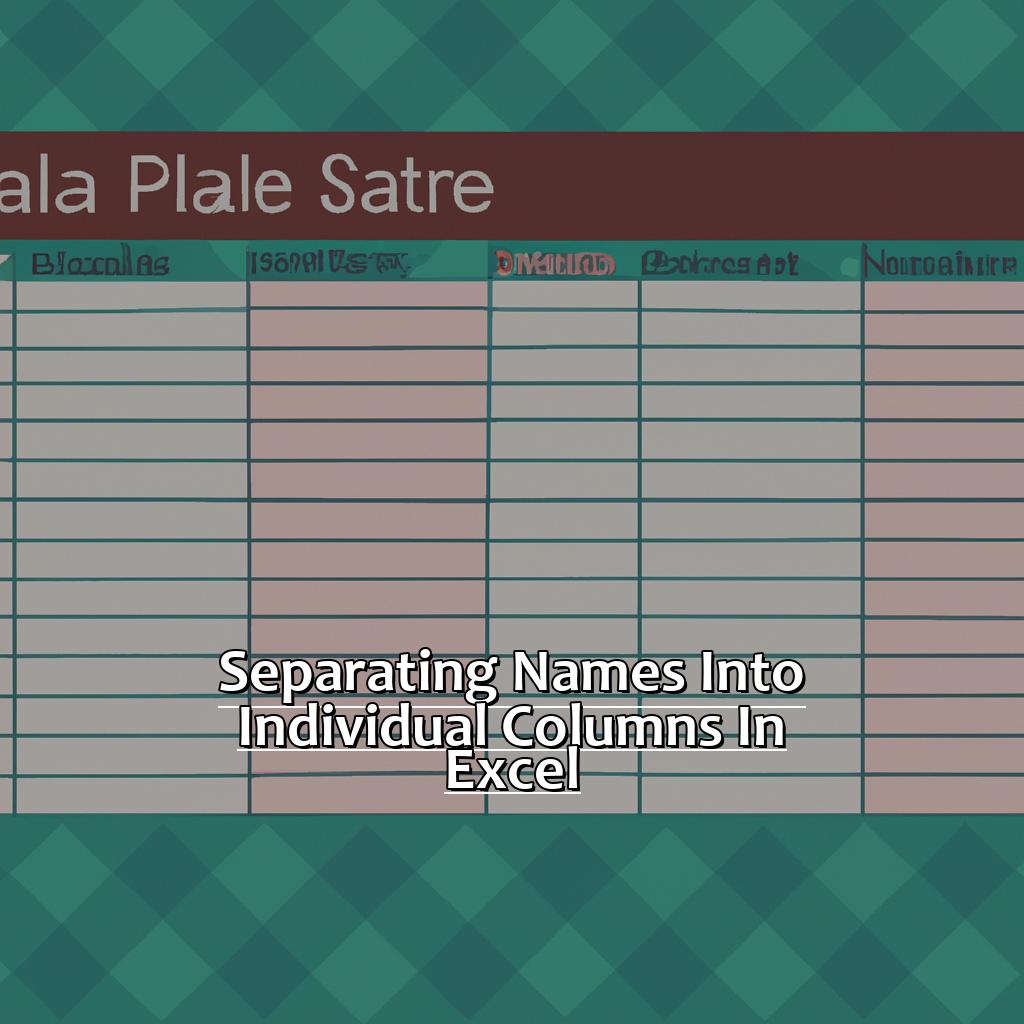
Before diving into the methods, it’s crucial to understand Excel’s capabilities:
- Formula-Based Operations: Utilize Excel’s powerful formulas to perform complex operations on your data.
- Text Functions: Tools like
FIND,LEFT,RIGHT, andMIDhelp manipulate text data. - Data Analysis: Sorting, filtering, and basic data analysis can be facilitated by splitting data into more manageable fields.

Method 1: Using the Text to Columns Feature
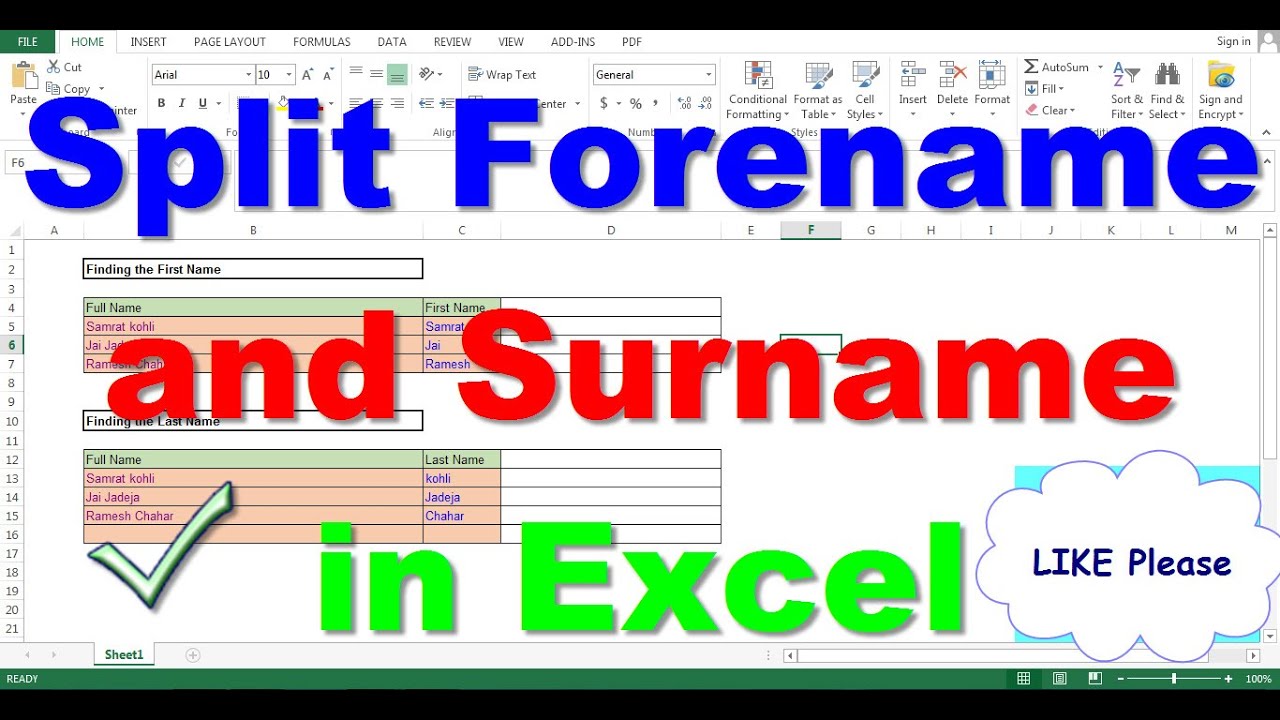
One of the simplest methods to split names in Excel is through the “Text to Columns” feature:
- Select the column containing the full names.
- Go to the Data tab on the Ribbon.
- Click on Text to Columns.
- In the dialog box, choose Delimited if the names are separated by a space or other characters.
- Select the delimiter (in most cases, a space) and confirm the preview looks correct.
- Click Next then Finish.
This method will split the full names into separate columns based on the delimiter you’ve chosen.
📍 Note: Ensure no names contain special characters like hyphens or apostrophes if using space as a delimiter, or unexpected results may occur.
Method 2: Using Excel Formulas
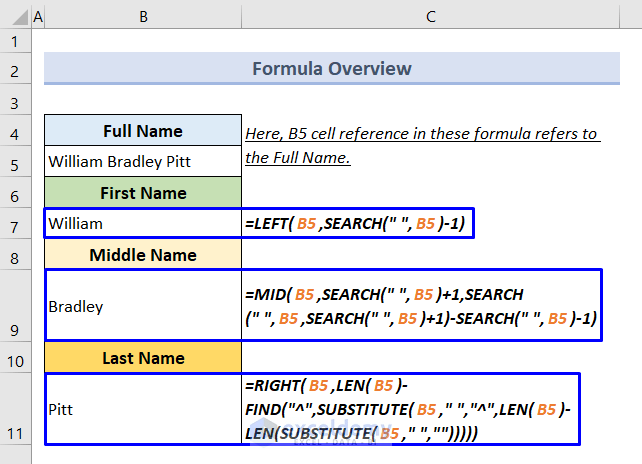
If your data includes names with variable lengths or middle names, formulas can offer more control:
Finding and Extracting Names
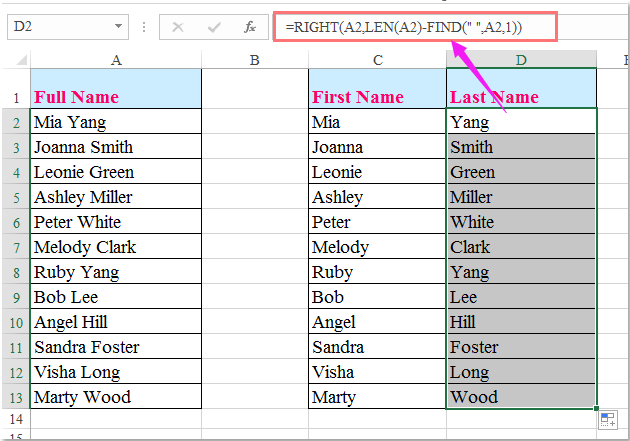
- FIND function to locate the position of the space in the name:
=FIND(” “, A2)
=LEFT(A2, FIND(” “, A2) - 1)
=MID(A2, FIND(” “, A2) + 1, LEN(A2) - FIND(” “, A2))
=RIGHT(A2, LEN(A2) - FIND(” “, A2))
📚 Note: Middle names can complicate this process; consider using more advanced string manipulation techniques.
Method 3: Flash Fill for Quick Results
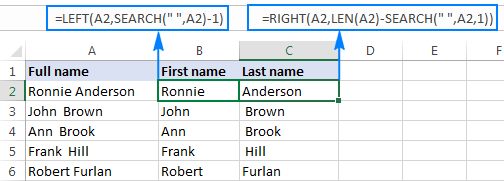
For a quick and somewhat automated approach:
- Type the desired split in adjacent columns for a few entries to show Excel how you want the data split.
- Highlight the column where you want to fill the remaining data.
- Press Ctrl + E to initiate Flash Fill.
Flash Fill uses pattern recognition to fill in the rest of the data, adapting to varying formats.
| Method | Description | Best For |
|---|---|---|
| Text to Columns | Split by delimiter | Simple splitting with consistent formatting |
| Formulas | Custom extraction based on position | Complex splitting or names with varying structures |
| Flash Fill | Pattern-based data entry | Quick fixes with user-defined patterns |
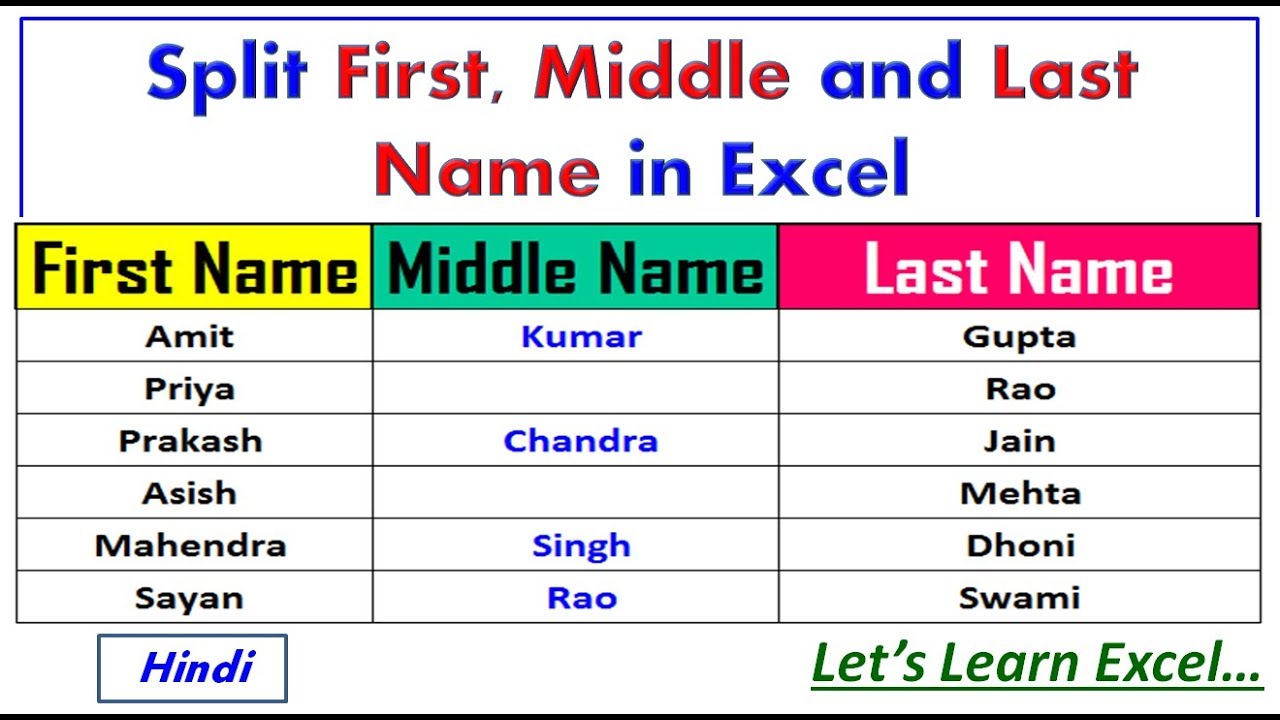
In wrapping up our discussion on splitting names in Excel, it's evident that Excel provides multiple approaches to handle this seemingly simple but often cumbersome task. Each method has its advantages, catering to different scenarios:
- Text to Columns: Ideal for straightforward data splits where names are separated by a consistent delimiter.
- Formulas: Offer customization and are perfect for complex names or when precision in data manipulation is required.
- Flash Fill: Provides a rapid solution for those who prefer an automated, pattern-based approach.
Remember, Excel's capabilities in managing and reorganizing data are extensive. Whether you're dealing with a database of customers, employees, or any list requiring name management, knowing how to efficiently split names can significantly enhance your data handling skills.
Can Flash Fill always predict how to split my data?
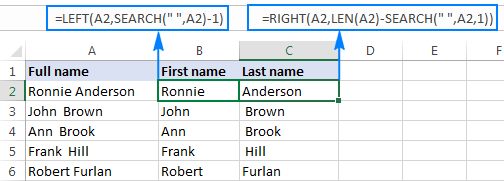
+
Flash Fill attempts to recognize patterns based on examples you provide, but its effectiveness depends on the consistency of the data. For irregular or complex name formats, manual or formula-based methods might be more reliable.
What if my names include middle names or titles?
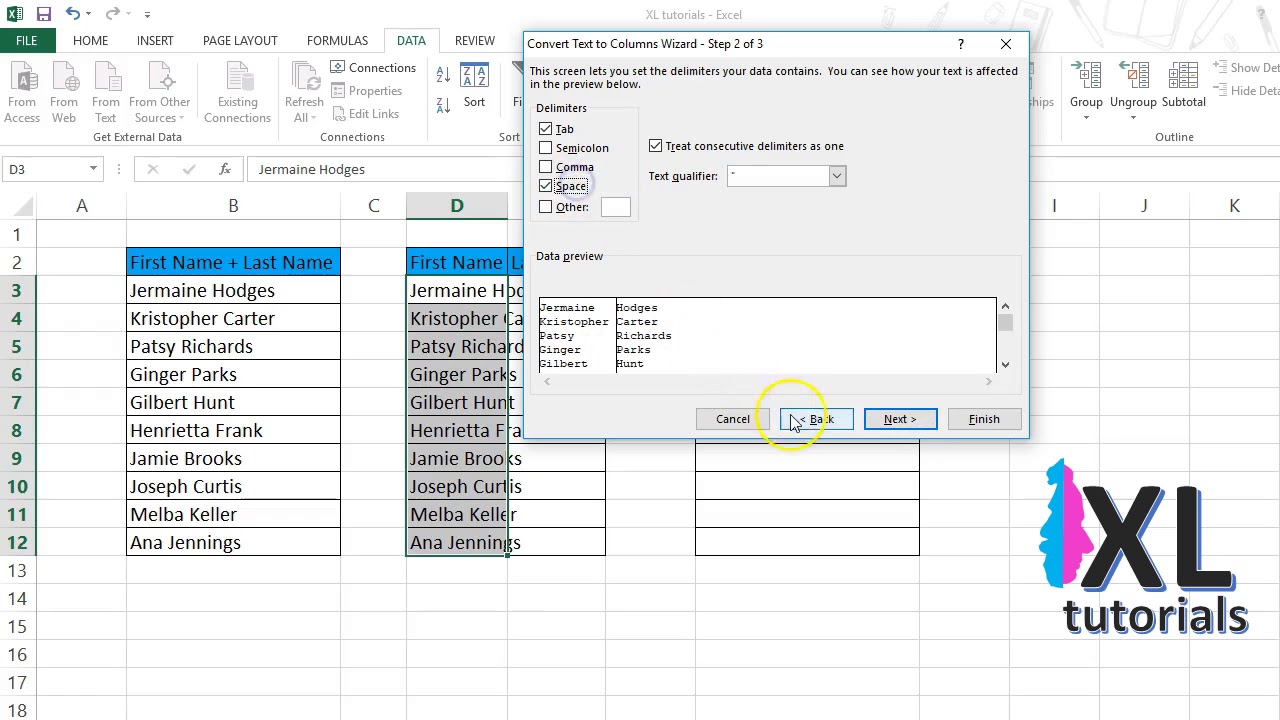
+
For names with middle names or titles, you’ll need to adjust the formulas or use manual methods to ensure accuracy. Text to Columns might not handle these cases well without further refinement.
Is there a way to automate splitting names in VBA?
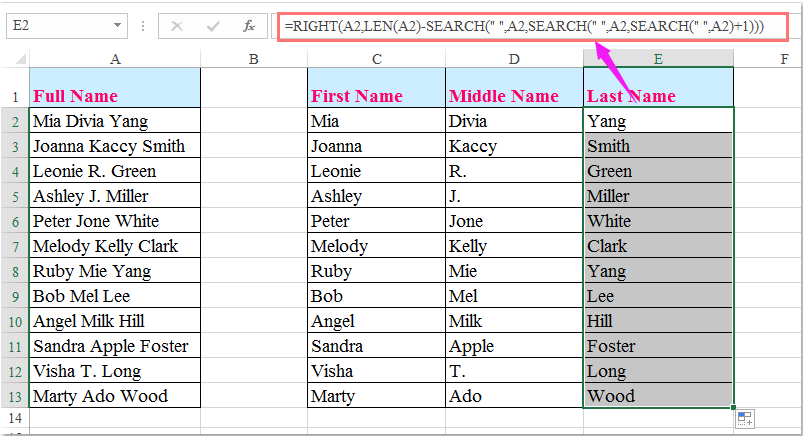
+
Yes, VBA (Visual Basic for Applications) can be used to create custom functions or macros that split names more dynamically, especially useful for batch processing or complex data sets.