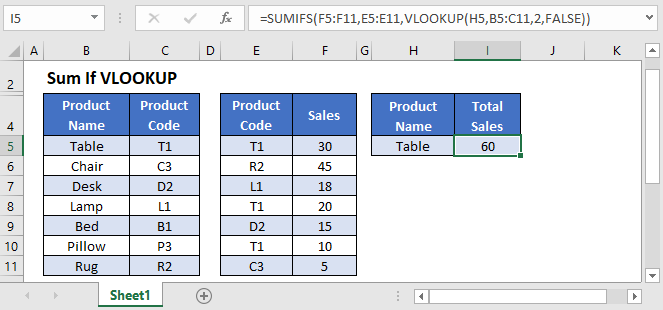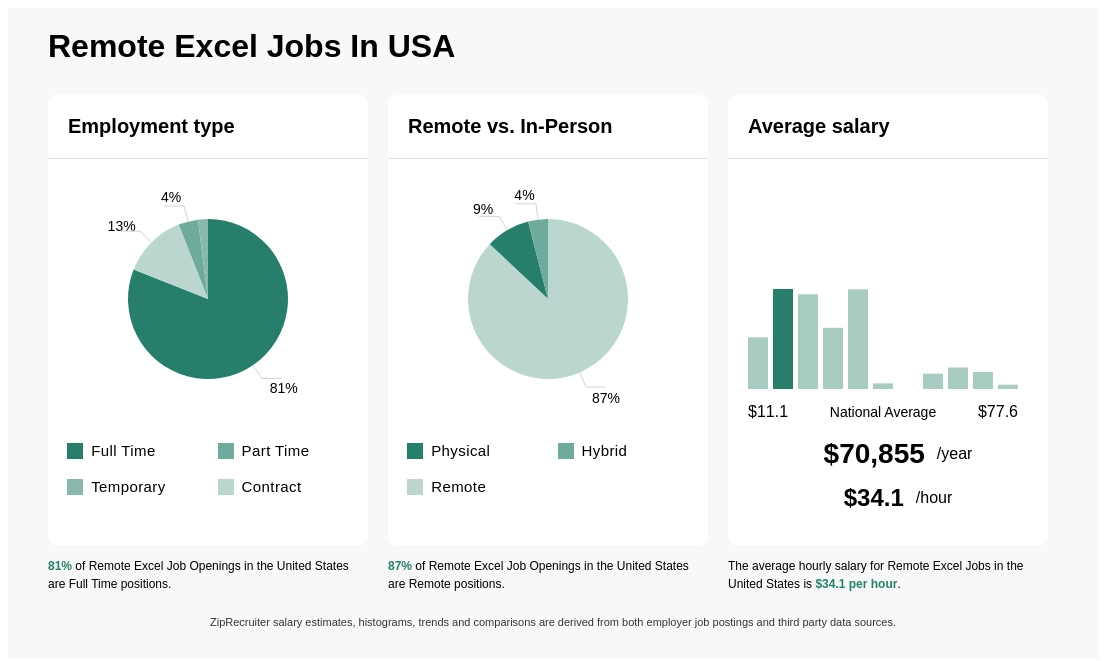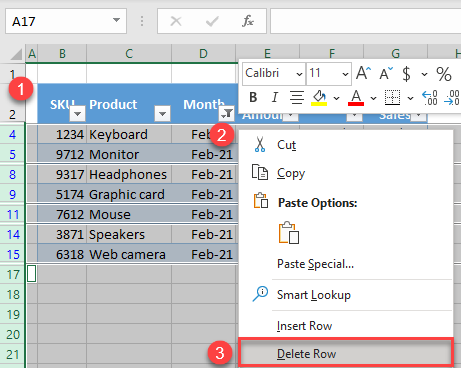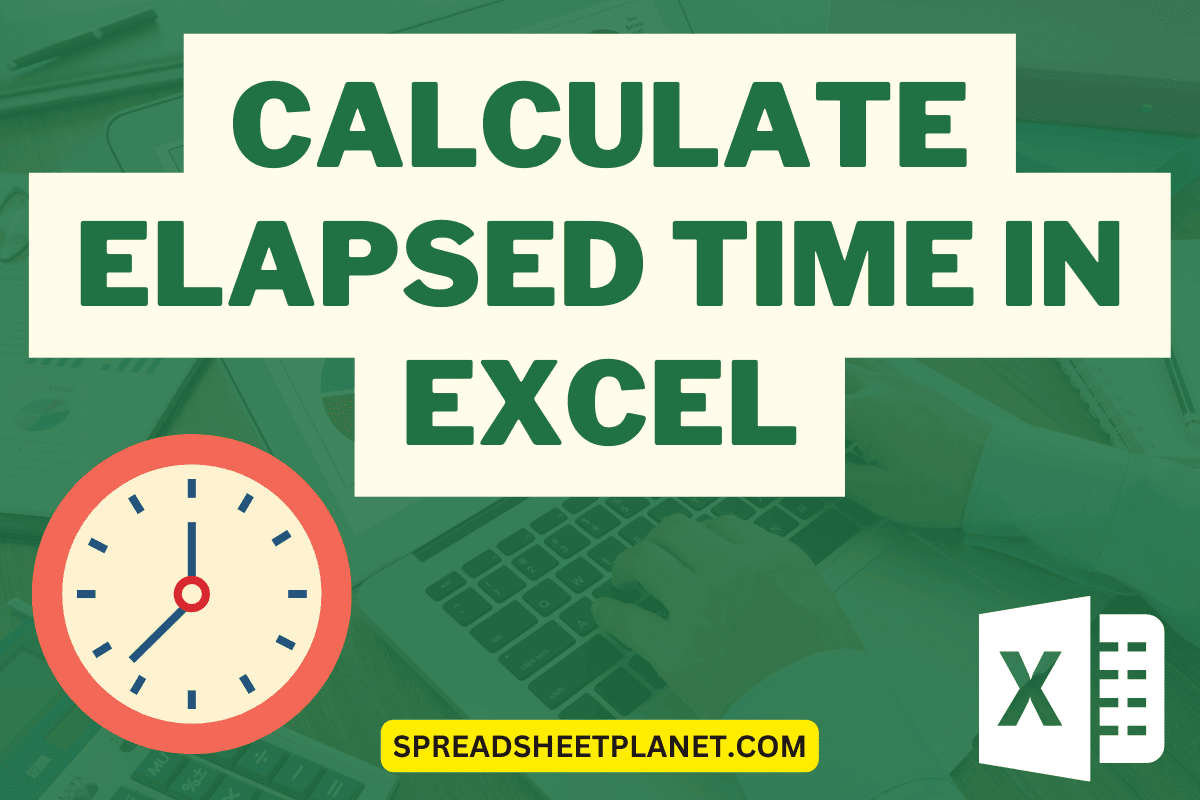5 Ways to Shift Cells Up in Excel Easily
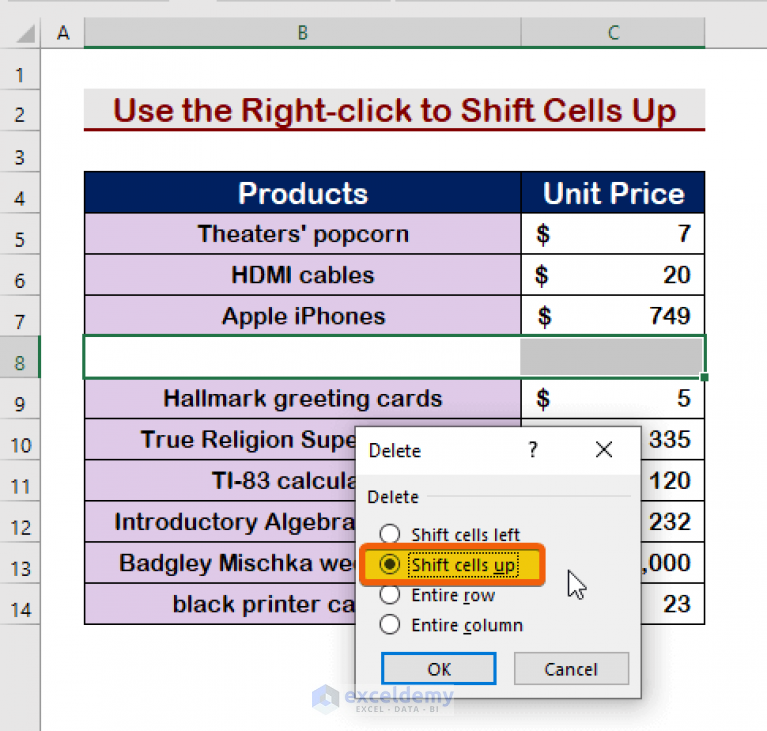
The Quest for Efficiency in Excel
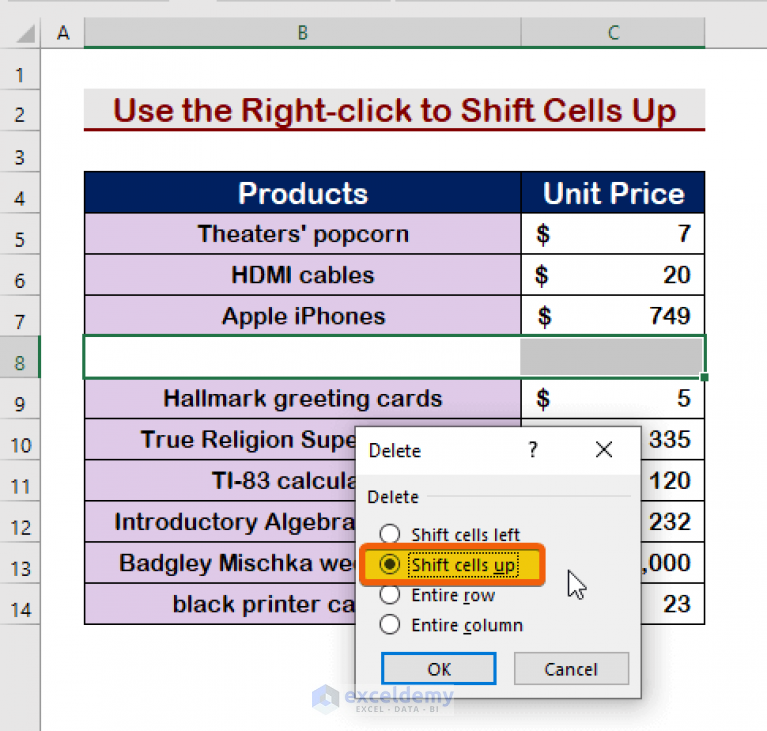
In the realm of spreadsheets, Microsoft Excel has established itself as the unrivaled champion, thanks to its robust suite of features for data manipulation and presentation. One of the commonly performed tasks in Excel involves shifting cells up to manage data more effectively. This maneuver can significantly streamline your data analysis processes, allowing for better visibility, reducing data clutter, and optimizing workflow. Here, we'll explore five straightforward methods to shift cells up in Excel, ensuring both simplicity and efficiency.
1. Drag and Drop to Shift Cells Up
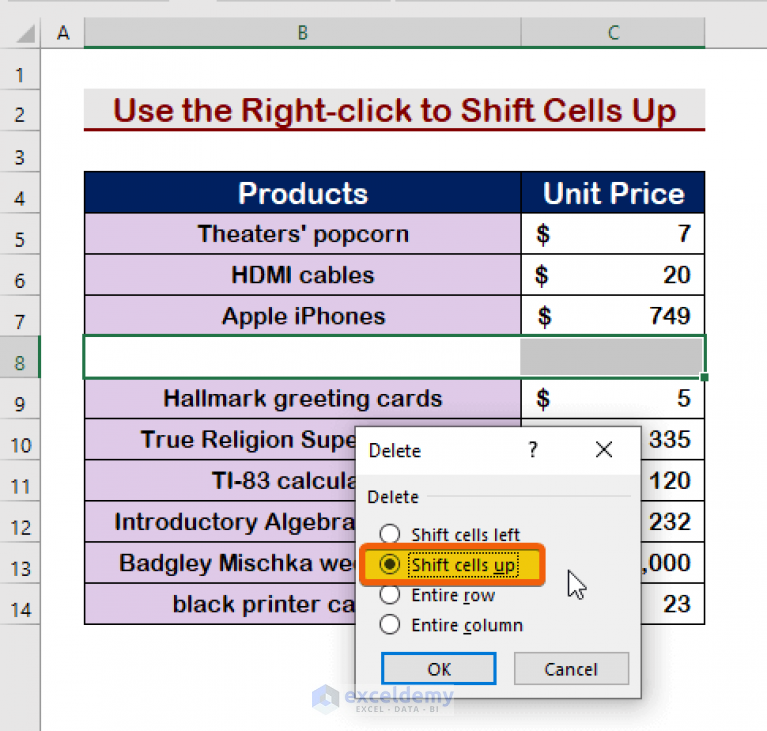

The most intuitive way to shift cells up in Excel is through the drag-and-drop method:
- Select the cells you want to shift up.
- Place your cursor on the border of the selection until it turns into a crosshair.
- Click and drag the cells up to the desired location.
- Release the mouse button to drop the cells into place.
👁️ Note: This method is particularly handy for small adjustments but less practical for shifting large sets of data.
2. Cut and Paste Technique
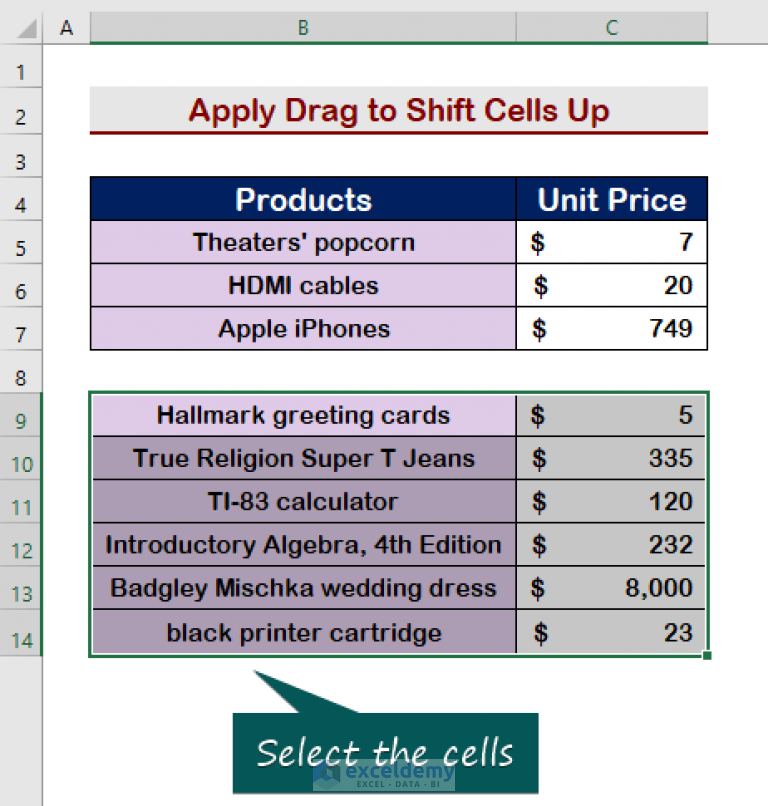
The classic cut-and-paste method offers a quick way to shift cells:
- Select the cells you wish to shift.
- Use Ctrl+X or right-click and choose “Cut”.
- Select the cell where you want to place the content.
- Use Ctrl+V or right-click and select “Paste”.
The cells are now shifted up, replacing the contents of the destination cells.
3. Using Excel’s Delete Function
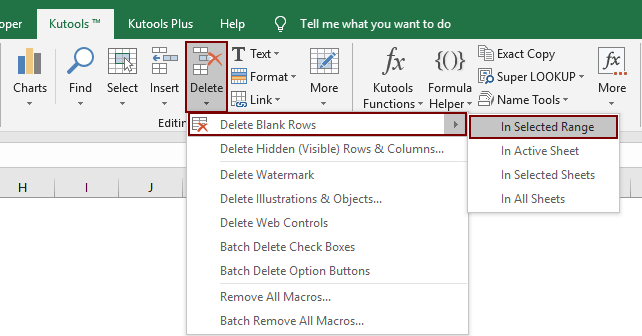
This approach shifts cells up by deleting a row or range:
- Select the cells you want to remove.
- Go to the “Home” tab, find “Cells” group, and click “Delete”.
- Choose “Delete Sheet Rows” or “Delete Sheet Columns” depending on the shift direction.
Excel automatically shifts the remaining cells up or to the left.
4. Flash Fill Feature for Reorganizing Data
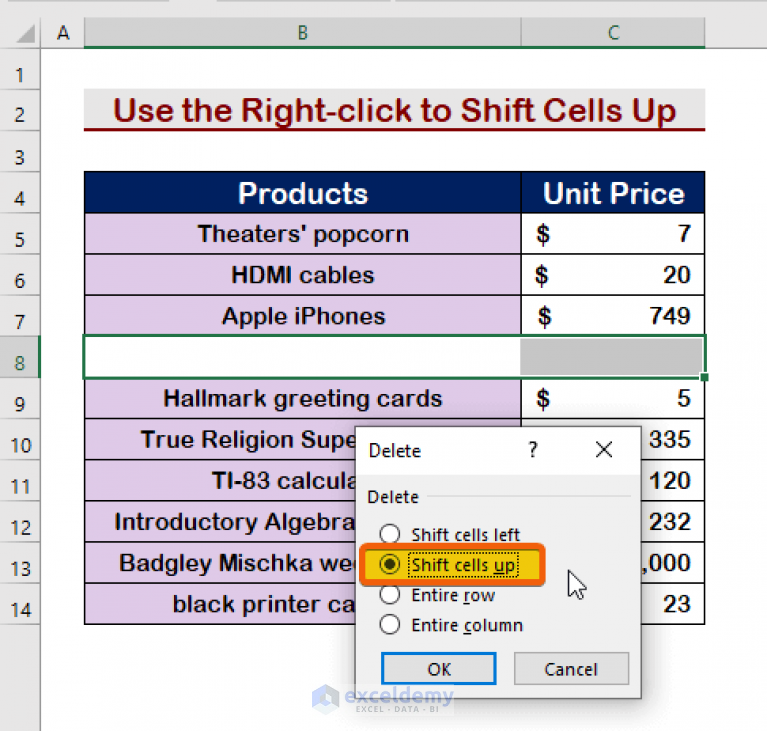
Flash Fill, introduced in Excel 2013, can auto-reorganize data when there’s a pattern:
- Type the pattern for your desired reorganization in an adjacent column.
- Start typing the first few characters in the next cell, and Flash Fill will offer to complete the task.
- Press Enter to accept or Ctrl+E to activate Flash Fill.
This feature can be particularly useful for shifting data based on specific patterns or rules.
5. VBA Macro for Complex Shifts
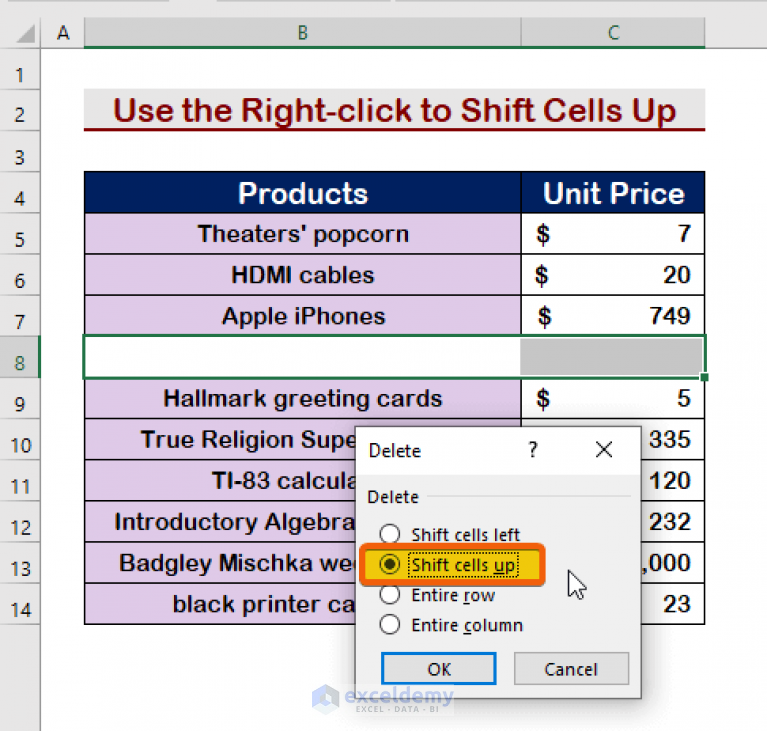
For the most complex scenarios, Excel’s VBA (Visual Basic for Applications) can provide a solution:
- Open the Visual Basic Editor with Alt+F11.
- Insert a new module and paste the following code:
Sub ShiftCellsUp()
With ActiveSheet
.Range(“A1:A10”).Cut Destination:=.Range(“A1”)
.Rows(1).Delete Shift:=xlUp
End With
End Sub
This macro shifts cells in a particular range up, handling more intricate data manipulation needs.
⚙️ Note: To avoid conflicts, ensure your VBA script does not disrupt existing cell references or formulas.
To summarize, there are various ways to shift cells up in Excel, each with its own advantages:
- Drag and Drop is perfect for small, immediate adjustments.
- Cut and Paste is your universal tool for most shifts.
- Delete Function handles bulk shifts efficiently.
- Flash Fill offers intelligent data rearrangement based on patterns.
- VBA Macros are your go-to for complex shifts requiring automation or custom functionality.
Each method offers different degrees of control, automation, and automation potential, catering to a wide range of user needs and proficiency levels in Excel.
What is the easiest method to shift cells up in Excel?
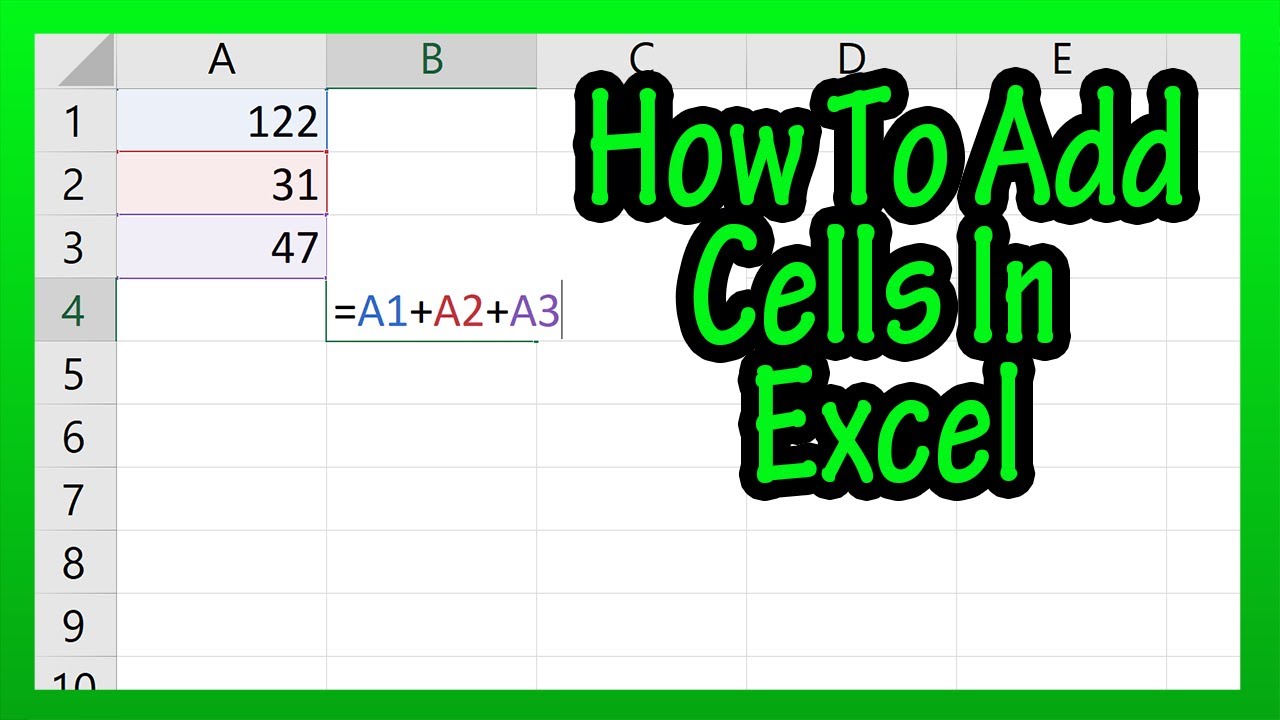
+
The drag and drop method is usually the easiest due to its intuitive nature, requiring no special functions or menus. It’s perfect for quick adjustments to your data layout.
Can Flash Fill be used for all types of cell shifts?
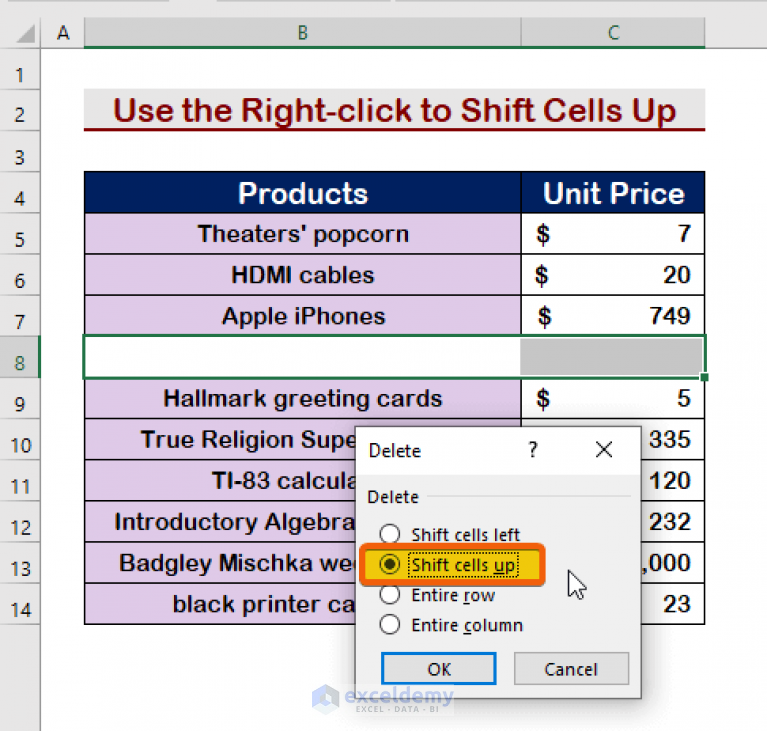
+
Flash Fill is ideal for reorganizing data based on patterns, not for physically shifting cells. It’s for transforming data rather than moving it.
What are the limitations of using VBA macros for shifting cells?
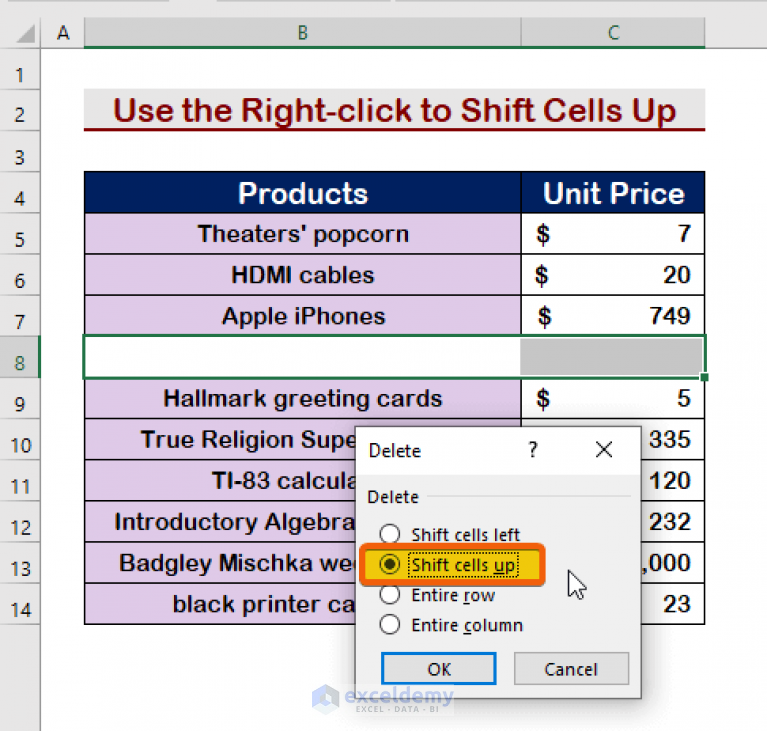
+
VBA macros can be complex for beginners, and care must be taken not to affect existing data references or formulas unintentionally. They require setup and debugging to work correctly.