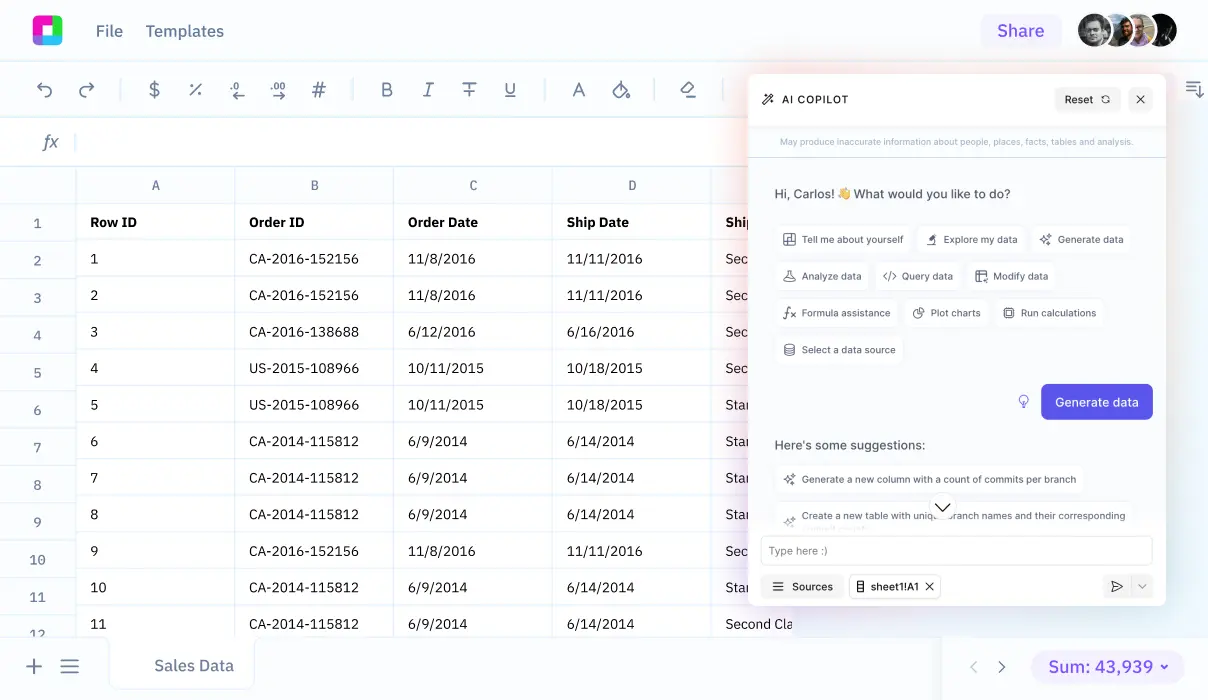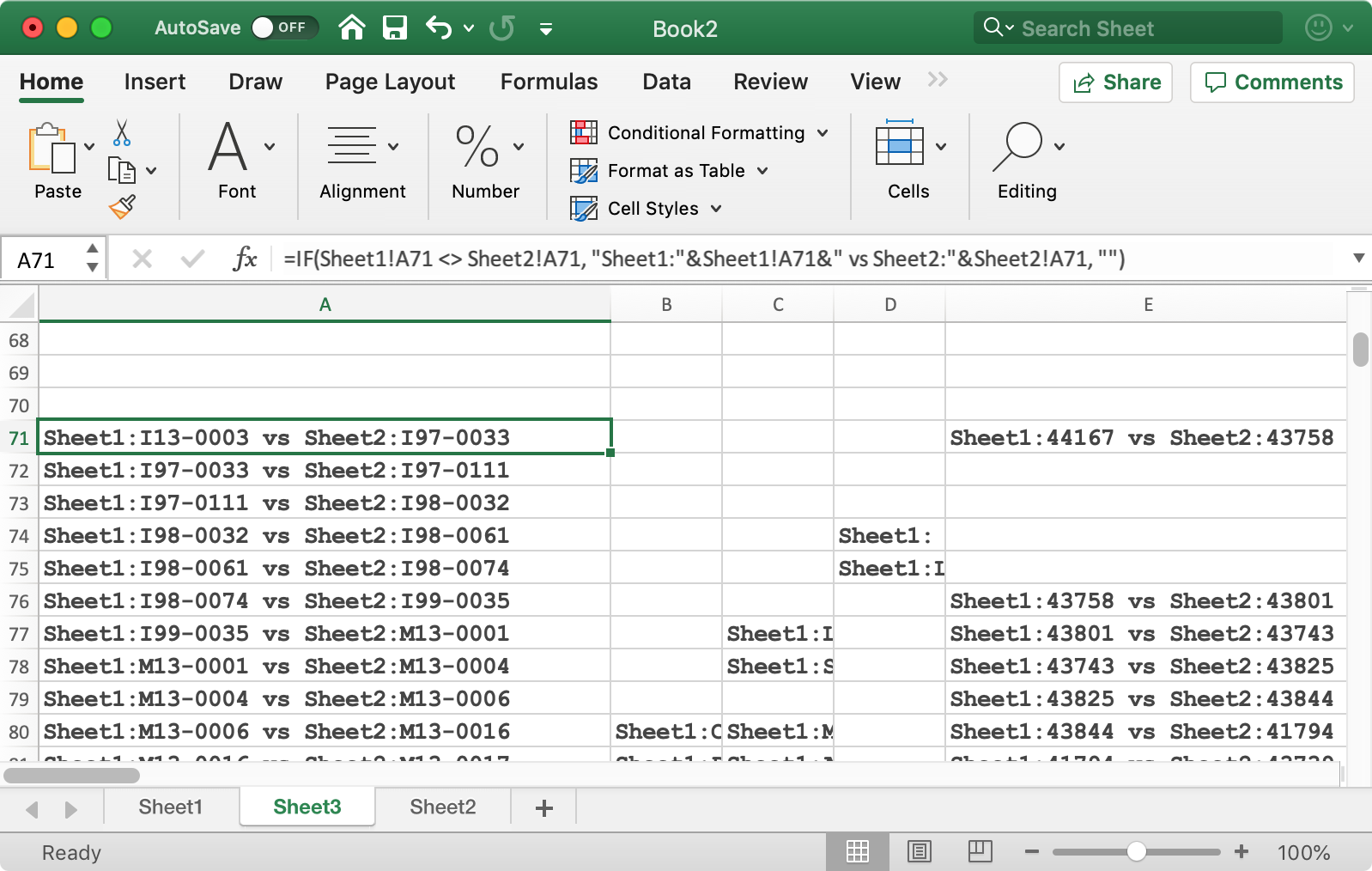5 Easy Ways to Calculate Elapsed Time in Excel
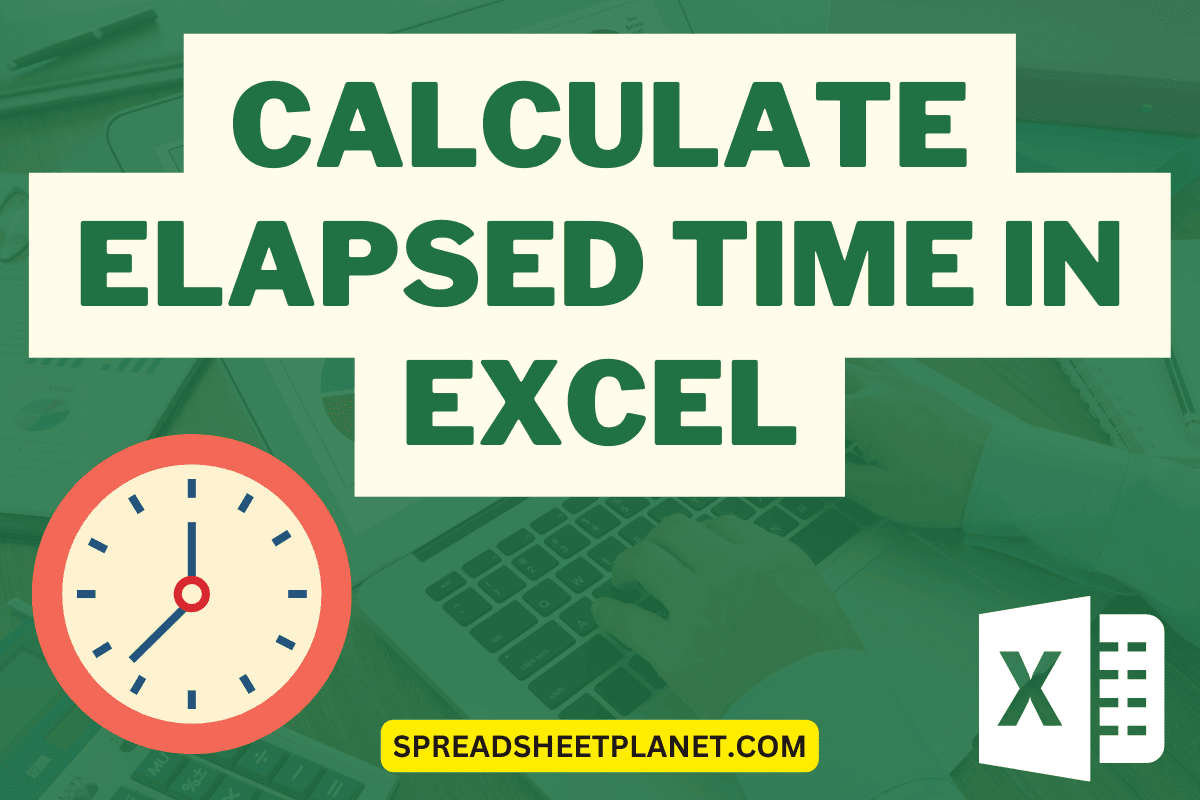
Calculating the duration between two dates or times can be a frequent requirement when working with data in Excel. Whether you're tracking project timelines, logging work hours, or analyzing financial periods, Excel offers multiple methods to calculate elapsed time. Here are five straightforward techniques to help you manage time-based data with ease:
1. Using Simple Subtraction
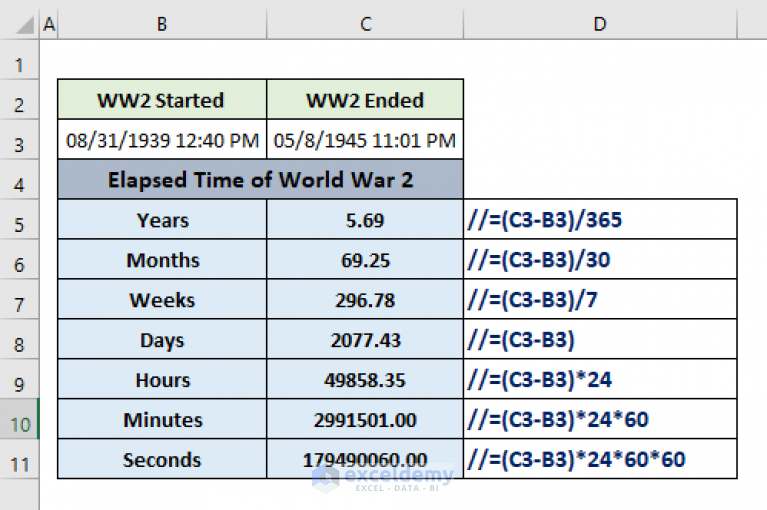
Perhaps the most intuitive method to find elapsed time is by simply subtracting the start time from the end time:
- In a cell, enter your start date and time.
- In another cell, enter your end date and time.
- Then, in a third cell, subtract the start time from the end time like this:
=End_Time - Start_Time
⚠️ Note: Ensure that Excel recognizes your dates as date-time values for accurate calculation.
2. HOUR, MINUTE, and SECOND Functions
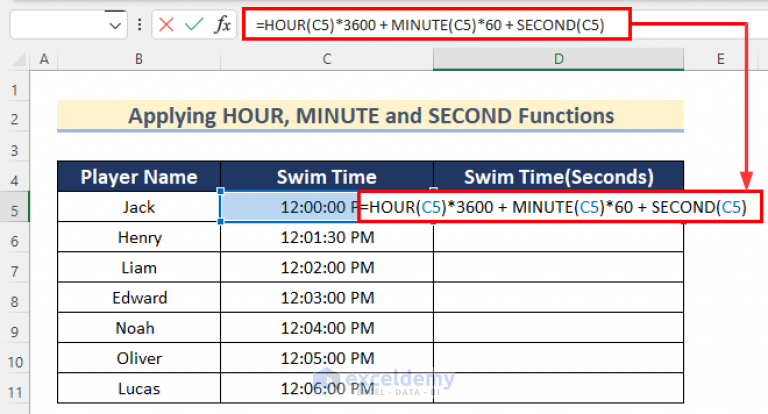
If you need the elapsed time in a human-readable format, Excel’s time functions can break down the difference:
- Calculate the total seconds:
- Then convert the seconds into hours, minutes, or days:
=SECOND(End_Time - Start_Time)
=HOUR(End_Time - Start_Time) & “:” & MINUTE(End_Time - Start_Time) & “:” & SECOND(End_Time - Start_Time)
3. NETWORKDAYS and NETWORKDAYS.INTL
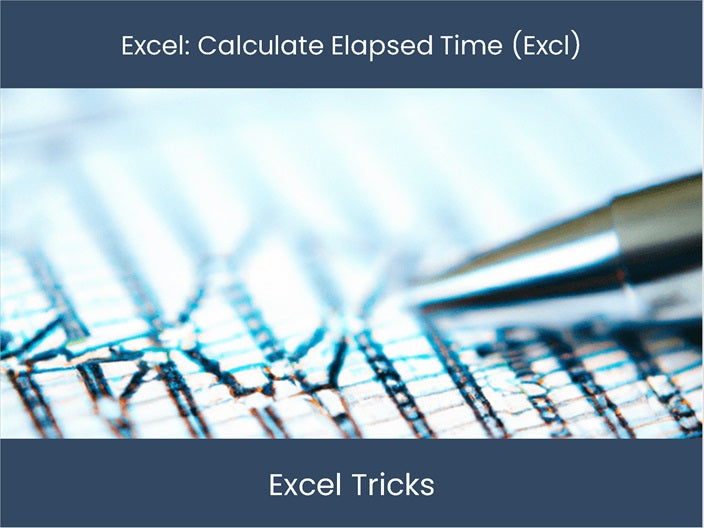
For business calculations where weekends or holidays should be excluded:
- Use
NETWORKDAYSto calculate workdays between two dates, accounting for weekends: - For different workweeks or holidays, use
NETWORKDAYS.INTL: - “11” represents workdays as Monday through Friday.
- Holiday_Range is a reference to cells containing holidays to exclude.
=NETWORKDAYS(Start_Date, End_Date)
=NETWORKDAYS.INTL(Start_Date, End_Date, “11”, Holiday_Range)
4. DATEDIF Function
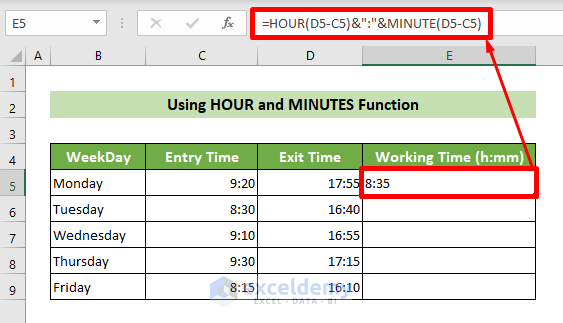
The DATEDIF function calculates the difference between two dates in various units:
=DATEDIF(Start_Date, End_Date, “d”)for days=DATEDIF(Start_Date, End_Date, “m”)for months=DATEDIF(Start_Date, End_Date, “y”)for years
🚨 Note: DATEDIF can be tricky; ensure your start date is not greater than the end date.
5. Time Duration Formatting
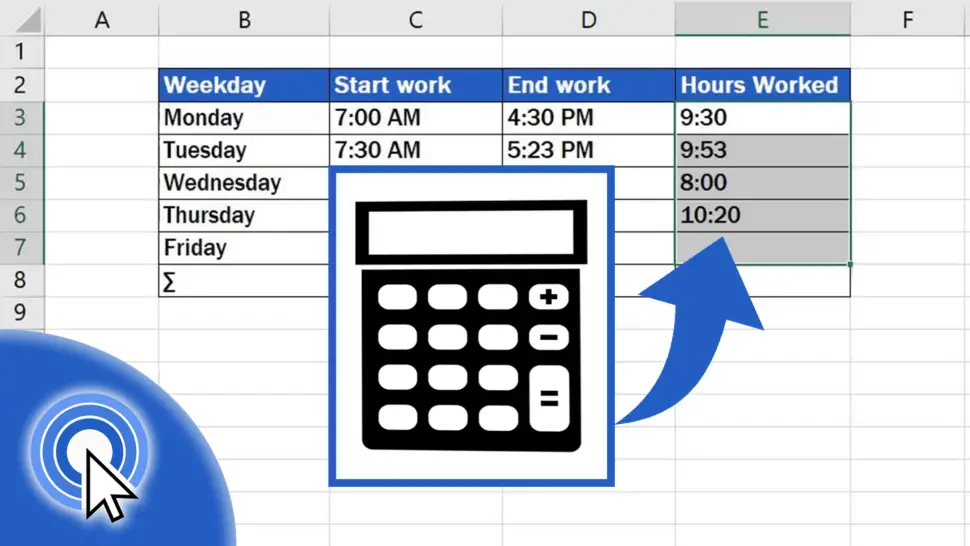
Sometimes, all you need is a visually appealing way to display the elapsed time:
- Select the cell with the calculated time difference.
- Go to Format Cells > Number > Custom.
- Choose from these formats:
- [h] for total hours
- h:mm for hours and minutes
- h:mm:ss for hours, minutes, and seconds
🔍 Note: Custom formatting changes the display but not the underlying value, so you can still perform calculations on the data.
As we wrap up this exploration of time calculation methods in Excel, let's recap the key points. Each method has its use-case, from simple subtraction for quick results to more nuanced functions like NETWORKDAYS for business applications. Remember, Excel's flexibility allows you to tailor time calculations to meet specific project needs, enhancing your ability to track, analyze, and present time-based data effectively.
What is the difference between NETWORKDAYS and NETWORKDAYS.INTL?
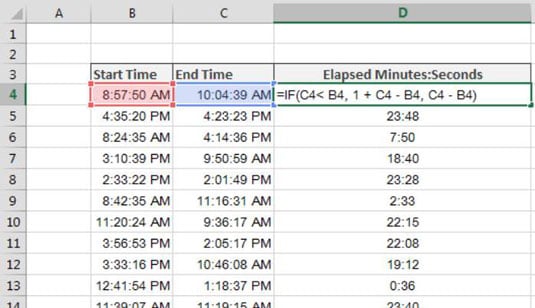
+
NETWORKDAYS calculates workdays between two dates, accounting for Saturday and Sunday as weekends. NETWORKDAYS.INTL allows you to define different workweek structures and exclude specific holidays.
Can I use the DATEDIF function to calculate time in seconds?
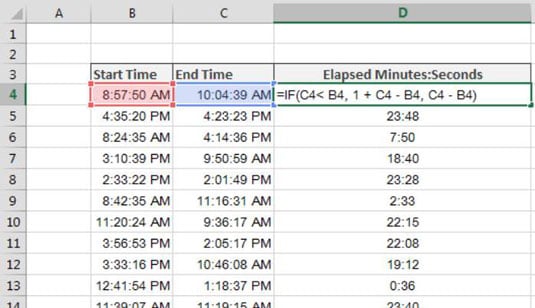
+
No, DATEDIF can calculate differences in days, months, and years but not directly in seconds. Use other methods for seconds, like simple subtraction or HOUR/MINUTE/SECOND functions.
How do I display time in a 24-hour format in Excel?
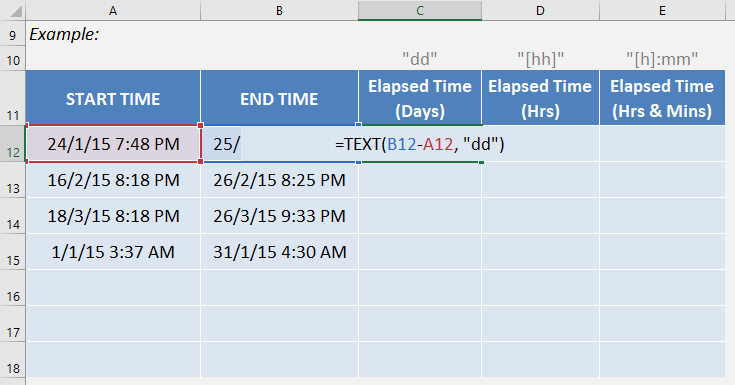
+
Go to Format Cells, choose Custom, and use ‘hh:mm’ or ‘hh:mm:ss’ to display time in 24-hour format, where ‘hh’ represents the hour from 00 to 23.