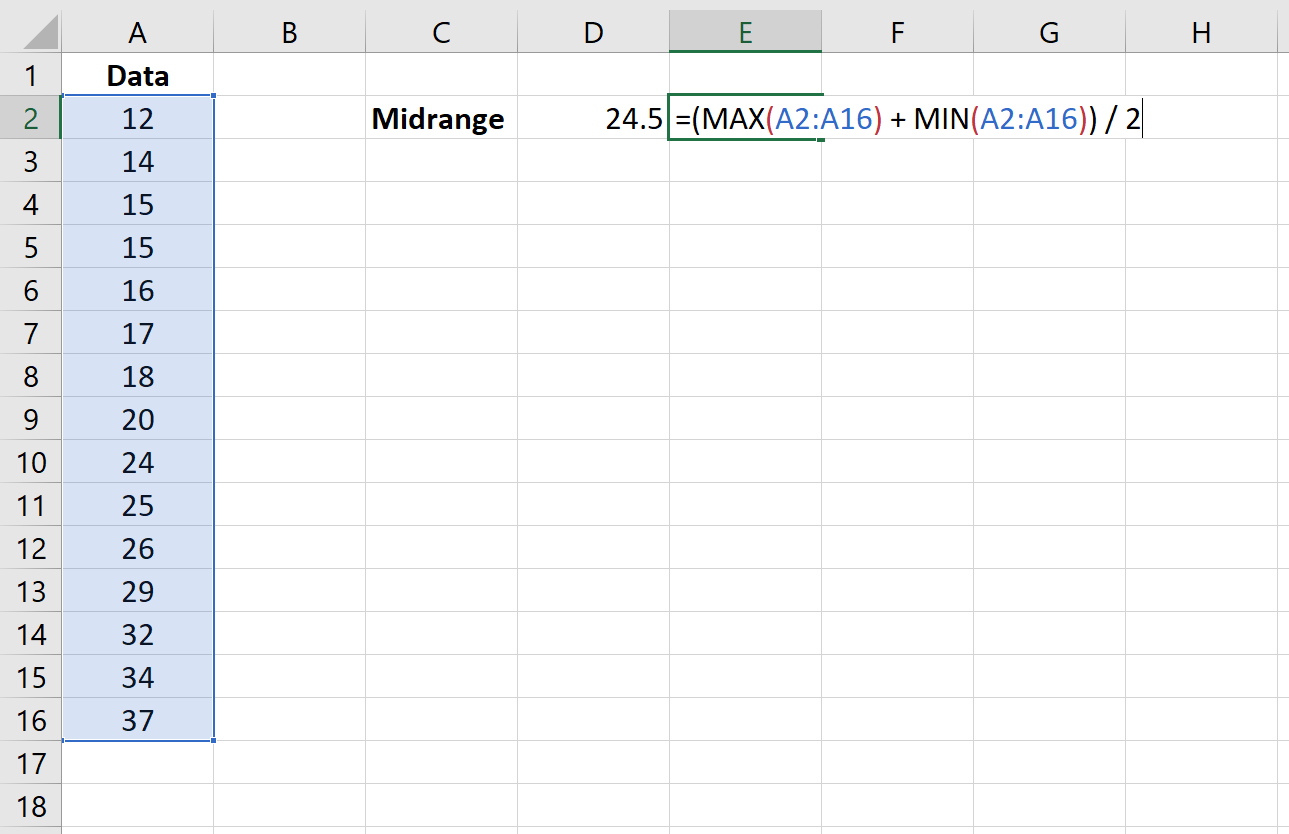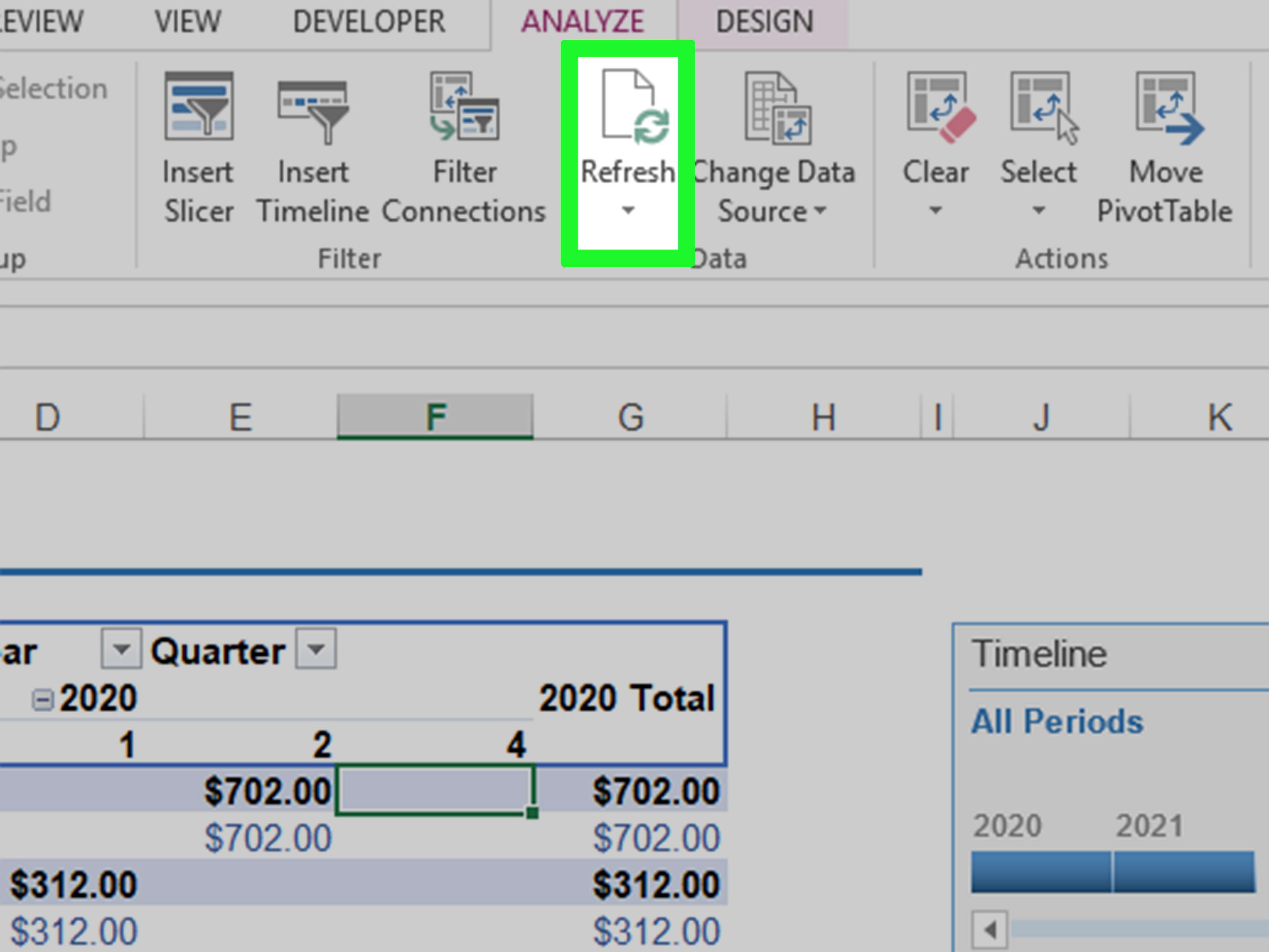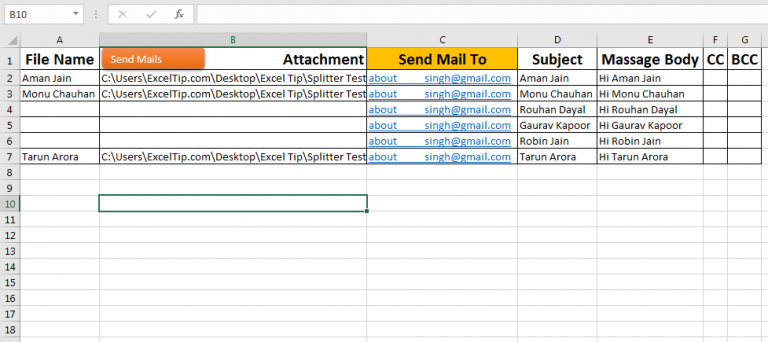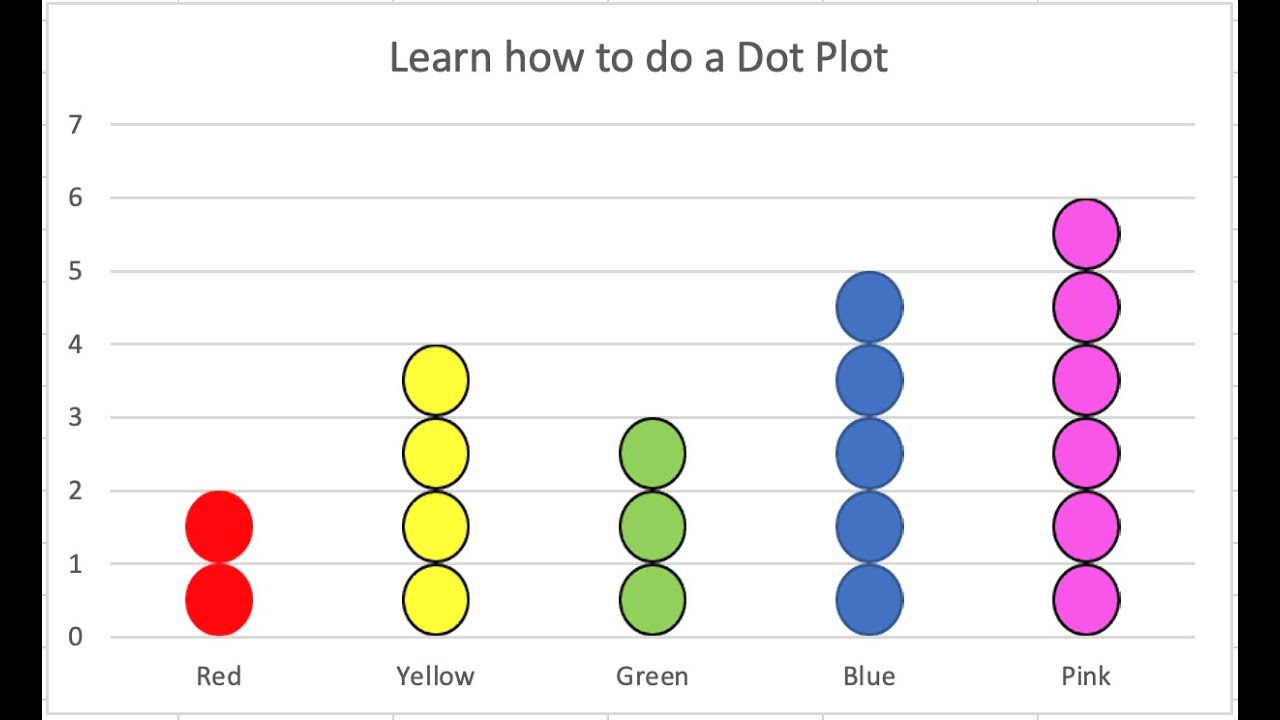5 Simple Ways to Count Values in Excel
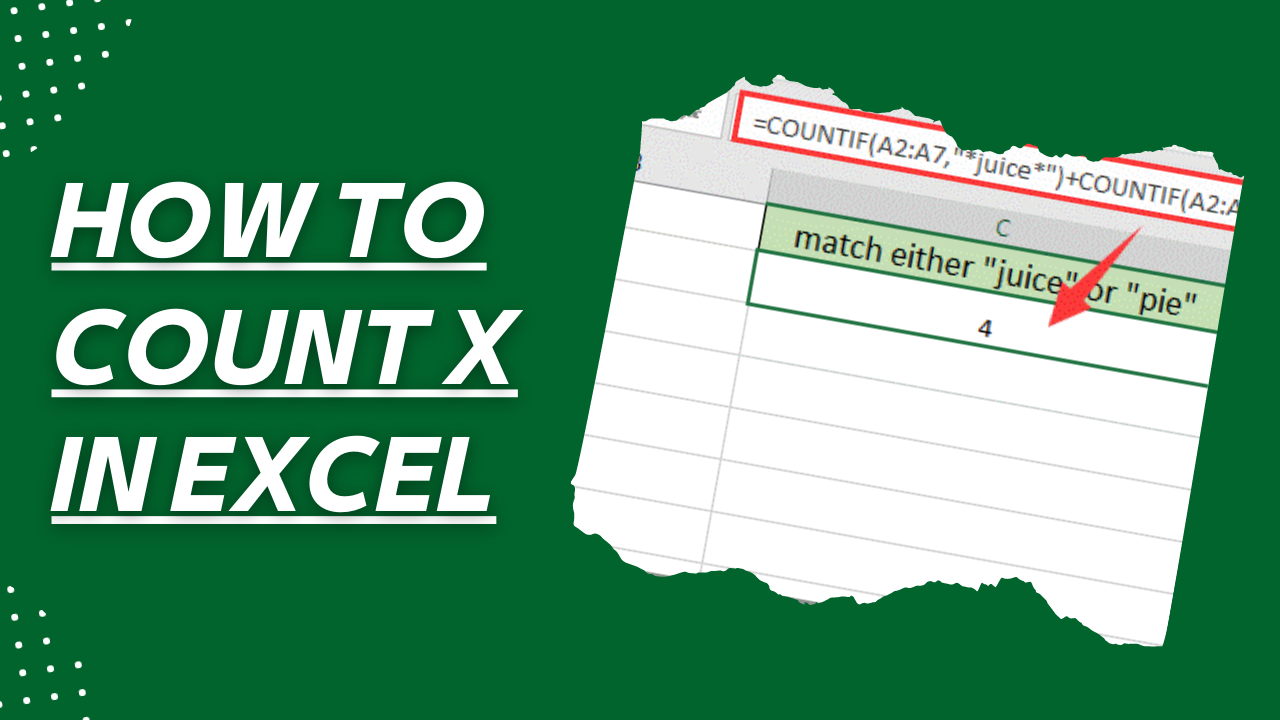
Working with data in Microsoft Excel often involves tallying up numbers, whether you're calculating totals, averages, or analyzing datasets for insights. Excel provides several powerful tools to help you count values efficiently. In this comprehensive guide, we'll explore 5 Simple Ways to Count Values in Excel, from basic to more sophisticated methods. Understanding these techniques can significantly enhance your data manipulation skills, allowing for quick and accurate analyses.
1. Using COUNT, COUNTA, and COUNTBLANK Functions
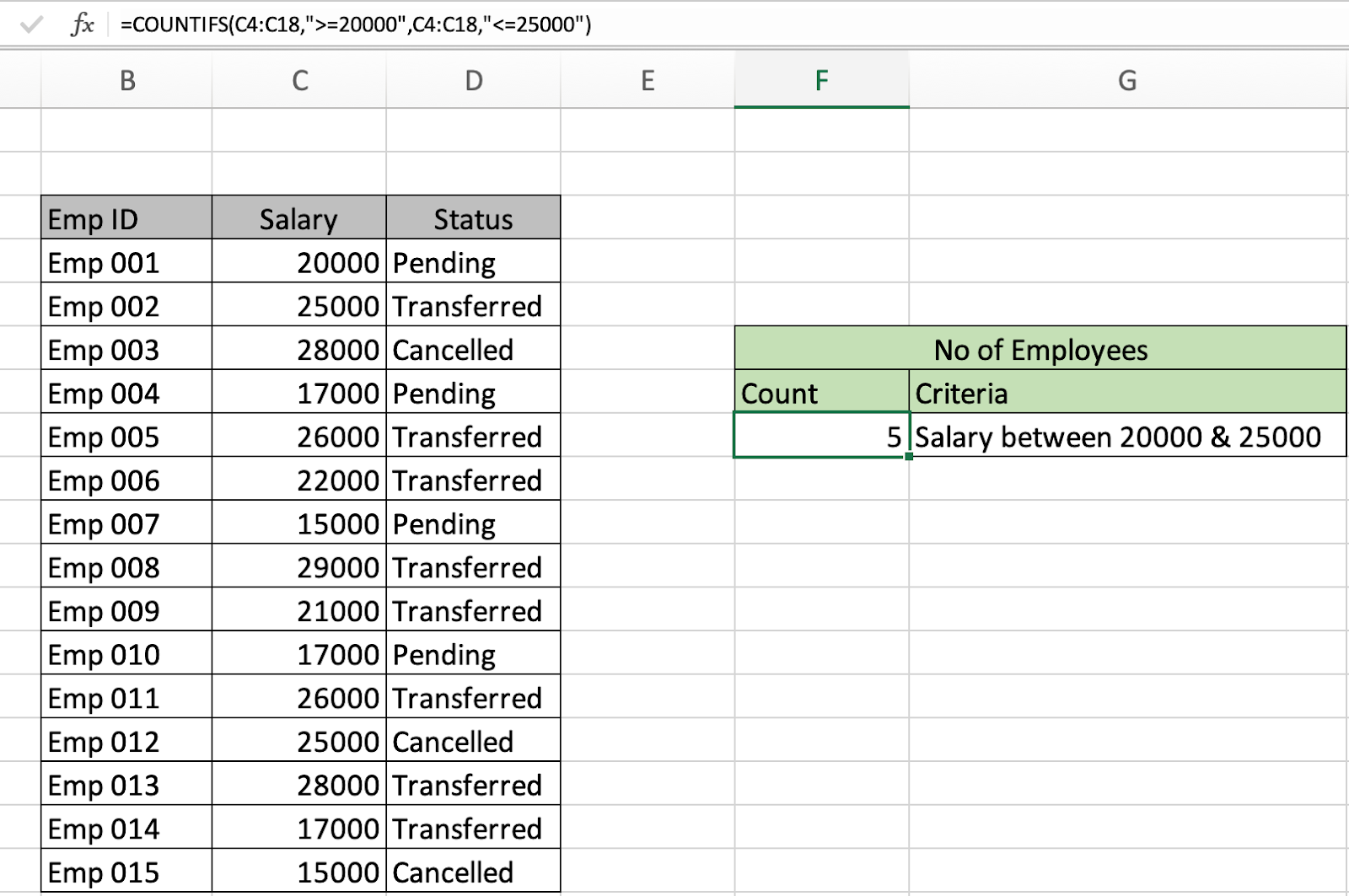
Excel’s basic functions for counting are straightforward:
- COUNT: Counts the number of cells that contain numbers in a range.
- COUNTA: Counts all non-empty cells within a range, including text, numbers, errors, and logical values.
- COUNTBLANK: Specifically counts empty cells in a specified range.
Here’s how to use these functions:
=COUNT(A1:A10) // Counts numbers in cells A1 through A10. =COUNTA(B1:B10) // Counts non-empty cells in the range B1 to B10. =COUNTBLANK(C1:C10) // Counts empty cells in the range C1 to C10.
🔍 Note: Use COUNTA when you need to count all entries, not just numerical values. COUNTBLANK is ideal for ensuring data completeness.
2. Conditional Counting with COUNTIF and COUNTIFS
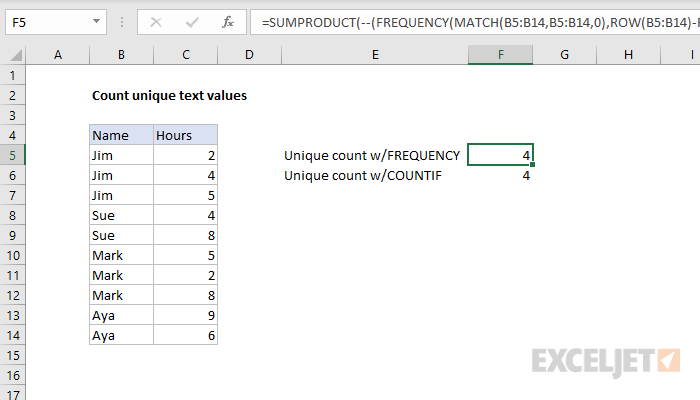
When you need to count based on specific criteria, COUNTIF and COUNTIFS are your go-to functions:
- COUNTIF allows you to count cells that meet a single condition.
- COUNTIFS lets you count cells that meet multiple criteria.
Example usage:
=COUNTIF(D1:D10, ">20") // Counts numbers greater than 20 in range D1 to D10. =COUNTIFS(E1:E10, "<30", E1:E10, ">10") // Counts cells in E1 to E10 between 10 and 30.
🔍 Note: Ensure your criteria are in quotes unless they are cell references or numbers.
3. Counting Unique Values with a PivotTable
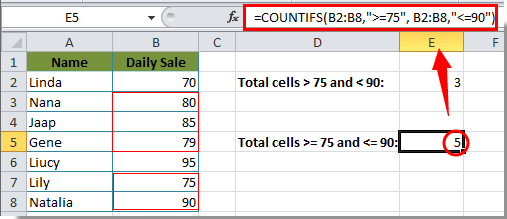
PivotTables are excellent for summarizing data. Here’s how to use them to count unique values:
- Select your data range.
- Go to Insert > PivotTable.
- Choose where you want the PivotTable to be placed.
- In the PivotTable Fields pane, drag the column header with the unique values into the “Rows” area.
- Drag it again into the “Values” area, change “Summarize Value Field By” to Count.
| Column Header | Action |
|---|---|
| Drag to Rows | Shows unique values |
| Drag to Values | Count unique values |
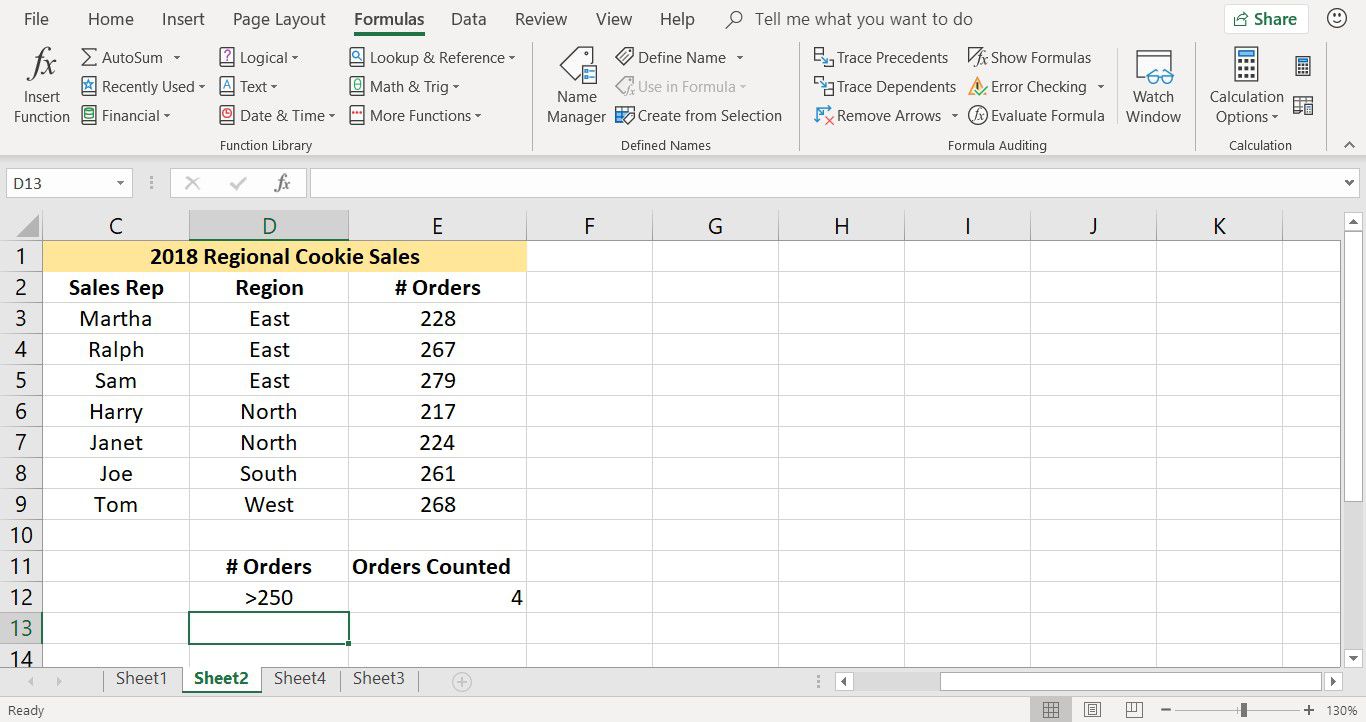
4. Using Formulas to Count Distinct Values
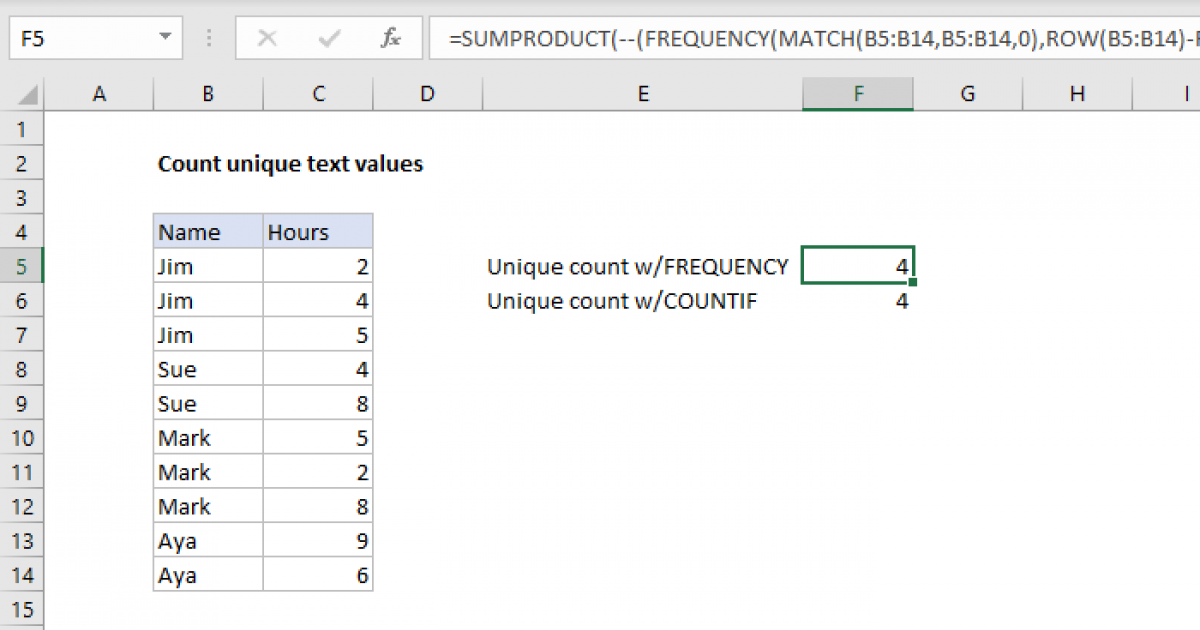
For datasets where you need to count distinct values without a PivotTable:
=COUNTUNIQUE(A1:A10) // Counts unique values in the range A1 to A10.
Or if COUNTUNIQUE isn’t available:
=SUMPRODUCT(1/COUNTIF(A1:A10, A1:A10))
🔍 Note: This method works for versions of Excel that support dynamic arrays or have the COUNTUNIQUE function.
5. Advanced Counting with Array Formulas and SUBTOTAL
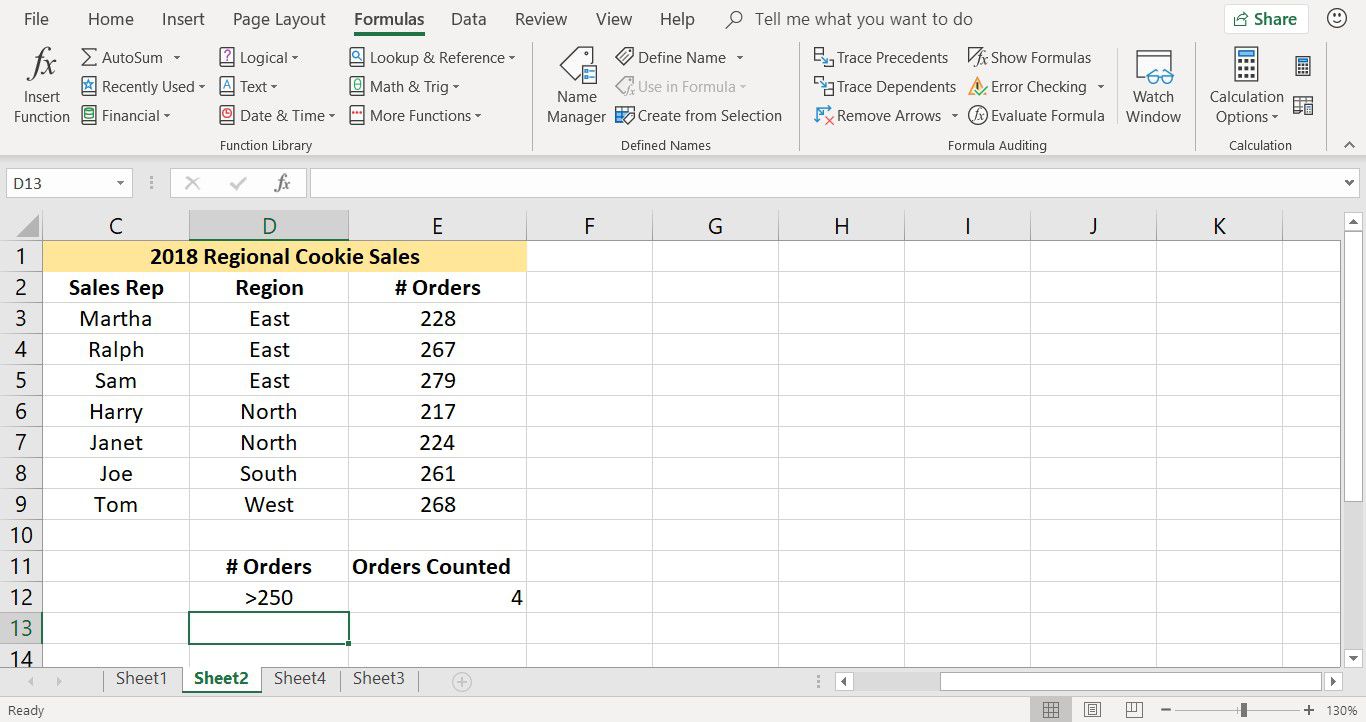
Array formulas allow for powerful counting in Excel. Here’s an example:
=SUM(IF(A1:A10>10, 1, 0)) // Counts numbers greater than 10 using an array formula.
SUBTOTAL is useful for counting within filtered lists:
=SUBTOTAL(103, A1:A10) // Counts visible cells only.
🔍 Note: Array formulas must be entered with Ctrl+Shift+Enter in older versions of Excel or automatically with newer versions that support dynamic arrays.
In summary, mastering these methods for counting values in Excel allows you to work more efficiently with data. Whether you're performing simple counts or engaging in complex data analysis, Excel offers tools that can accommodate any level of counting task. Each technique has its unique application and understanding when to use each can significantly enhance your data analysis capabilities. Keep practicing these methods, and you'll find yourself able to manipulate and analyze data with confidence and precision, making the most out of this versatile tool.
What is the difference between COUNT and COUNTA?
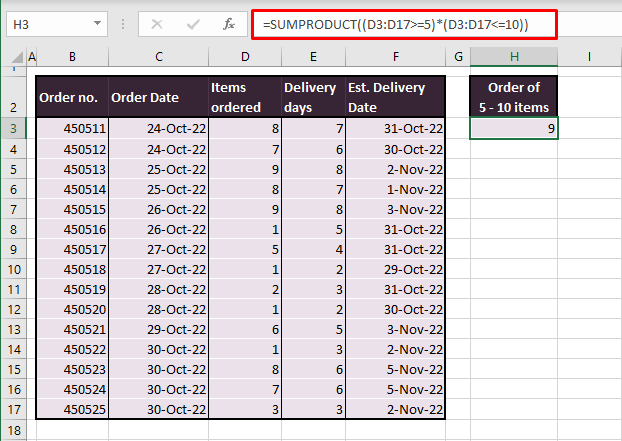
+
COUNT will only count cells that contain numerical values, whereas COUNTA counts all non-empty cells, including those with text, logical values, or errors.
Can I use COUNTIF with non-numeric criteria?
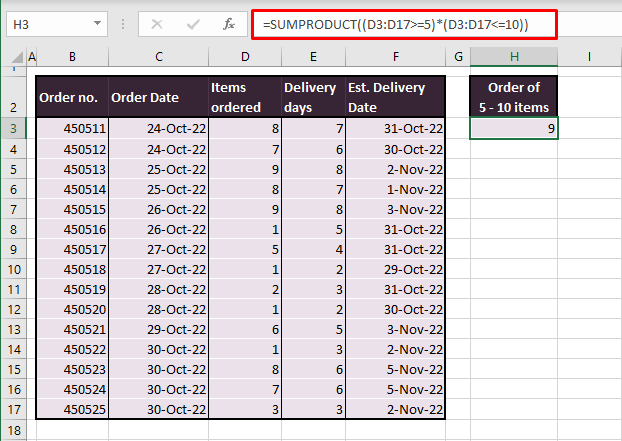
+
Yes, COUNTIF can work with text and other criteria by enclosing the condition in quotes, like =COUNTIF(A1:A10, "Apple") to count occurrences of “Apple” in the range.
How can I count unique values in a range?
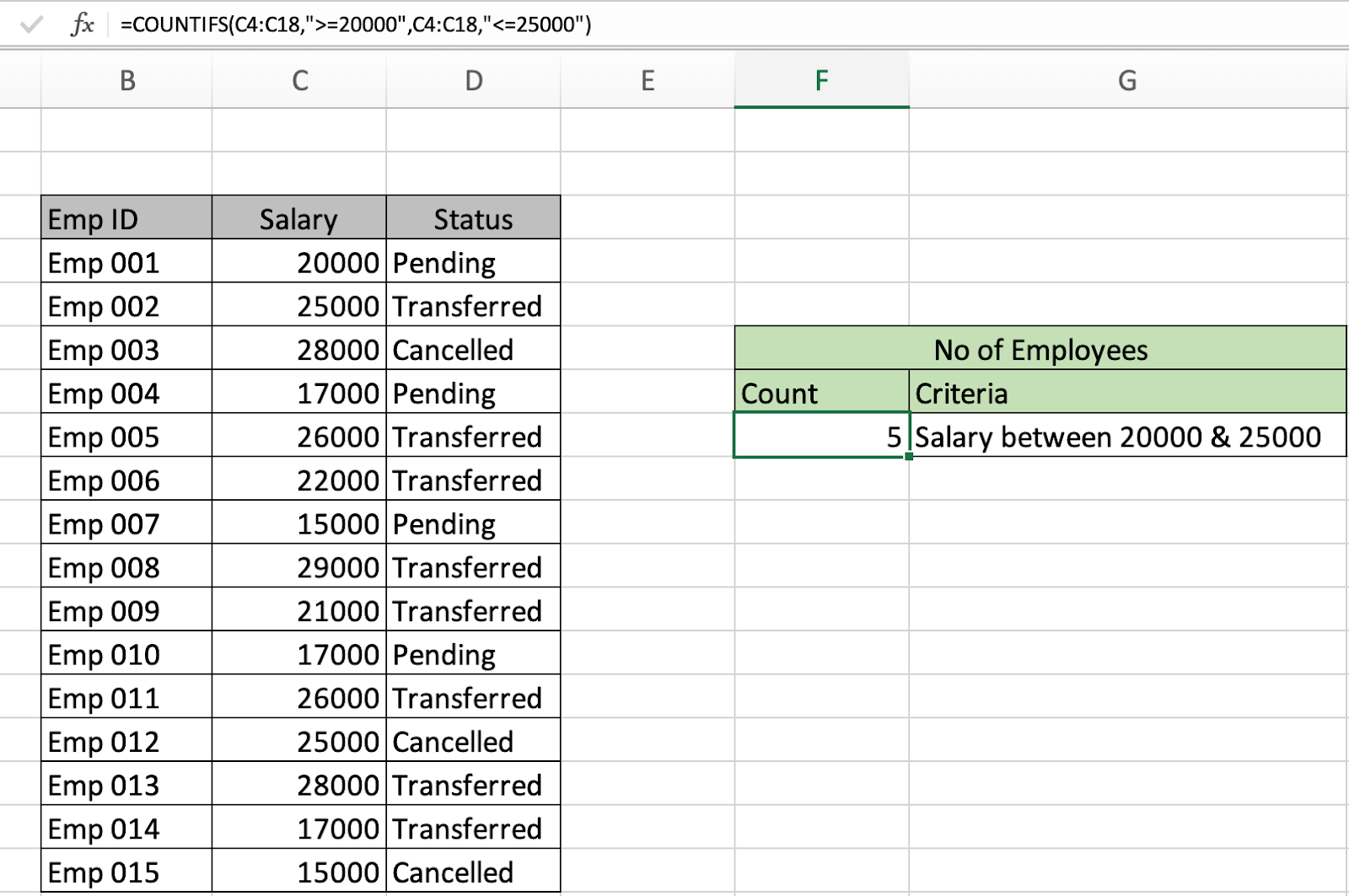
+
Use =COUNTUNIQUE(range) in Excel versions supporting dynamic arrays, or employ a formula like =SUMPRODUCT(1/COUNTIF(range, range)) for other versions to get the count of unique entries in a range.