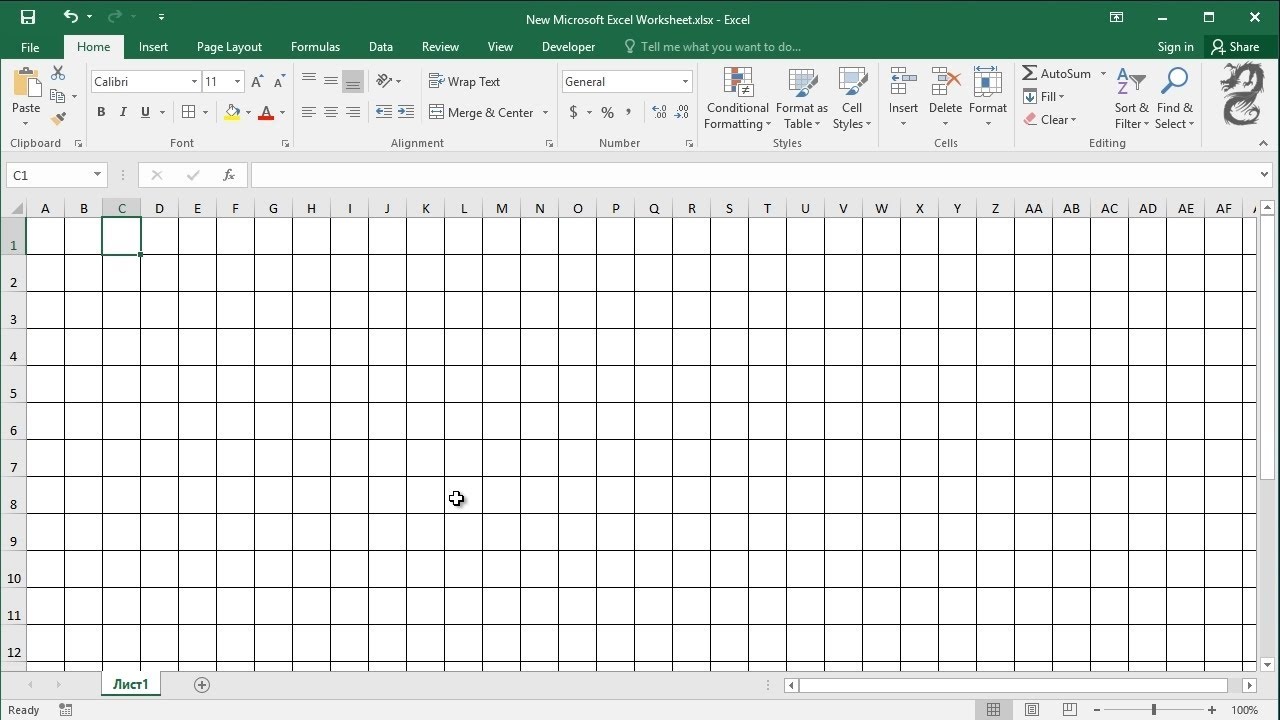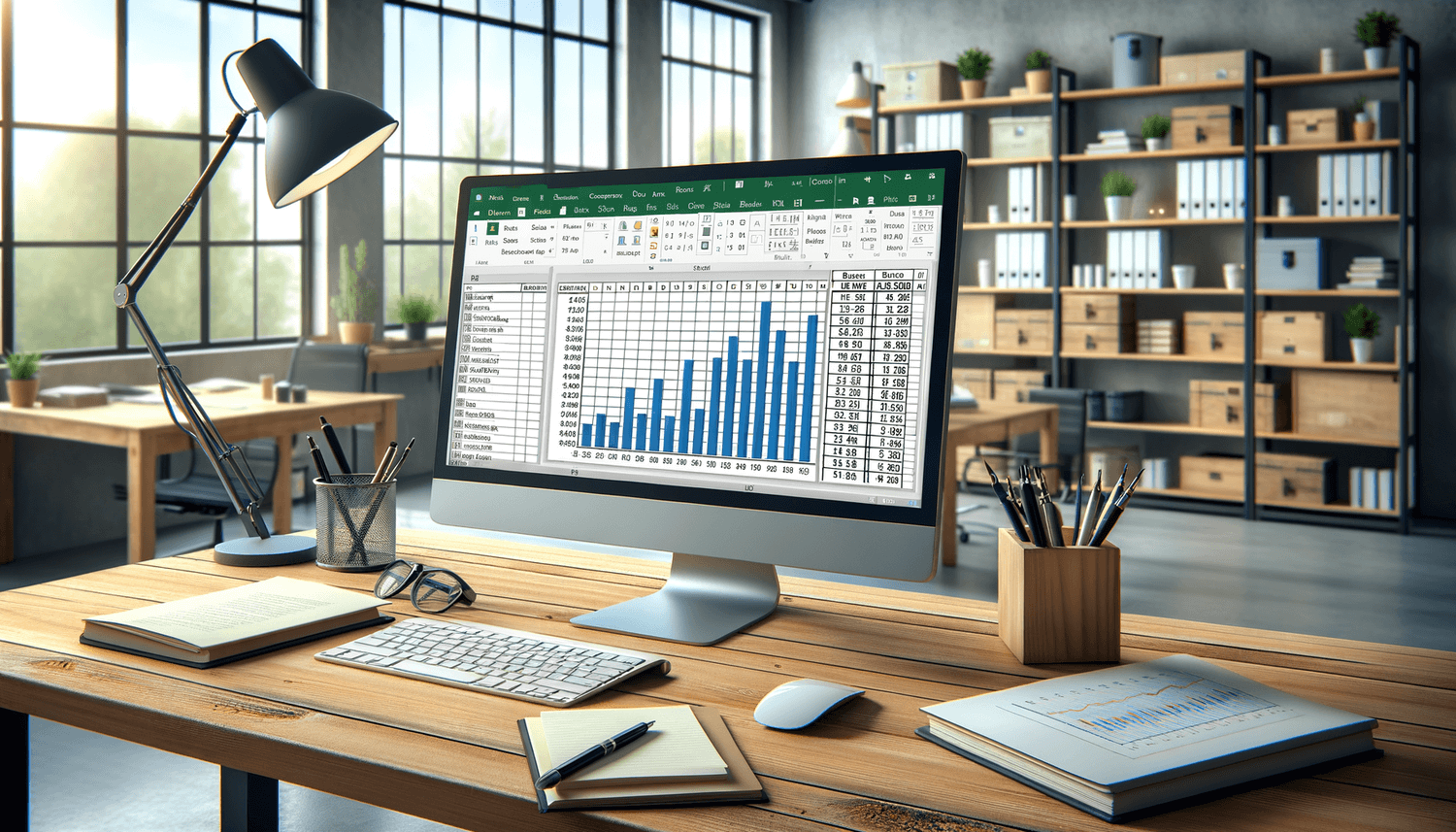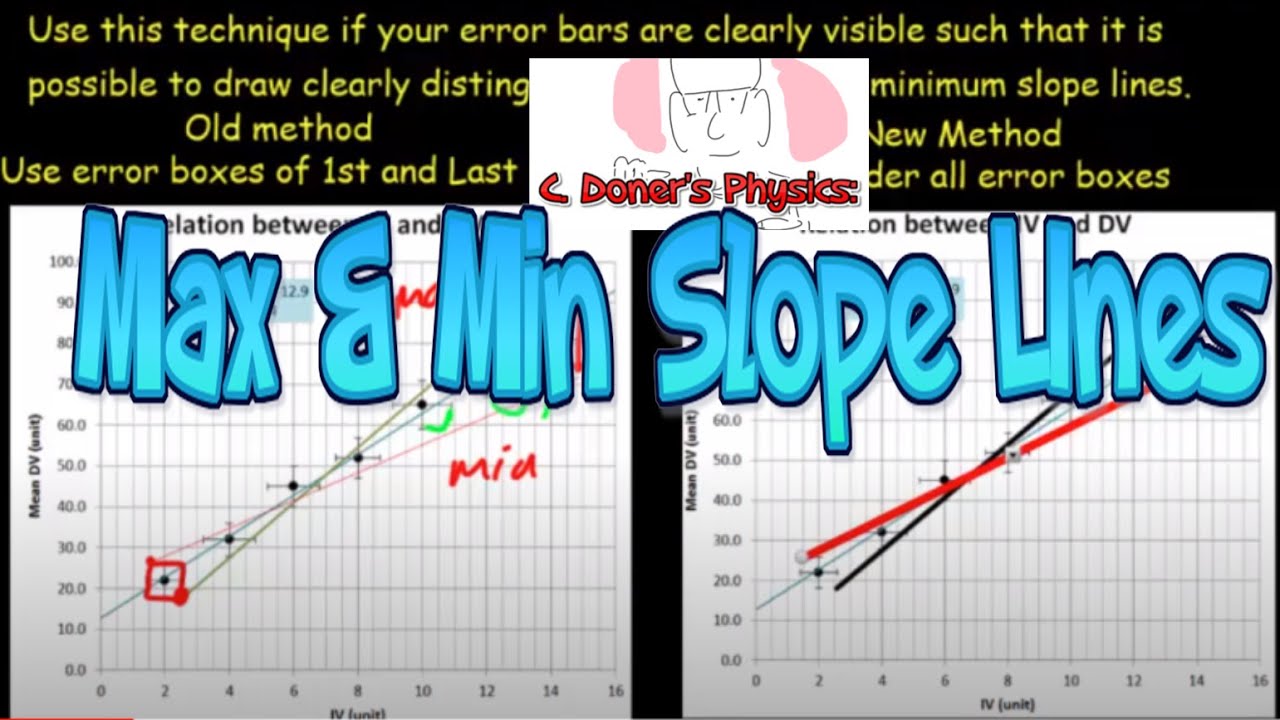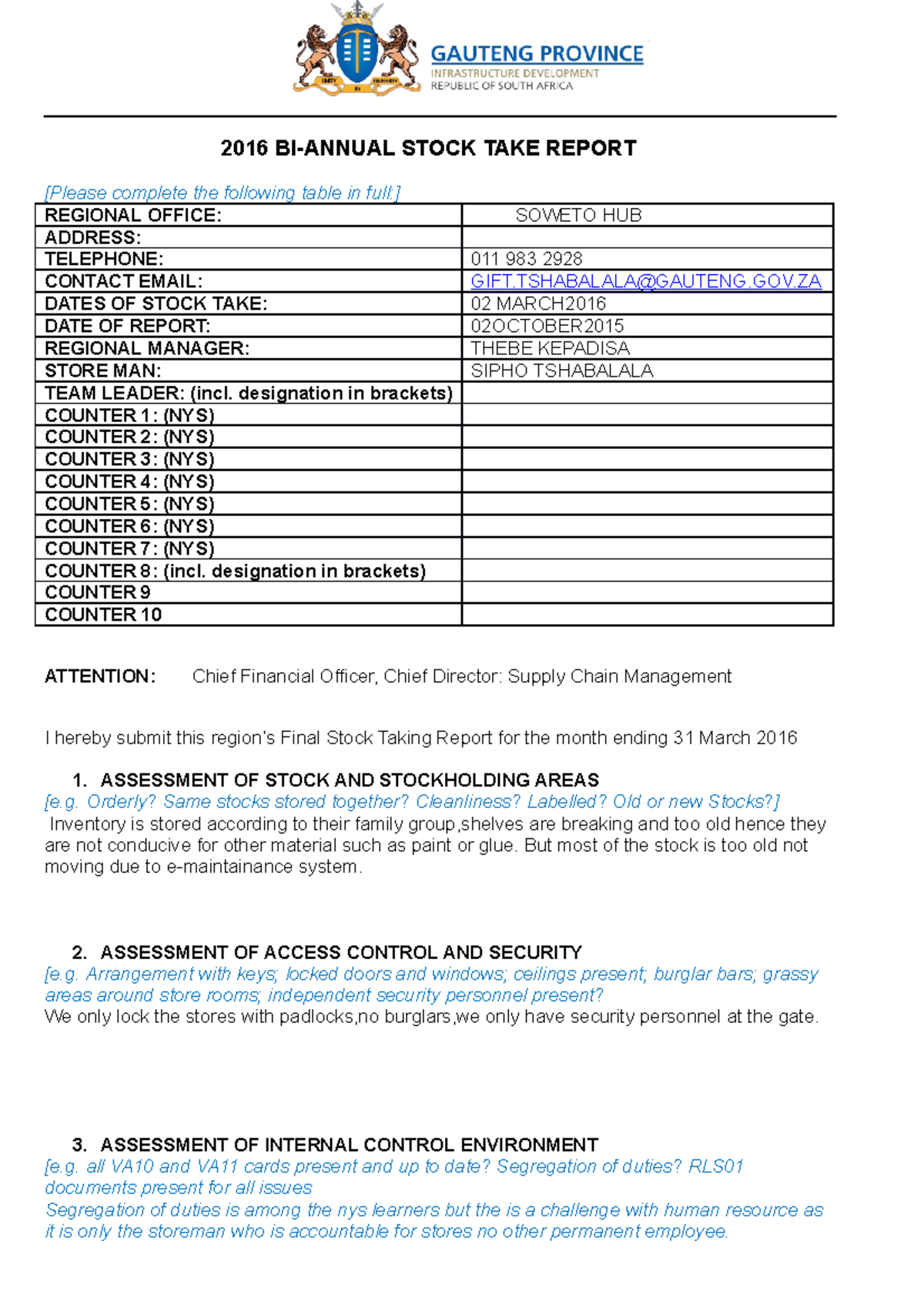Remove Dollar Sign in Excel Easily: Quick Guide

In the realm of data manipulation and management, Microsoft Excel stands out as a versatile tool for professionals and students alike. One common issue that many users face is dealing with unwanted dollar signs ($) in their datasets. Whether you're cleaning financial data or simply standardizing text, removing these symbols can streamline your work process. Here's a comprehensive guide on how to remove dollar signs in Excel effortlessly.
Understanding Excel’s Data Cleaning Features
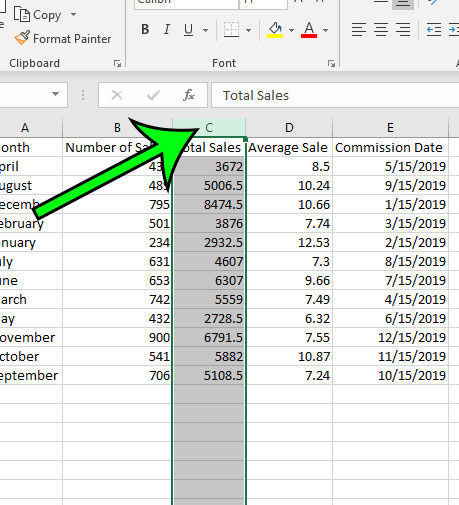
Excel offers several features for data cleaning and text manipulation:
- Find and Replace: This basic yet powerful tool allows for text substitution across your spreadsheet.
- Text Functions: Functions like LEFT, RIGHT, and MID help extract parts of a string, while REPLACE changes text in a specified position.
- Formulas: Custom formulas can be tailored to your specific needs.
Each of these tools can be leveraged to address the issue of removing dollar signs from your data.
Method 1: Using Find and Replace

The Find and Replace feature in Excel is the simplest way to remove unwanted symbols:
- Open your Excel file.
- Press Ctrl + H or navigate to Home > Find & Select > Replace.
- In the “Find what” field, type
$. - Leave the “Replace with” field empty.
- Click Replace All to remove all dollar signs from your selected cells.
Method 2: Utilizing Text Functions

If your data involves more than just removing dollar signs, consider using Excel’s text functions:
Using LEFT, RIGHT, and MID

Here’s how you can extract numbers without dollar signs:
- LEFT Function:
=LEFT(A1,LEN(A1)-1)(assumes is at the end of the cell text)</li> <li><strong>RIGHT Function:</strong> <code>=RIGHT(A1,LEN(A1)-1)</code> (if is at the start) - MID Function:
=MID(A1,2,LEN(A1)-1)(if $ is at the start and followed by numbers)
Using REPLACE
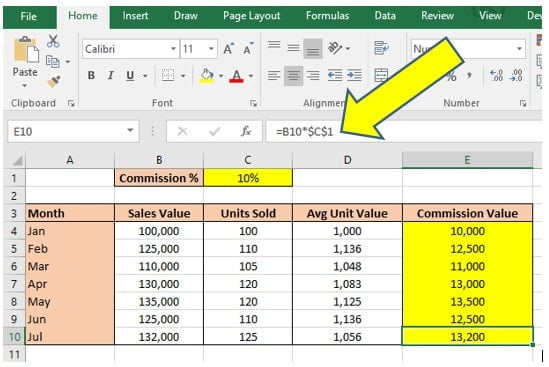
The REPLACE function can directly substitute text:
=REPLACE(A1, SEARCH(“$”, A1), 1, “”)
Method 3: Custom Formulas

For more complex data cleaning scenarios, custom formulas can be created:
- Combining Functions: You might need to mix and match several Excel functions to achieve the desired outcome, like
=SUBSTITUTE(SUBSTITUTE(A1, “$”, “”), “USD”, “”)if currency symbols and text need removal. - User-Defined Functions (UDF): Excel allows for creating custom functions with VBA for repetitive tasks, ensuring your data manipulation is more efficient.
📘 Note: VBA Macros can automate tasks but require administrative permissions to run in some office environments. If possible, opt for Excel functions first to maintain data integrity.
When to Use Each Method
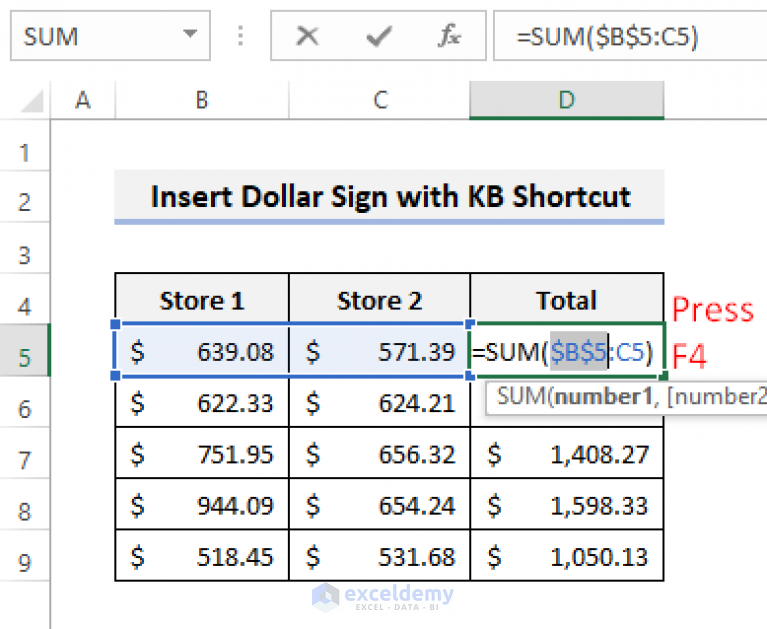
| Method | When to Use |
|---|---|
| Find and Replace | Simple removal of unwanted symbols across entire sheets. |
| Text Functions | When data requires extraction or manipulation of specific text parts. |
| Custom Formulas | For complex data transformations or when combining multiple Excel functions. |

In summary, Excel provides an array of tools to make your data cleaning tasks more efficient. Whether you’re dealing with simple symbol removal or complex text manipulation, Excel has a method for every need. From the straightforward Find and Replace tool to the intricate use of custom formulas, you can tailor your approach based on the complexity of your data.
Can I use these methods to remove other special characters?
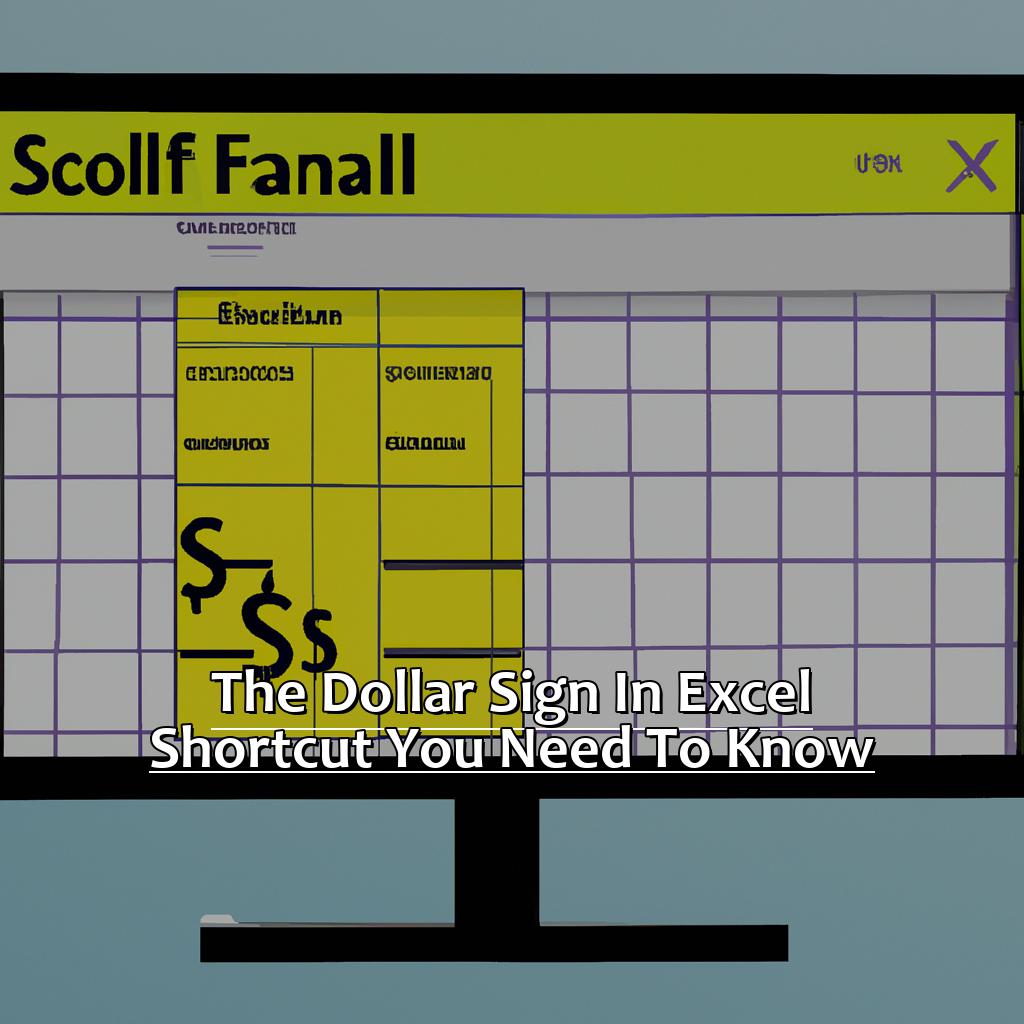
+
Yes, Excel’s Find and Replace, Text Functions, and Custom Formulas can also be used to remove or replace various special characters or strings from your data.
What if my dollar signs are not uniform across my data?
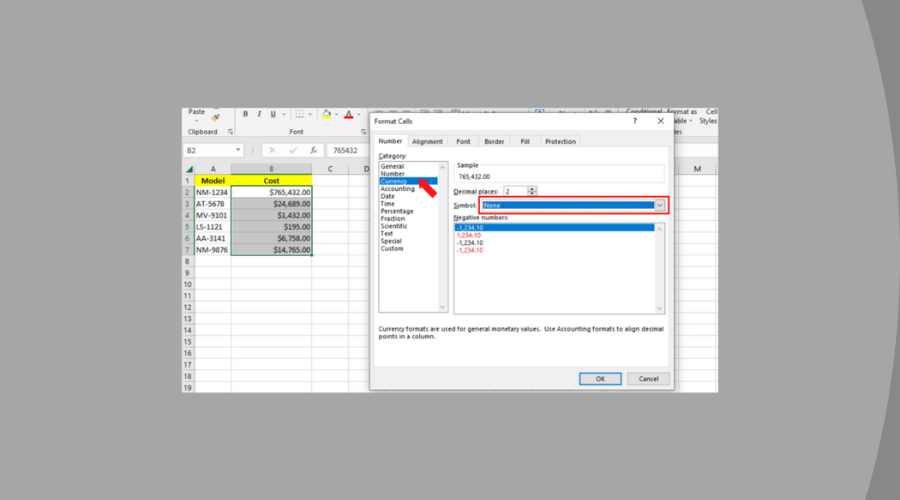
+
In cases where the placement of dollar signs varies, using REPLACE or MID with a combination of other functions might be more effective.
Are these methods reversible?

+
Yes, you can always undo the changes or apply Find and Replace in reverse to restore your data if necessary.
Can I automate these methods for future use?

+
Yes, by using VBA to create macros, you can automate these data cleaning tasks for repeated use.