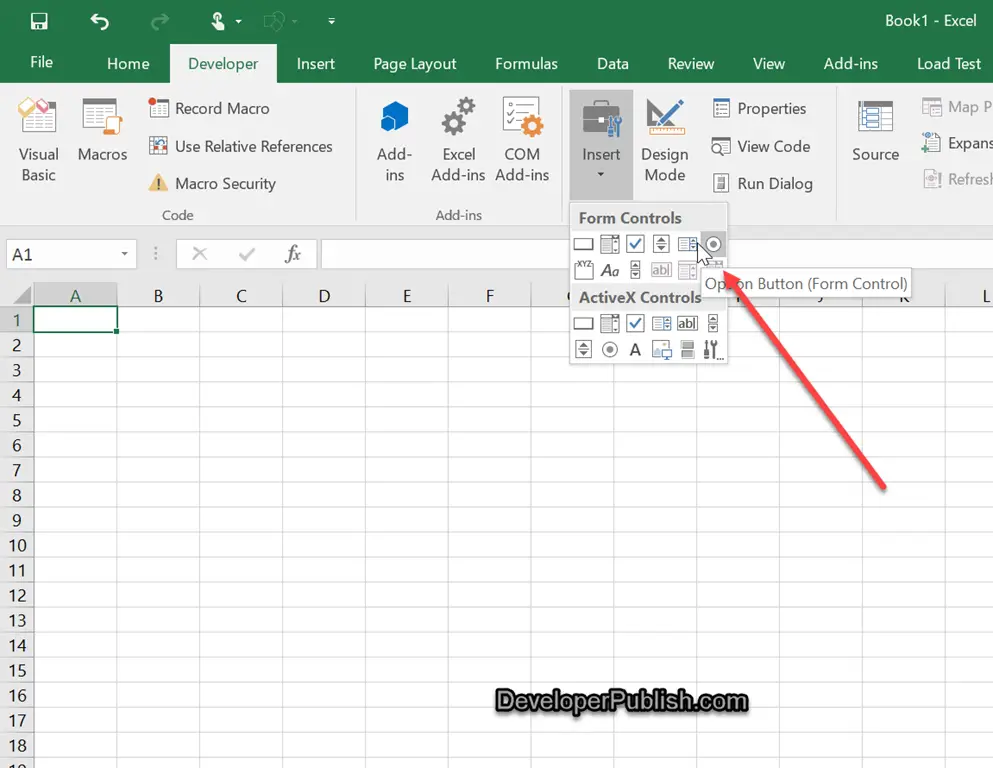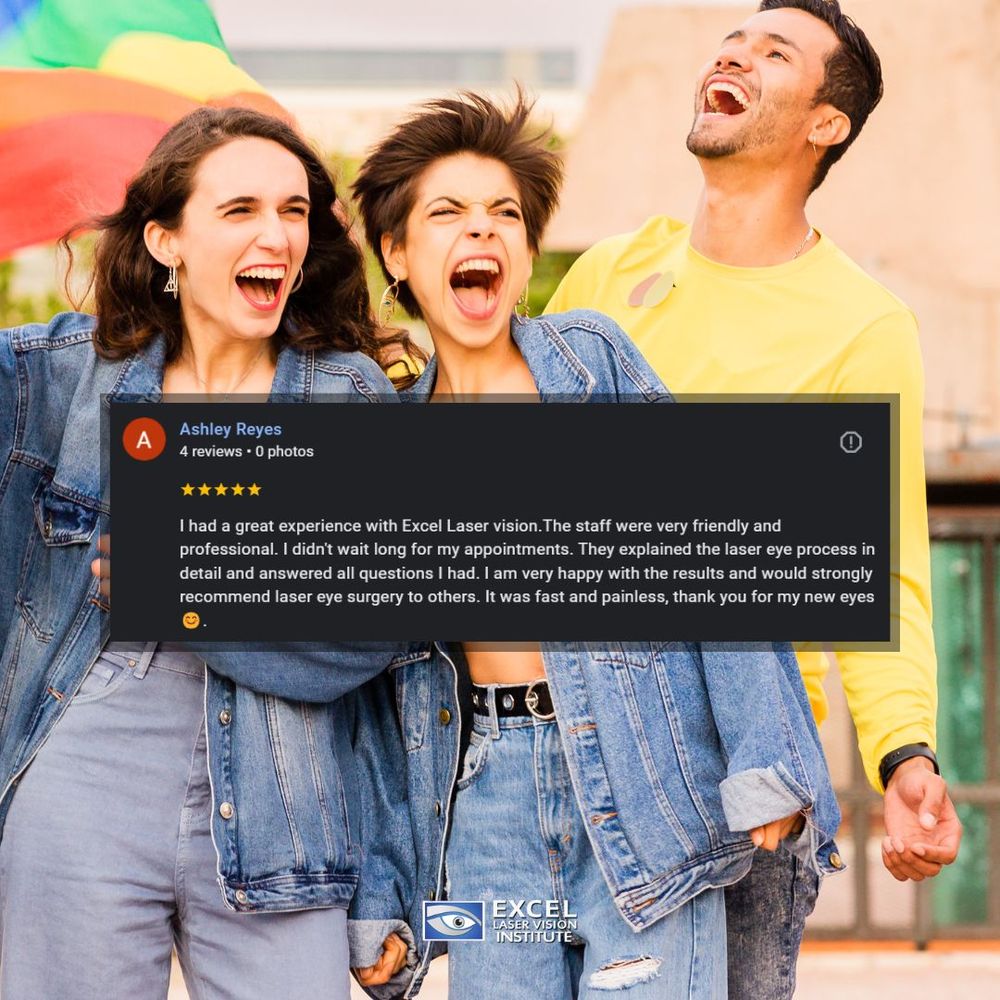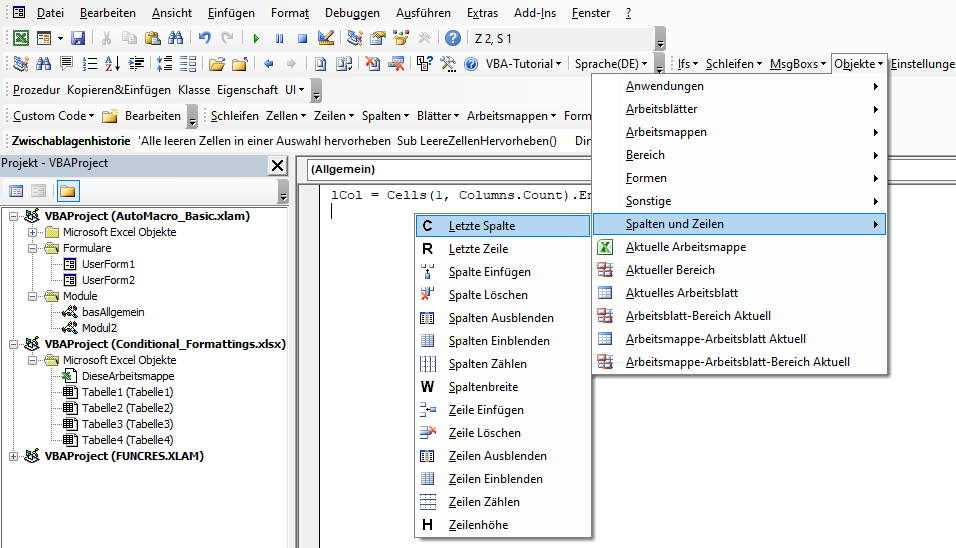5 Simple Ways to Link Cells in Excel
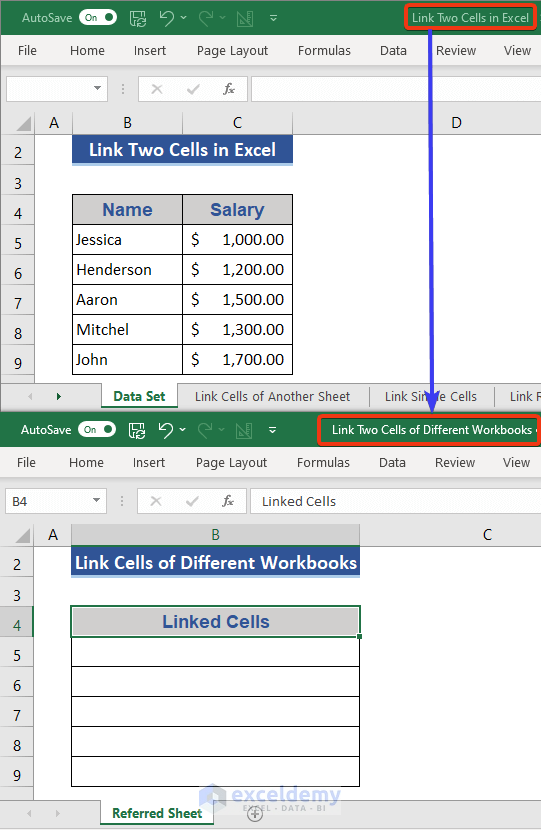
Linking cells in Excel is a fundamental skill that can significantly enhance the efficiency and functionality of your spreadsheets. Whether you're managing financial models, data analysis, or simply trying to keep track of interconnected data, mastering cell linking allows you to reference data dynamically and ensure consistency across your documents. Here, we'll explore five straightforward methods to link cells, ensuring your work is both smart and smooth.
Method 1: Using Equal Sign
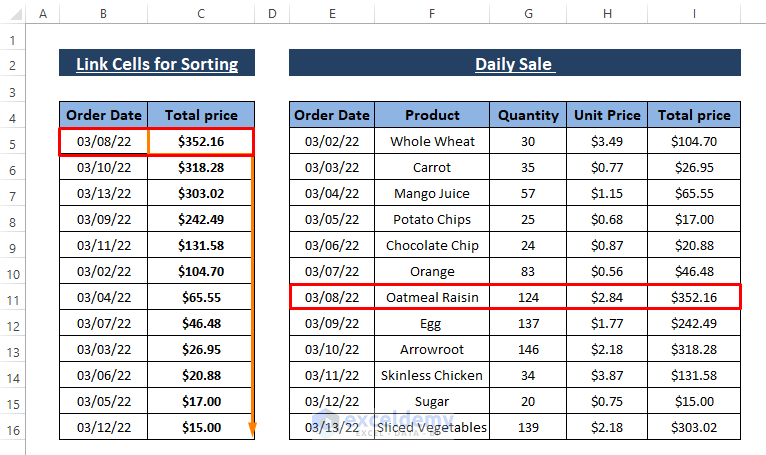
The simplest way to link cells is by using the equal sign (=). Here’s how you do it:
- Select the cell where you want the linked data to appear.
- Type “=” and then click on the cell you wish to link to.
- Press Enter. The cell will now show the content of the linked cell.
Method 2: Copy and Paste Special
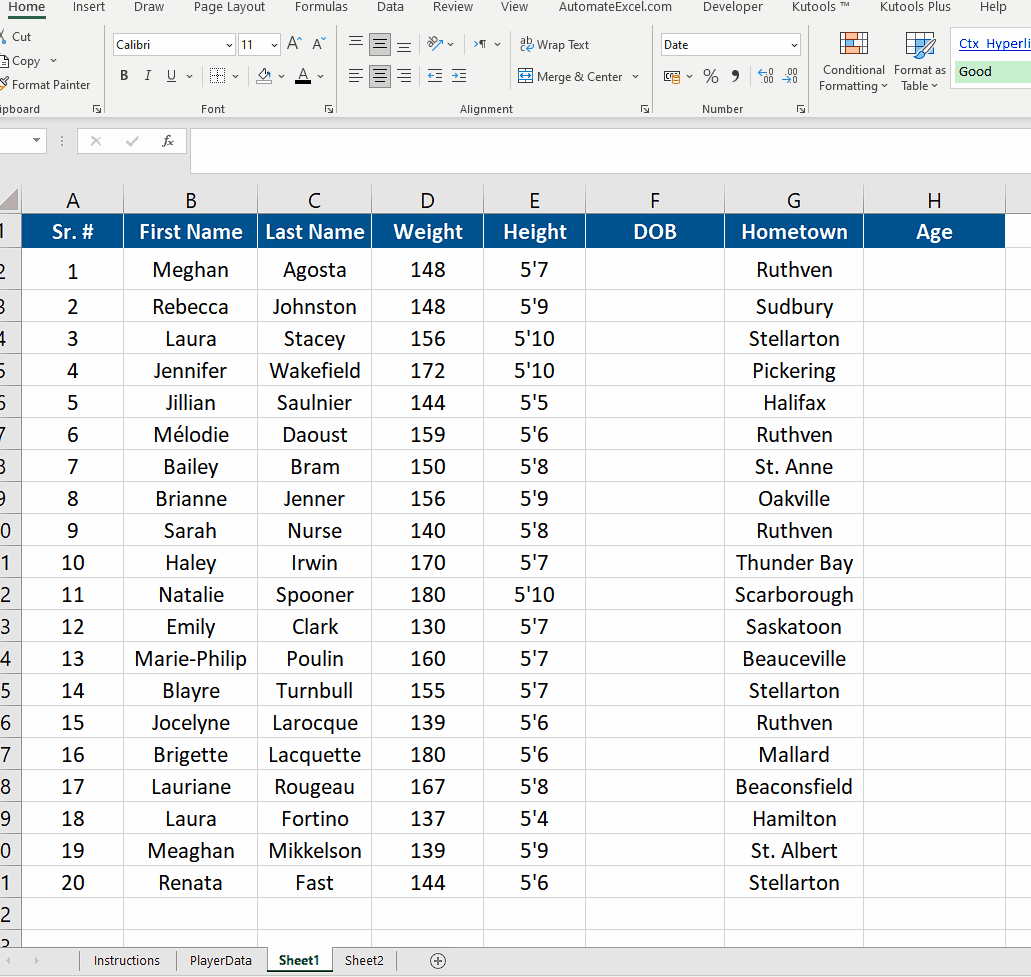
Excel’s ‘Paste Special’ feature offers more control over how you link cells:
- Select the cell or range of cells you want to link.
- Copy the selection by pressing Ctrl + C.
- Select the destination cell.
- Right-click and choose Paste Special, then click on Formulas or Link.
- The destination cell will now show the linked cell’s value, but it’ll change with the source cell’s updates.
- In a cell, enter =HYPERLINK(“#Sheet2!A1”, “Go to Sheet2 A1”). Replace ‘Sheet2!A1’ with your desired destination.
- This creates a clickable link that, when clicked, will navigate to the referenced cell.
- Select the cell or range you wish to name.
- Go to the Formulas tab, click on Define Name, and give it a name.
- To link, just type =[Name of the range] in any cell where you want the data to appear.
- Select the cell where you want to create the 3D reference.
- Type =SUM(Sheet1:Sheet3!A1) if you want to sum the values from cell A1 across Sheets 1 to 3.
Method 3: Utilizing the HYPERLINK Function
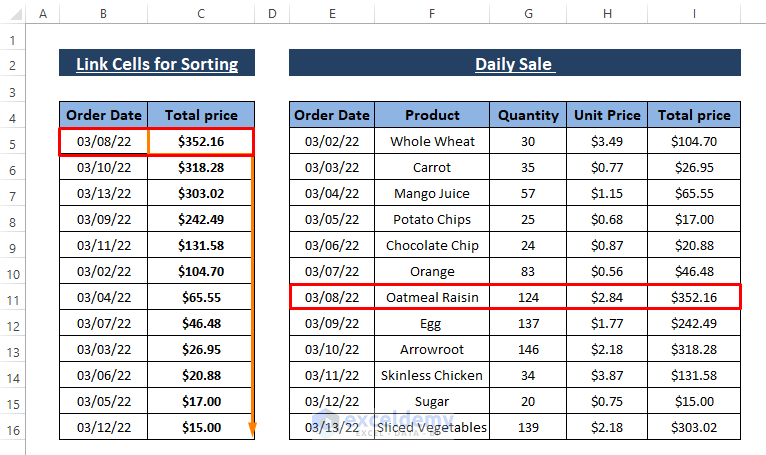
While not commonly used for linking within the same workbook, HYPERLINK can be very handy for navigation:
📝 Note: The HYPERLINK function isn't ideal for linking within a document for continuous data flow but is great for navigation.
Method 4: Using Named Ranges
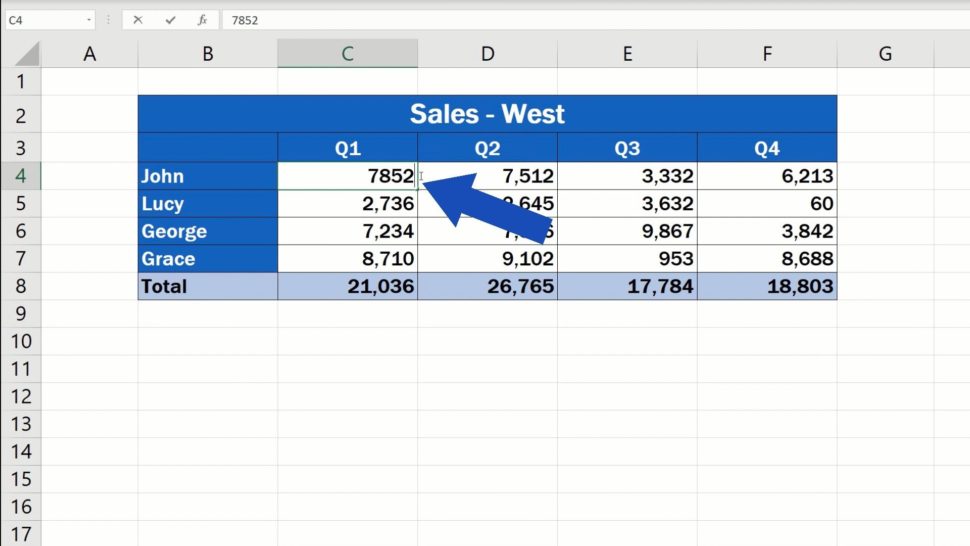
Named ranges can simplify references and make your formulas cleaner:
Method 5: Creating 3D References

For workbooks with multiple sheets, 3D references can be extremely useful:
Linking cells in Excel not only reduces errors and saves time but also makes your spreadsheet dynamic and easier to manage. With these five methods, you have the tools to handle data interconnections more effectively:
What happens if I delete a linked cell?
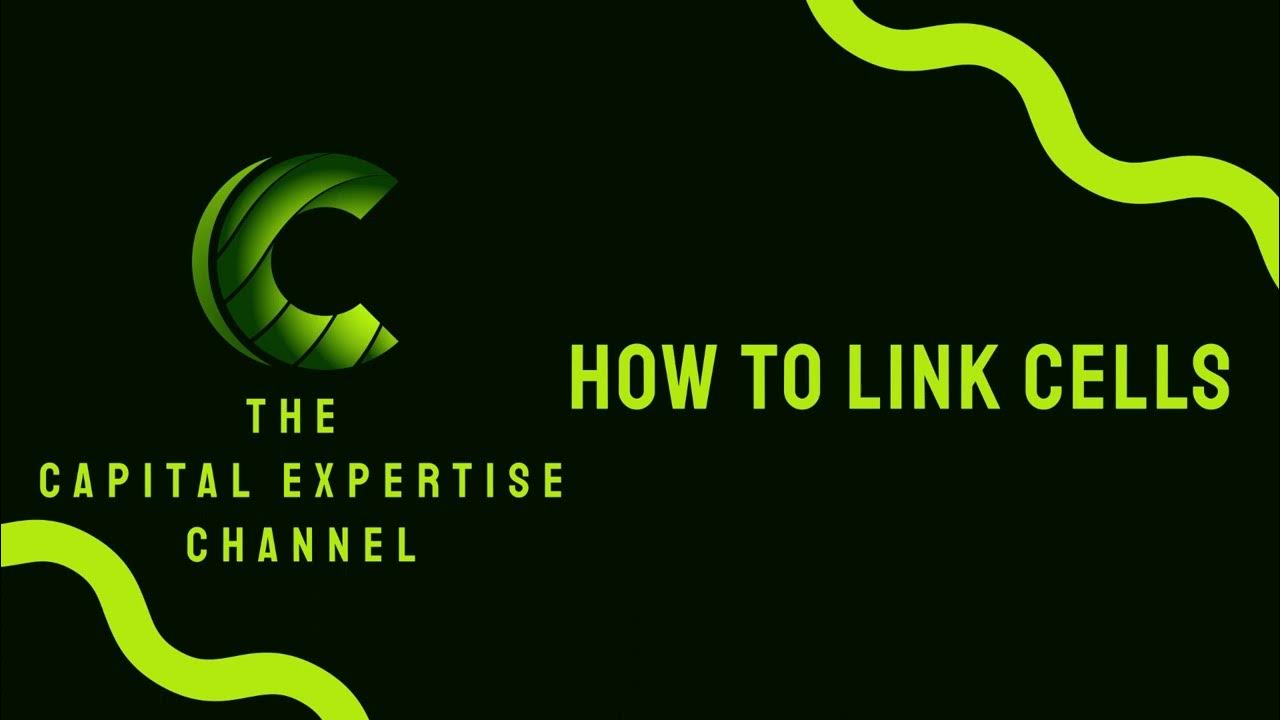
+
If you delete a cell that’s linked to another cell, the dependent cell will show a #REF! error, indicating that the reference is now invalid.
Can I link cells between different workbooks?
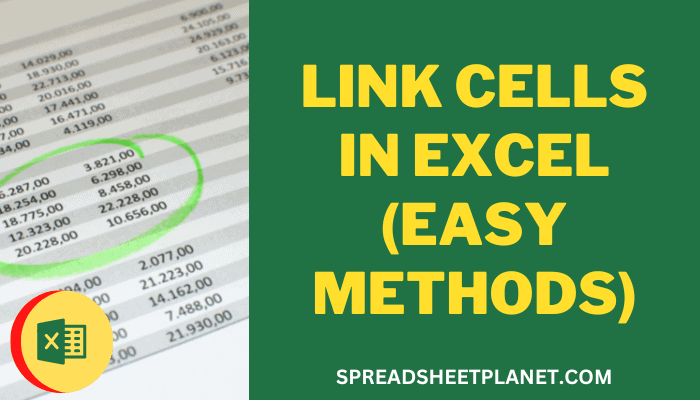
+
Yes, you can link cells between different workbooks by using the External Reference feature. You’ll need to keep both workbooks open for Excel to update the linked values.
How do I know if a cell is linked?
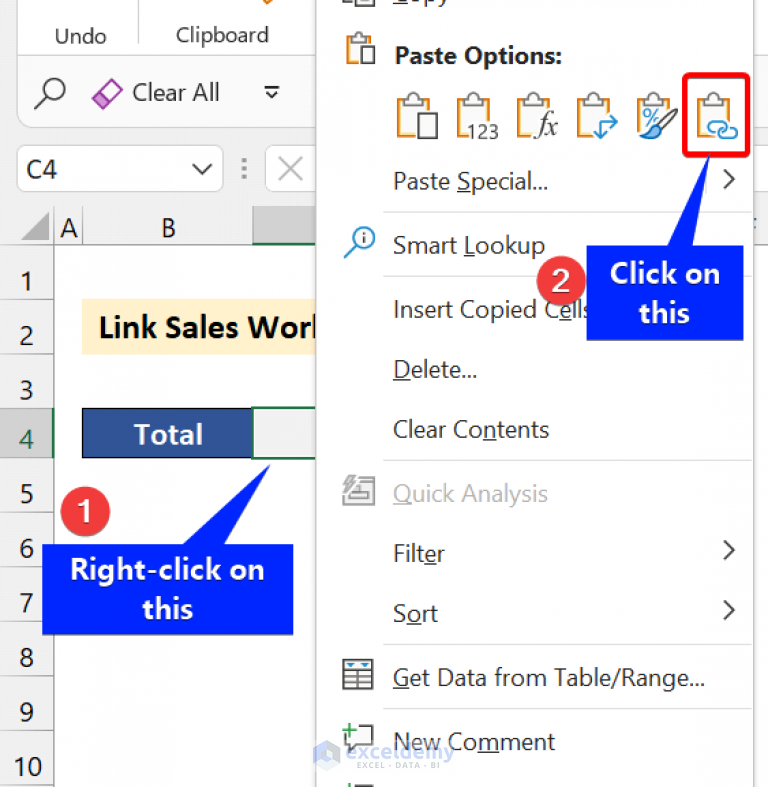
+
Use the Trace Precedents or Trace Dependents tools in Excel to see arrows indicating which cells are linked together. You can find these options in the Formulas tab under Formula Auditing.