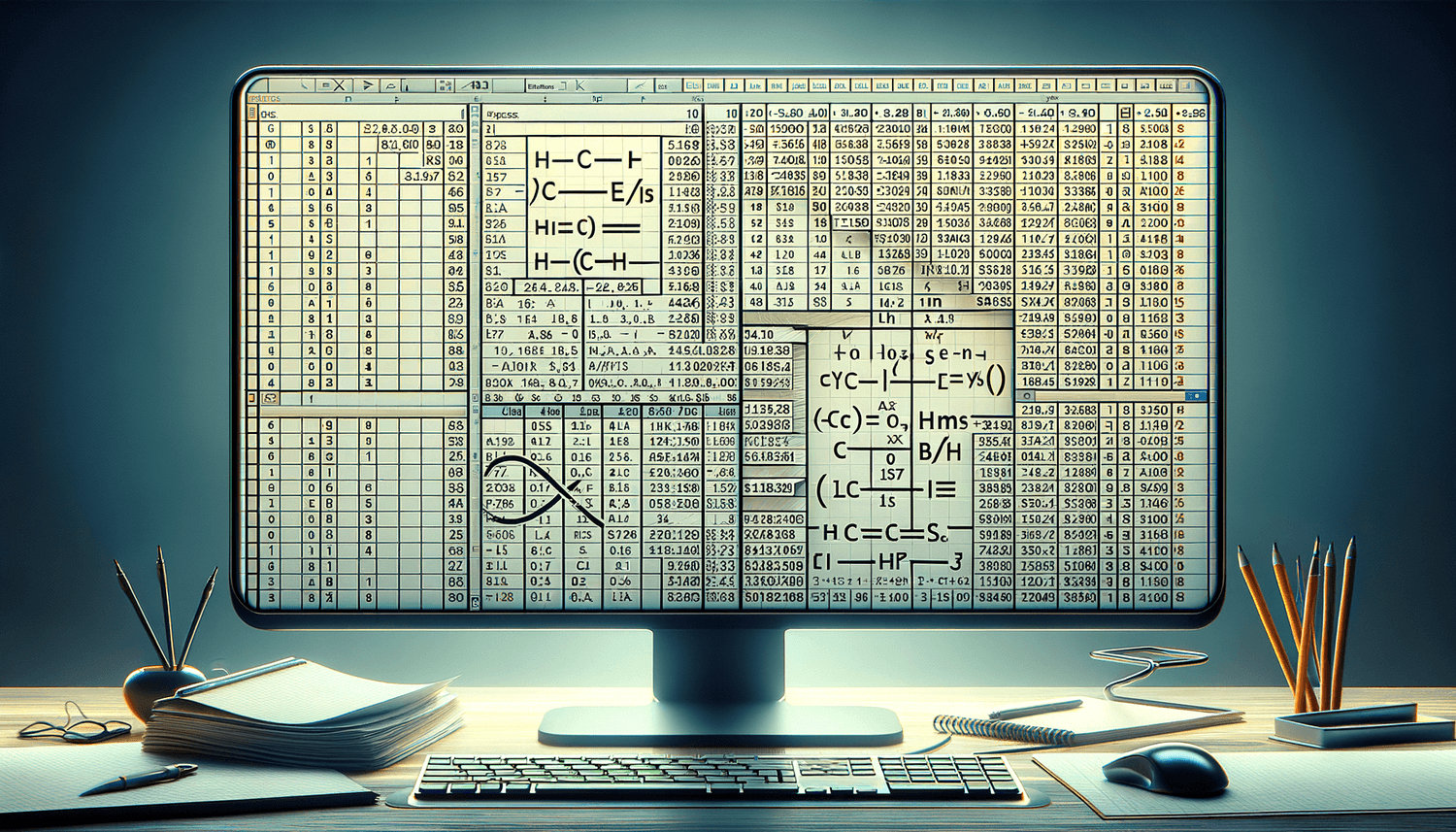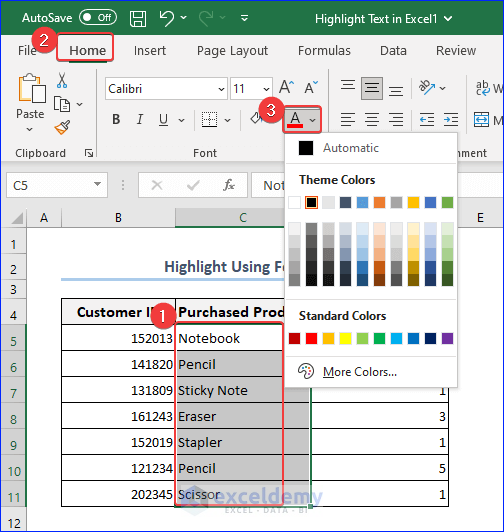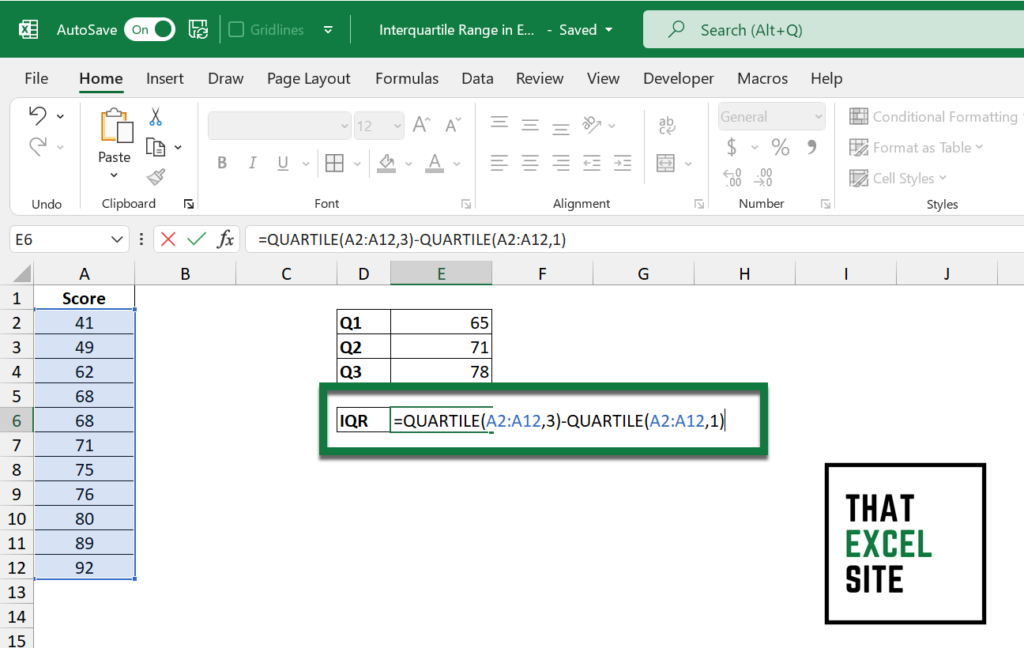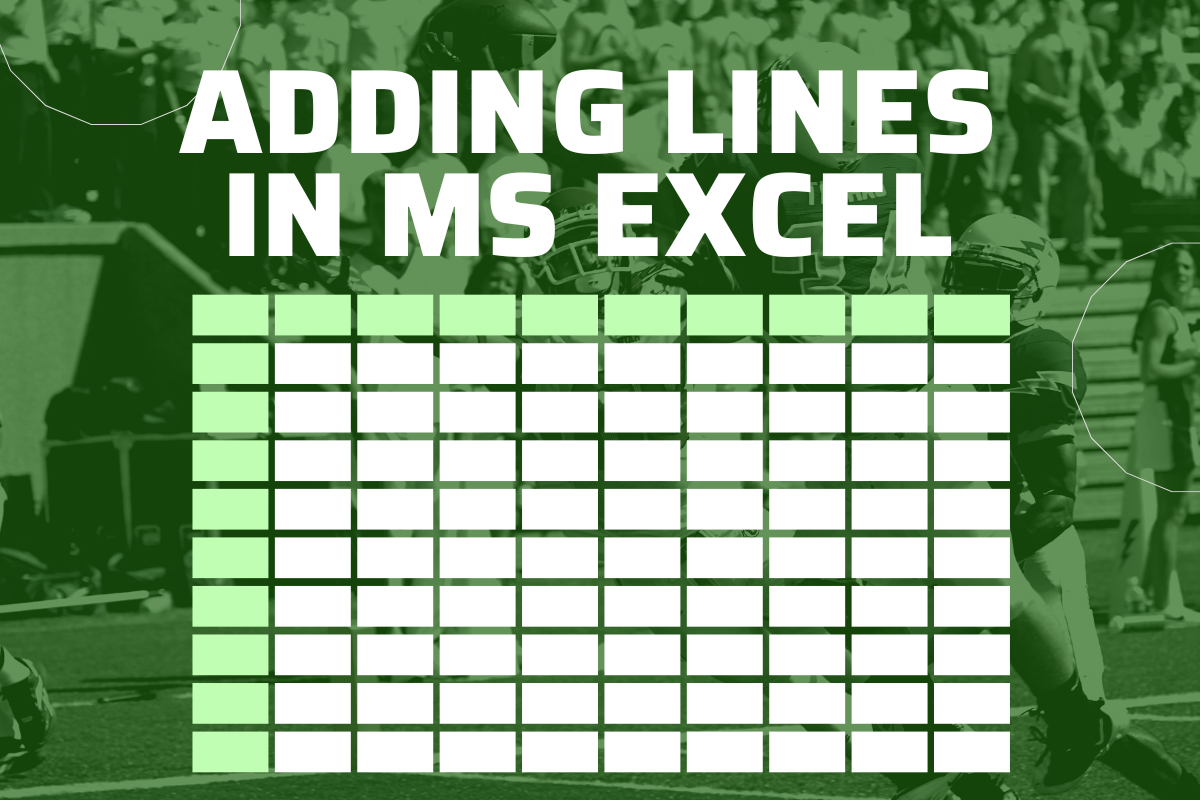5 Excel VBA Launchpad Tricks for Efficiency
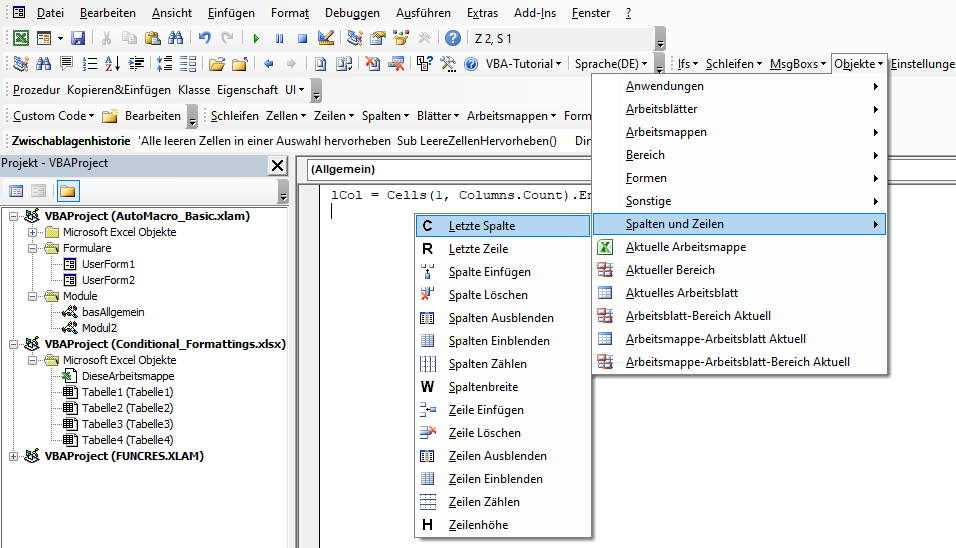
Are you looking to turbocharge your Excel productivity? Excel VBA (Visual Basic for Applications) offers a powerful set of tools and techniques to automate repetitive tasks, streamline data processing, and make your work life easier. In this post, we'll explore five Excel VBA launchpad tricks that can significantly boost your efficiency. Let's dive in!
1. Automate Common Tasks with VBA Macros
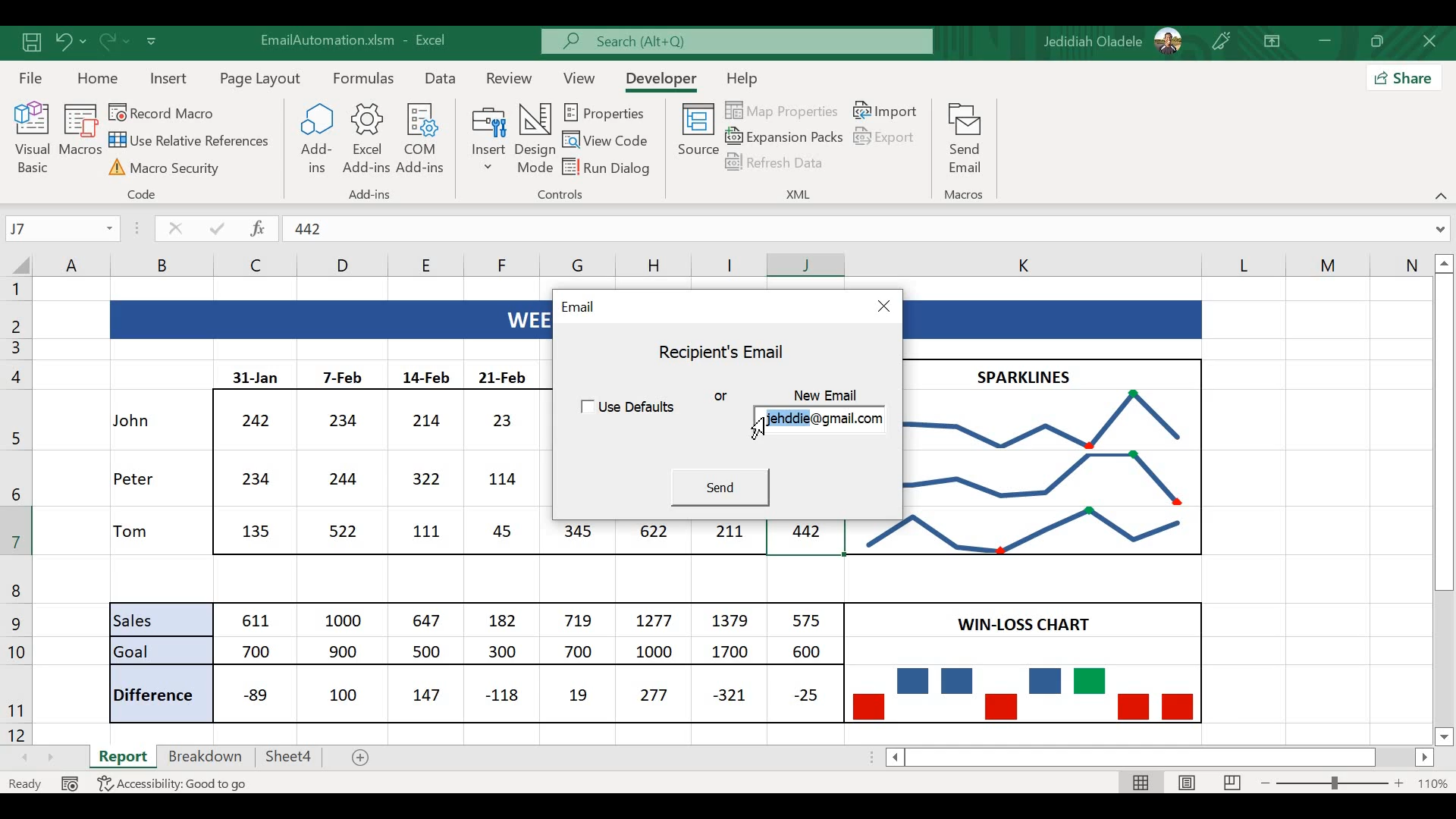
One of the first things to leverage in Excel is the automation of common tasks through VBA macros. Here's how you can do it:
- Identify Repetitive Tasks: Start by identifying what you do repeatedly. This could be formatting cells, data entry, or specific calculations.
- Record a Macro: Use Excel’s macro recorder to capture your actions:
- Go to the 'Developer' tab, then 'Record Macro.'
- Perform the actions you wish to automate.
- Stop recording once you've completed the tasks.
- Edit and Enhance the Macro: VBA code generated by the recorder can often be refined for greater efficiency or to handle edge cases:
- Open the Visual Basic Editor (VBE) by pressing Alt + F11.
- Find your macro in the Project Explorer, double-click it to edit.
- Adjust the VBA code to make it more robust or adaptable.
📝 Note: Always comment your VBA code to make it easier for others (or yourself in the future) to understand the purpose and functionality of the macro.
2. Dynamic Range References
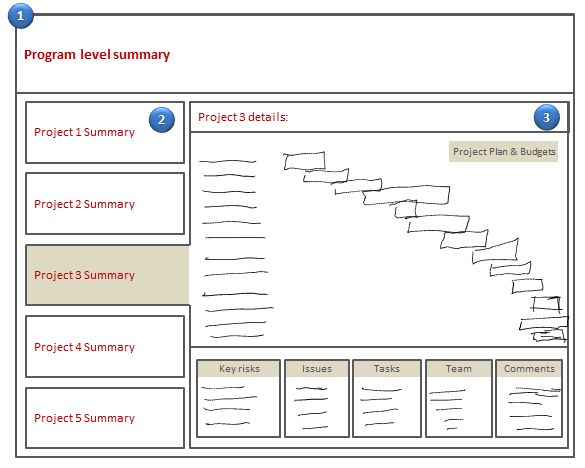
Using dynamic ranges ensures your VBA macros work effectively even when your data changes size or location. Here's how to set up dynamic ranges:
- Named Ranges: Define a name for your range in Excel that uses a formula to adjust automatically:
- Go to Formulas > Name Manager.
- Click 'New,' name your range, and set the formula like =OFFSET(Sheet1!$A$1,0,0,COUNTA(Sheet1!$A:$A),COUNTA(Sheet1!$1:$1)).
- VBA Code: Reference these named ranges in your VBA:
- Use `Range("YourDynamicRangeName")`. This range will adjust as your data grows or shrinks.
3. User-Defined Functions (UDFs)

Excel's built-in functions are powerful, but sometimes you need custom solutions. Here's how to create and use UDFs:
- Create UDF:
- In the VBE, go to Insert > Module.
- Write your custom function:
Function CalculateDaysBetween(d1 As Date, d2 As Date) As Integer CalculateDaysBetween = Abs(DateDiff("d", d1, d2)) End Function - Using UDFs in Excel: After creating your function, you can use it in any cell like any Excel function: `=CalculateDaysBetween(A1,B1)`.
4. Event-Driven Macros
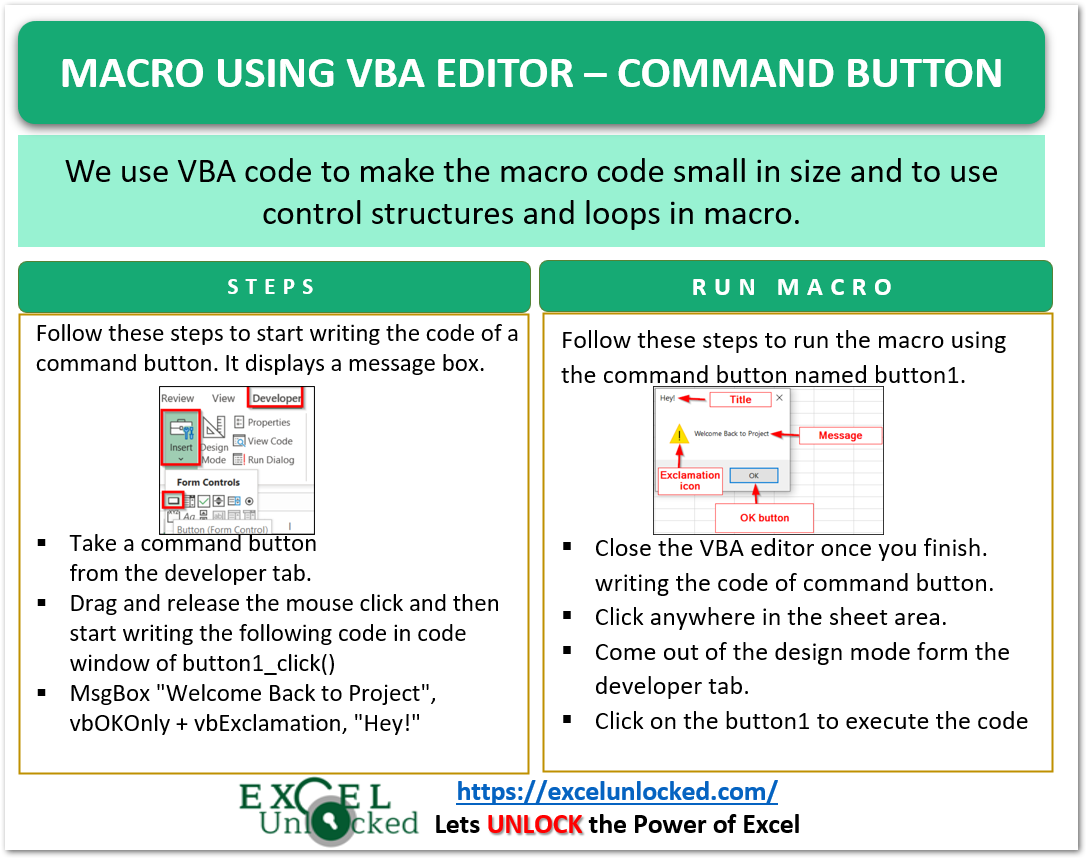
Make your Excel workbook respond to user actions like button clicks or sheet changes:
- Workbook and Worksheet Events: Events like Workbook_Open, Worksheet_Change, or Worksheet_SelectionChange can trigger macros.
- Assign Macros to Controls:
- Add controls like buttons or drop-down lists from the Developer tab.
- Right-click the control, choose 'Assign Macro,' and select your macro.
🔎 Note: Always test event macros thoroughly because they can run unexpectedly if not set up properly.
5. Array Formulas for Batch Processing
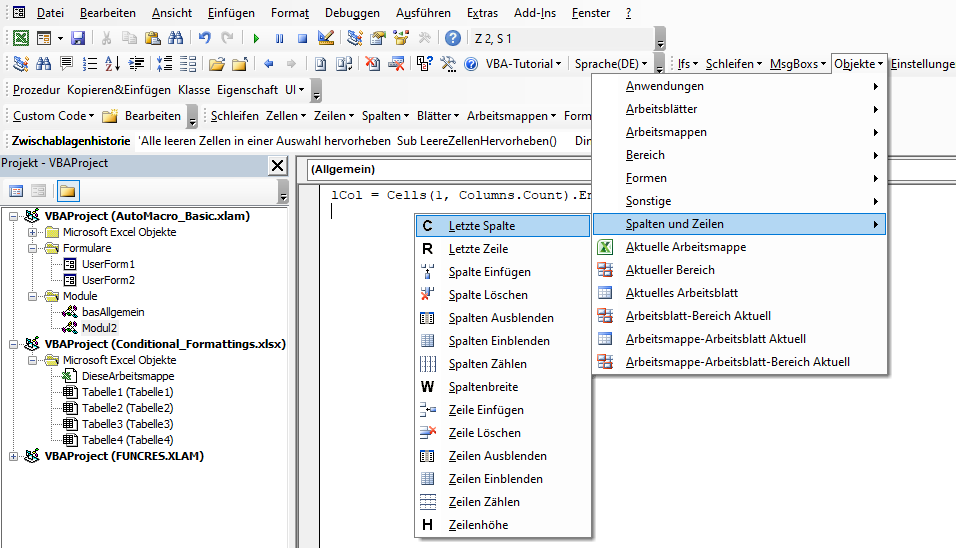
Use VBA to implement array formulas for faster processing of large datasets:
- Understanding Array Formulas: These formulas allow multiple calculations at once, reducing computation time.
- Implementing Array Formulas in VBA:
Sub ArrayFormulaExample() Range("C1:C10").FormulaArray = "=A1:A10*B1:B10" End Sub
Using these techniques not only increases your efficiency but also opens up a world of possibilities for how you can interact with data in Excel. By automating repetitive tasks, you free up time for more complex analysis or decision-making processes. VBA truly acts as a launchpad for enhancing productivity, enabling you to do more with less effort and time.
What are the benefits of using VBA in Excel?
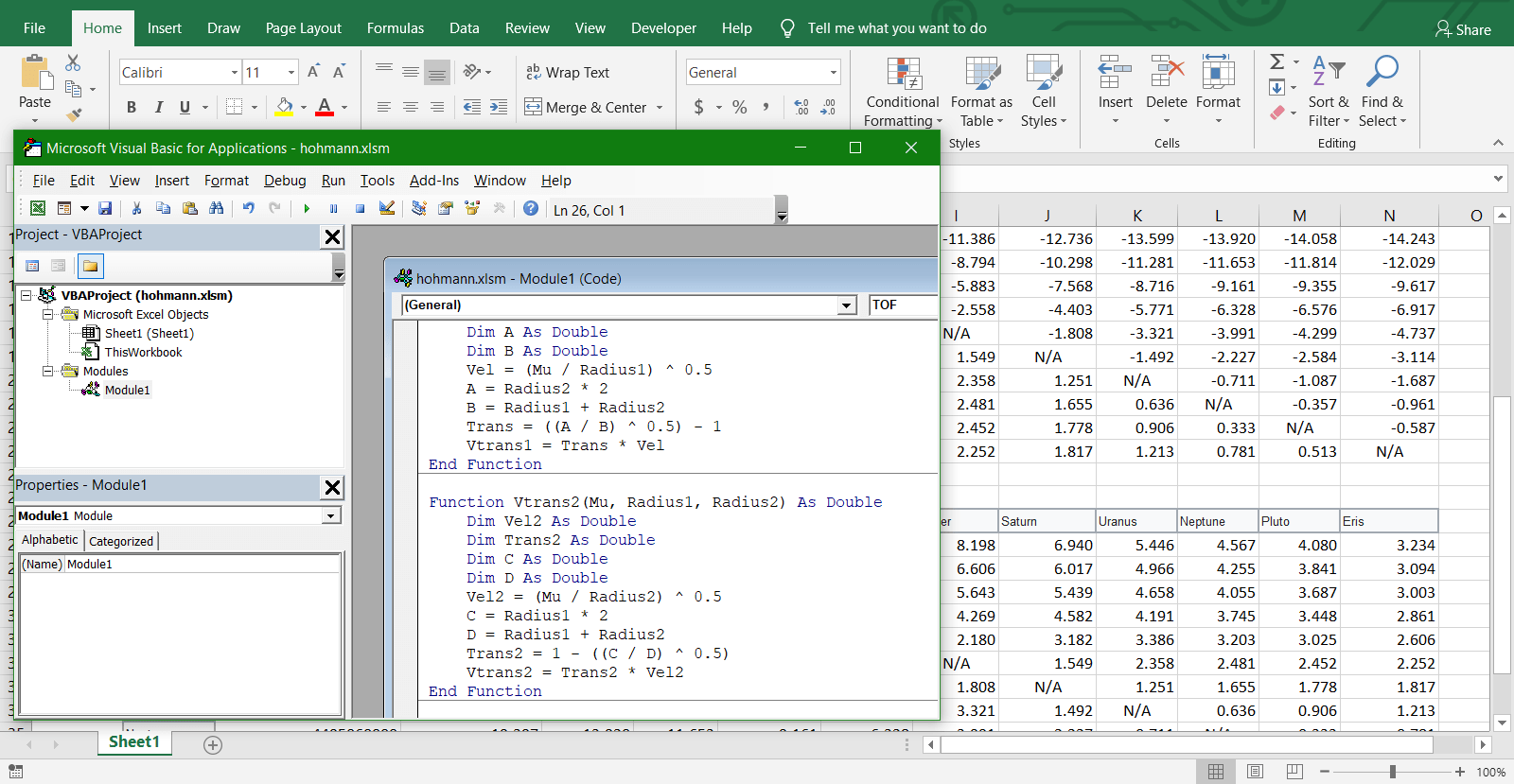
+
VBA allows for the automation of repetitive tasks, custom functions for specific needs, interaction with other Office applications, and increased control over Excel’s functionalities, leading to significant time savings and enhanced data analysis capabilities.
How do I start writing VBA code in Excel?
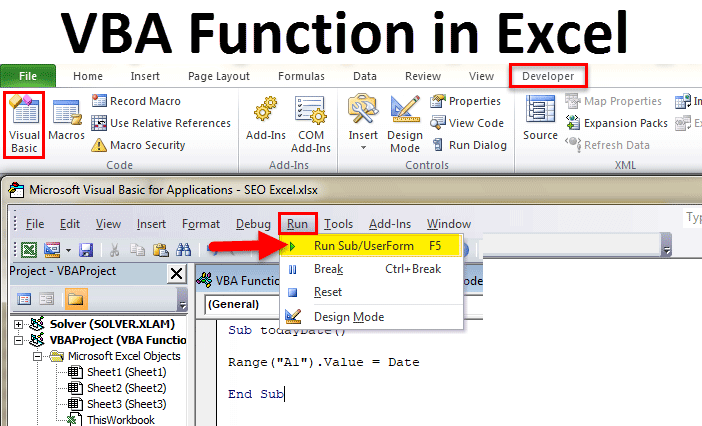
+
Begin by accessing the Visual Basic Editor via Alt + F11. You can then insert a new module and start coding. Excel also has a macro recorder which can generate VBA code based on your actions in Excel.
Is VBA only useful for complex tasks?
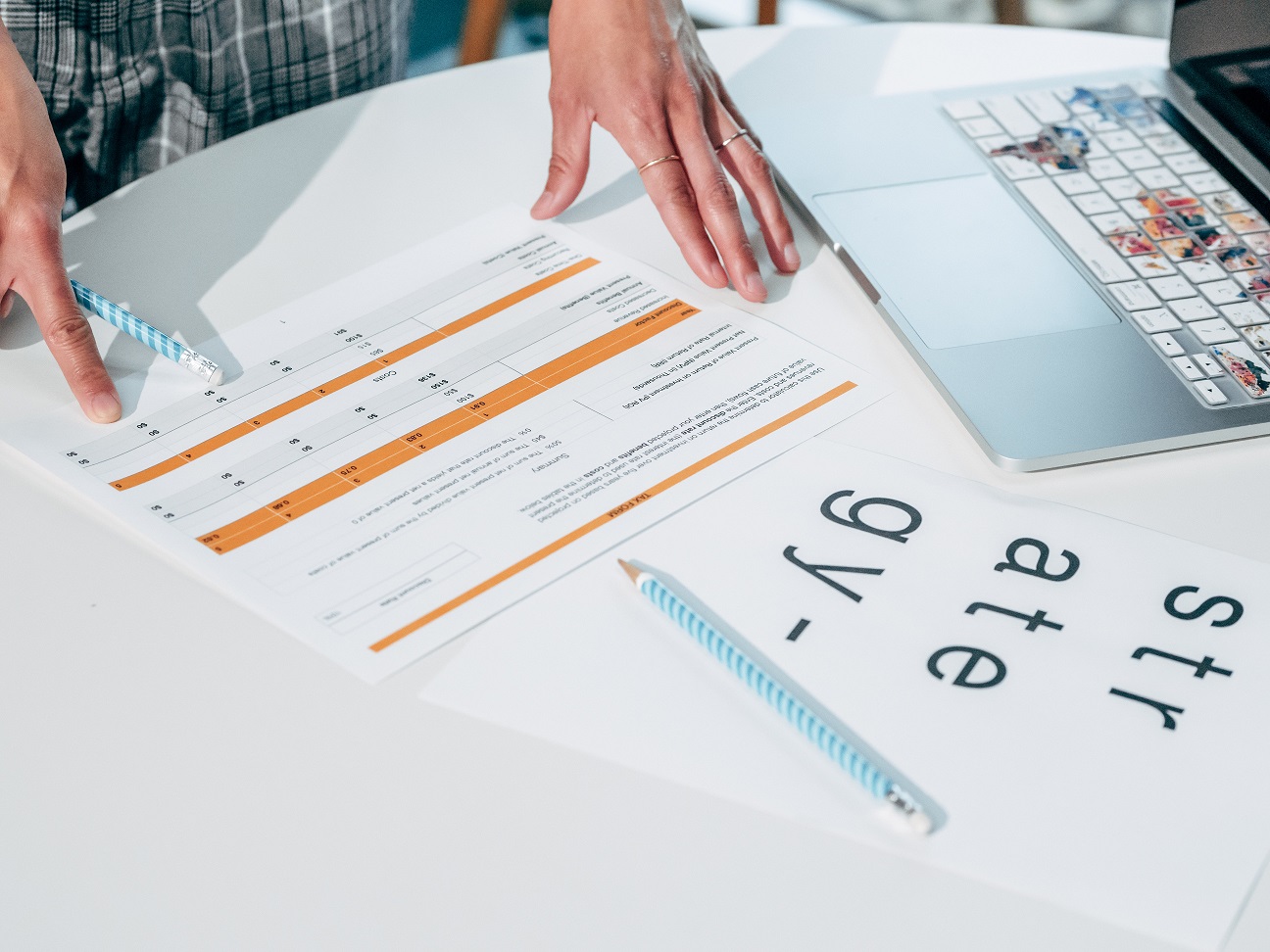
+
Not at all! VBA can be very beneficial for simple tasks as well, like formatting, data entry, or even creating basic buttons that trigger macros to perform one-click actions.