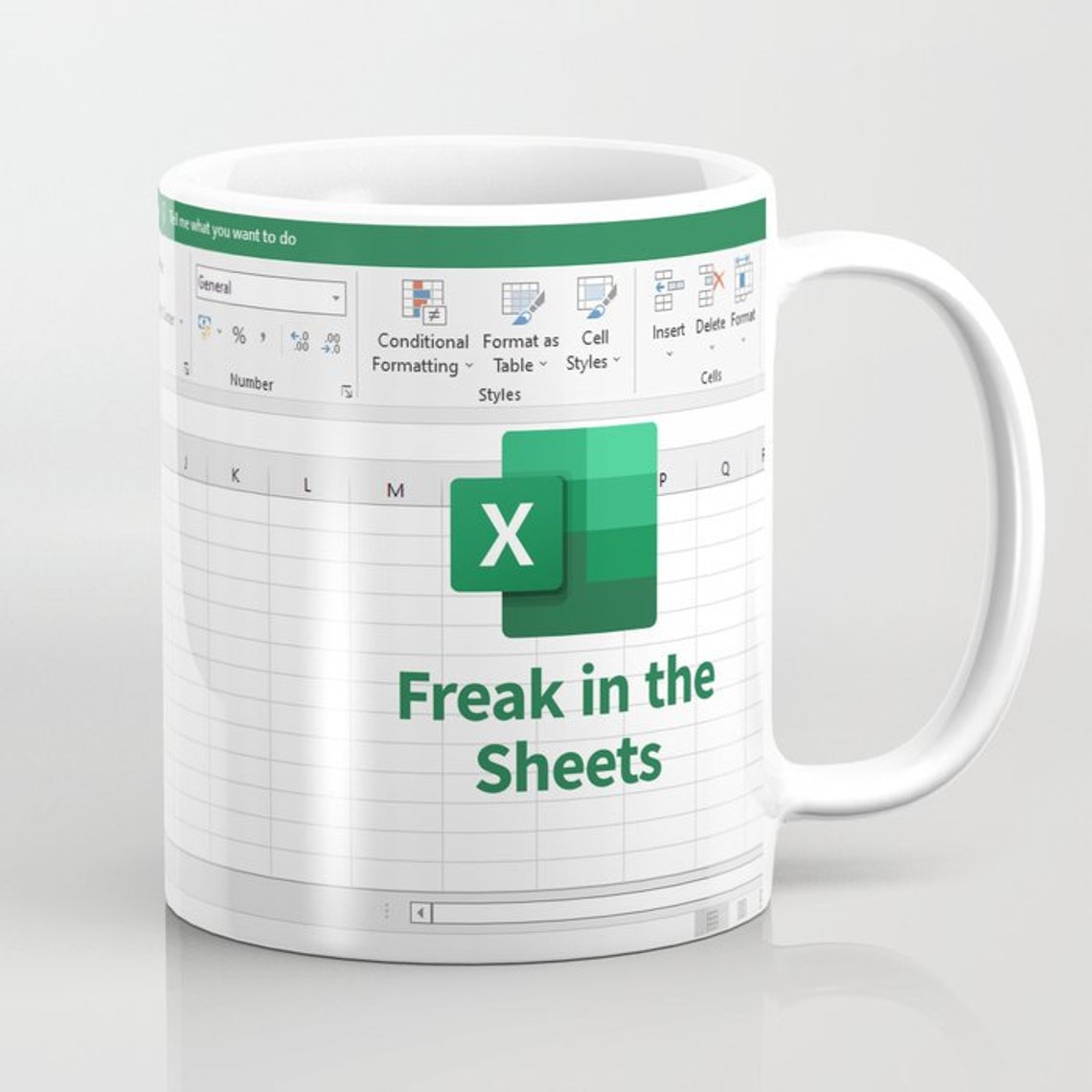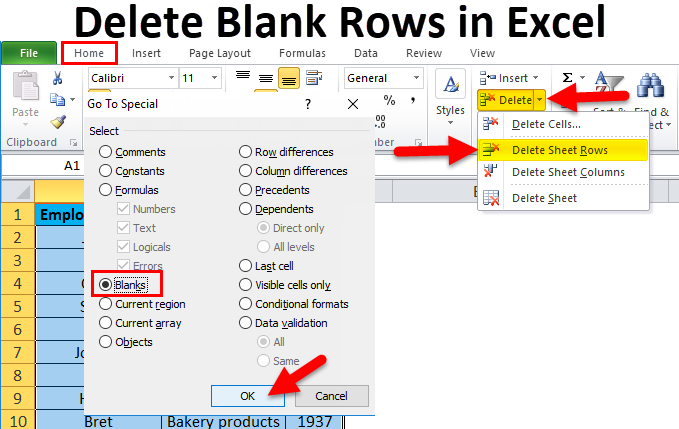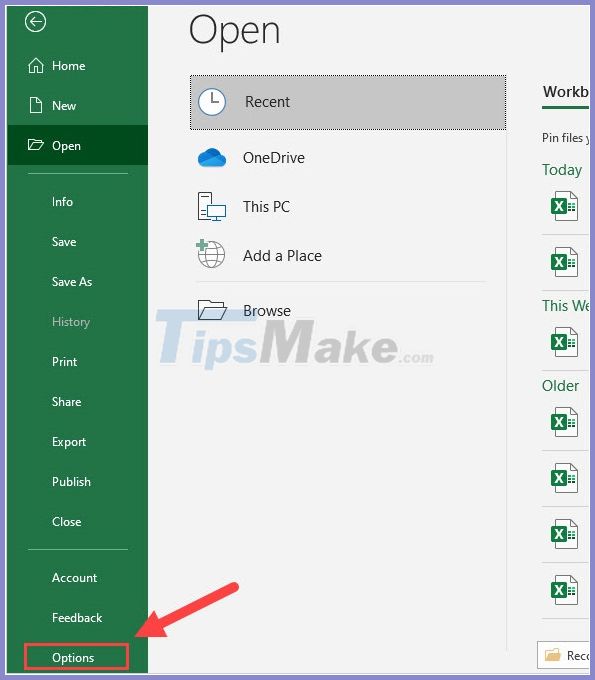Easily Create a Balance Sheet in Excel Guide
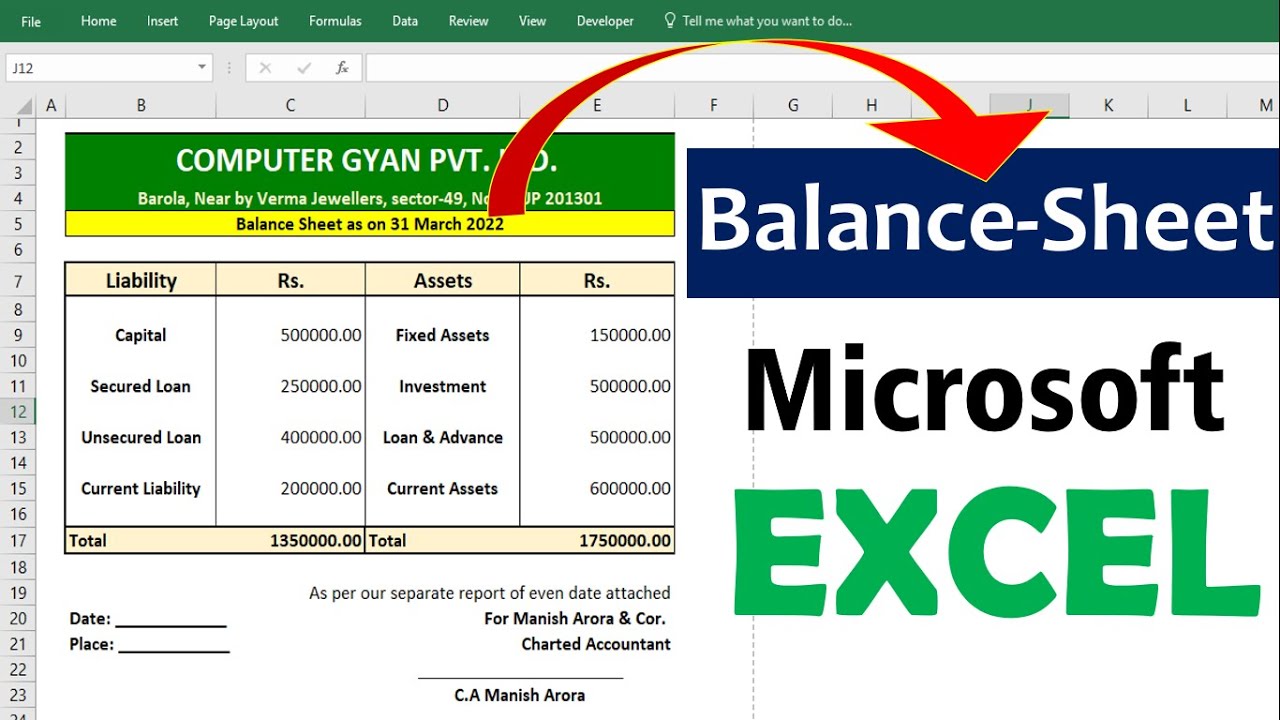
Creating a balance sheet in Microsoft Excel is an essential skill for anyone in the business or finance sector. Not only does it offer an at-a-glance snapshot of your company's financial health, but it also allows stakeholders to make informed decisions based on tangible, organized data. Whether you're a small business owner, an accountant, or simply someone who loves to keep meticulous records, this guide will walk you through the process of creating an effective balance sheet using Excel.
Setting Up Your Balance Sheet
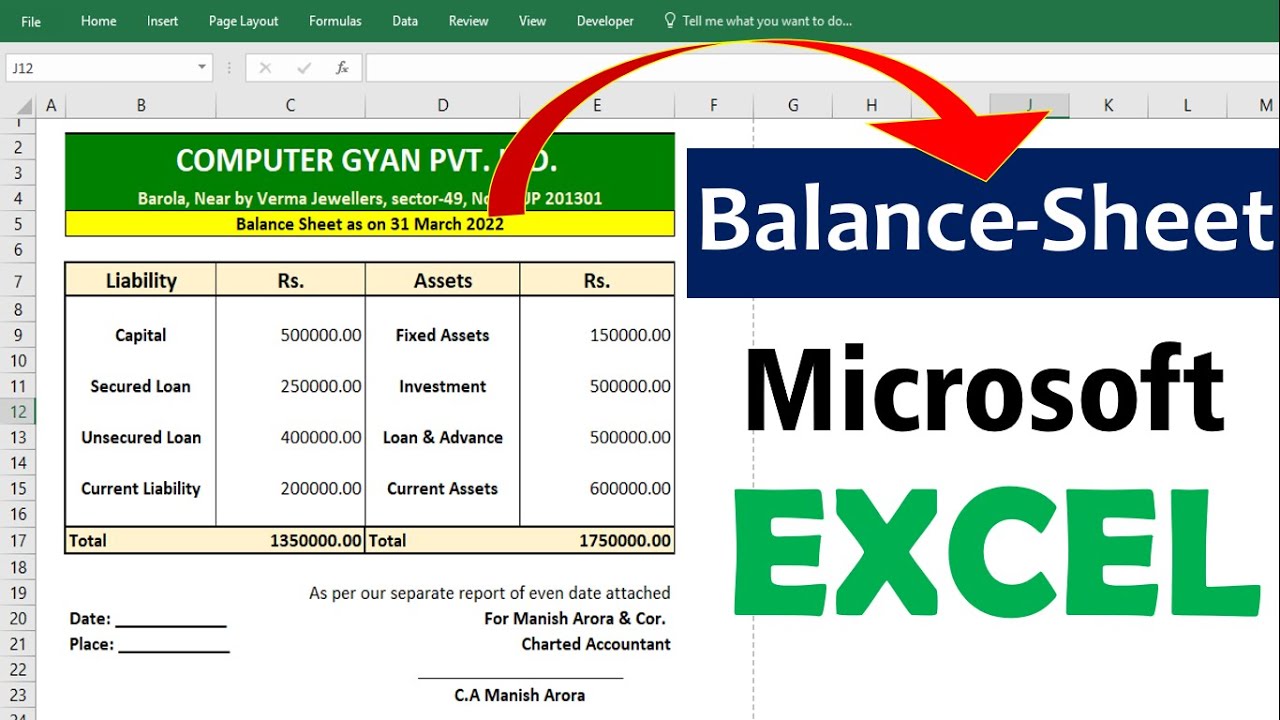

Begin by opening a new Excel workbook. Here’s how you set up your balance sheet:
- Rename Sheet: Click on the “Sheet1” tab at the bottom of your workbook, rename it to “Balance Sheet”.
- Format Layout: Set column A for labels and columns B through D for data entry. Center align titles in the first row for a clean look.
- Create Headers: In cell A1, enter “Balance Sheet” in bold. Then, split your headers into:
- Assets: In cell A2, type “Assets” in bold.
- Liabilities & Equity: In cell C2, type “Liabilities and Equity” in bold.
Entering Asset Data
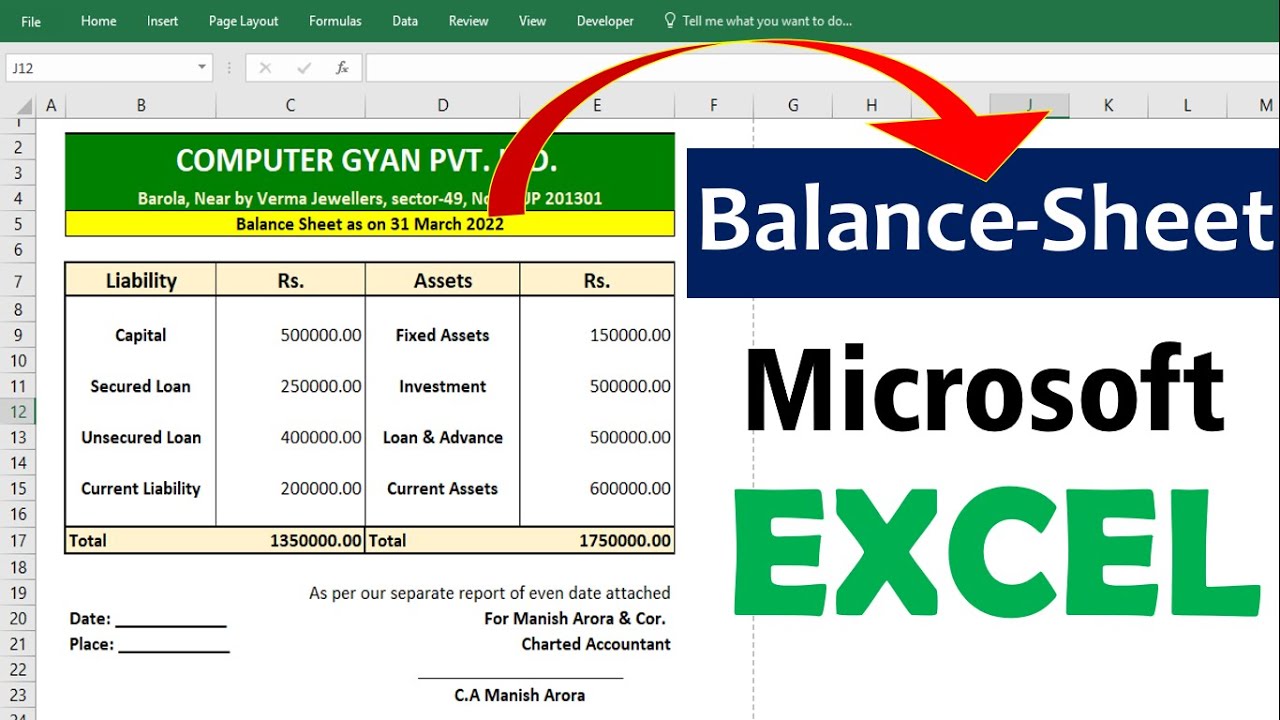

Now, let’s dive into listing your assets:
- Current Assets:
- In A3, type “Current Assets”.
- In A4, list assets like Cash, Accounts Receivable, Inventory, etc., down to A7.
- In B4 through B7, input the corresponding dollar amounts.
- Sum current assets in B8 with a formula like “=SUM(B4:B7)”.
- Non-current Assets:
- In A9, type “Non-current Assets”.
- List long-term investments, property, equipment, etc., from A10 to A13.
- In B10 through B13, input their dollar amounts.
- Sum non-current assets in B14 with “=SUM(B10:B13)”.
- Total Assets:
- In B15, type “Total Assets” in bold.
- Use “=B8+B14” to total all assets.
Entering Liabilities and Equity Data
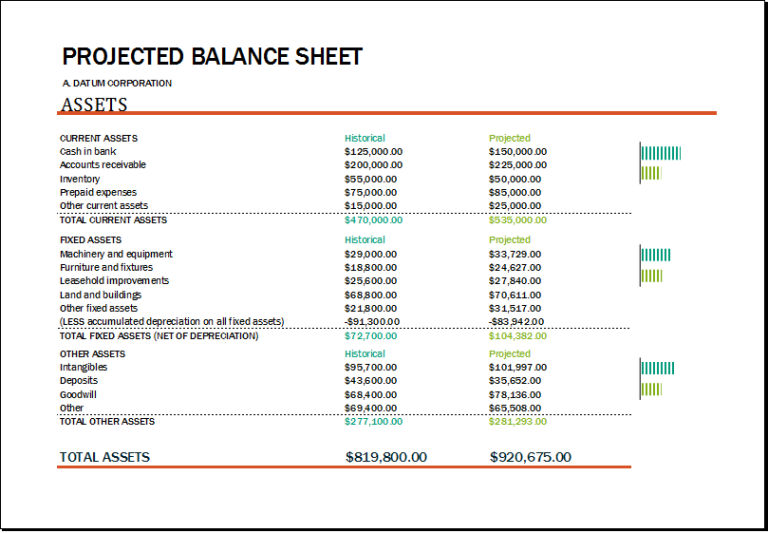

Now, let’s focus on the right side of the balance sheet:
- Current Liabilities:
- In C3, type “Current Liabilities”.
- List items like Accounts Payable, Short-term Debt, etc., from C4 to C7.
- In D4 through D7, input the corresponding dollar amounts.
- Sum current liabilities in D8 with “=SUM(D4:D7)”.
- Non-current Liabilities:
- In C9, type “Non-current Liabilities”.
- List long-term debt, deferred tax liabilities, etc., from C10 to C13.
- In D10 through D13, input their dollar amounts.
- Sum non-current liabilities in D14 with “=SUM(D10:D13)”.
- Equity:
- In C15, type “Equity” in bold.
- List equity items like Share Capital, Retained Earnings, etc., from C16 to C18.
- In D16 through D18, input the corresponding dollar amounts.
- Sum equity in D19 with “=SUM(D16:D18)”.
- Total Liabilities & Equity:
- In D20, type “Total Liabilities and Equity” in bold.
- Use “=D8+D14+D19” to total this section.
💡 Note: Ensure that Total Assets equal Total Liabilities and Equity. If they don’t, recheck your input data for accuracy.
Formatting Your Balance Sheet
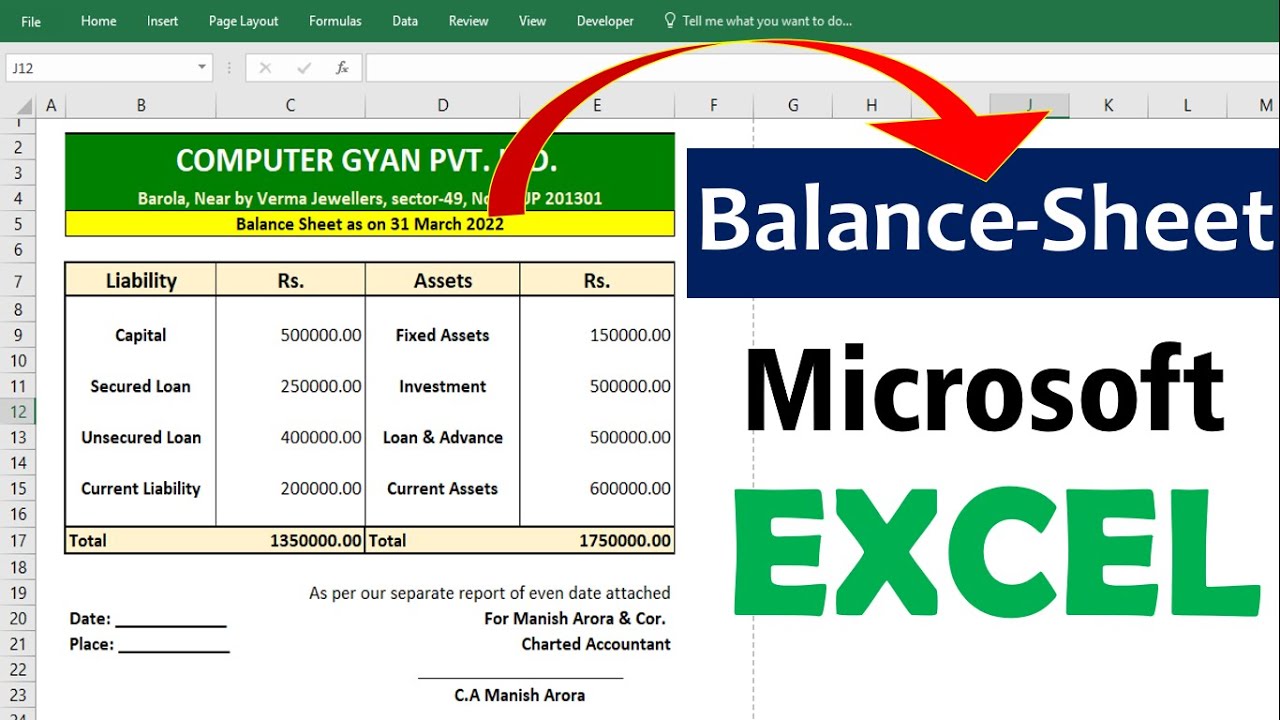

A well-formatted balance sheet enhances readability:
- AutoFit Columns: Double-click the line between column headers to automatically adjust column widths.
- Bold Headers: Bold your main headers for emphasis.
- Add Borders: Select the range you wish to format, then add borders for a structured look.
- Color Coding: Use subtle color backgrounds to differentiate between sections like Assets, Liabilities, and Equity.
- Font Size: Increase the font size of the “Balance Sheet” title for better visual hierarchy.
| Section | Formatting Suggestions |
|---|---|
| Main Header | Bold, Larger Font Size, Central Align |
| Sub-Headers | Italic, Slightly Larger Font Size |
| Entries | Standard Font Size, Left/Central Align |
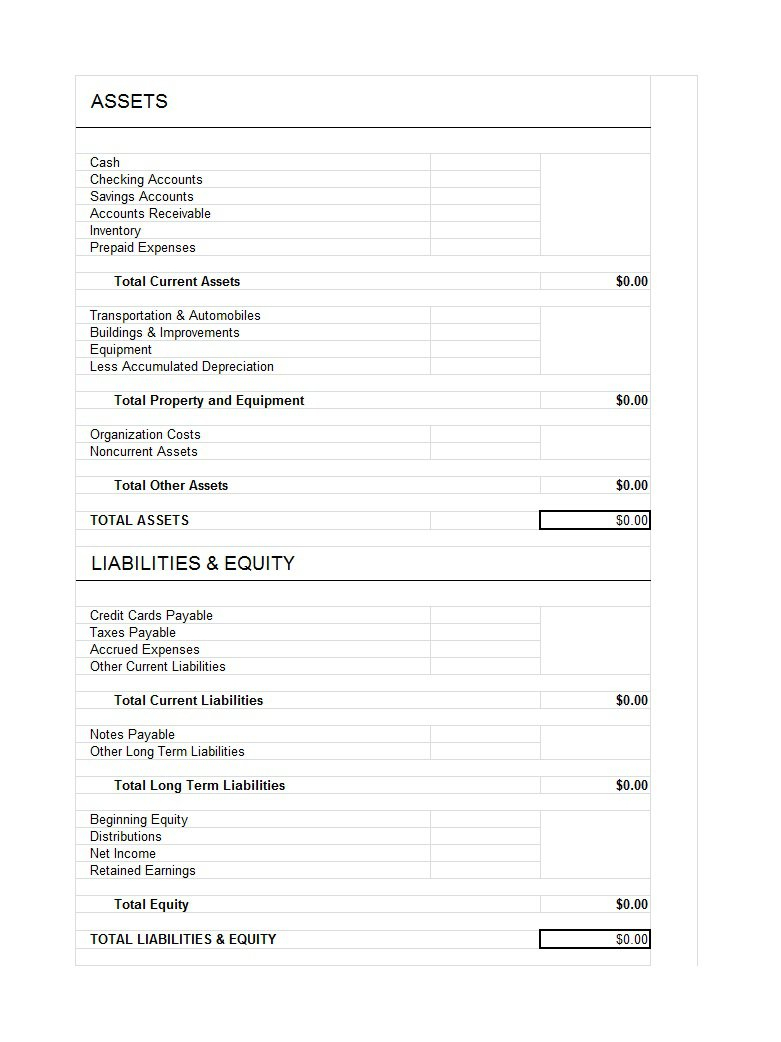
💡 Note: Consistency in formatting enhances professionalism and readability.
With these detailed steps and tips, you've now created an efficient balance sheet in Excel that is not only functional but also visually appealing. Remember, your balance sheet is a living document; it should be updated regularly to reflect your company's current financial status. This tool will provide invaluable insight into your financial health, helping in decision-making processes, funding applications, and stakeholder communications. Regularly reviewing and updating your balance sheet will ensure your financial reporting remains accurate and relevant.
Why is it important to balance the Balance Sheet?
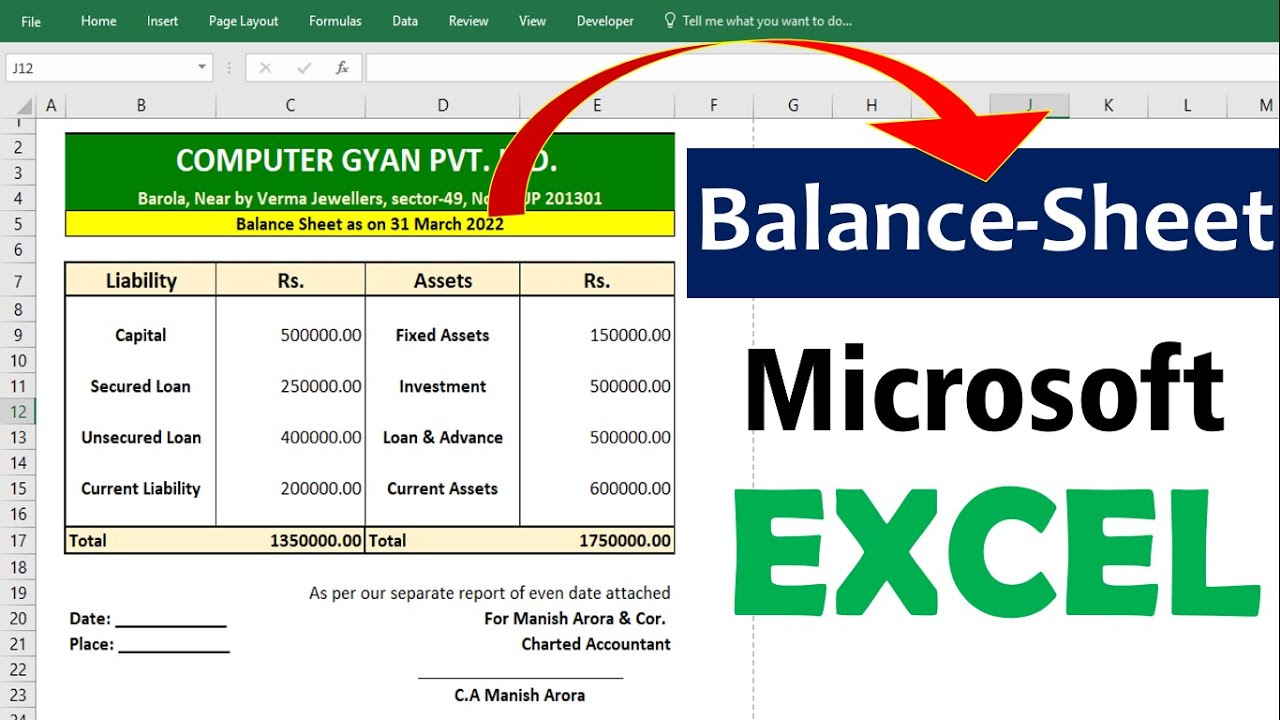
+
A balance sheet must balance because it follows the fundamental accounting equation: Assets = Liabilities + Equity. This equality ensures that all resources (assets) are either financed by borrowed funds (liabilities) or by the owners’ investments (equity).
Can I customize the balance sheet template further?
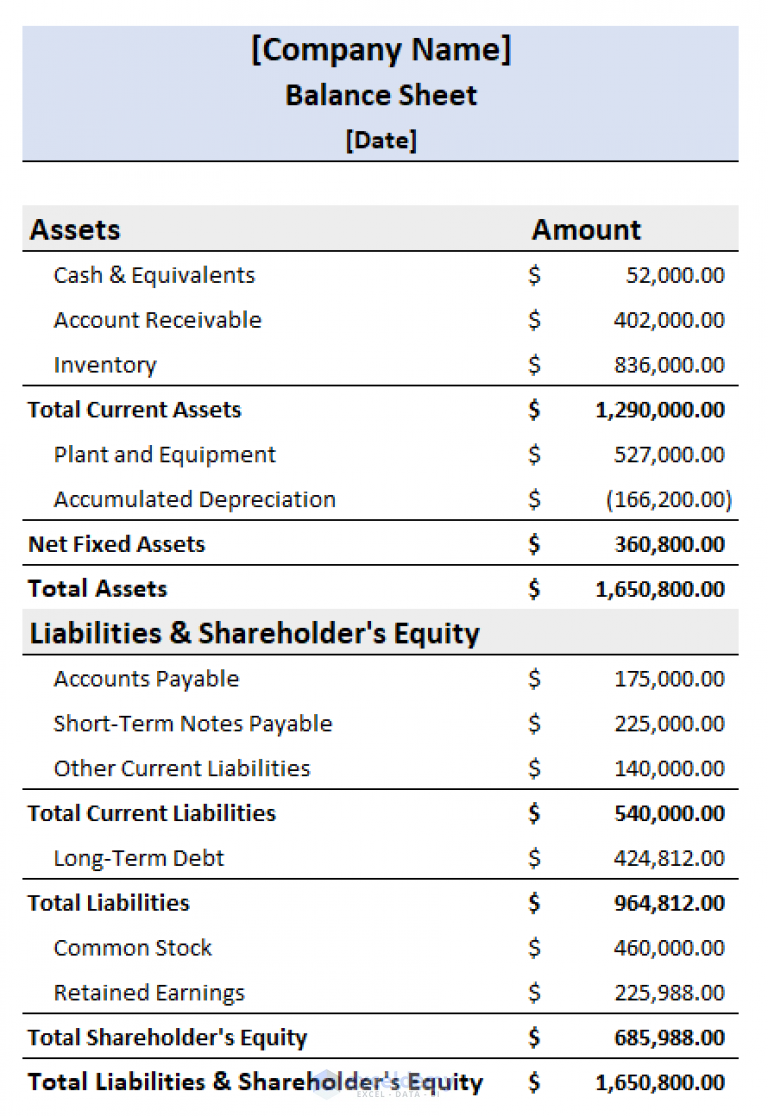
+
Yes, Excel is highly customizable. You can add more detailed entries, adjust the layout, or incorporate additional Excel features like pivot tables or charts for deeper analysis and visual representation of the data.
What do I do if my balance sheet does not balance?
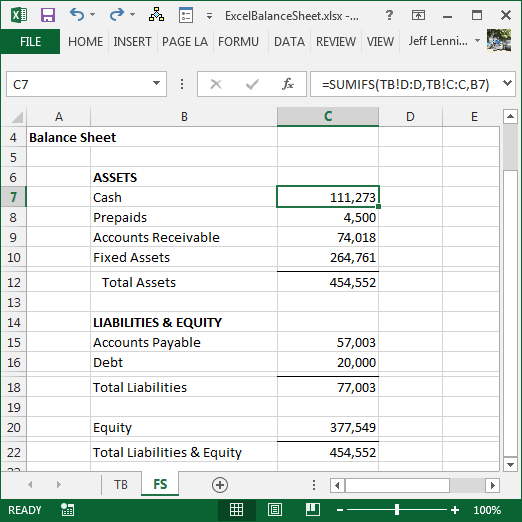
+
First, recheck your data entries for any inaccuracies or typos. Ensure your calculations, especially the totals, are correct. If the issue persists, it could be due to misclassification of accounts or recording errors. Reconcile accounts or consider consulting with a financial expert.