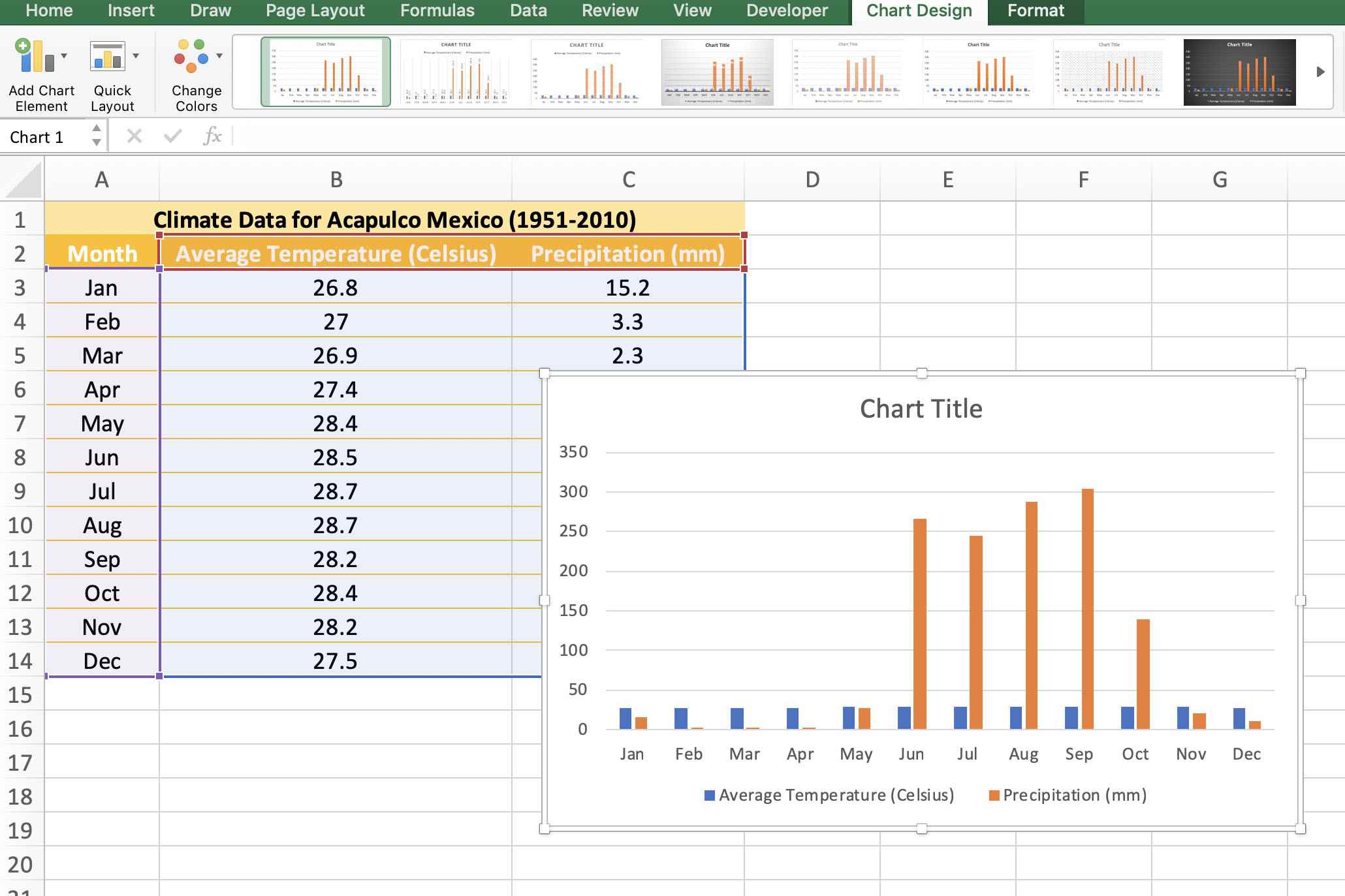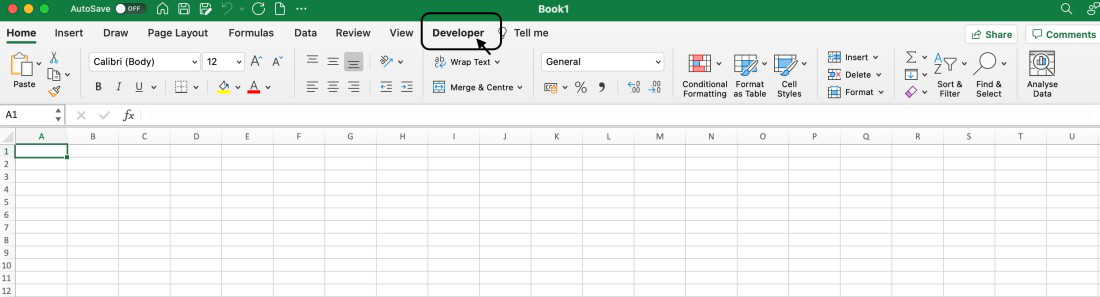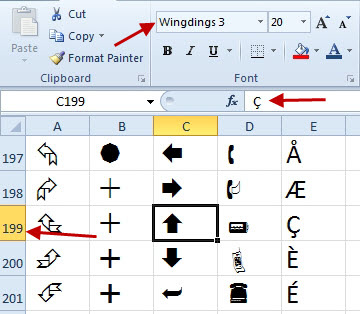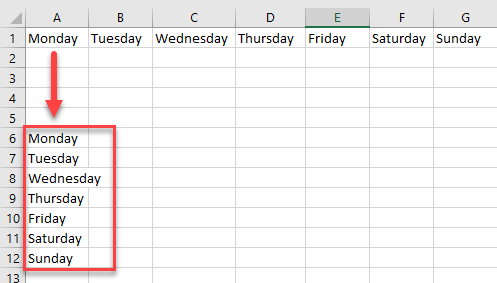Quickly Recover Your Deleted Excel Sheet Now
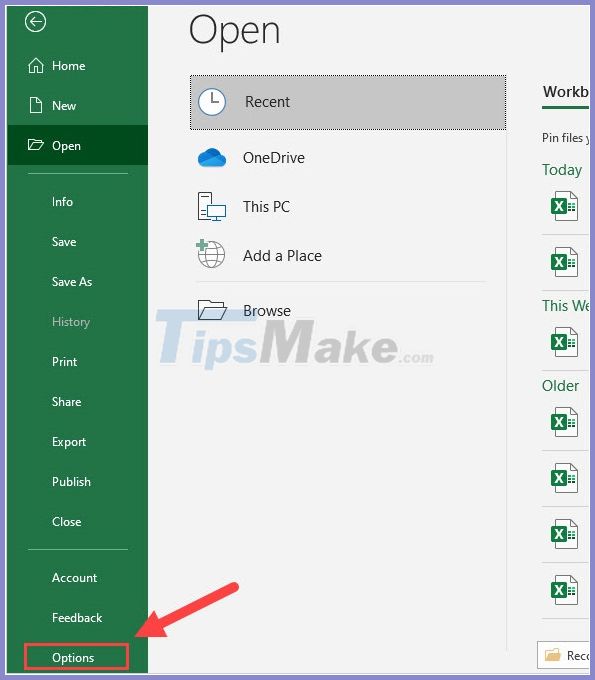
Have you ever accidentally deleted an important Excel spreadsheet and felt that sinking feeling in your stomach? Whether it's a vital report, a personal finance log, or an extensive data collection, losing such documents can be distressing. However, the good news is that there are several effective methods to recover your deleted Excel sheets. In this comprehensive guide, we'll explore various techniques to help you retrieve your lost Excel files, ensuring you can reclaim your valuable data with ease.
Why Excel Files Get Deleted
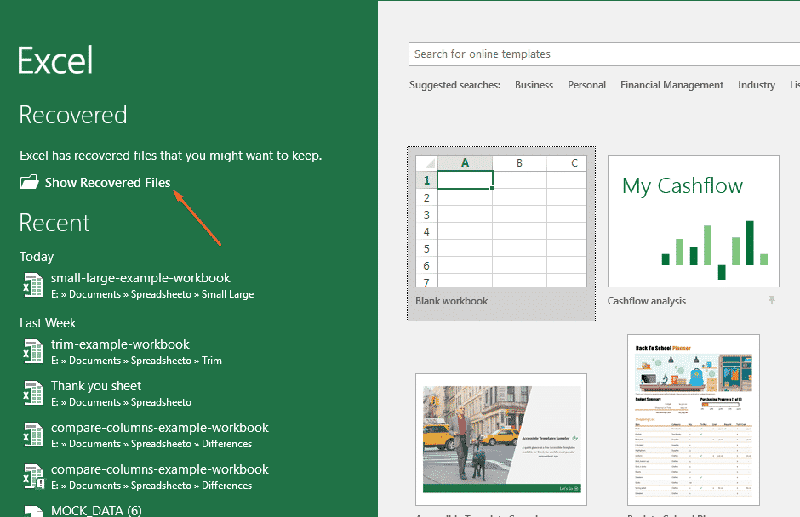
Understanding why files get deleted can help prevent future data loss:
- Accidental Deletion: You might mistakenly move a file to the recycle bin or the trash without realizing.
- Software Glitches: Microsoft Excel or your operating system can crash, leading to unsaved data loss.
- Virus or Malware: Sometimes, viruses or malware can corrupt or delete files without your knowledge.
- Unintentional Overwriting: Saving changes to a file with the same name can overwrite an earlier version without a backup.
- Hardware Failure: Disk failure or hard drive corruption can cause data loss, including Excel files.
Checking the Recycle Bin/Trash
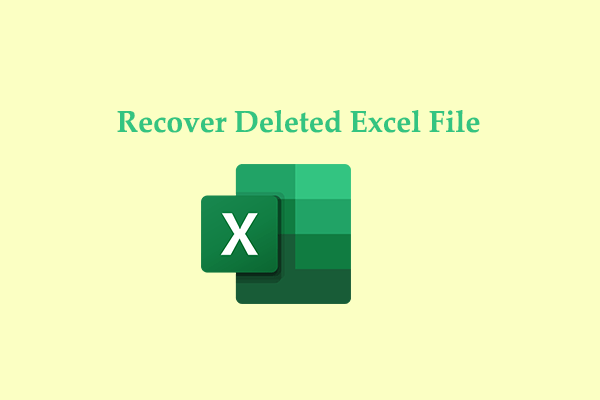
Before diving into more complex recovery methods, the simplest and often most effective step is to check your Recycle Bin (Windows) or Trash (MacOS):
- On Windows, navigate to your Recycle Bin and look for your deleted file. You can search by name or type.
- On MacOS, open the Trash and follow the same process.
- If found, right-click the file and select “Restore” or drag it back to the original location.
🗑️ Note: Files deleted through secure methods like “Shift + Delete” bypass the recycle bin/trash, making recovery more challenging.

Using File History (Windows) or Time Machine (Mac)
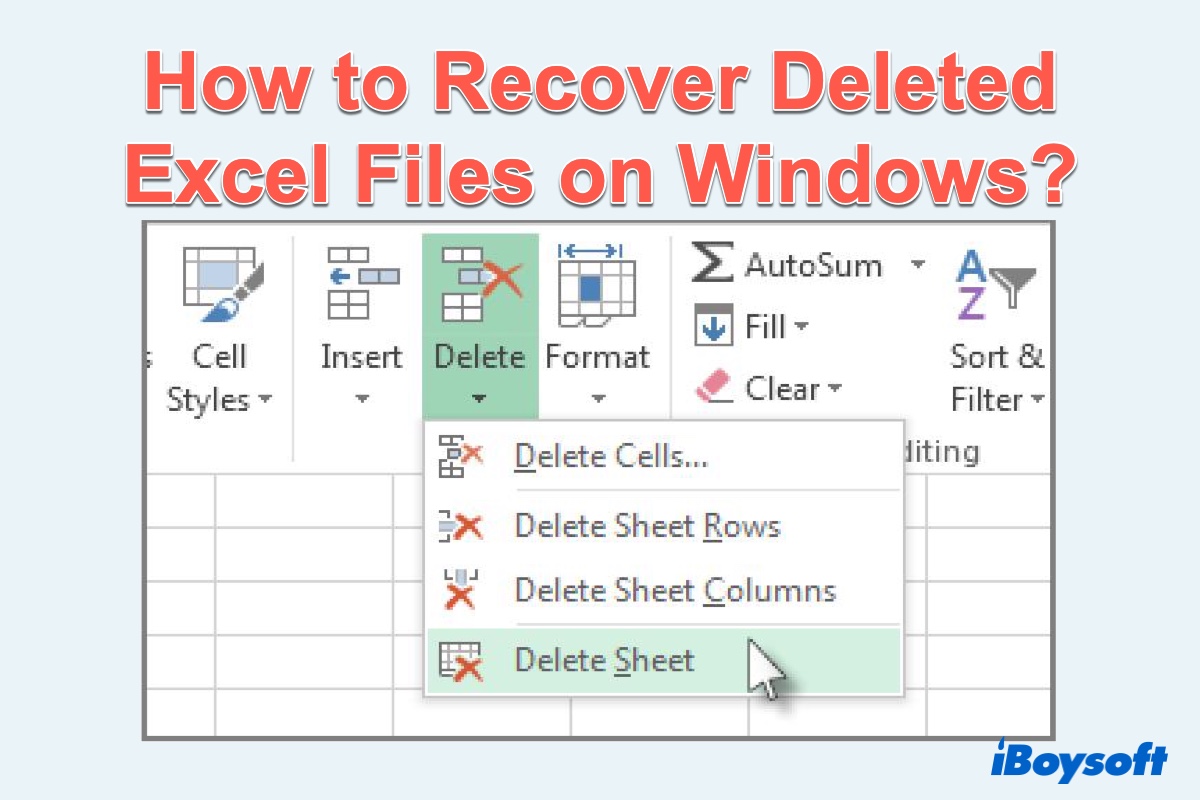
Both Windows and Mac come with built-in backup features that can restore previous versions of your files:
Windows - File History:
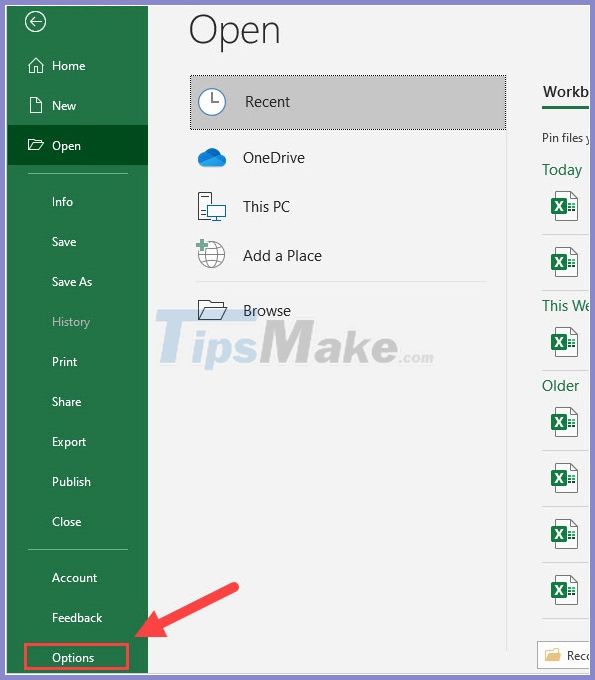
- Go to ‘Control Panel’ > ‘System and Security’ > ‘File History’.
- If File History is enabled, you can browse versions of your files. Click ‘Restore’ to bring back the desired version.
Mac - Time Machine:
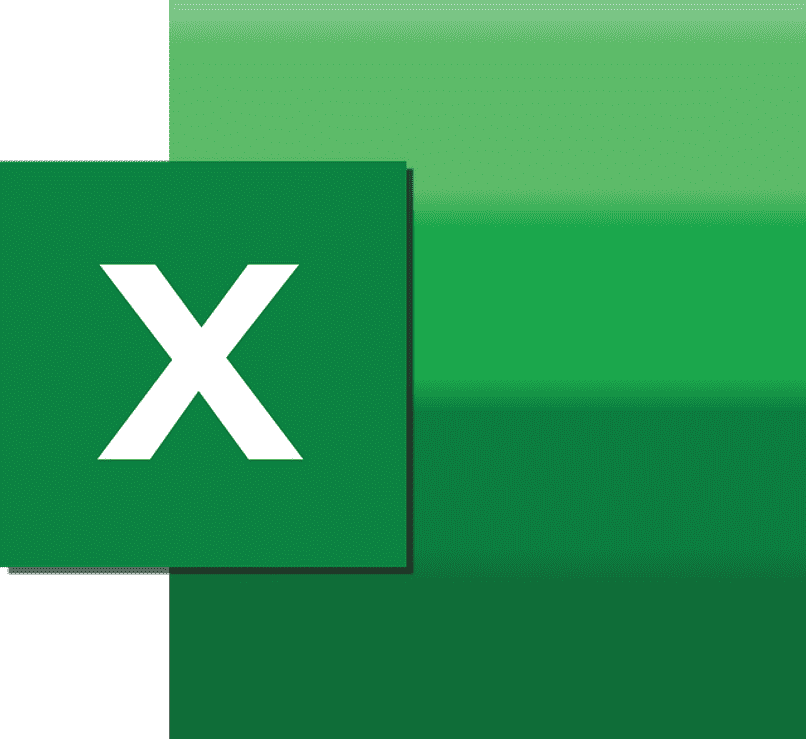
- Open Time Machine from the menu bar or ‘System Preferences’.
- Use the timeline to browse through backups until you find your Excel file.
- Click ‘Restore’ to retrieve the file.
🕰️ Note: For both File History and Time Machine, regular backups are essential for reliable file recovery.
Third-Party Recovery Software
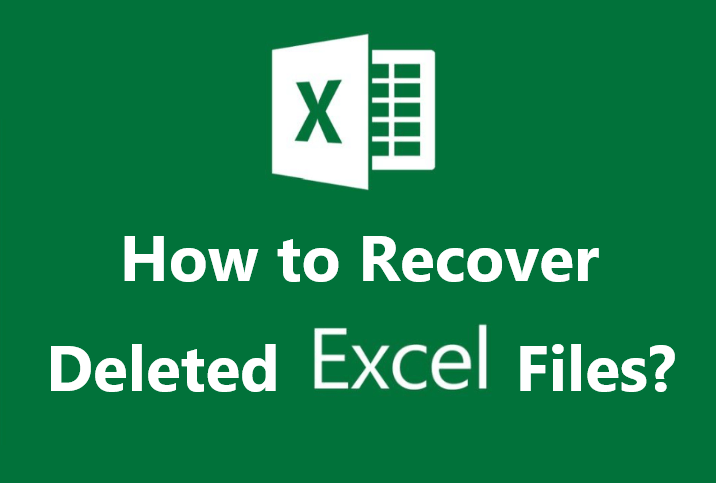
When internal recovery methods fail, consider using specialized software:
| Software | Features |
|---|---|
| Recuva | Deep scanning capabilities, restore from damaged disks, support for over 200 file types. |
| Stellar Data Recovery | Customizable recovery options, preview recoverable files, strong Excel support. |
| Prosoft Data Rescue | Multi-platform, clone drives for recovery, recovery from formatted drives. |
| Disk Drill | Recovery Vault for better recovery, supports a range of file systems. |
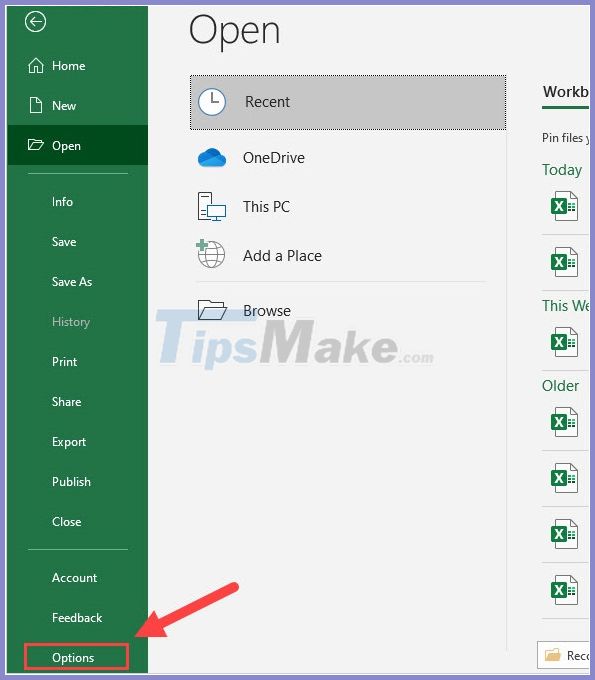
Each software has unique features, so choose one based on your specific needs and budget:
- Download: Get the software from its official website.
- Install and Launch: Follow the installation instructions.
- Select Drive: Choose the drive where your Excel file was deleted.
- Scan: Opt for quick or deep scan modes. A deep scan might take longer but recovers more data.
- Preview and Recover: After scanning, preview the files and select your Excel file for recovery.
- Save Location: Decide on a new location to save the recovered file.
💻 Note: Avoid installing recovery software on the same drive from which you're attempting to recover data to prevent overwriting lost files.
Check with IT Support
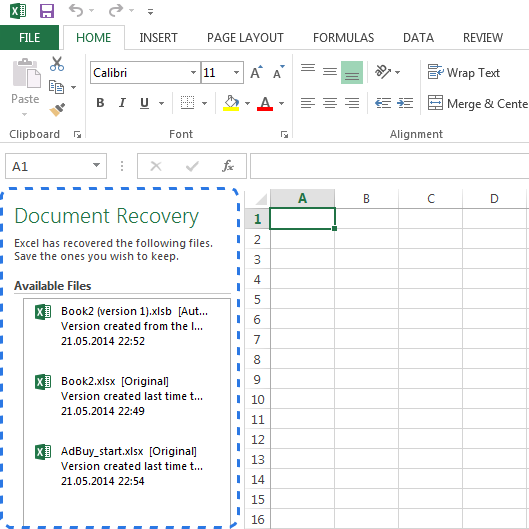
If you’re in an office setting, reach out to your IT department. They might have:
- Regular backups that could restore your file.
- Access to network storage solutions where your file might still exist.
Prevention is the Best Cure
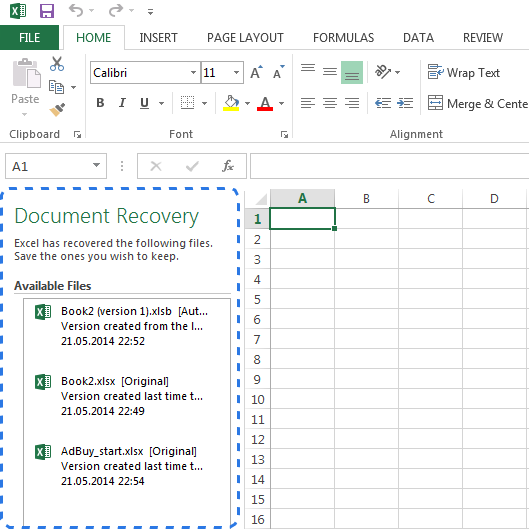
Lastly, here are some strategies to minimize the risk of losing your Excel sheets:
- Regular Backups: Use external drives, cloud services, or internal tools like File History or Time Machine.
- OneDrive or Google Drive: Syncing your Excel files with cloud services provides an automatic backup solution.
- Save Frequently: Excel’s auto-recover feature can be a lifesaver; ensure it’s enabled in settings.
- Version Control: Use version control features in Excel Online or Google Sheets to manage file versions.
- User Permissions: In shared environments, limit file access to prevent accidental deletions.
🔐 Note: Implementing these strategies can significantly reduce the chance of data loss, offering peace of mind.
In summary, recovering a deleted Excel sheet involves a combination of immediate checks in the Recycle Bin/Trash, leveraging built-in recovery tools, employing third-party software, and, where applicable, reaching out for IT support. Each method has its merits, and choosing the right approach depends on your situation. By understanding how files can be lost, using the right tools, and implementing preventive measures, you can ensure your data remains secure, and recovery, if necessary, is straightforward. Remember, while recovery is possible, prevention through regular backups and cautious file management is always the best defense against data loss.
Can I recover an Excel file if it was deleted from the Recycle Bin?
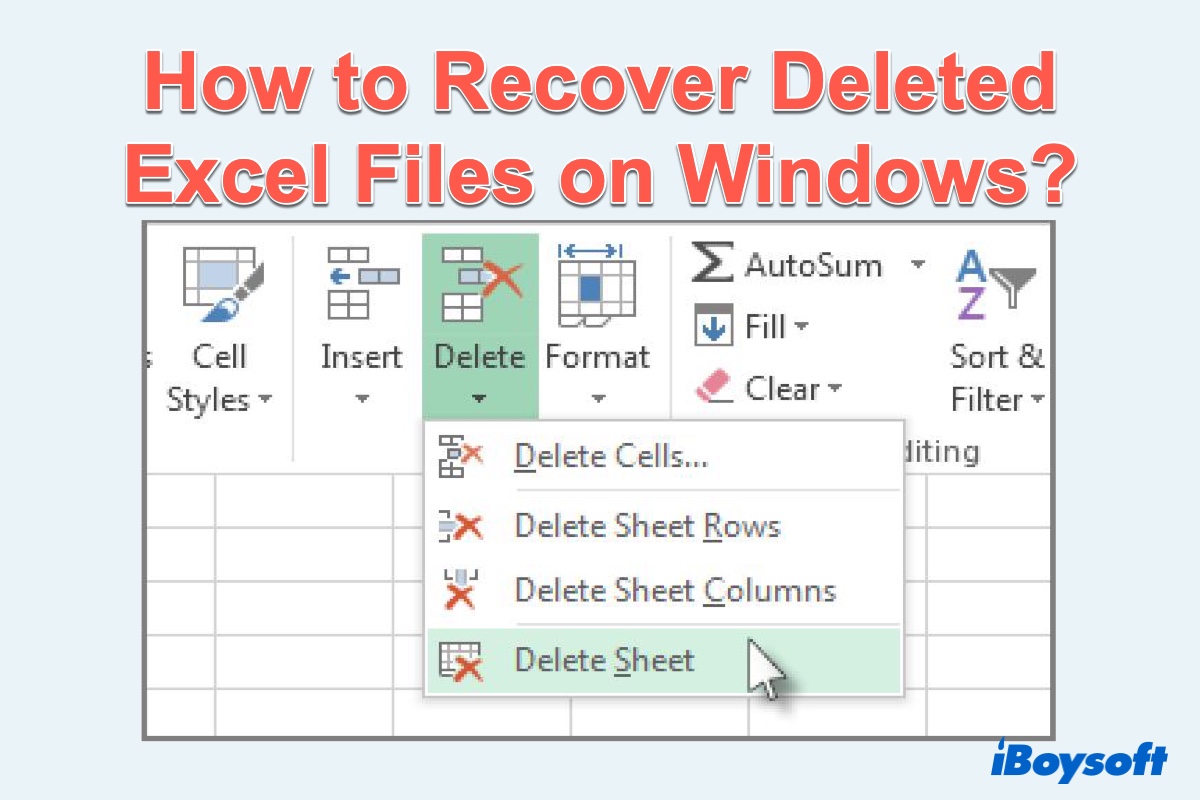
+
Yes, you can still recover files deleted from the Recycle Bin or Trash using recovery software or professional services if the data hasn’t been overwritten.
How long do I have to recover a deleted file?

+
The sooner, the better. Once a file is deleted, it’s still recoverable until the space it occupied on the storage device is overwritten by new data.
Is it better to use recovery software or professional data recovery services?
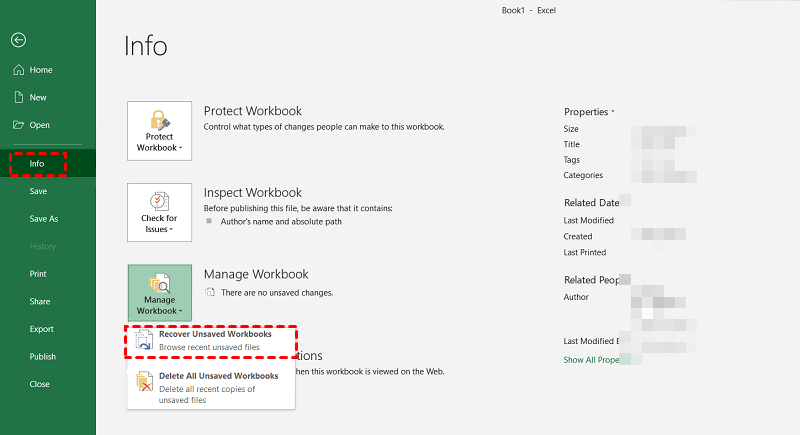
+
It depends. Recovery software can be effective and is less costly, but professional services might have higher success rates and can recover data from more severely damaged devices.