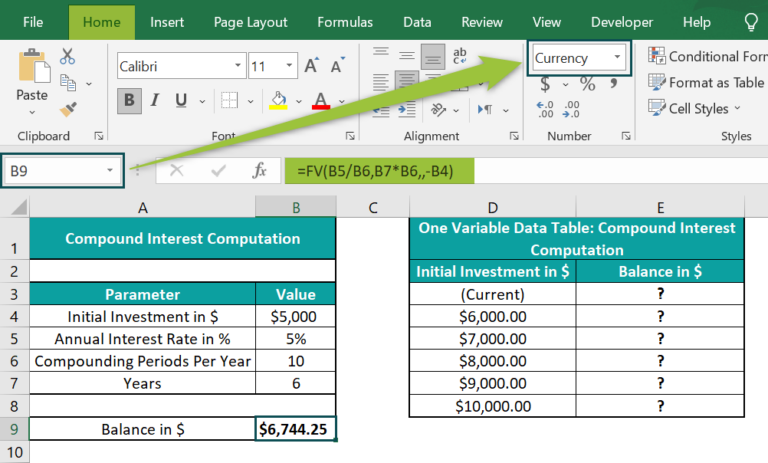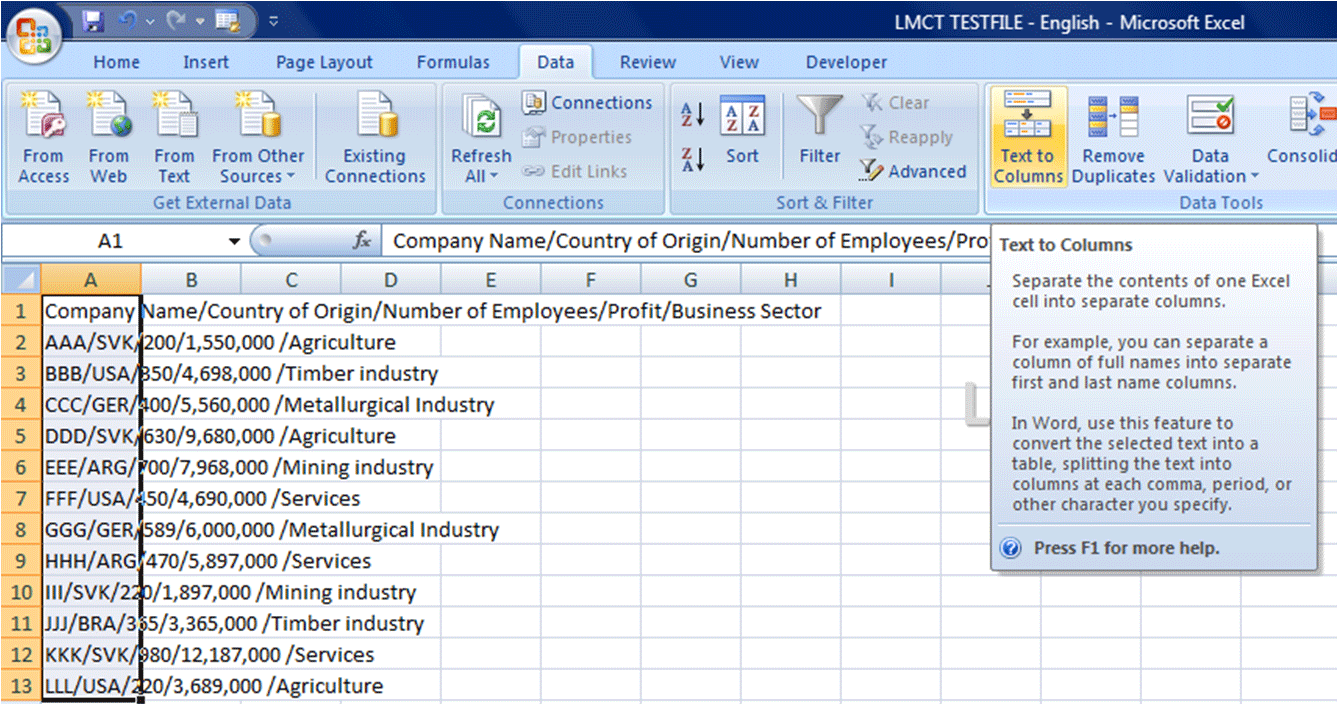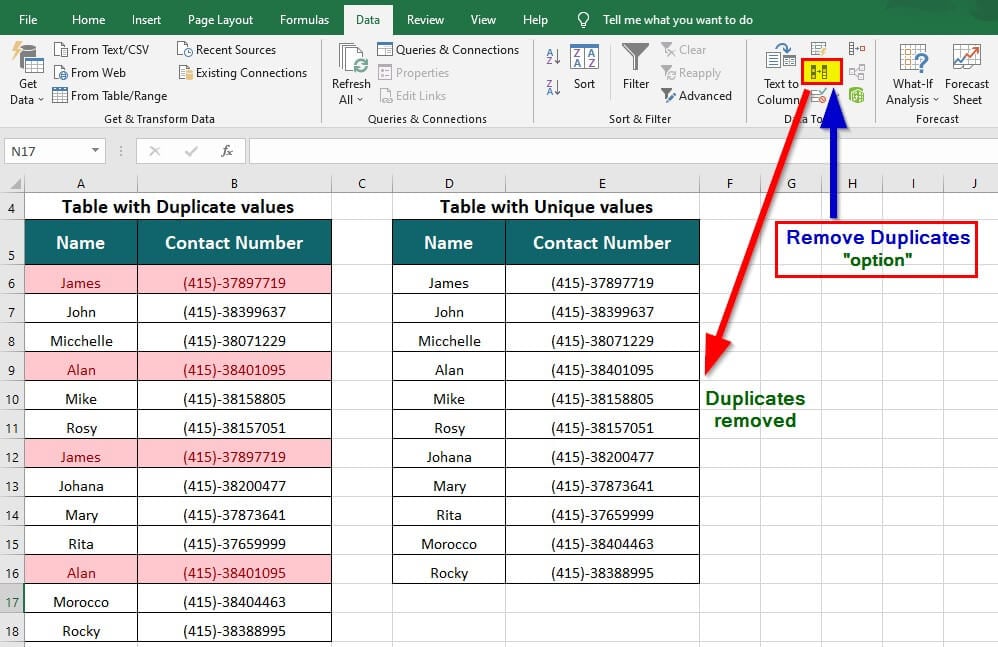Combine Excel Charts Easily: Your Step-by-Step Guide
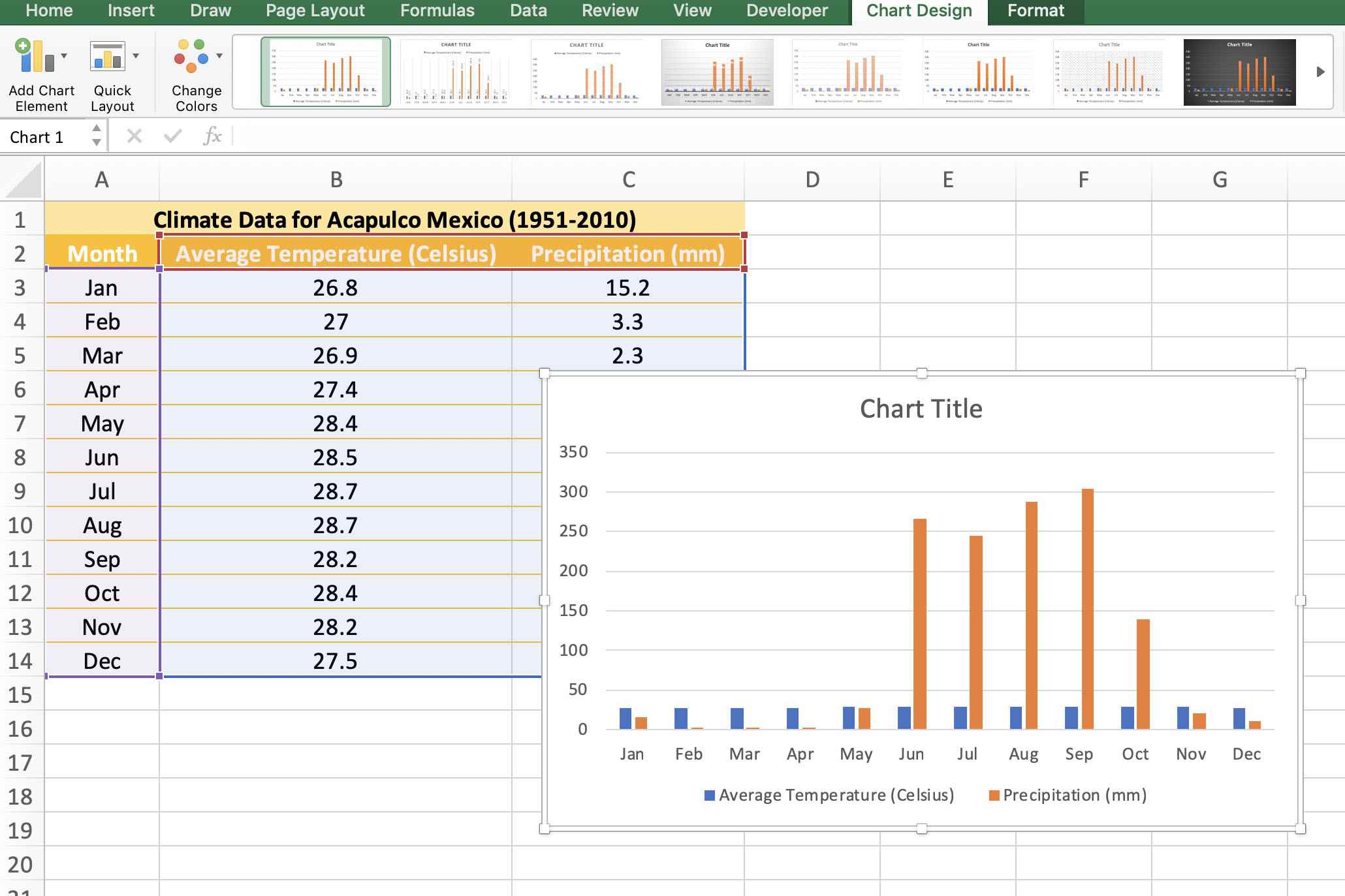
Whether you're a professional data analyst or someone who occasionally dives into data sets for personal or business projects, Microsoft Excel remains a powerful tool for organizing, analyzing, and presenting data. Excel's chart features are particularly valuable, providing visual representations that can make complex data much more understandable. However, when your project requires combining multiple charts into one cohesive figure, Excel's native capabilities might seem a bit limited. This guide will take you through a detailed, step-by-step process to combine Excel charts effortlessly, ensuring your data presentations are both visually appealing and informative.
Why Combine Excel Charts?
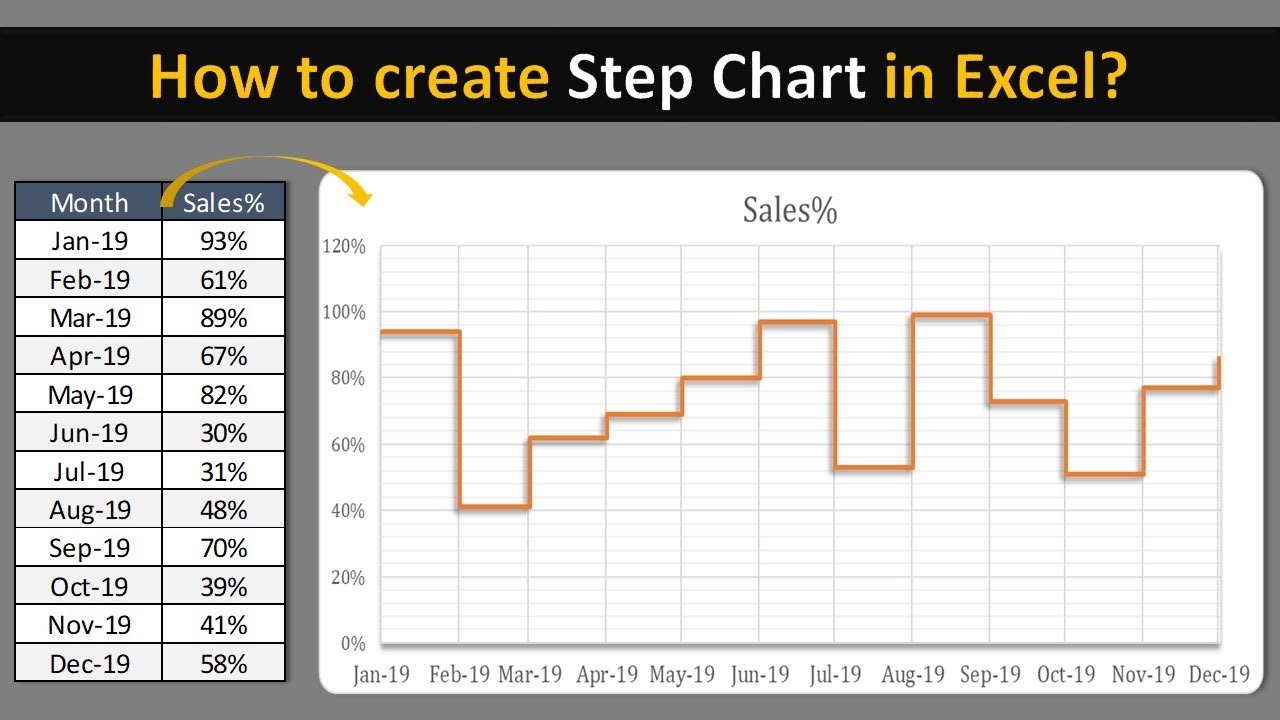
- Enhanced Clarity: Combining charts can present related data in a manner that's easier to understand at a glance, highlighting trends or patterns that might be missed when viewing charts separately.
- Comparative Analysis: It allows for a direct comparison of different data sets, which is particularly useful when dealing with time-series data, financial reports, or any scenario where multiple metrics need to be compared.
- Space Saving: A single combined chart uses less space than several individual charts, making it ideal for reports, presentations, or dashboards.
Step-by-Step Guide to Combining Excel Charts
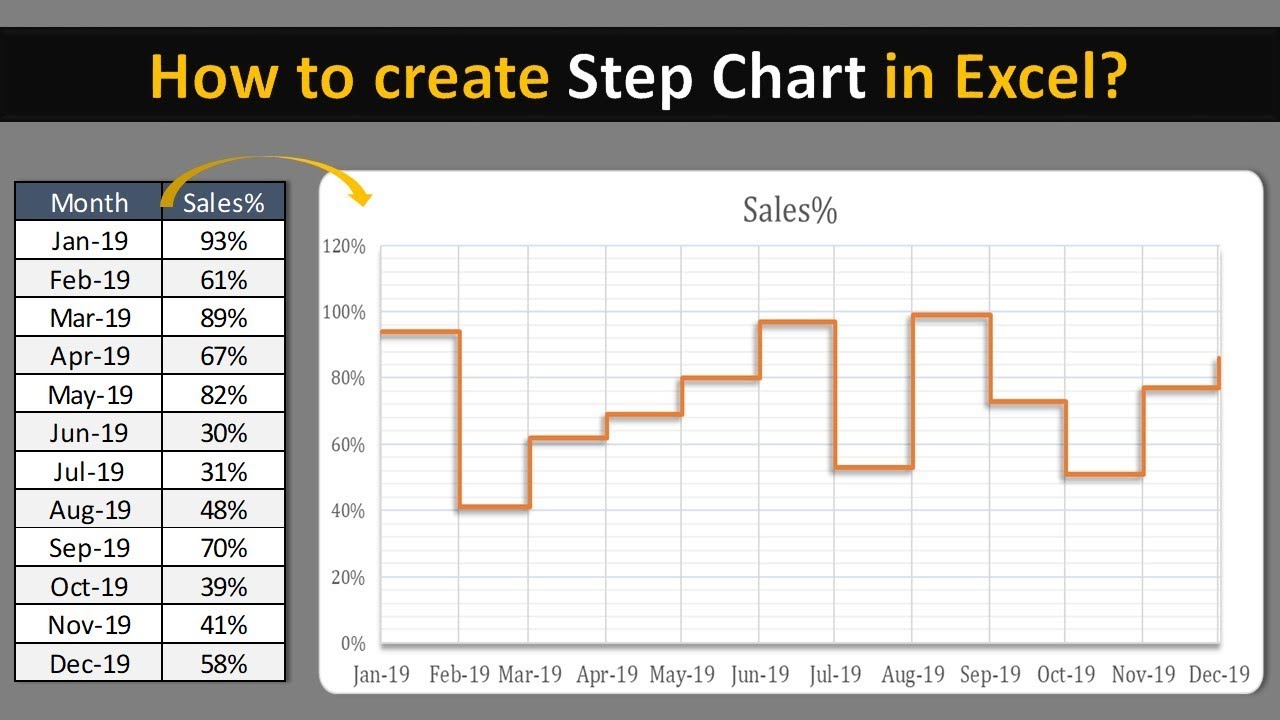
Step 1: Prepare Your Data
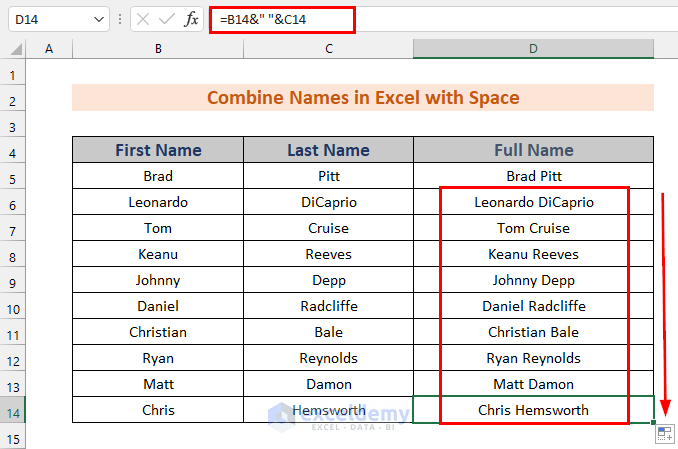
Before you can combine charts, your data should be organized in a clear, consistent format. Here’s what you need:
- A dataset for each chart you intend to combine.
- Make sure that the axes scales are compatible for all the charts you wish to combine.
📊 Note: Ensure that your data is clean. Remove any blank cells or inconsistencies that might affect chart creation.
Step 2: Create Individual Charts
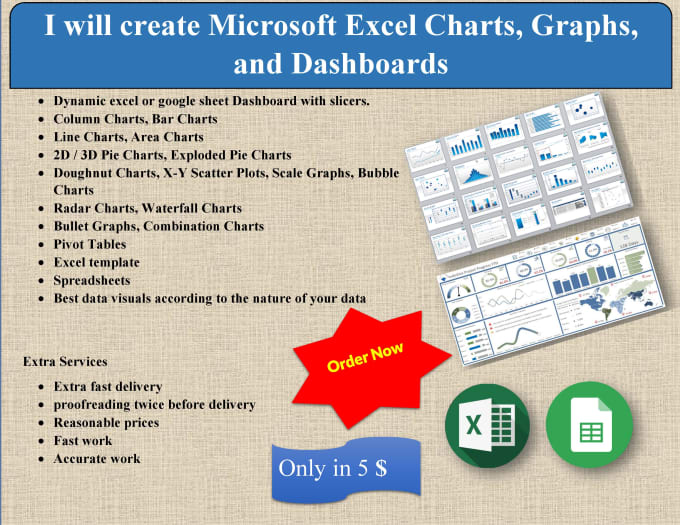
Begin by creating individual charts for each dataset:
- Select your first dataset.
- Go to the Insert tab, and choose your preferred chart type. Do this for each dataset.
- Name each chart for easy reference.
Step 3: Adjust Chart Settings
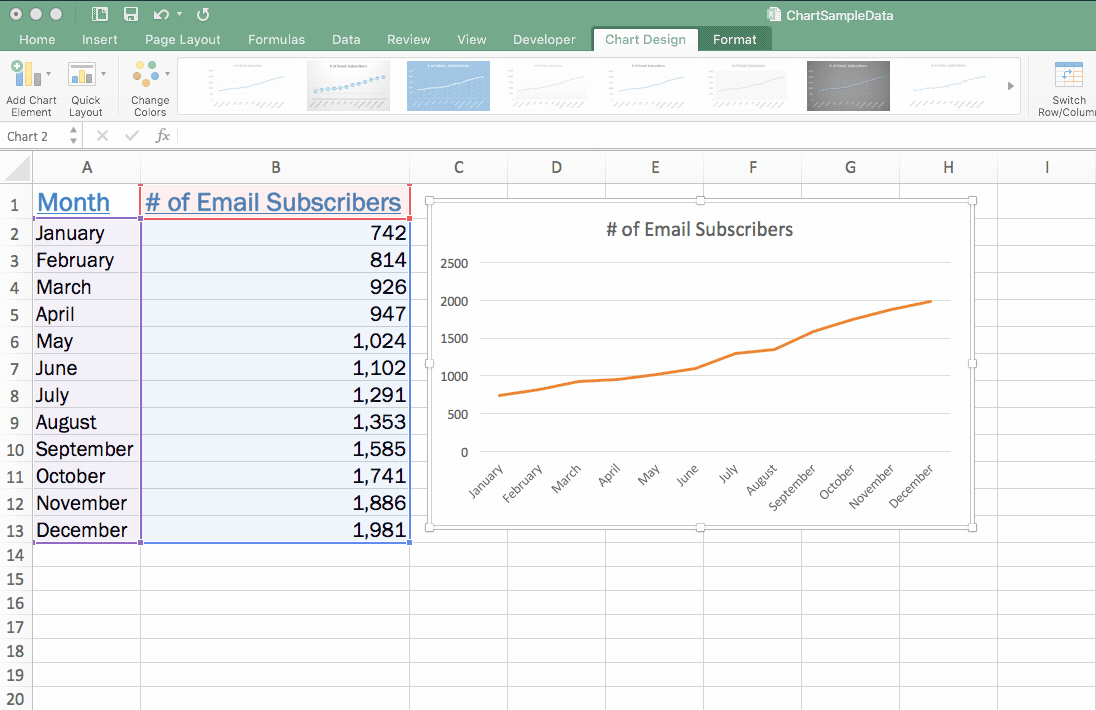
To ensure your charts can be combined:
- Scales: Ensure the y-axes are consistent across all charts. You can manually set the minimum and maximum scale values in the Axis Options.
- Legend: Hide the legend from all but one chart, or place the legends in a way that they don’t overlap when combined.
- Data Labels: Consider using data labels on the chart itself rather than on the legend if possible.
Step 4: Copy and Paste as Picture
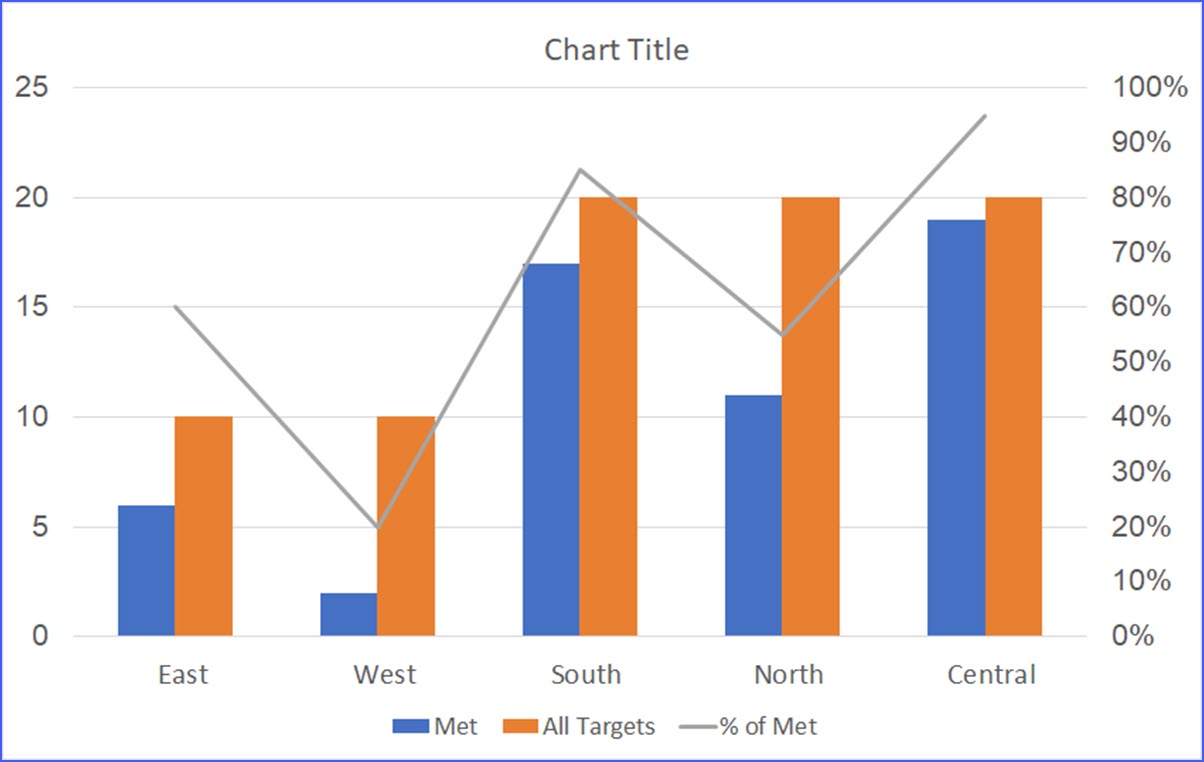
To integrate charts visually:
- Select one of your charts, copy it, and paste it as a picture by right-clicking and choosing Paste Special > Picture.
- Repeat this process for each chart you want to combine.
📸 Note: Ensure the pasted images are clear. Resize if necessary, keeping in mind the chart's original aspect ratio.
Step 5: Arrange and Overlay
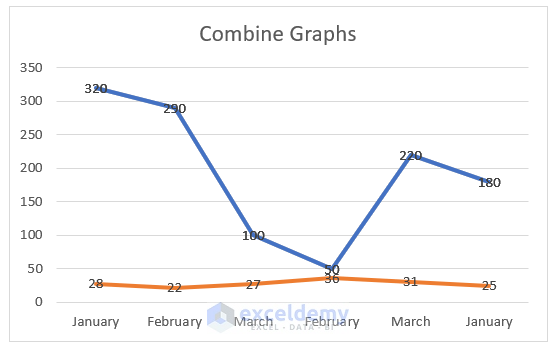
| Step | Description |
|---|---|
| Align Charts | Use Excel’s alignment tools to position your charts where you want them in relation to one another. |
| Layer Adjustment | Right-click on the pasted image, choose ‘Send to Back’ or ‘Bring to Front’ to control the visual hierarchy of your charts. |
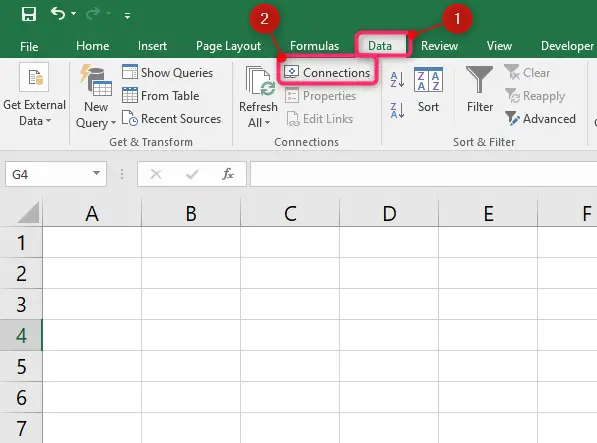
Step 6: Add Titles and Legends
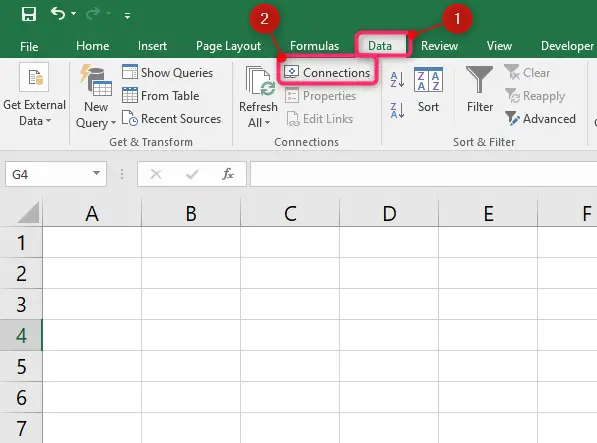
- Include a comprehensive title that reflects all the combined charts.
- If you’ve hidden legends, consider adding a textual explanation or a separate legend that covers all data series.
Step 7: Final Touches
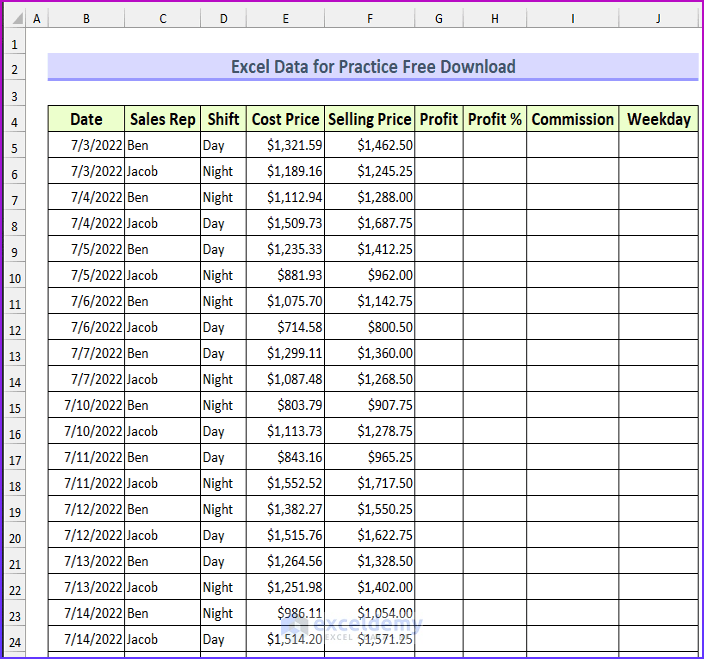
Review your combined chart:
- Check alignment and adjust if necessary.
- Ensure that the combined chart reads well and that data points are distinguishable.
- Consider adding data labels for clarity if not already included.
To combine charts effectively in Excel, you need a clear understanding of your data, a methodical approach to chart creation, and some creativity in presentation. This guide has provided you with the steps to achieve just that. Remember, while Excel does not have a native "Combine Charts" feature, with a bit of manual effort, you can create presentations that tell a more compelling data story. This approach not only saves space but also enhances the visual impact of your reports, making them more intuitive for the viewer.
Combining charts opens up new ways to explore and present your data. You can showcase trends, compare data points, or visualize complex relationships with greater ease. This technique is particularly useful in business analysis, academic research, or personal projects where data visualization can provide a competitive edge or spark insightful discussions. By following this guide, you have learned how to make your Excel charts work harder for you, delivering clearer insights in a visually compelling format.
Can you combine different types of charts?
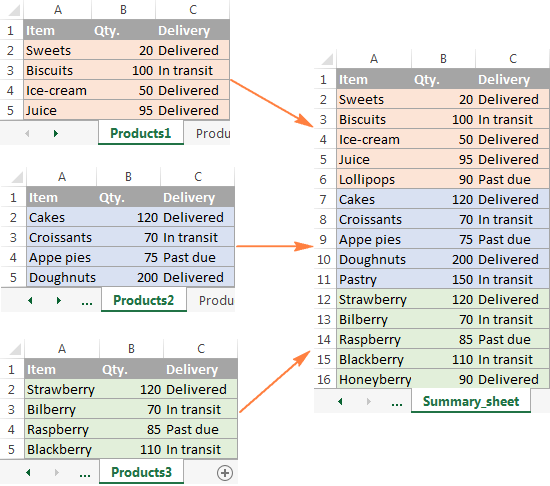
+
Yes, while not natively supported, you can manually combine charts by pasting them as pictures and arranging them as described in this guide.
How can I make my combined charts interactive?
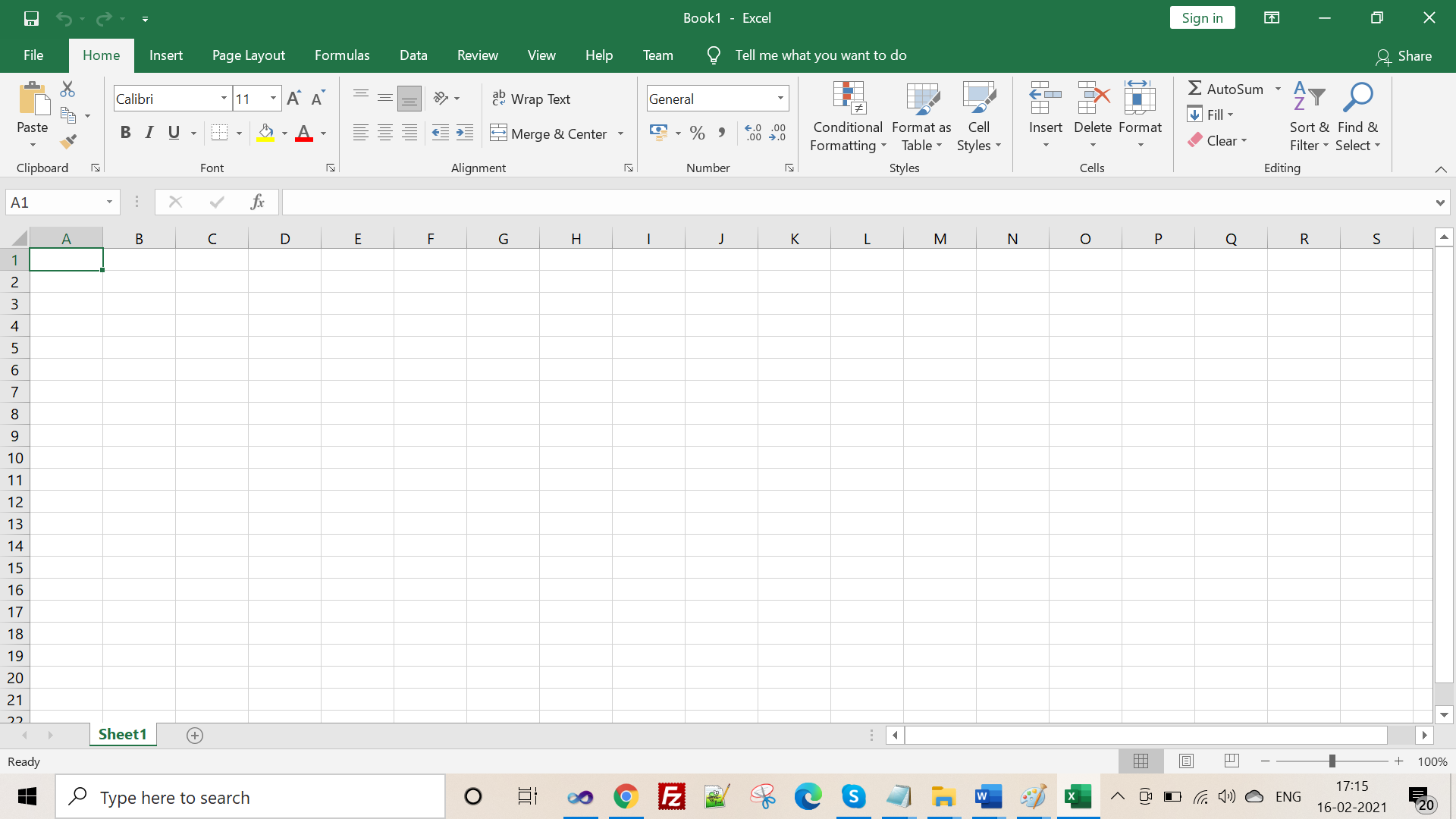
+
To achieve interactivity, you can link the source data to the charts, allowing automatic updates when the data changes. However, the interactivity is more about updating data dynamically rather than creating user-interactions on the chart itself.
What if my charts have different scales?
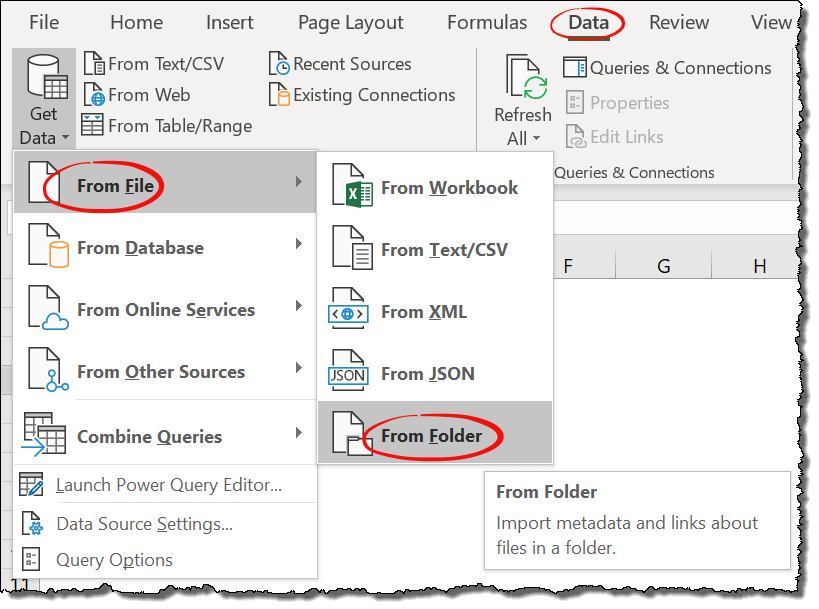
+
Ensure you adjust the axes scales manually in each chart to be consistent. Alternatively, normalize the data before plotting to have comparable scales.
Is there a way to automate this process?
+While there isn’t an automated feature for combining charts, you can create a VBA script or template that automates some of these steps, though some manual adjustments will still be required.
Can I print or export my combined chart?
+Yes, you can save your combined chart as an image or PDF. For printing, ensure the resolution is high enough for clarity when printed in the intended size.