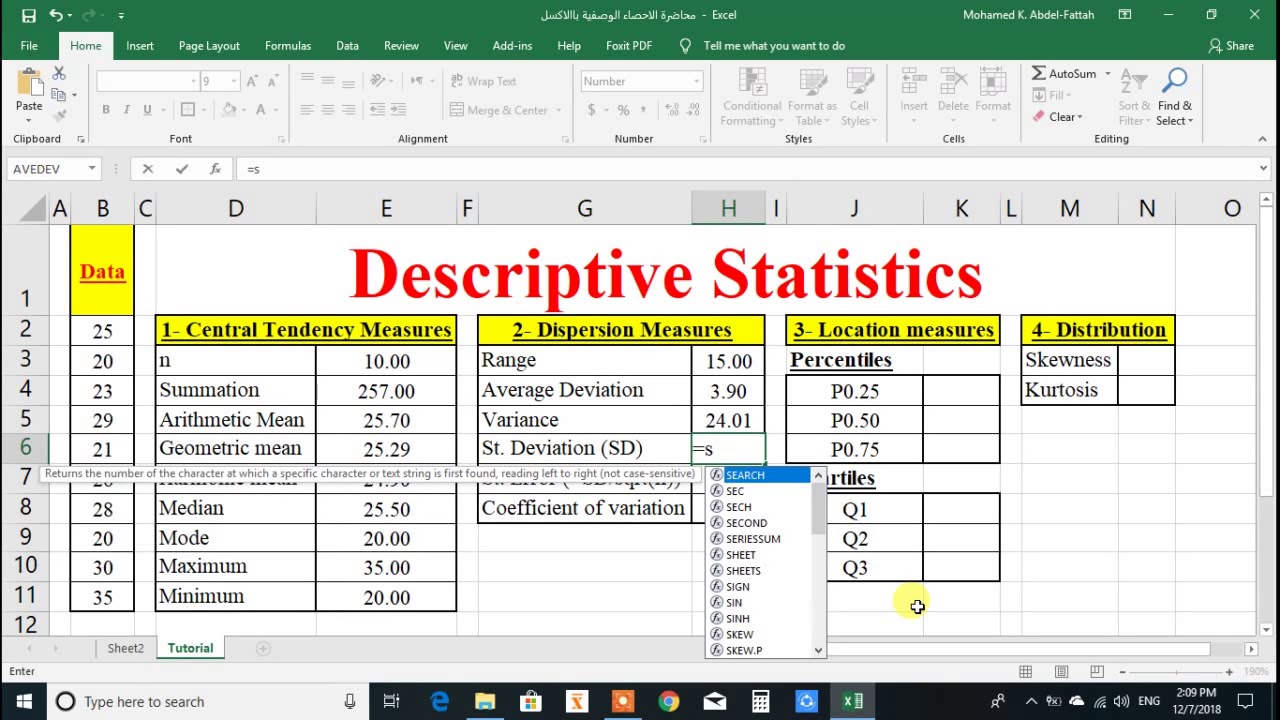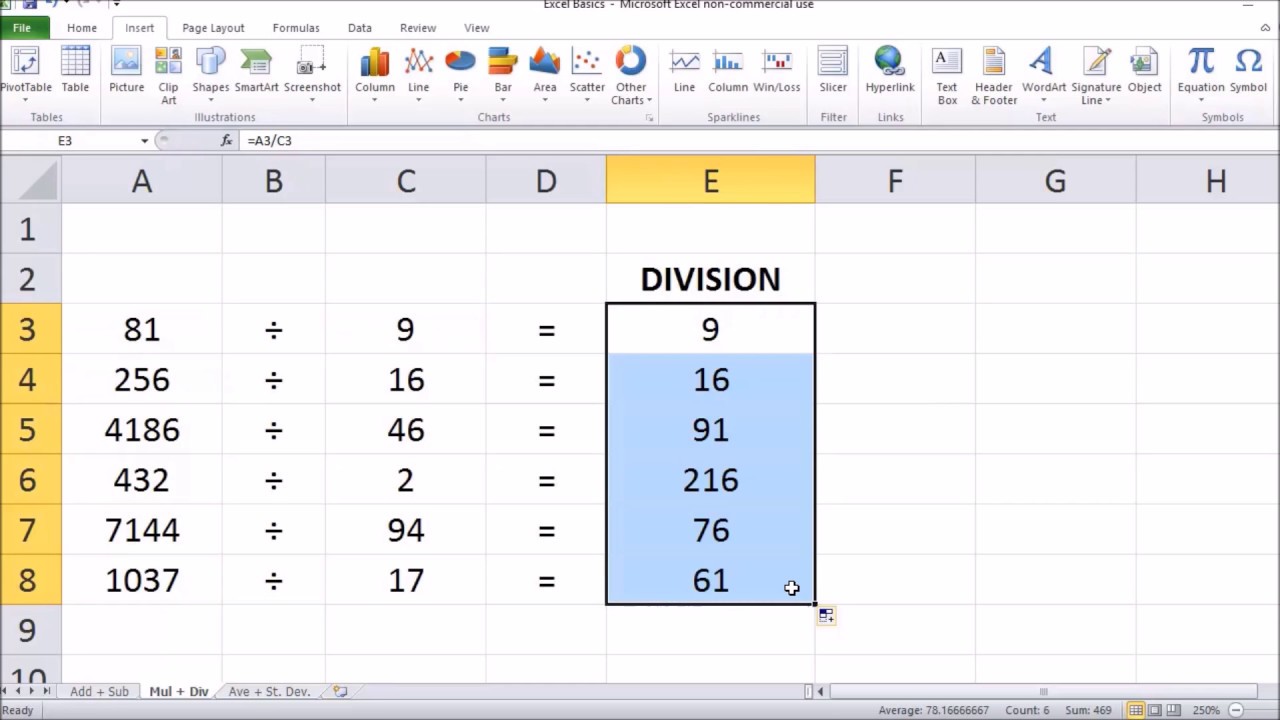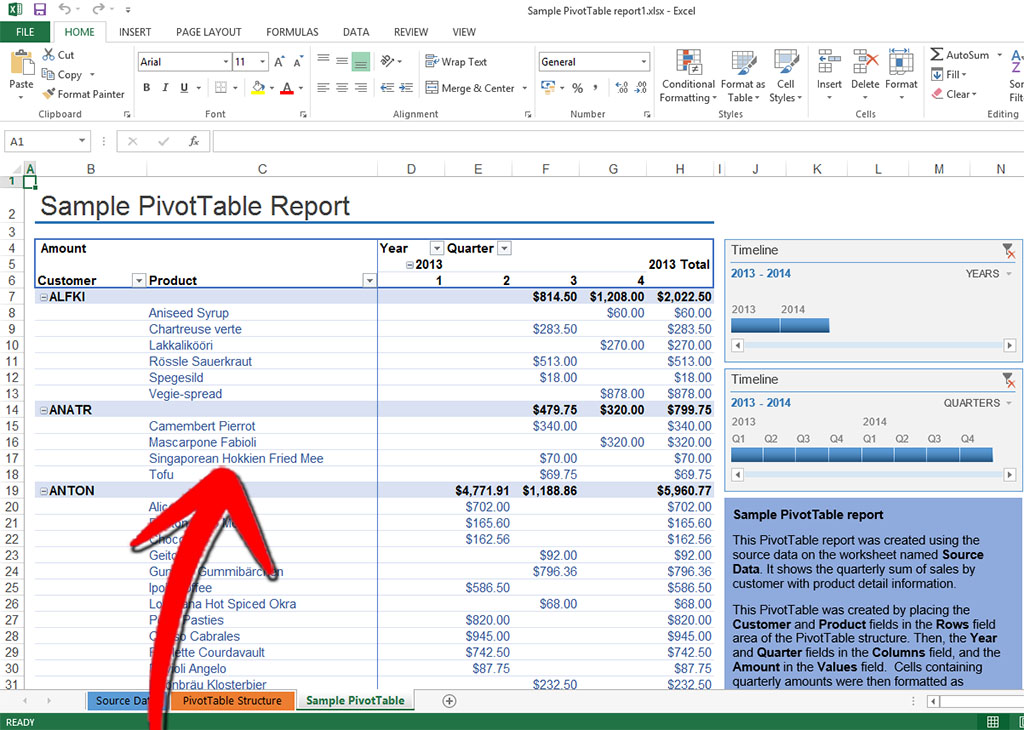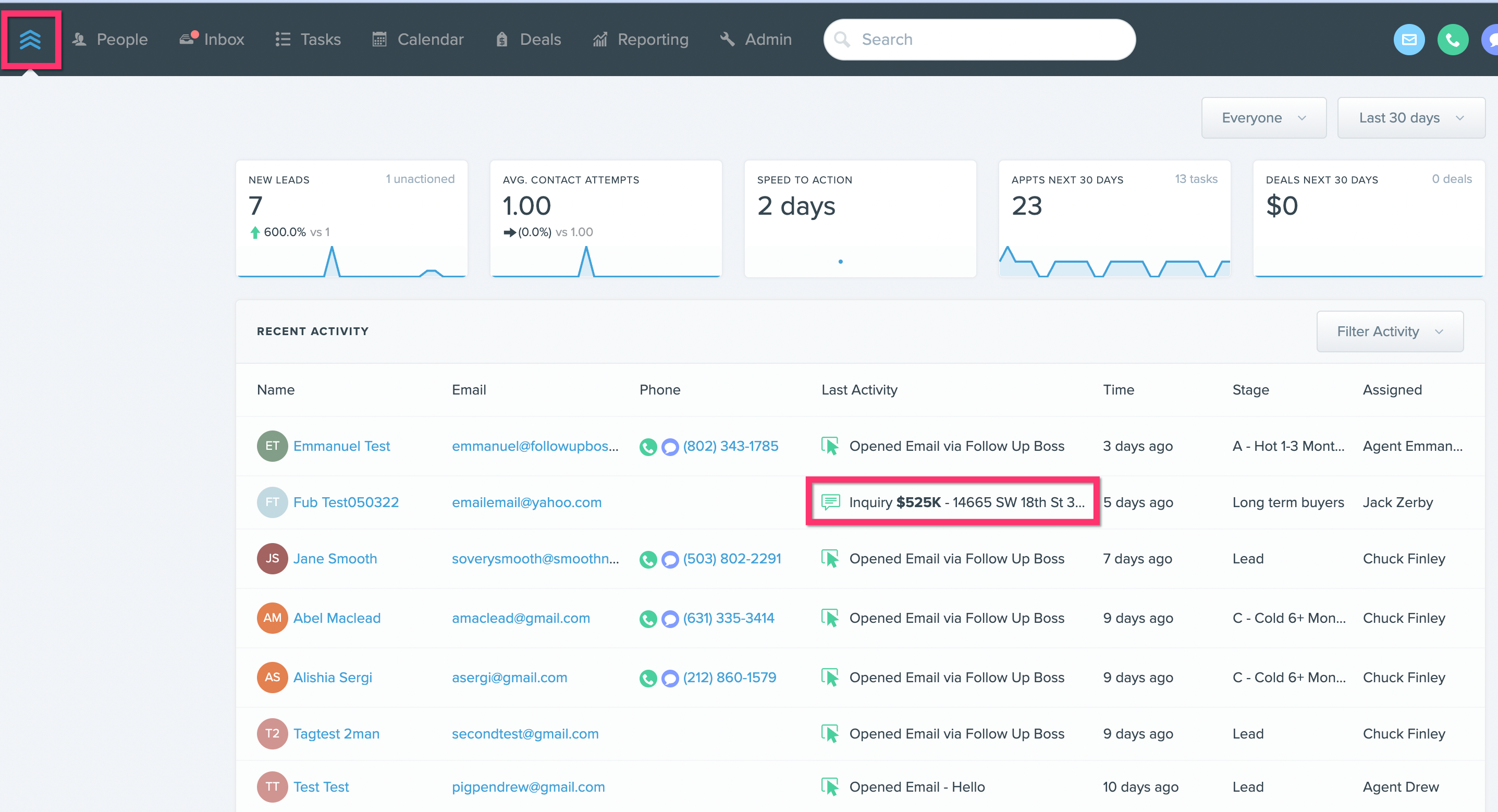5 Ways to Make One Variable Data Tables in Excel
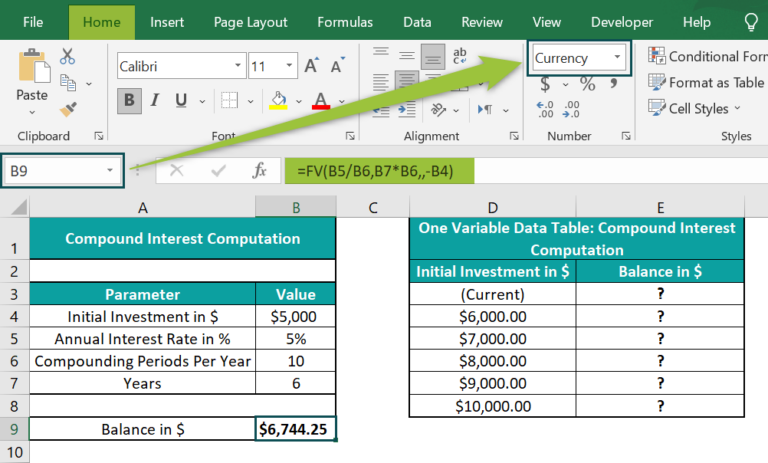
One of the fundamental aspects of using Microsoft Excel efficiently involves dealing with data tables. Whether you're a data analyst, an accountant, or just someone who loves organizing information systematically, understanding how to make and manipulate one variable data tables in Excel can significantly boost your productivity. In this guide, we'll explore five straightforward methods to create and customize one variable data tables, ensuring you can present and analyze your data effectively.
What are One Variable Data Tables?
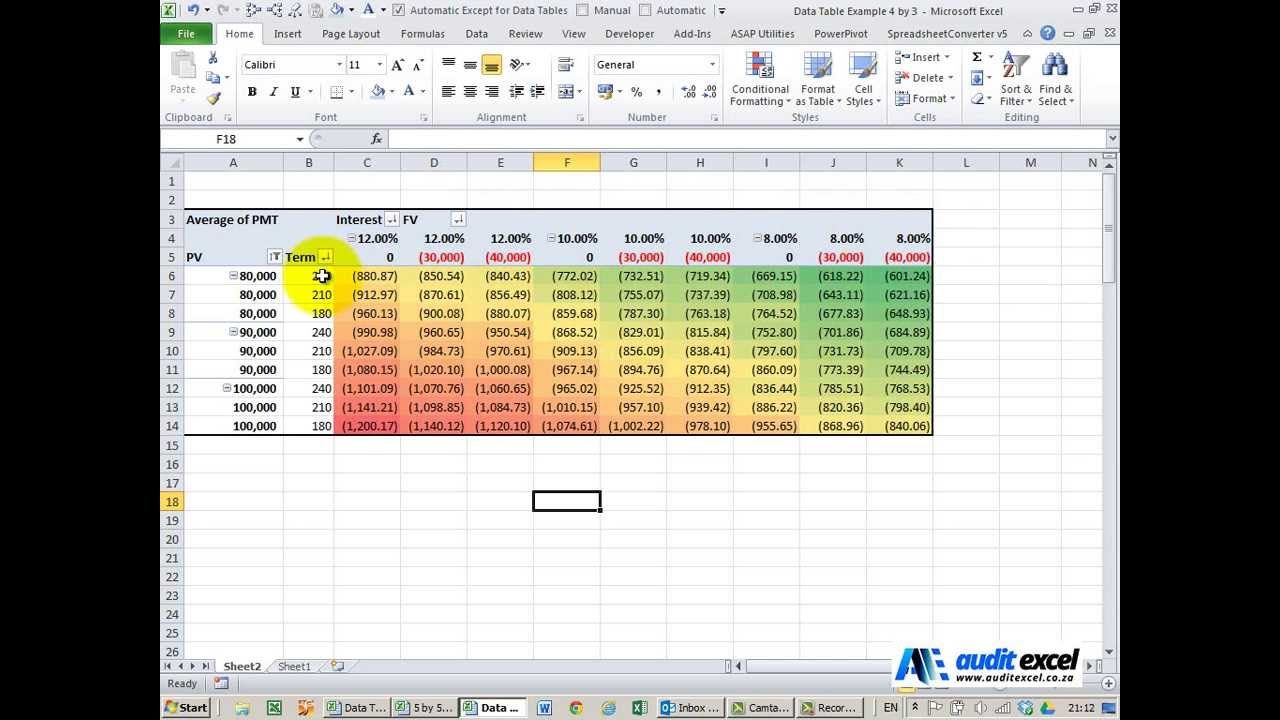
A one variable data table is essentially a feature in Excel that lets you see how changing one variable impacts the results of a formula. It’s a powerful tool for ‘what-if’ analysis. Here’s why they’re useful:
- Quickly visualize the effect of changes in one variable on your data.
- Perfect for scenarios where you need to test a range of values for a single parameter.
- Simplifies the process of data analysis by automating repetitive calculations.
Method 1: Using the Data Table Wizard
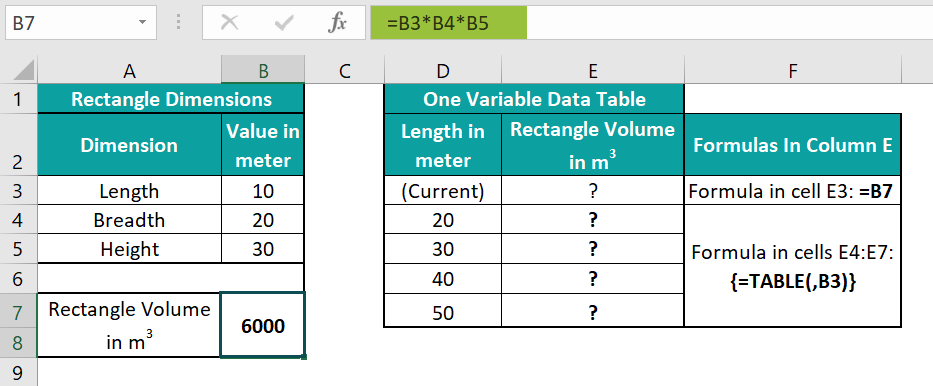
The Data Table Wizard is an in-built Excel feature that simplifies the process of creating a one variable data table:
- Set up your formula in a cell. This formula will depend on the variable you plan to test.
- Input a series of values in a column or row next to or below your formula, which will be the different values for your variable.
- Select the range, including the formula cell and the column or row of values.
- Go to the ‘Data’ tab, click on ‘What-If Analysis’ in the ‘Forecast’ group, and then select ‘Data Table’.
- Choose either ‘Column input cell’ or ‘Row input cell’ based on the orientation of your values and select the cell reference which corresponds to the variable in your original formula.
- Click OK, and Excel will fill in the results next to each value.
🔍 Note: Ensure your data table range includes the cell with the formula to make the data table work correctly.
Method 2: Direct Entry in the Data Table
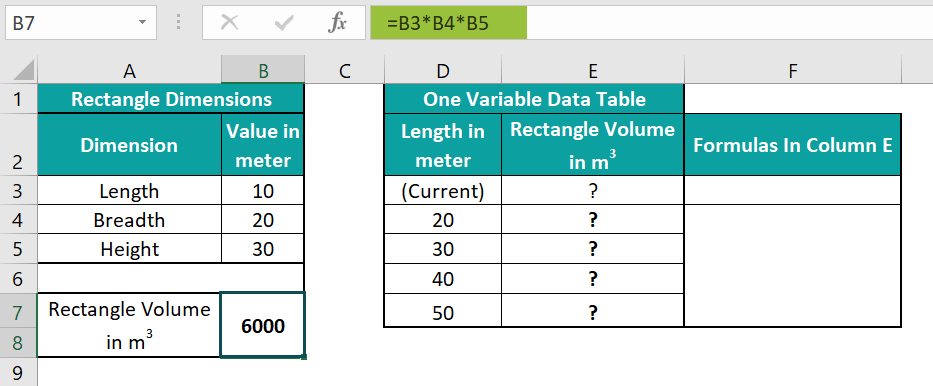
This method involves manually setting up your data table:
- Enter the formula in a cell, ensuring it references the cell containing the variable.
- In the adjacent cells or rows, enter the values for the variable.
- Drag the fill handle (the small square at the bottom right of the formula cell) to fill down or across.
- Excel will calculate the results based on the variable values you input.
This method is quicker for smaller datasets and gives you immediate visual feedback without needing to access any menu.
Method 3: Using Absolute and Relative References
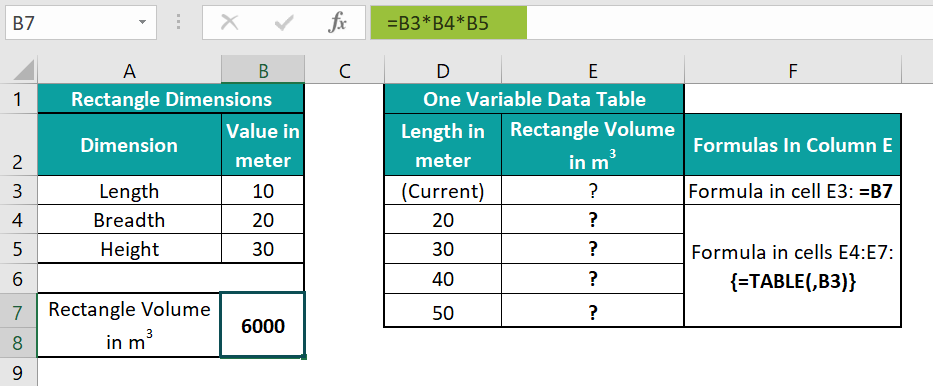
If you’re comfortable with Excel’s cell references, you can create a dynamic table:
- Enter your formula in a cell, locking the cell reference to the variable with a dollar sign (e.g., =B1).
- In the column next to or row below this formula, input your variable values.
- Use the drag function or the copy-paste method to apply this formula to the series of variable values, ensuring the reference to the variable remains locked.
- The formula will automatically update for each value in the series.
Here's how you can see the difference in cell reference:
| Formula | Relative Reference | Absolute Reference |
|---|---|---|
| =A1*B1 | A1 and B1 will change as you copy the formula. | =$A$1*$B$1 |
| =A1*$B$1 | A1 will change, but B1 will remain constant. |
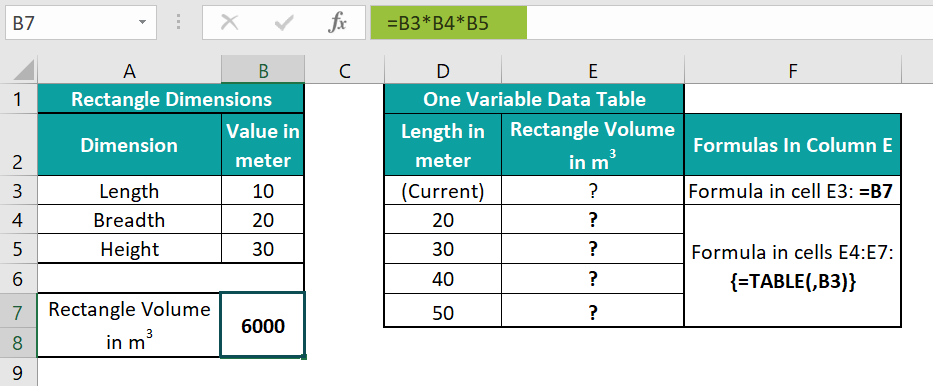
Method 4: Excel Tables for One Variable Data
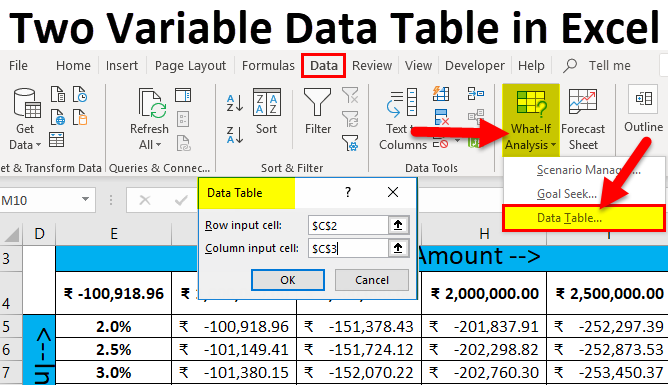
Excel Tables are another powerful feature to create and manage one variable data:
- Convert your range of data into an Excel Table by selecting your range, going to the 'Insert' tab, and clicking 'Table'.
- Write the formula in a column outside of the table, referencing a cell within the table as the variable.
- Use structured references in your formula (e.g., TableName[ColumnName]).
- As you add new data rows to the table, Excel will automatically apply your formula to new rows.
Method 5: VBA for Customized Tables
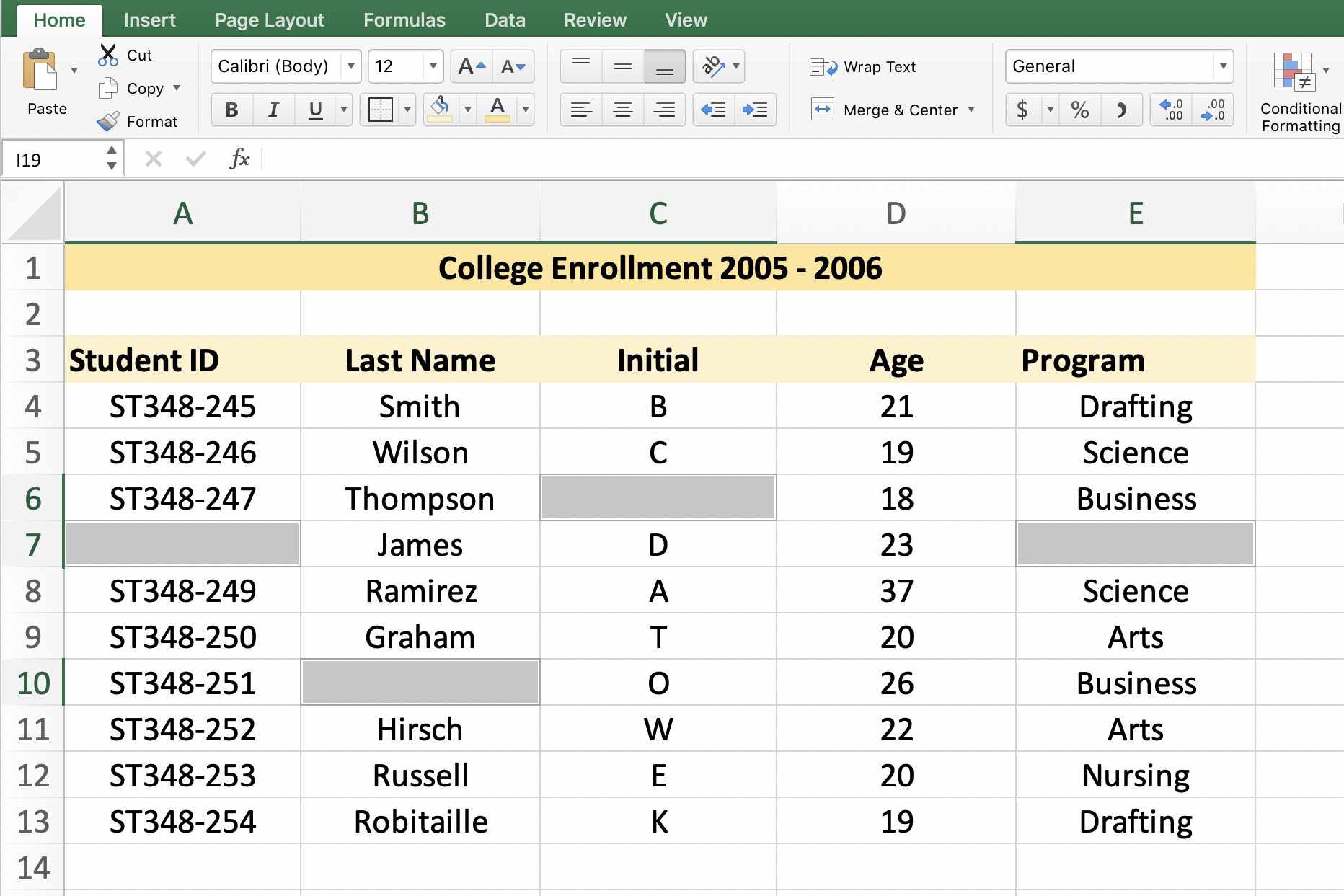
If you need more control or automation, VBA might be your best bet:
- Open the VBA editor by pressing Alt+F11.
- Insert a new module by right-clicking in the left pane and selecting 'Insert' > 'Module'.
- Write VBA code to create a one variable data table. Here's a simple example:
Sub CreateDataVariableTable() Dim rngFormula As Range Dim rngInput As Range Dim LastRow As Long Set rngFormula = Worksheets("Sheet1").Range("A1") Set rngInput = Worksheets("Sheet1").Range("A2:A11") LastRow = rngInput.Rows.Count + 1 For Each cell In rngInput rngFormula.Offset(LastRow, 1).Formula = "=IFERROR(" & rngFormula.Formula & ",""N/A"")" With rngFormula.Offset(LastRow, 1) .Formula = .Formula & Replace(rngFormula.Offset(LastRow, 0).Address, "$", "") End With LastRow = LastRow + 1 Next cell End Sub - This VBA code will generate a one variable data table, where 'A1' contains the initial formula and 'A2:A11' are the variable values.
⚙️ Note: VBA can be intimidating, but it's the key to automation in Excel.
Understanding how to create and customize one variable data tables in Excel is crucial for those who often work with data. Each method we've discussed offers different levels of control, automation, and complexity, suiting various needs:
- Data Table Wizard: An easy entry point with minimal setup.
- Direct Entry: Quick for small datasets, intuitive, and immediate results.
- Absolute and Relative References: Flexible for dynamic datasets.
- Excel Tables: Powerful for data management and automatic updates.
- VBA: The most customizable but requires more expertise.
By mastering these techniques, you enhance your Excel skills, allowing for more sophisticated data analysis and presentation. The ability to perform what-if analysis efficiently will make you an asset in any data-driven environment.
What if my data table is not calculating?
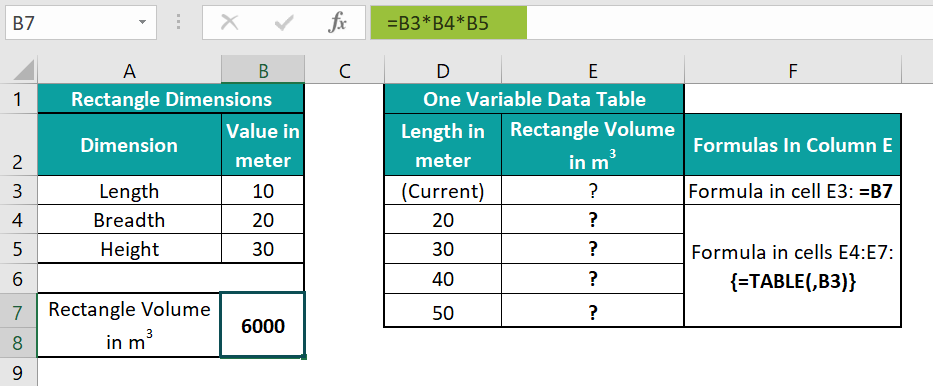
+
Make sure your formula references the cell containing the variable correctly. Also, check if your data table includes the formula cell and the variable values. Recalculate your sheet by pressing F9.
Can I change the variable cell in an existing data table?
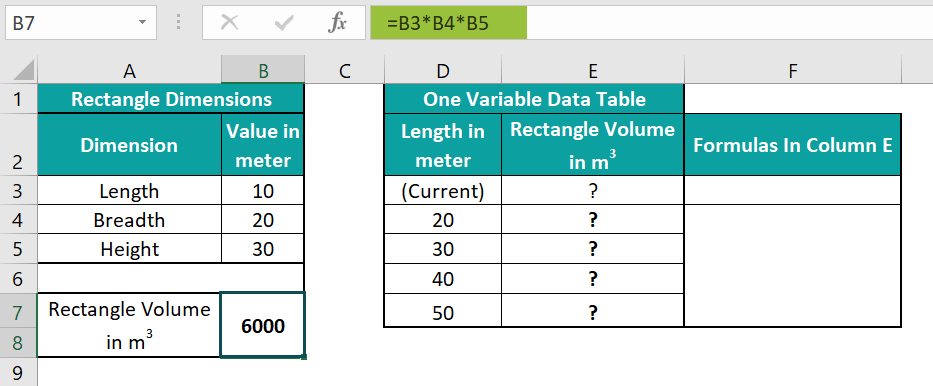
+
Yes, you can change the variable cell in the Data Table dialog box. However, remember to adjust all formulas that reference the original variable cell to avoid calculation errors.
Is there a limit to how many values I can input for my variable?

+
Excel has no fixed limit for a data table in terms of values, but practical limits are set by memory and processing power of your computer. Performance can slow down with very large datasets.
Can I use one variable data tables for forecasting?
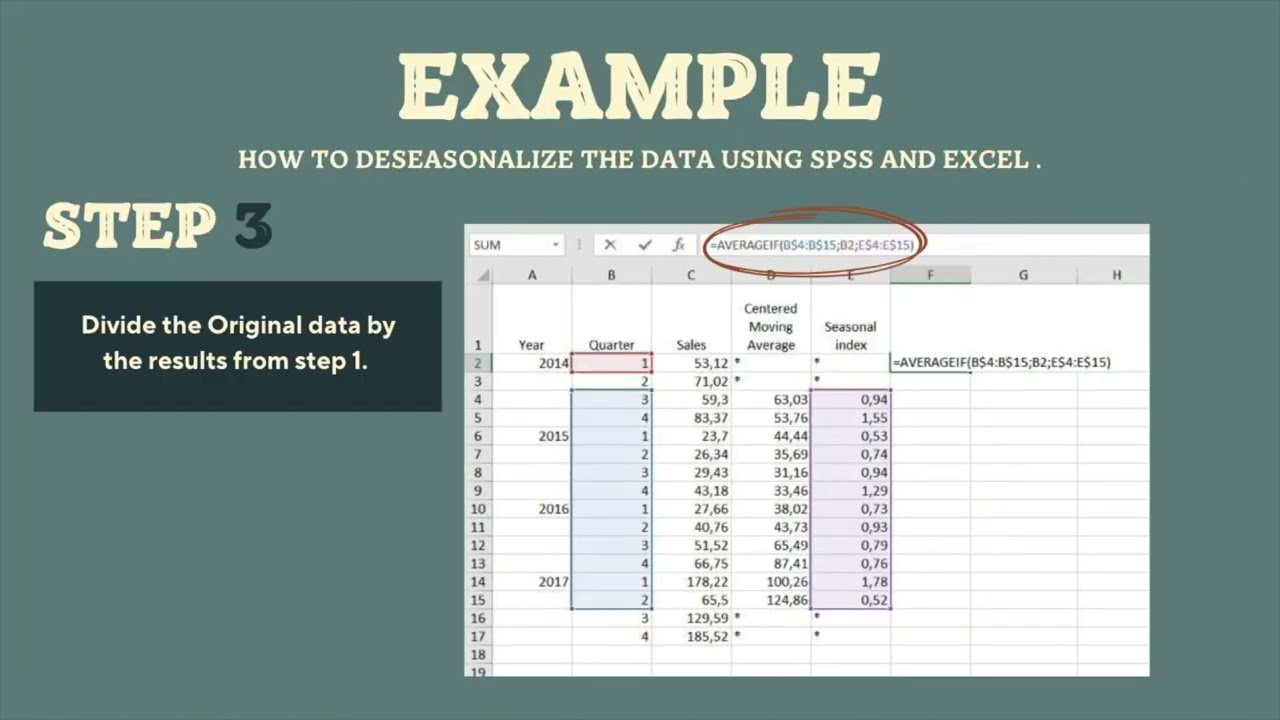
+
Absolutely! One variable data tables are excellent for forecasting scenarios where you want to see how changing a single factor affects your outcomes.