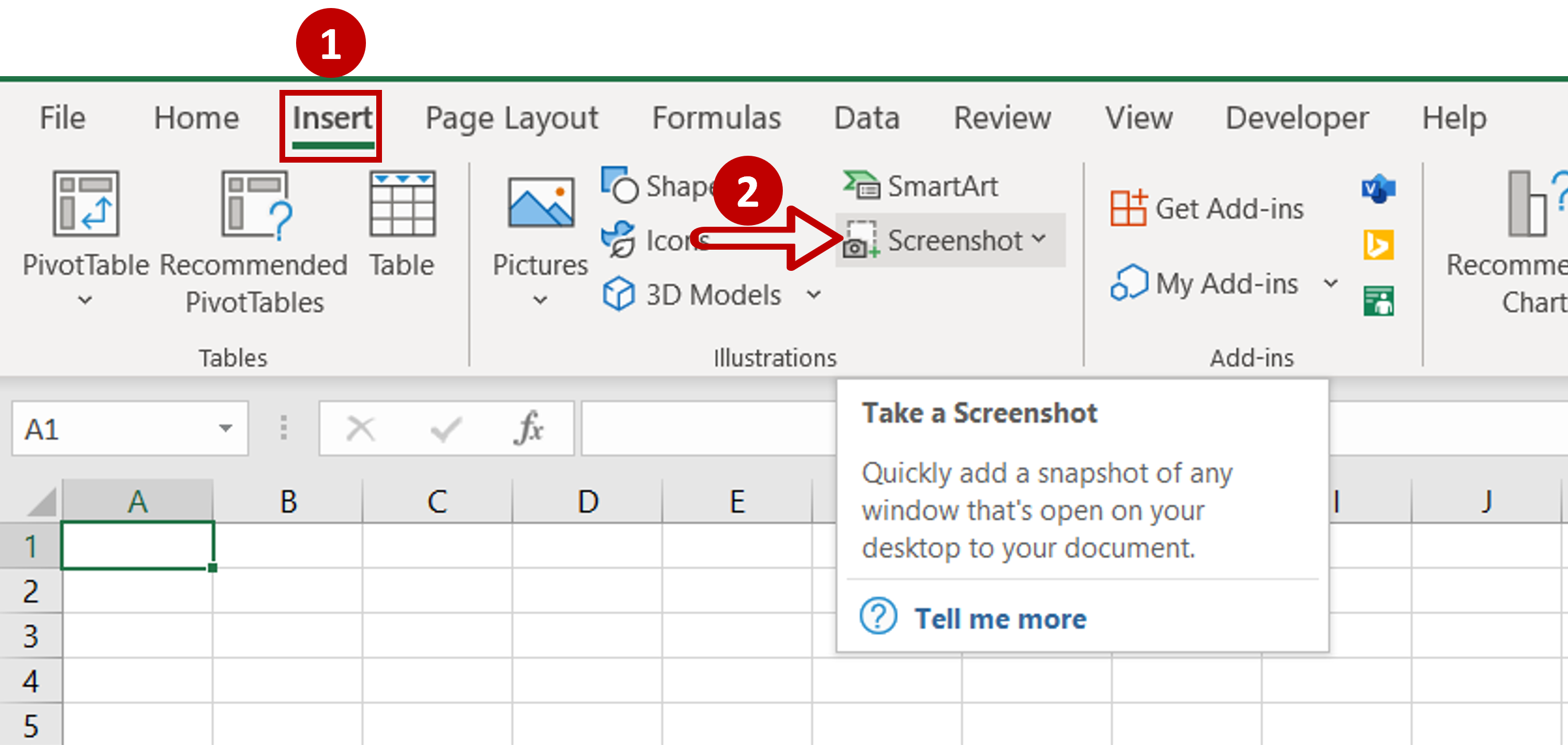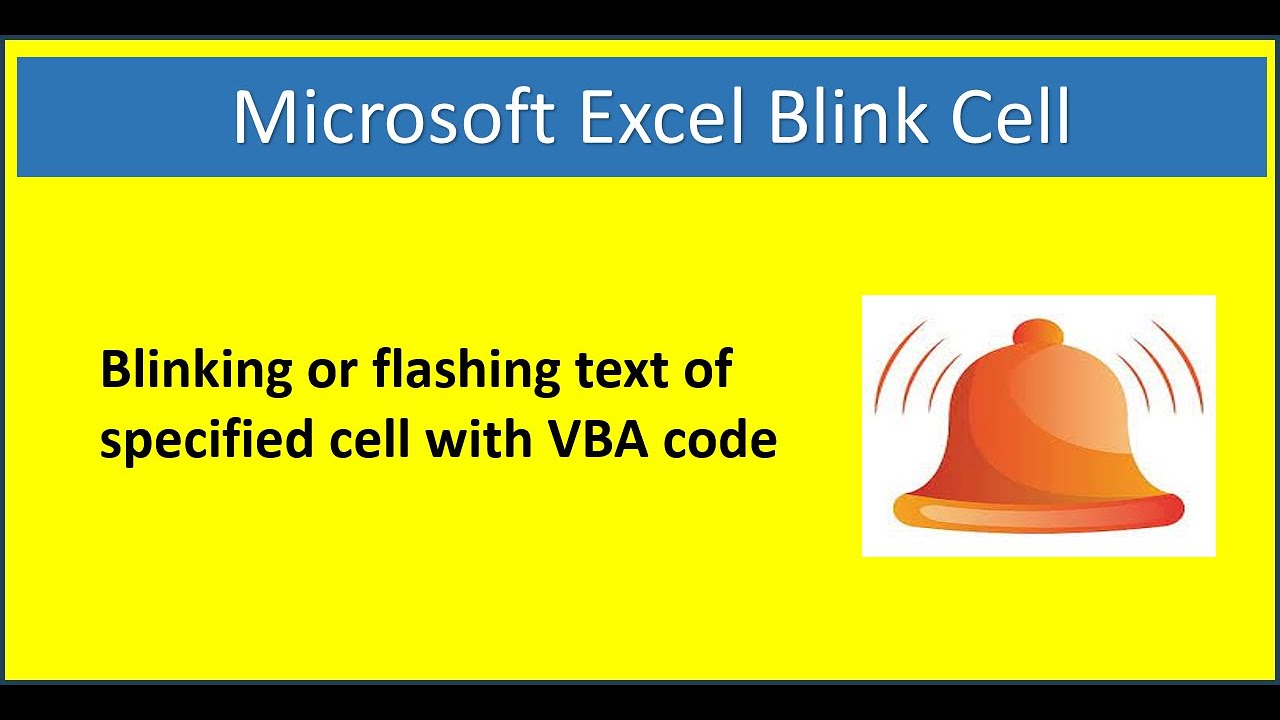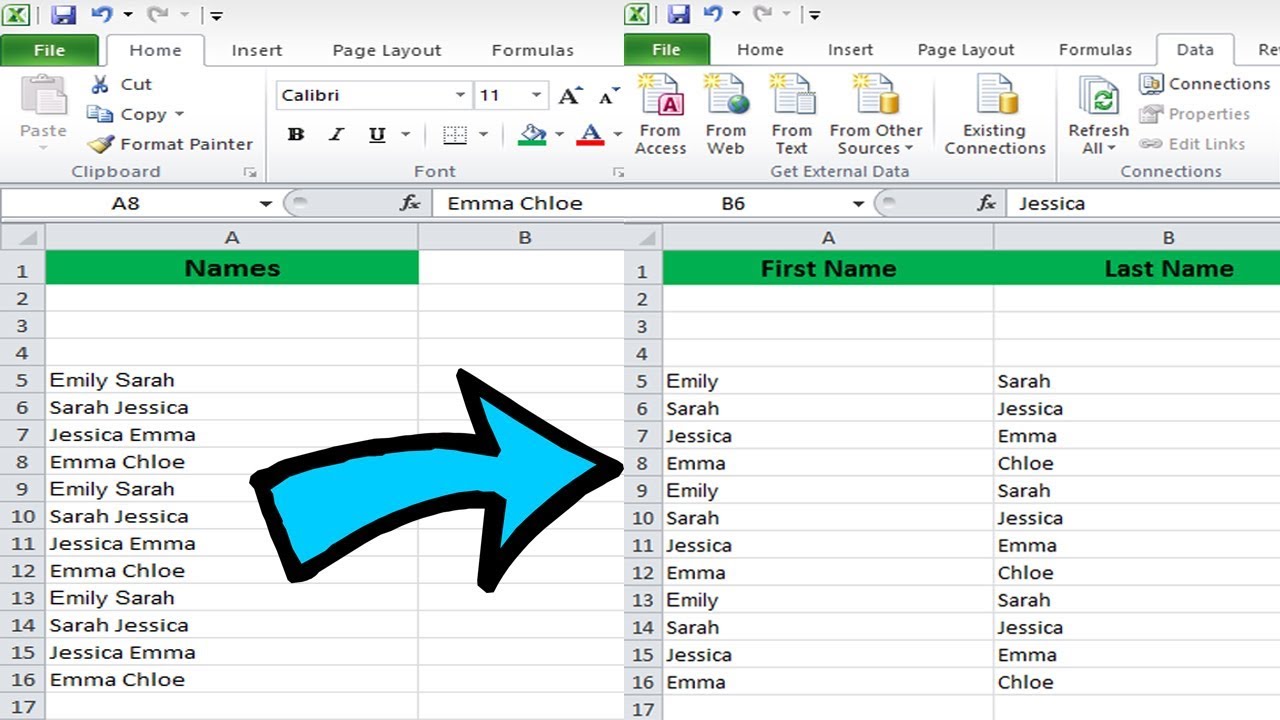How To Find The Descriptive Statistics In Excel
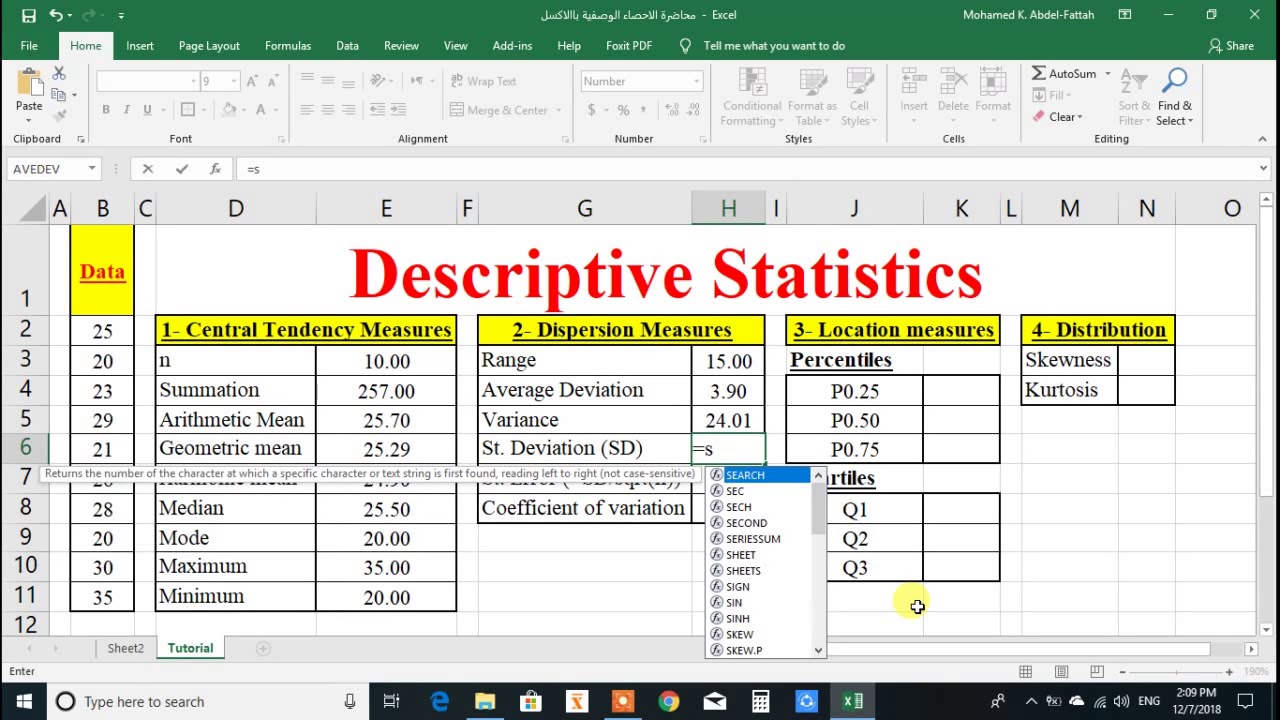
If you work with data, you know how crucial it is to understand your dataset's basic features. Excel's descriptive statistics tools provide an accessible way to summarize data with measures like mean, median, mode, standard deviation, and range. This guide will explore how to find and interpret these statistics in Excel.
Using Excel’s Built-In Functions
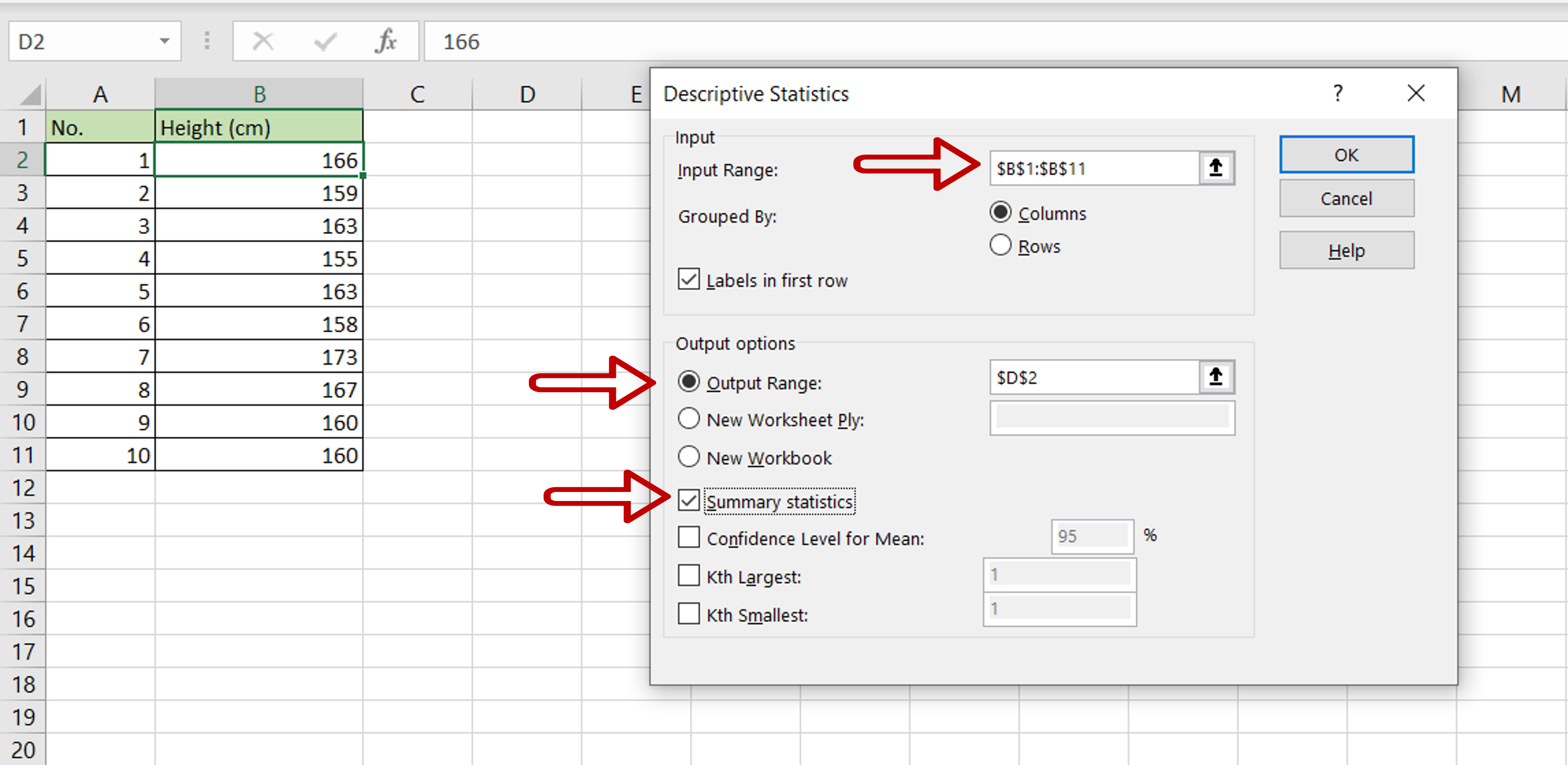
Excel offers a suite of functions to calculate descriptive statistics:
- AVERAGE: Calculates the mean of a range of numbers.
- MEDIAN: Determines the middle value of a dataset.
- MODE: Finds the most frequent number in a dataset.
- STDEV.S: Computes the standard deviation of a sample.
- STDEV.P: Computes the standard deviation of an entire population.
- MAX: Retrieves the largest number in a dataset.
- MIN: Retrieves the smallest number in a dataset.
- VAR.S: Calculates the variance of a sample.
- VAR.P: Calculates the variance of an entire population.
Using the Analysis ToolPak
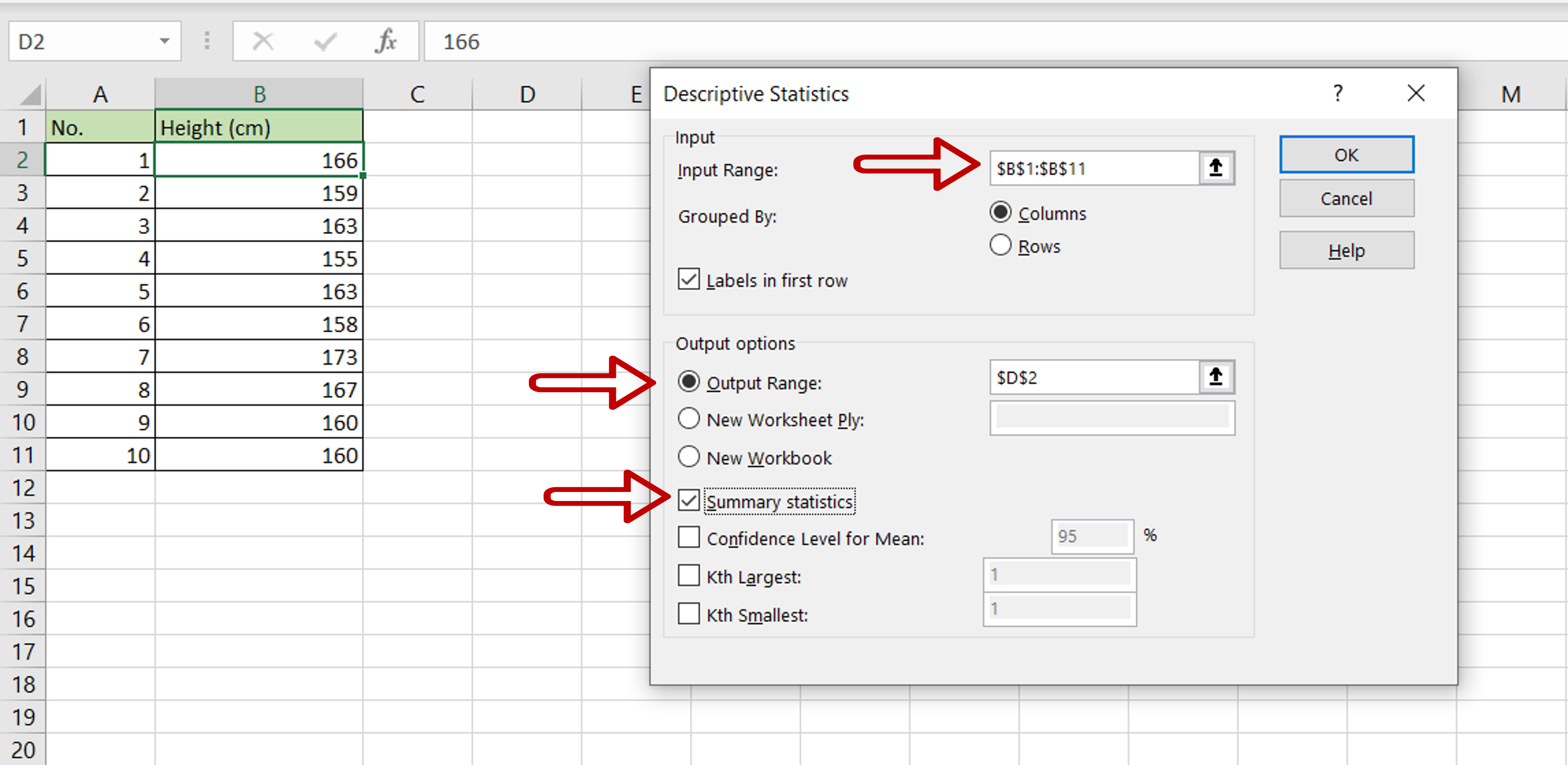
Excel’s Analysis ToolPak add-in enhances Excel’s statistical capabilities:
- Open Excel and go to File > Options > Add-Ins.
- At the bottom, select Excel Add-ins from the dropdown and click Go.
- Check the box next to Analysis ToolPak and click OK.
- Now, on the Data tab, you’ll find Data Analysis.
⚠️ Note: For older versions of Excel, this option might not be available. Ensure your software is up to date.
Here's how to use it:
- Go to Data > Data Analysis.
- Select Descriptive Statistics and click OK.
- Choose your input range, specify where you want the output, and select which statistics to calculate.
- Click OK to generate your descriptive statistics.
Interpreting Descriptive Statistics
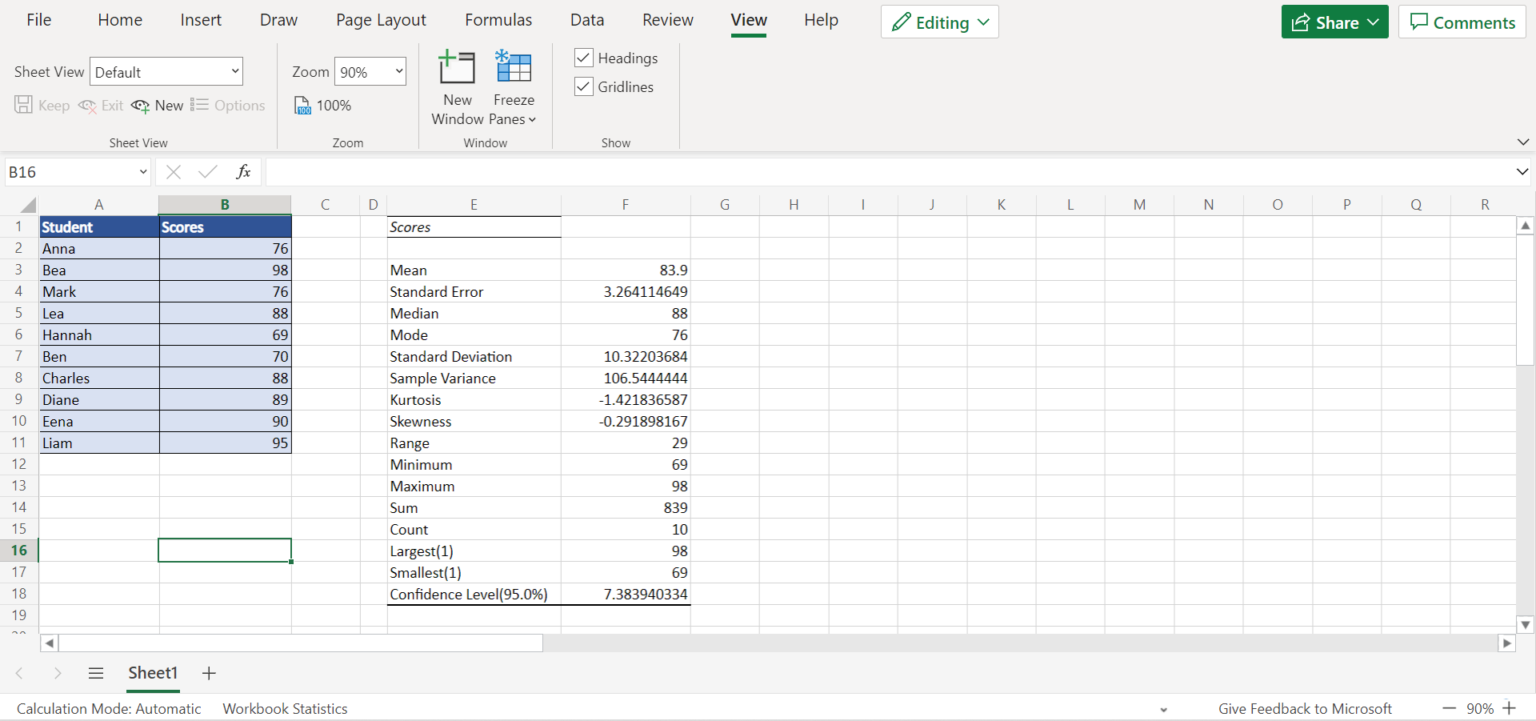
Once you've calculated your descriptive statistics, here's how to interpret them:
- Mean: Represents the average, giving an idea of the "typical" value.
- Median: Shows the middle value, which can indicate skewness if it differs greatly from the mean.
- Mode: Useful for identifying the most common data point, often applied in categorical data.
- Standard Deviation: Indicates how spread out the data is; a higher standard deviation means more variability.
- Variance: The average of the squared differences from the Mean, it gives an idea of dispersion.
- Range: The difference between the largest and smallest number, providing the spread of the dataset.
Advanced Excel Features
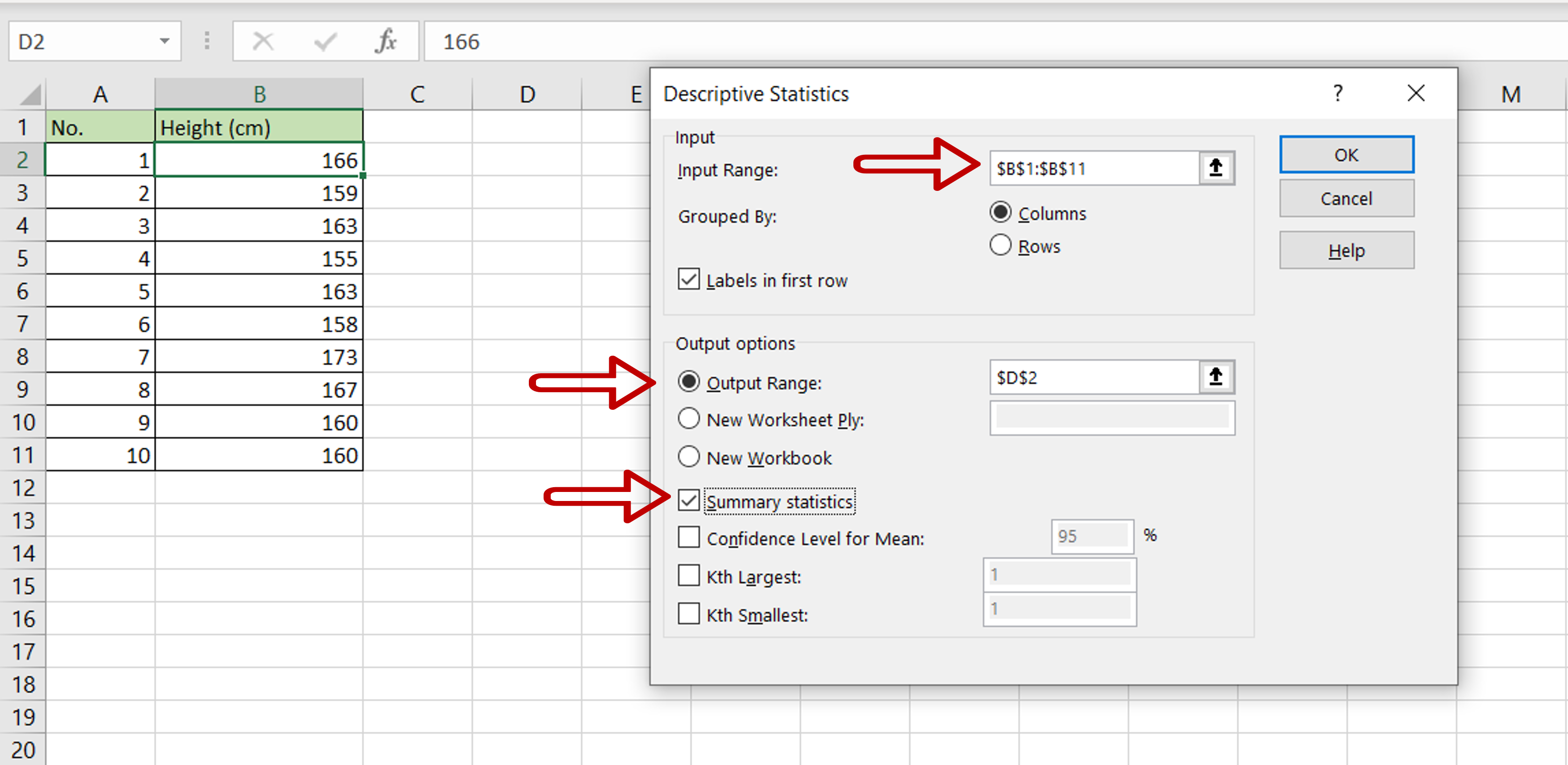
For more sophisticated data analysis, consider:
- Box and Whisker Plot: Provides a visual representation of the distribution, quartiles, and any outliers.
- Histogram: Shows frequency distribution, allowing for easy identification of data trends.
Pitfalls to Avoid
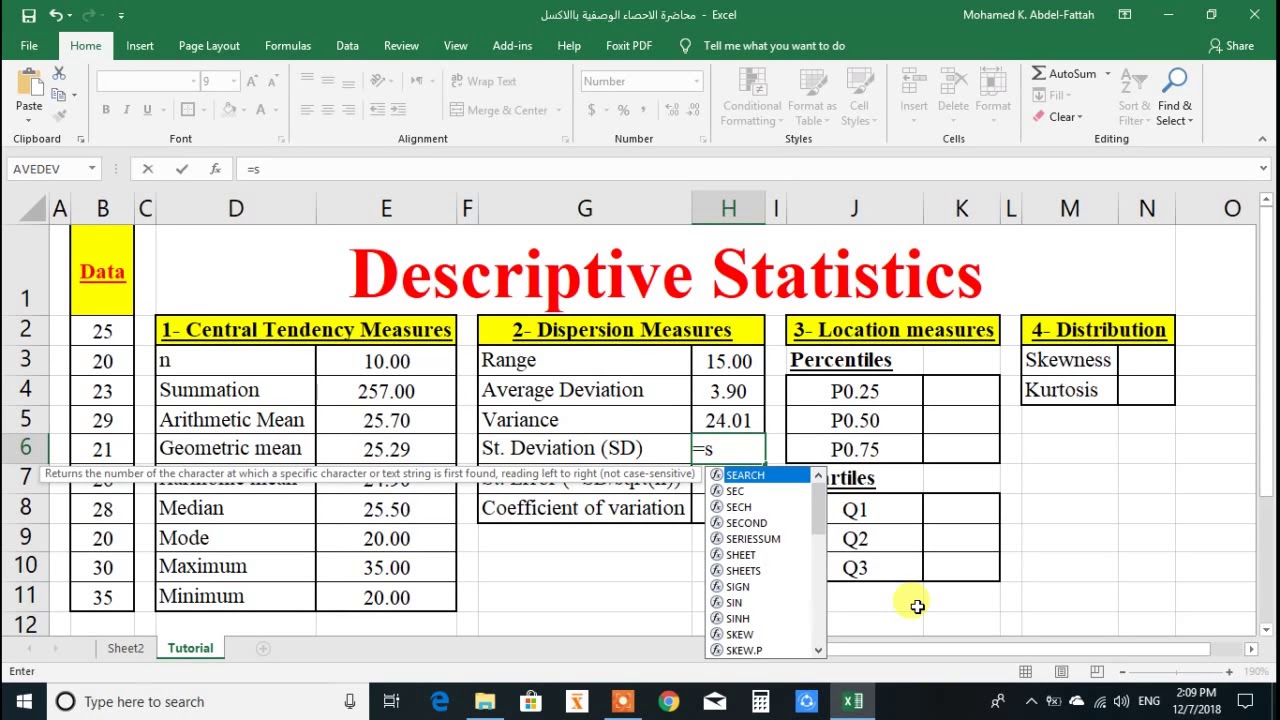
- Outliers: Extreme values can skew your statistics. Consider using trimmed or winsorized means.
- Assuming Normality: Not all data follows a normal distribution; always check before applying parametric tests.
📌 Note: Trimmed means are means calculated after excluding a small percentage of the highest and lowest scores.
Examples and Applications
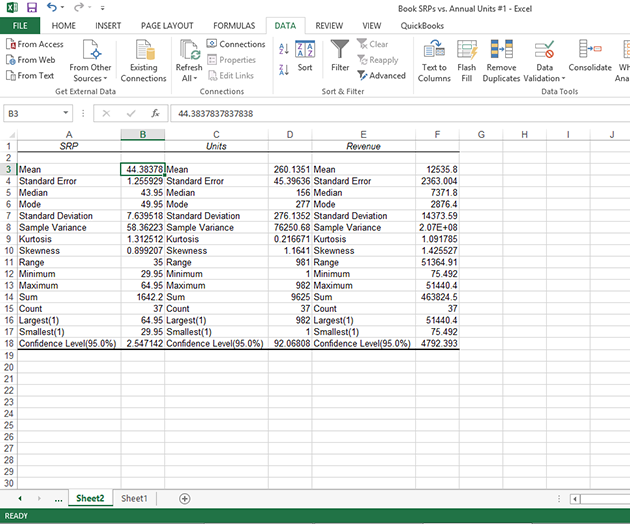
Let’s apply some of these techniques to real-world data:
Consider a dataset containing monthly sales figures:
| Month | Sales ($) |
|---|---|
| Jan | 15,200 |
| Feb | 16,800 |
| Mar | 19,500 |
| Apr | 22,000 |
| May | 17,500 |
| Jun | 18,900 |
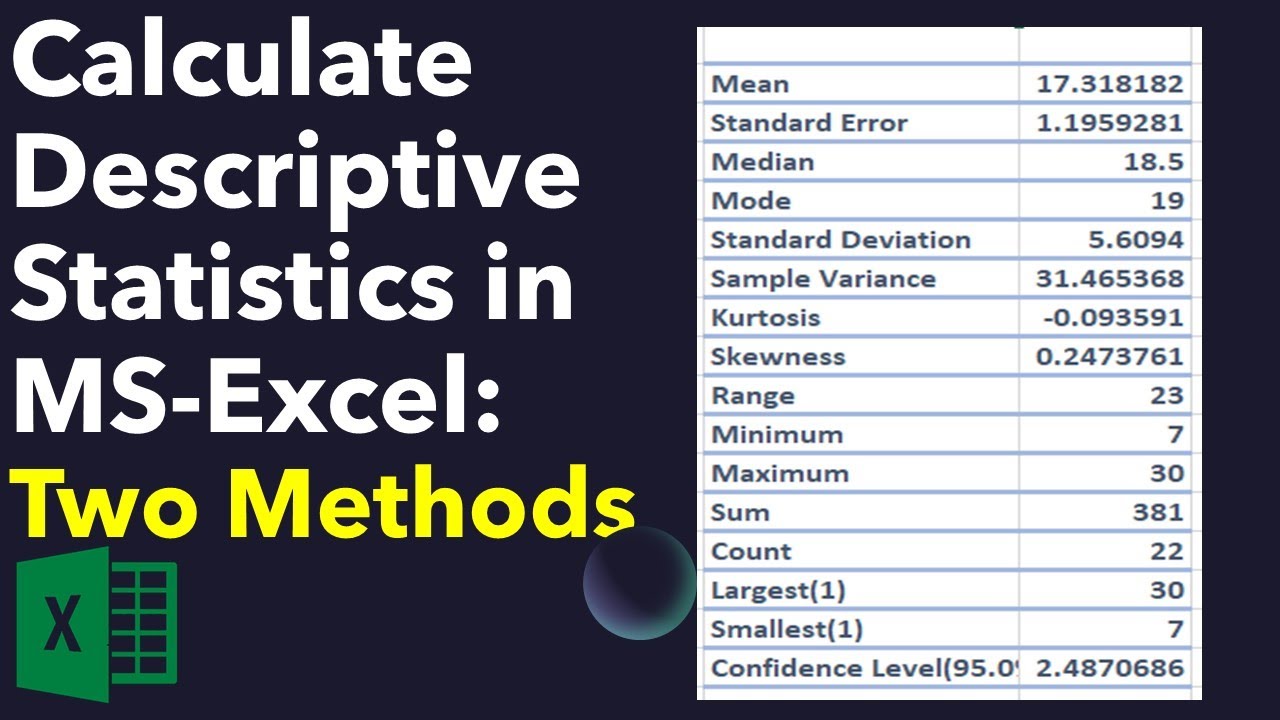
Calculating:
- Mean: 18,350
- Median: 17,950
- Standard Deviation: 2,241
From these values, we can infer that the sales data is slightly right-skewed, as the median is lower than the mean.
In this extensive guide, we've navigated through the process of finding and interpreting descriptive statistics in Excel. By mastering these techniques, you'll be able to analyze datasets efficiently, providing valuable insights to inform decisions. Remember, the key is not just in calculation but in understanding the implications of these statistics. Whether you're summarizing sales figures or exploring research data, these Excel tools are indispensable for any data enthusiast.
What are the basic descriptive statistics?
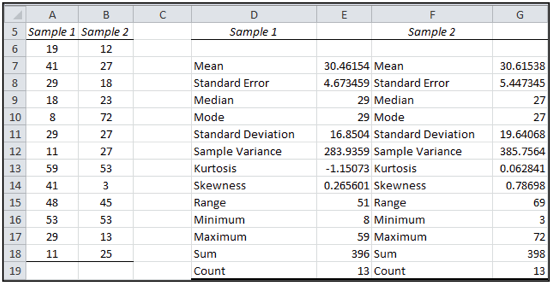
+
Basic descriptive statistics include measures like mean, median, mode, range, standard deviation, variance, and frequency distribution. These statistics summarize and describe the features of a dataset.
How do I know which statistics to use?
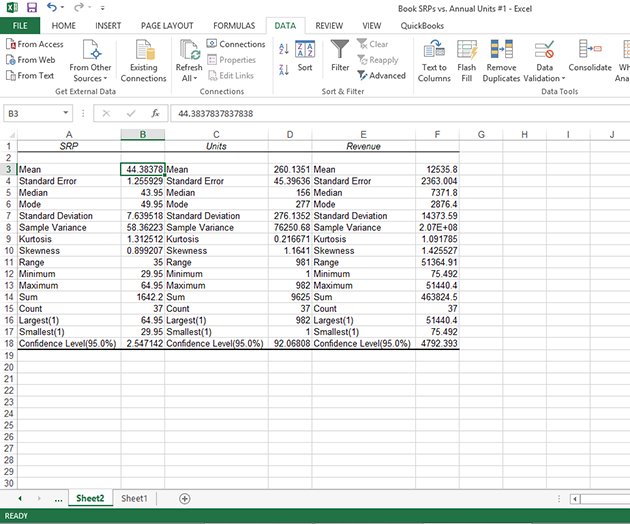
+
The choice depends on your data and research questions. Use means for symmetric distributions, medians for skewed data. Use standard deviation to understand variability, and range for simple spread.
Can Excel handle large datasets?
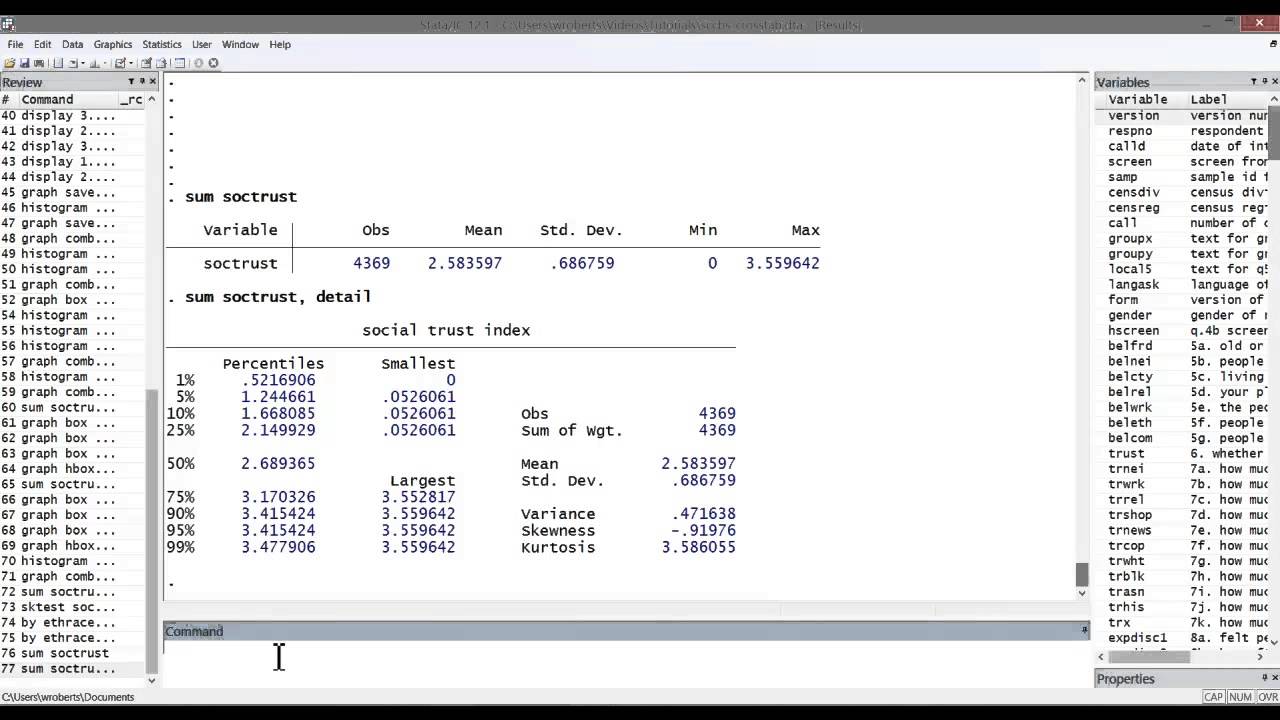
+
Excel can handle datasets up to millions of rows, but performance might decrease with very large datasets. For big data, consider using specialized software like R or Python.