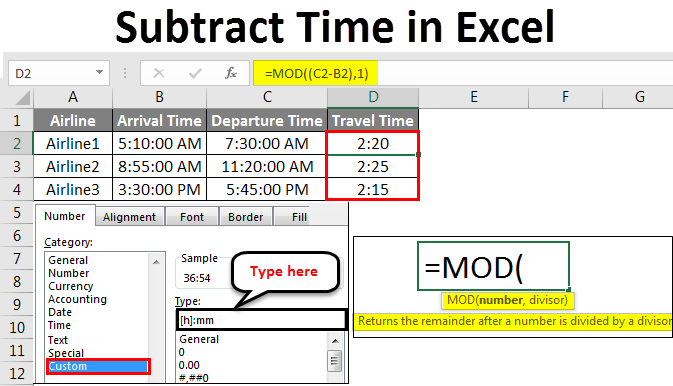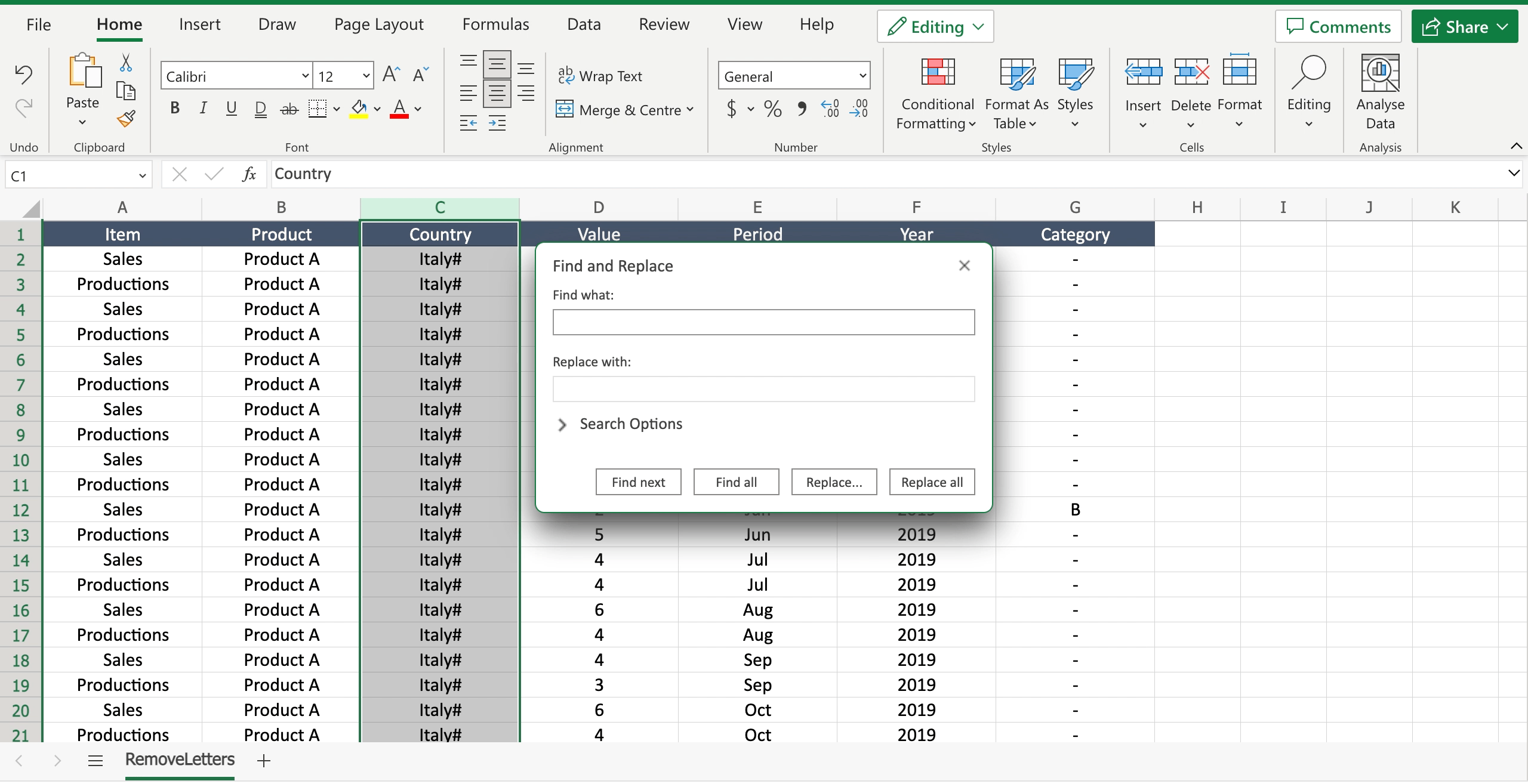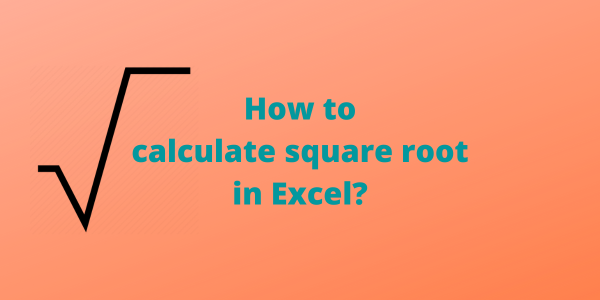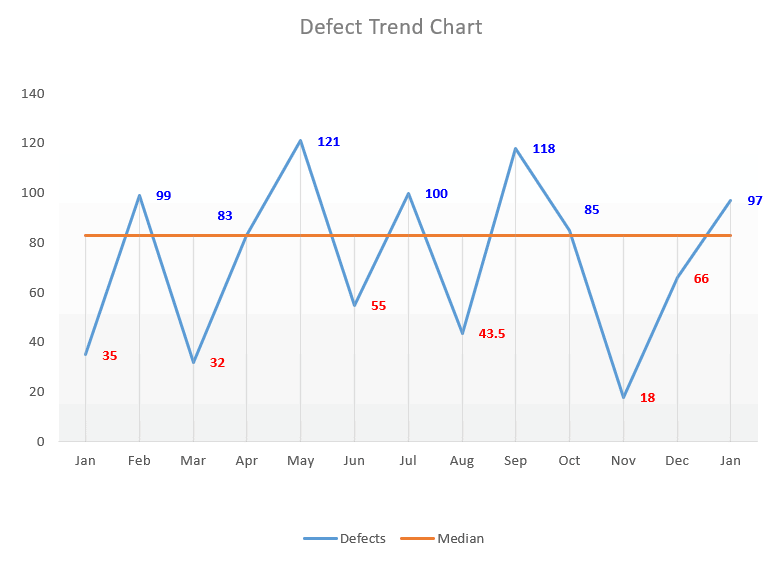How to Make Excel Cells Blink Easily
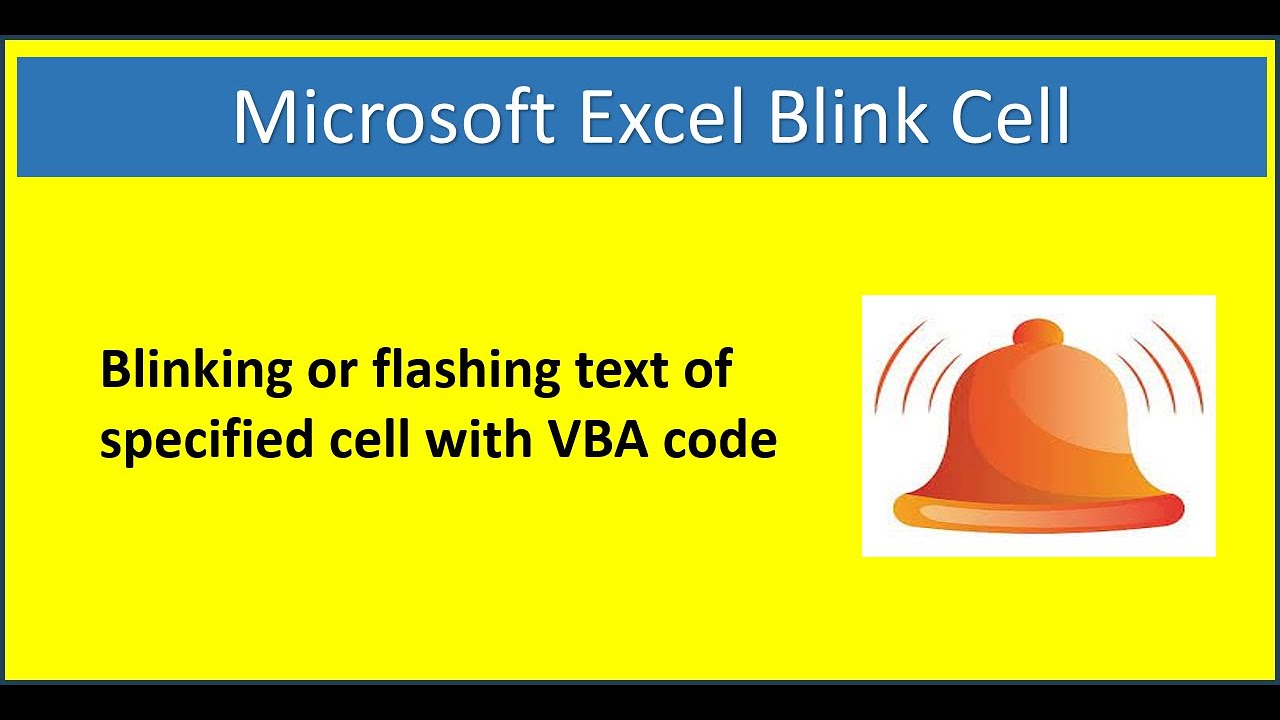
If you work with Microsoft Excel frequently, you might find it useful to emphasize certain cells to quickly draw attention to specific data. Excel does not natively support making cells blink in a traditional sense, but you can achieve a similar effect with conditional formatting, animations in Excel, or through VBA (Visual Basic for Applications) scripting. Here’s how you can make your Excel cells appear to blink or animate:
Using Conditional Formatting
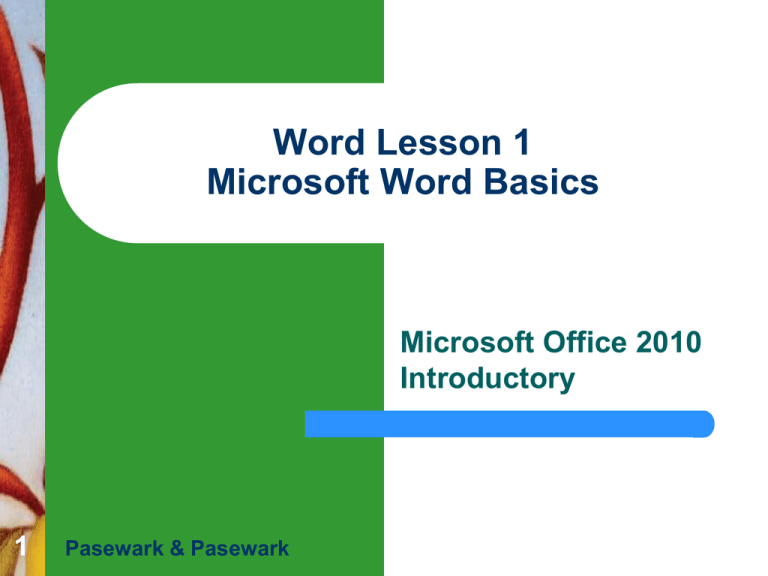
Conditional formatting allows you to change the appearance of cells based on certain conditions, although it doesn’t make cells blink in real-time, you can simulate a blinking effect by changing colors over time:
- Select the Cell: Choose the cell or range of cells you want to highlight.
- Conditional Formatting: Go to the 'Home' tab, click on 'Conditional Formatting', then 'New Rule'.
- Select a Rule Type: Opt for 'Use a formula to determine which cells to format'.
- Formula: Use a formula like:
=MOD(FLOOR(NOW()*24*60,5),2)=0
This formula checks if the current time in minutes, divided into 5-minute intervals, results in an even number, which would then alternate the cell color every five minutes. - Format: Click on 'Format', choose a cell color, and apply the format.
📌 Note: This method does not make cells truly blink; instead, it changes the cell color periodically, giving an illusion of blinking when the sheet refreshes.
Creating Custom Animations with VBA
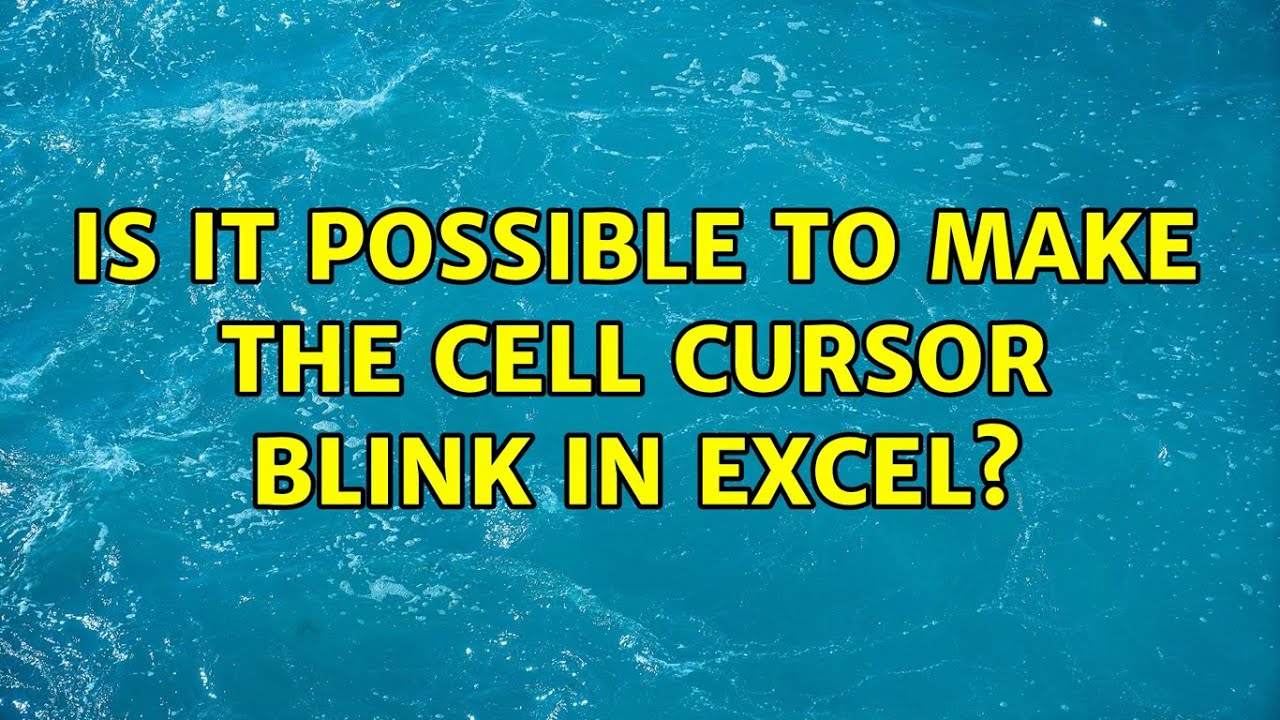
If you need a more dynamic blinking effect, you can use VBA to automate the process. Here’s how:
- Open VBA Editor: Press ALT + F11 or go to Developer > Visual Basic.
- Insert a Module: In the VBA editor, click 'Insert' then 'Module'.
- Paste the Code: Copy and paste this VBA code into the module:
Public blinkCells As Range, color1 As Long, color2 As Long
Public blinkTimer As Double
Sub StartBlinking()
' Set the range for blinking
Set blinkCells = Range("A1:A5") ' Adjust as needed
color1 = RGB(255, 0, 0) ' Red
color2 = RGB(255, 255, 255) ' White
blinkTimer = Now + TimeValue("00:00:01") ' 1 second interval
Application.OnTime blinkTimer, "ToggleColor"
End Sub
Sub ToggleColor()
Dim cell As Range
For Each cell In blinkCells
If cell.Interior.Color = color1 Then
cell.Interior.Color = color2
Else
cell.Interior.Color = color1
End If
Next cell
blinkTimer = Now + TimeValue("00:00:01")
Application.OnTime blinkTimer, "ToggleColor"
End Sub
Sub StopBlinking()
Application.OnTime blinkTimer, "ToggleColor", , False
blinkCells.Interior.Color = xlNone
End Sub
Use this code as follows:
- Run StartBlinking to initiate the blinking effect.
- Run StopBlinking to end the blinking.
⚠️ Note: VBA blinking might impact performance in large spreadsheets due to the continuous updates.
External Tools and Add-ins
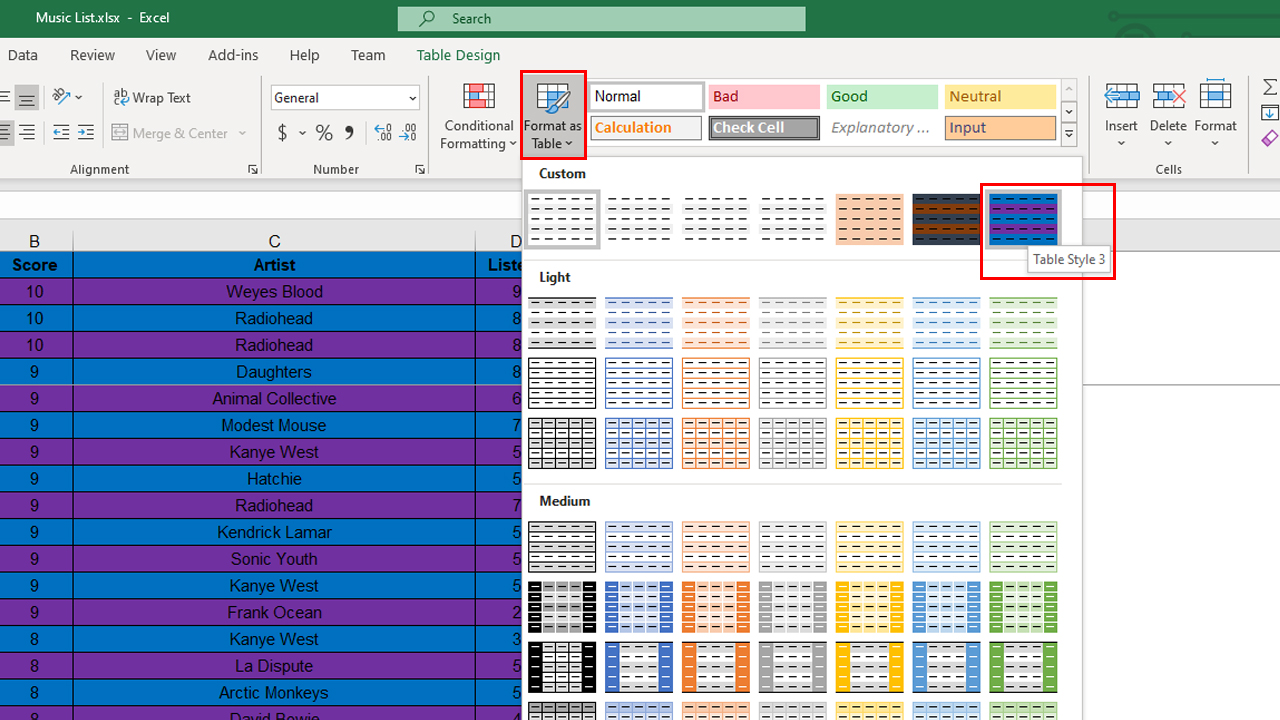
If VBA scripting seems too complex, or if you’re looking for different visual effects:
- Add-ins: Look for Excel add-ins designed for visual enhancements like blinking or animated cells.
- Third-Party Software: Software like ASAP Utilities or even browser-based Excel web applications might offer such features.
The following table compares different methods to achieve a blinking effect:
| Method | Complexity | Performance Impact | Persistence | Customization |
|---|---|---|---|---|
| Conditional Formatting | Low | Minimal | Not Persistent | Limited to color changes |
| VBA | Medium | Significant | Persistent | High (with VBA knowledge) |
| External Tools | Varies | Unknown until tested | Varies | Depends on Tool |
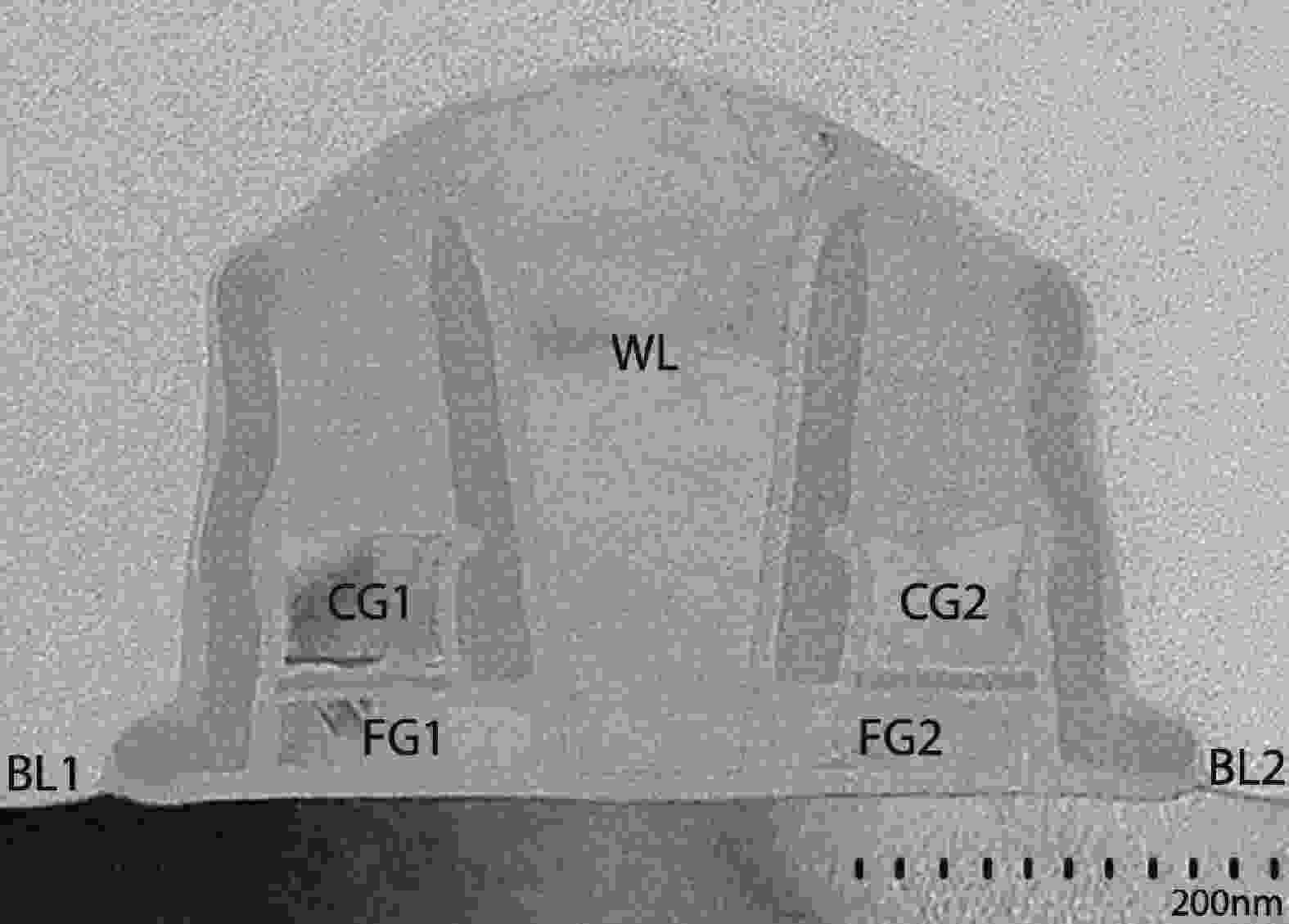
🛠 Note: Always backup your Excel workbook before experimenting with VBA or external add-ins to avoid any data loss.
Highlighting data in Excel can significantly improve your ability to analyze and interpret information. While Excel does not support traditional blinking, the techniques described above provide effective alternatives. By using conditional formatting or VBA scripting, you can draw attention to crucial data points, making your spreadsheets more dynamic and interactive. These methods can help in: - Data Validation: Quickly identify cells that need verification or updates. - Visual Cues: Offer immediate visual feedback to users in team environments or presentations. - User Experience: Enhance the presentation of data, making it more engaging and easier to understand at a glance.
Remember, although these methods simulate blinking, they might require periodic refreshes or updates to maintain the effect, especially when using time-based formulas or VBA timers.
Can Excel cells really blink?
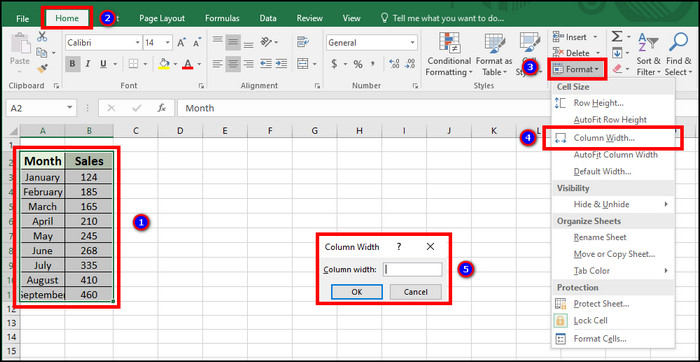
+
No, Excel does not support real-time blinking of cells. However, you can simulate blinking effects using conditional formatting or VBA macros.
Is VBA necessary to make cells blink?
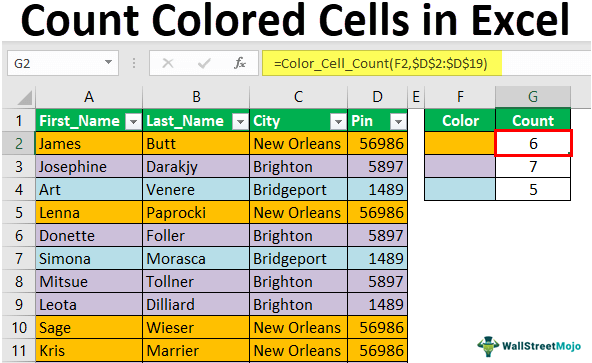
+
No, while VBA provides the most dynamic and customizable blinking effect, conditional formatting can also give an illusion of blinking.
What are the potential performance issues with VBA blinking?
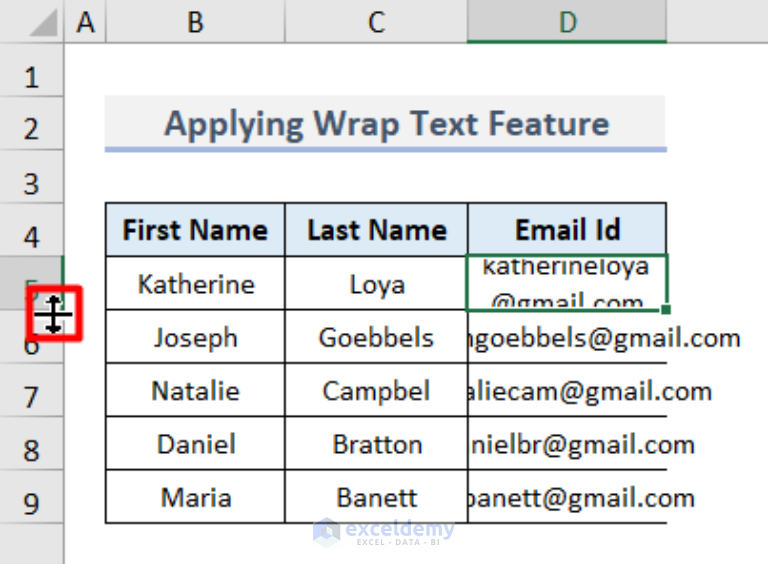
+
VBA blinking can slow down Excel, especially in large spreadsheets, because it constantly updates the cell properties.
Can I automate the blinking effect?
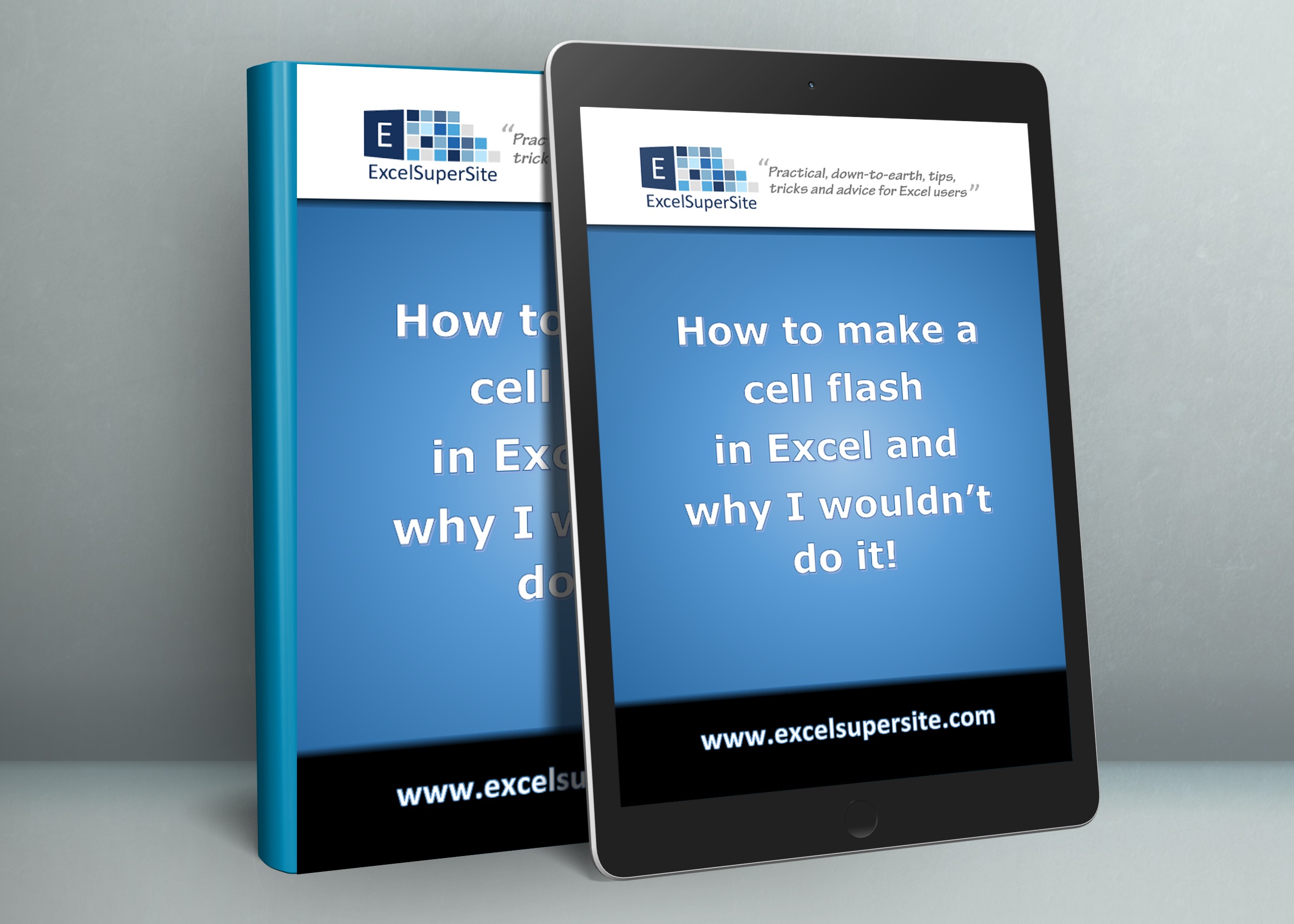
+
Yes, with VBA you can create a timer to automate the color change at set intervals, effectively simulating a blinking effect.
Are there any other alternatives to make data stand out?
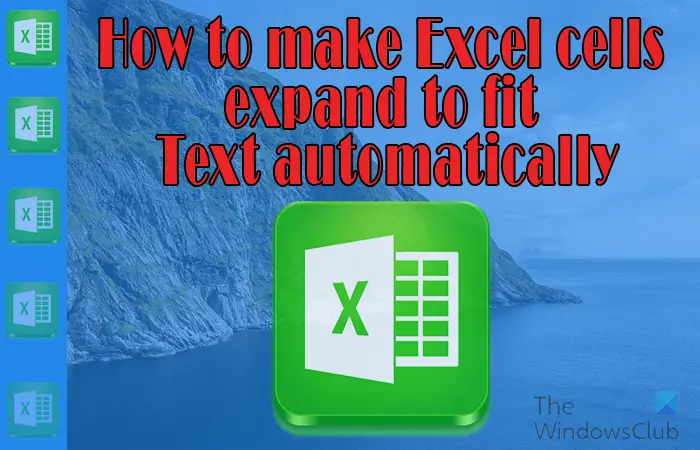
+
Yes, you can use different colors, bold text, borders, or even data bars through conditional formatting to highlight important data without the need for blinking effects.