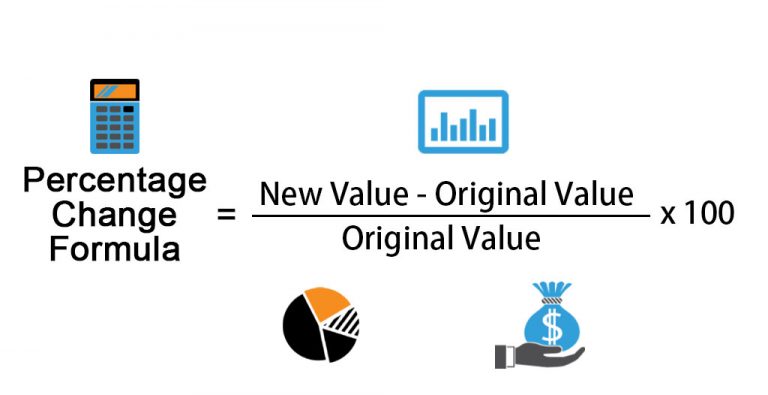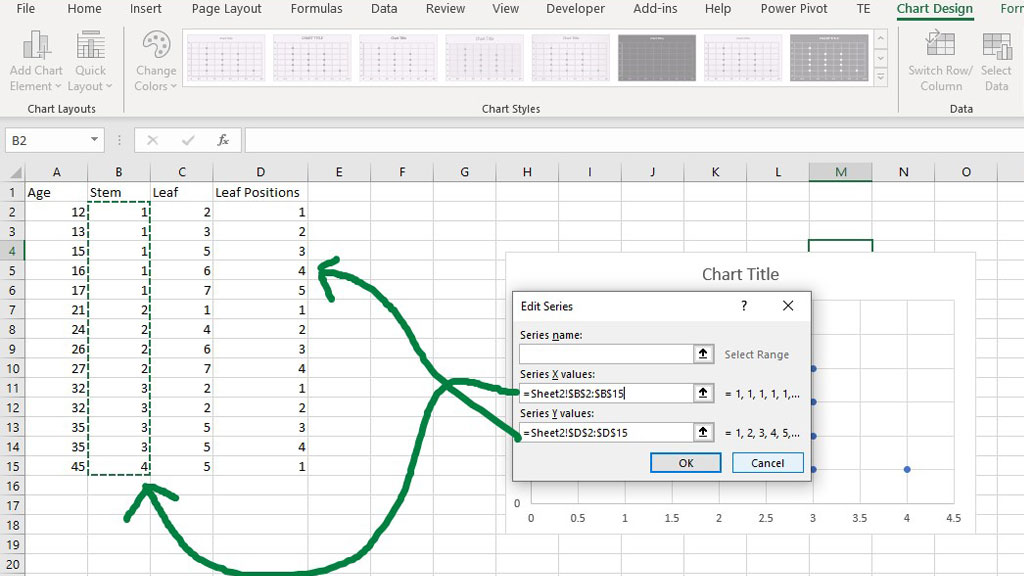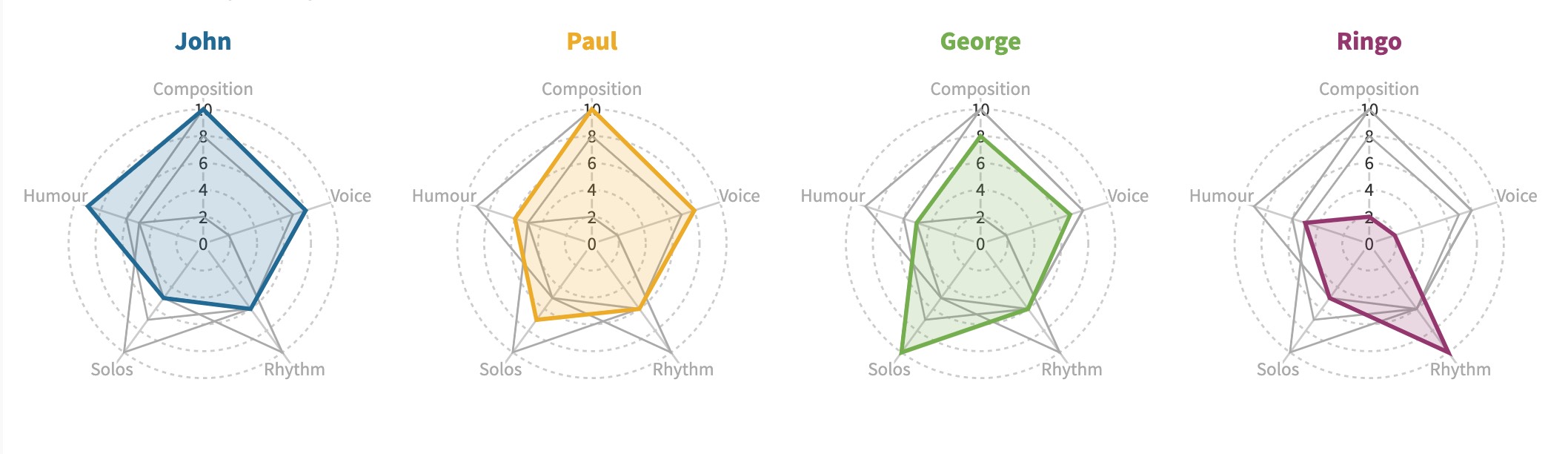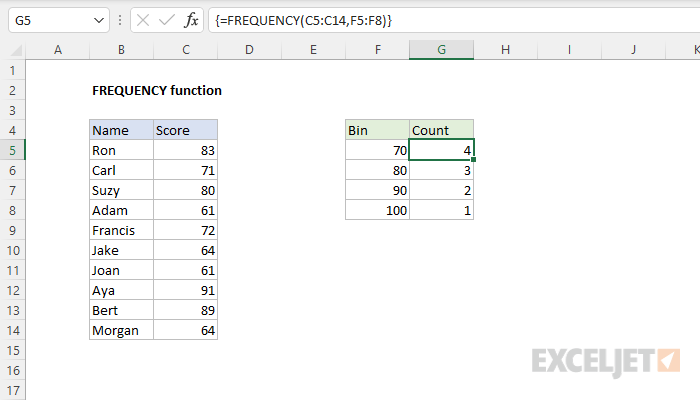Easily Remove Letters from Excel Cells: Quick Guide
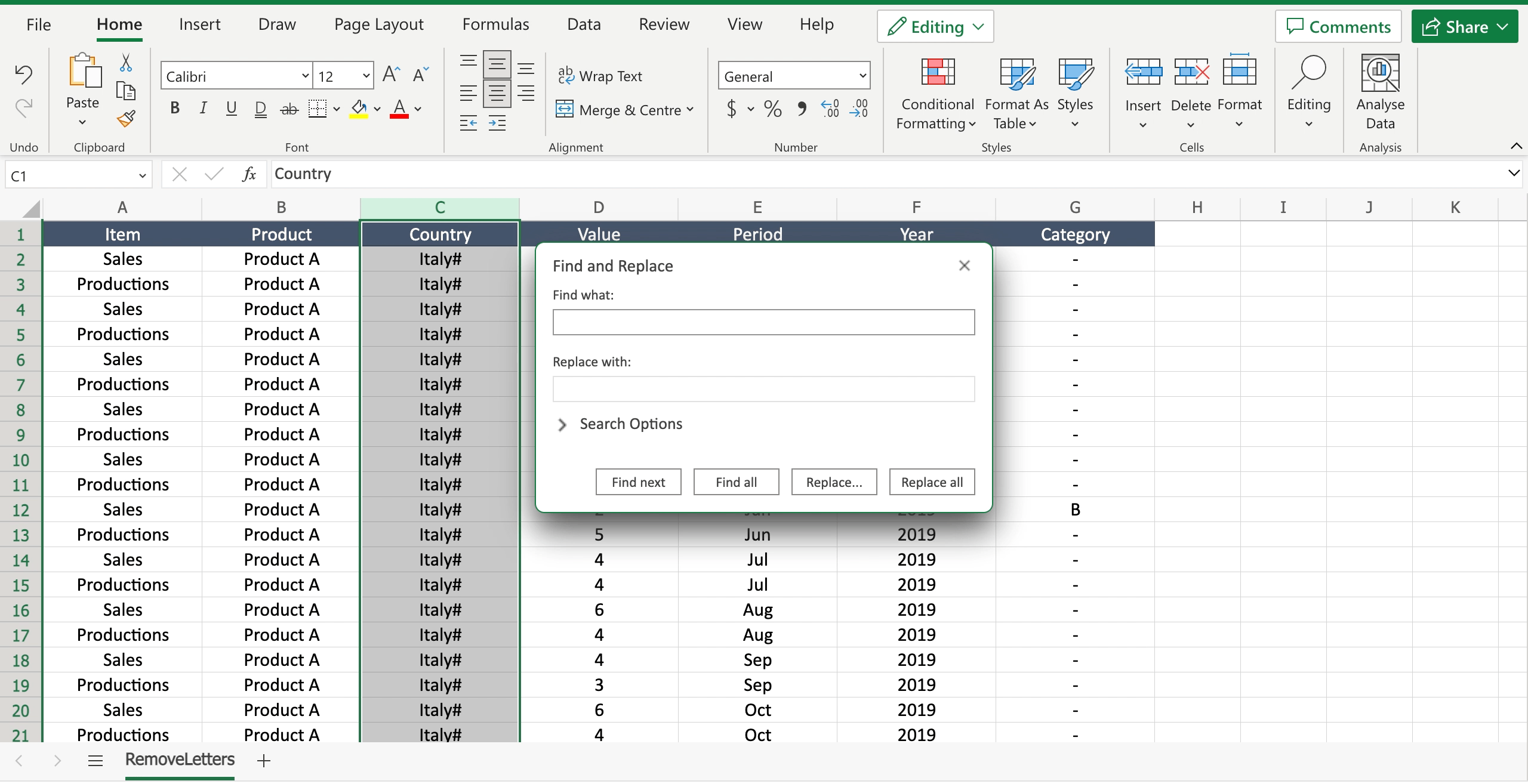
Excel, Microsoft's powerful data management tool, is essential for various tasks, from simple data entry to complex financial modeling. Whether you're managing a large dataset or working with small-scale spreadsheets, knowing how to manipulate text within cells can greatly streamline your workflow. In this guide, we'll explore how to remove letters from Excel cells, a common task when dealing with mixed data types.
Why Remove Letters from Excel Cells?
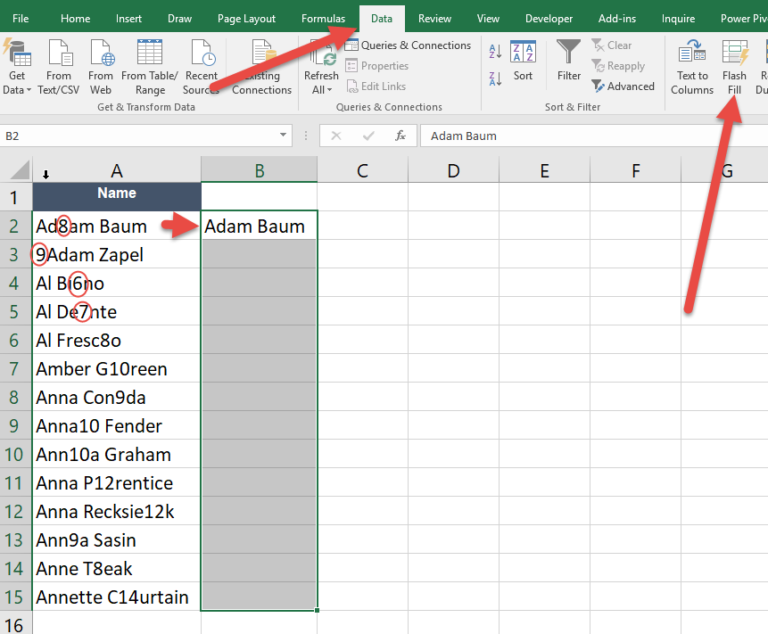
Before we delve into the “how,” let’s consider the “why.” Here are several scenarios where removing letters from cells could be useful:
- Data Cleaning: When you import data from external sources, you might encounter mixed data types. Removing letters helps in keeping numeric data pure for calculations and analyses.
- Formatting: Sometimes, you might need to format a cell to look more professional or readable. For example, removing letters from an ID number or a product code to standardize it.
- Data Validation: Ensuring that your dataset conforms to a specific format or rule, which might require the elimination of text components.
Methods to Remove Letters from Excel Cells
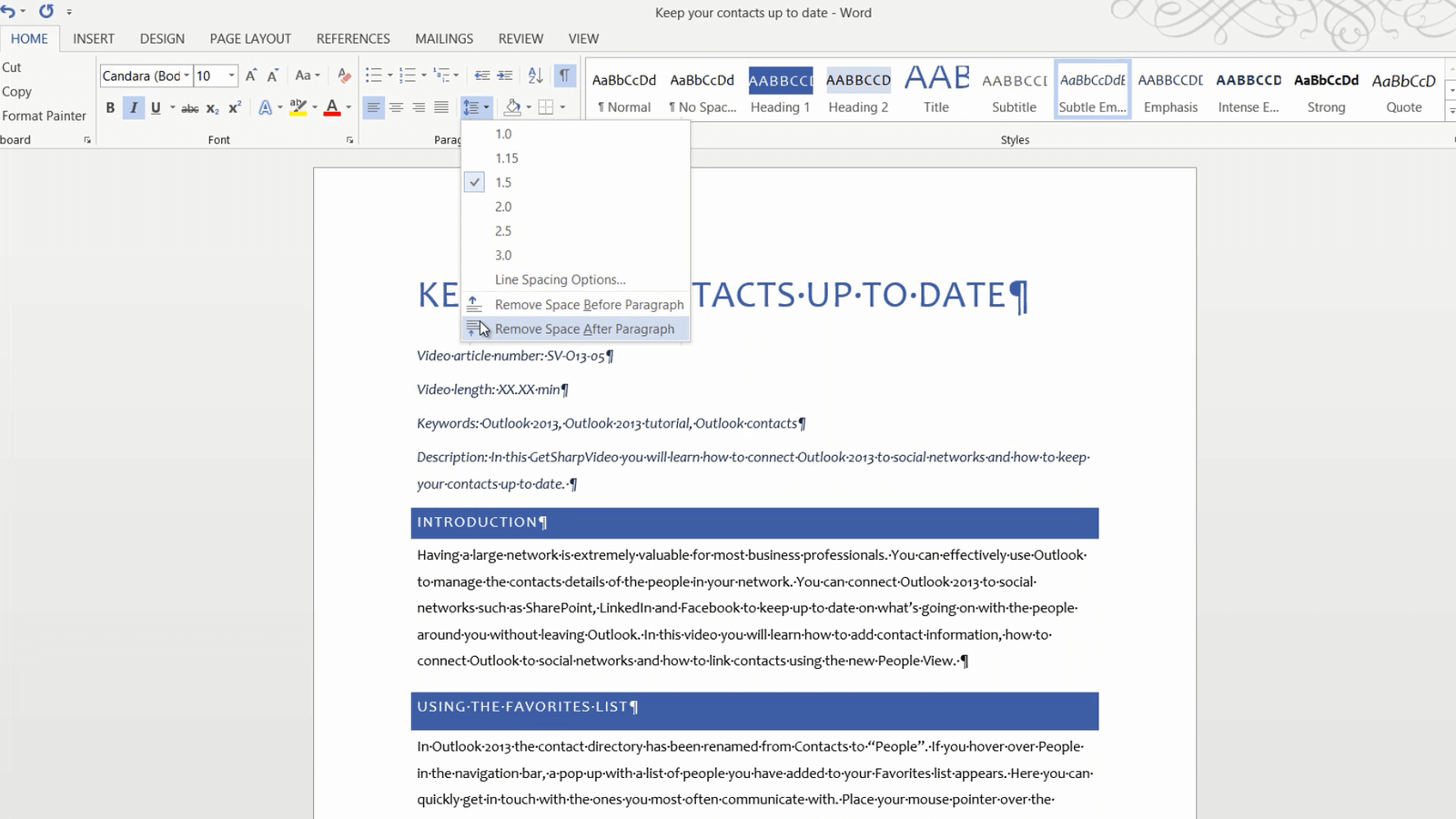
There are several methods to remove letters from cells in Excel. Let’s go through each, ensuring your workflow remains efficient:
1. Using Excel Functions

Excel’s built-in functions provide a straightforward way to remove letters:
- Using the SUBSTITUTE Function:
- This function allows you to replace specific text within a string.
- The formula would look like:
=SUBSTITUTE(A1,"A",""), where A1 is the cell containing your text and "A" is the letter you want to remove. - Combining Functions for Custom Removal:
- Combining
LEN,REPT,FIND,MID, andCHOOSEcan create a powerful formula to remove all letters from a string. Here's how:=CHOOSE(FIND(MID(A1,ROW(1:255),1),,"A","B",...,"Z")="",A1,"")
💡 Note: This method requires listing all letters in the alphabet within the formula. For simplicity, we've not listed all letters here but you would need to continue the series up to "Z".
2. Using Find and Replace
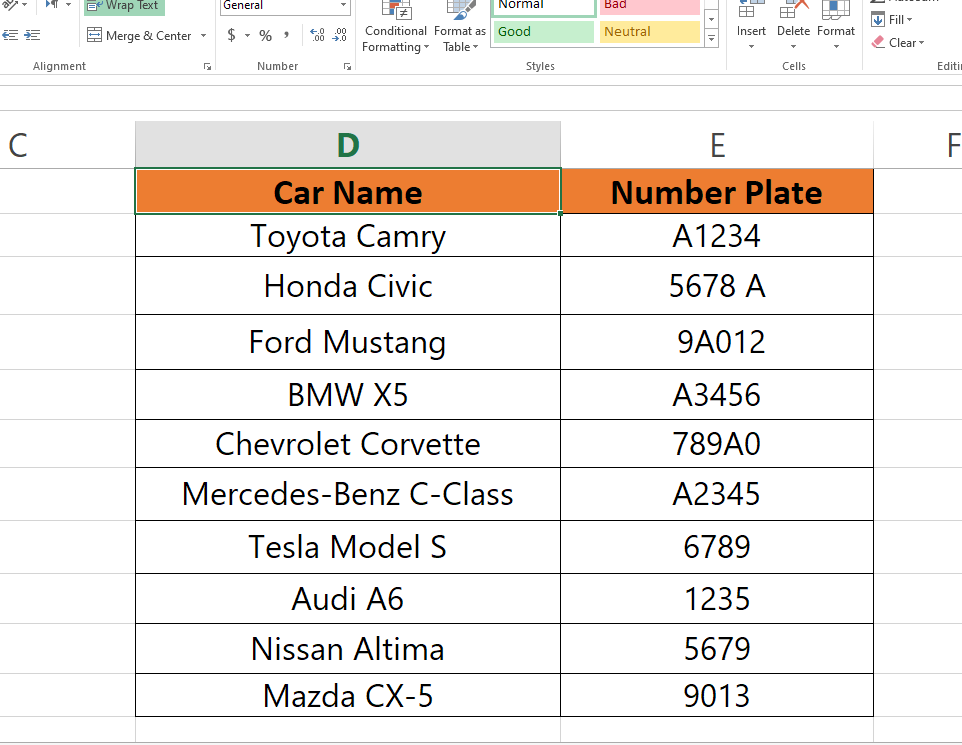
This method is quick for small tasks:
- Press
Ctrl + Hto open the Find and Replace dialog. - Type the letter or letters you want to remove in the 'Find what' field.
- Leave the 'Replace with' field empty.
- Hit 'Replace All'.
3. Utilizing VBA (Visual Basic for Applications)
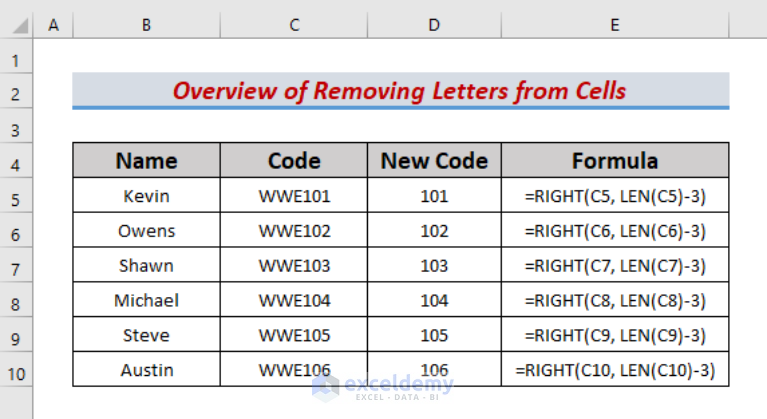
For a more automated, reusable solution:
- Open the VBA editor (
Alt + F11). - Insert a new module (
Insert > Module). - Paste the following code:
Sub RemoveLetters() Dim rng As Range Dim cell As Range Set rng = Selection For Each cell In rng cell.Value = Application.Evaluate(“REPLACE(LOWER(cell.Value),ROW(1:” & Len(cell.Value) & “),1,”“”“)”) Next cell End Sub - Run the macro to remove all letters from the selected range.
Advanced Tips
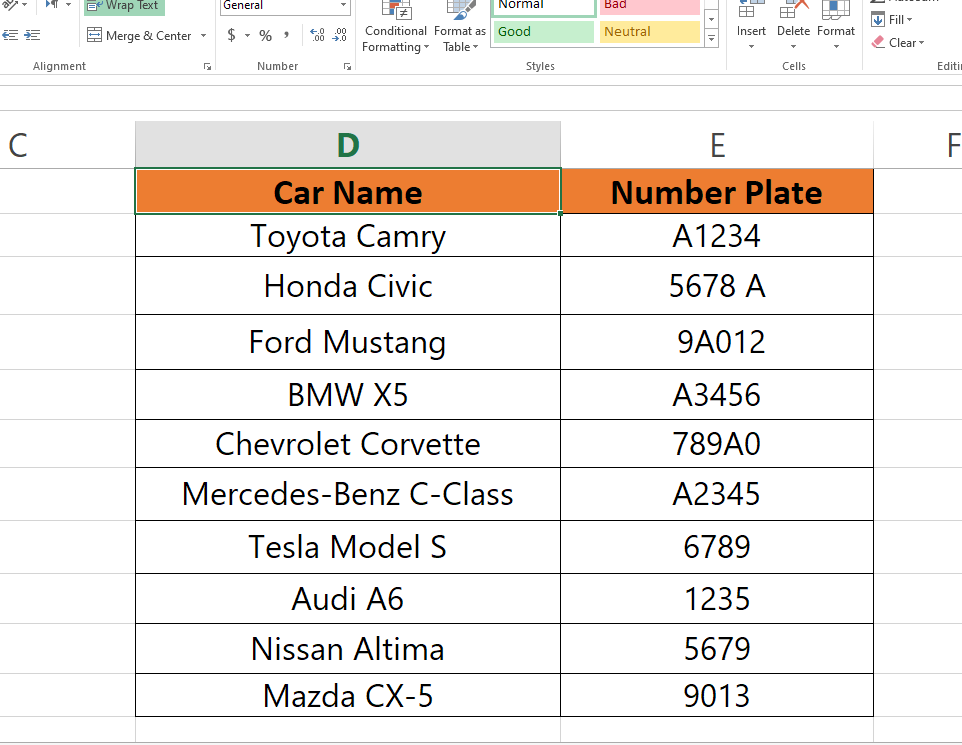
Here are some additional tips to optimize your letter removal process in Excel:
- Using Flash Fill: This is a feature in newer versions of Excel that can auto-complete data based on patterns. You can manually remove letters in one cell, and Excel will suggest completing the operation for the whole column or row.
- Regular Expressions: If you’re comfortable with coding, you can use VBA to incorporate regular expressions for pattern matching, making letter removal even more targeted and efficient.
- Protecting Other Data: Be cautious when performing bulk operations. Use the
IFERRORfunction or conditional formatting to protect against unintended data modifications.
🔍 Note: Always back up your data before performing mass edits. Mistakes can be costly in terms of time and data integrity.
To wrap up, understanding how to remove letters from cells in Excel can significantly enhance your data manipulation skills. Whether you use Excel’s built-in functions, the Find and Replace tool, or delve into VBA for a custom solution, each method has its place depending on the complexity of your task. Streamline your workflows, clean your datasets, and make your data more usable with these techniques. Now, let’s address some common questions you might have about this process:
Can I remove specific letters instead of all letters?
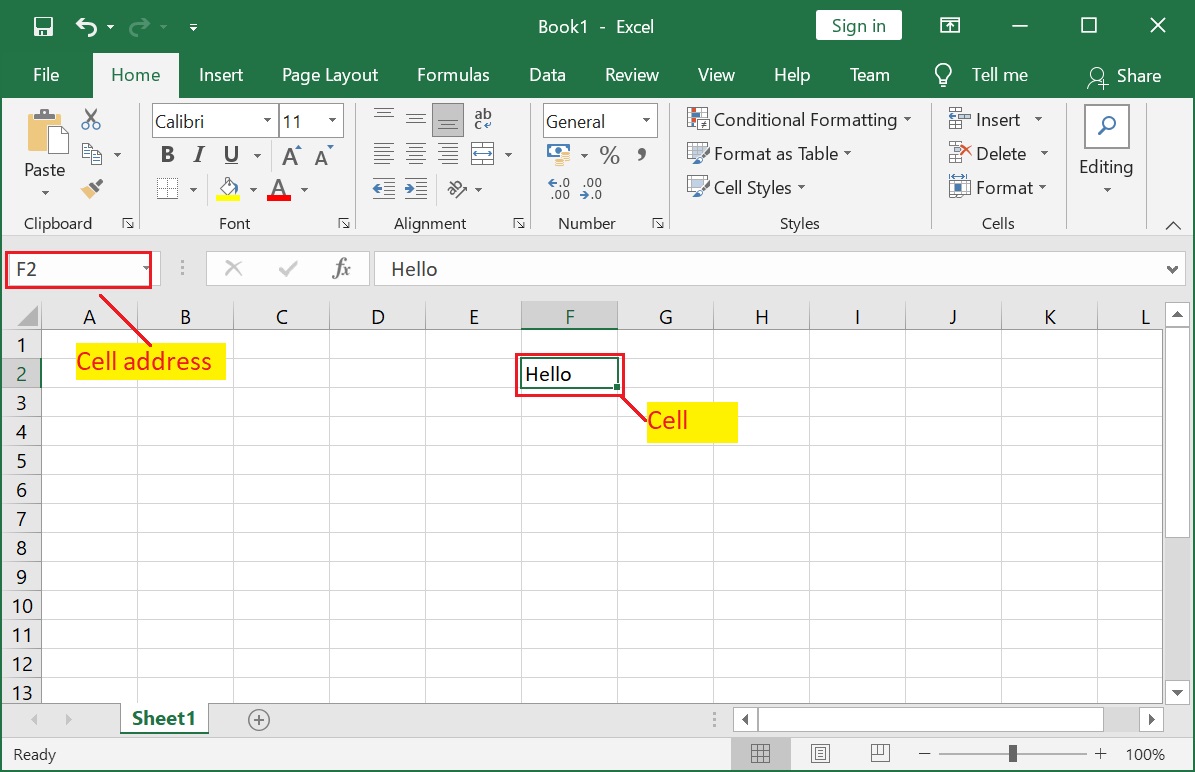
+
Yes, you can use the SUBSTITUTE function to remove specific letters. Just input the letter(s) you want to remove into the ‘Find what’ field in the Find and Replace tool or within the SUBSTITUTE function.
Will these methods work on merged cells?
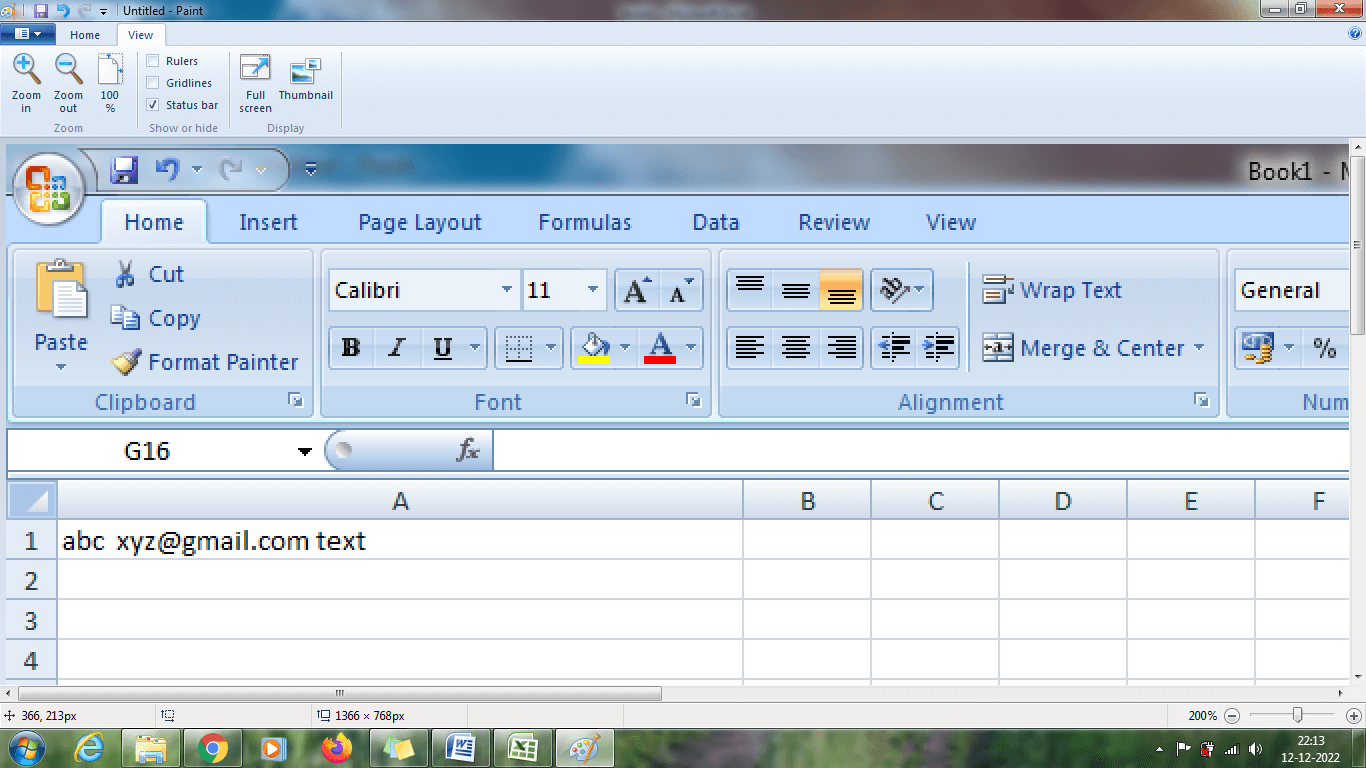
+
Merged cells can complicate data manipulation. For best results, unmerge cells before applying these methods, then re-merge if necessary.
Is there a way to automate the letter removal process?

+
Yes, with VBA you can create a macro to automate the removal of letters from a selected range of cells, making it reusable for future tasks.
How can I revert changes if I mistakenly remove letters?
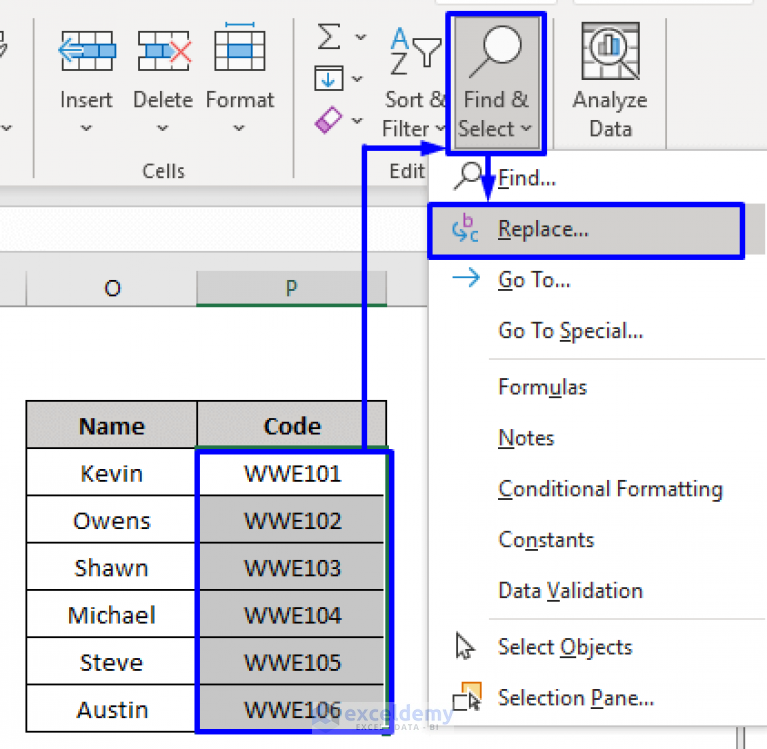
+
Using the Undo function (Ctrl + Z) immediately after the change will revert your last action. It’s also advisable to save versions of your workbook frequently or use data backups.