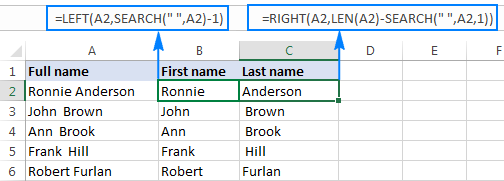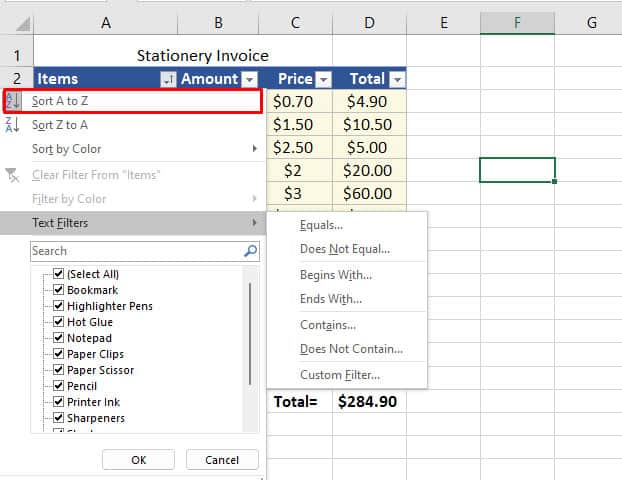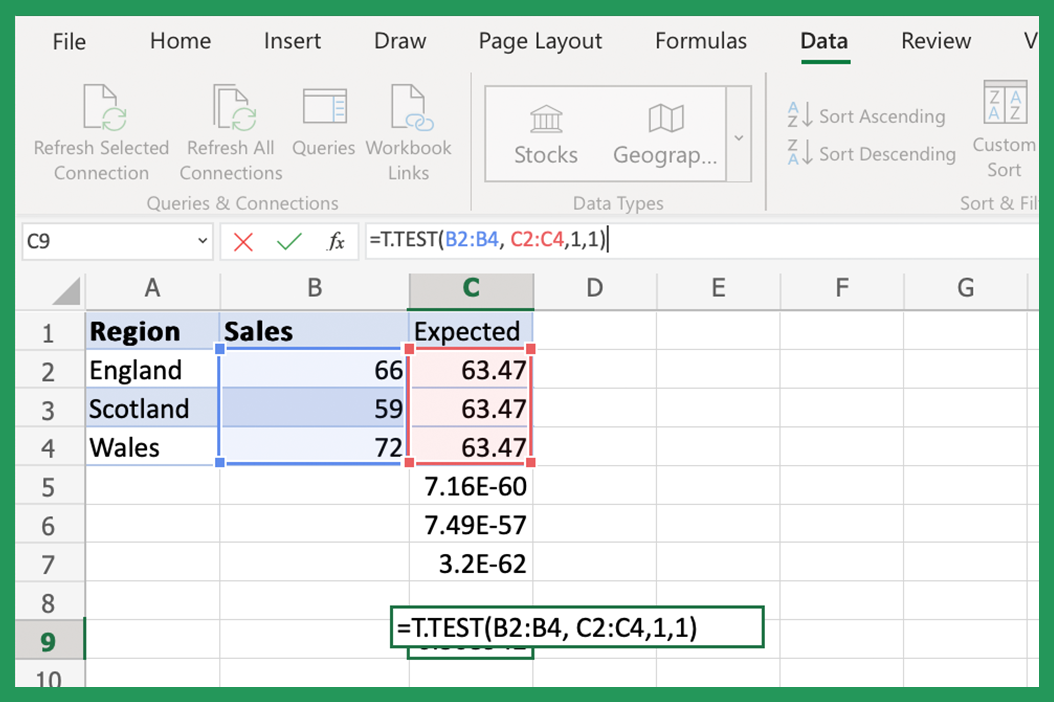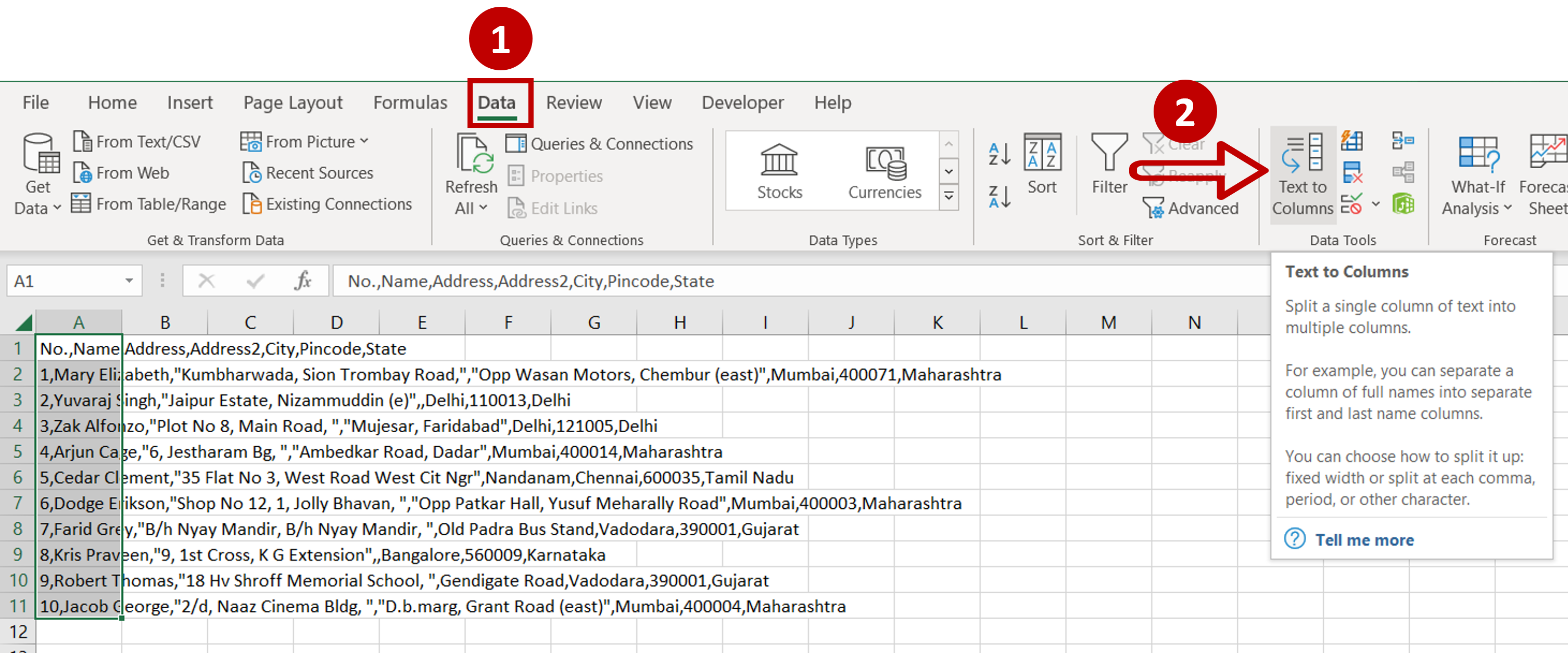Excel Division Symbol: Discover How to Divide Instantly
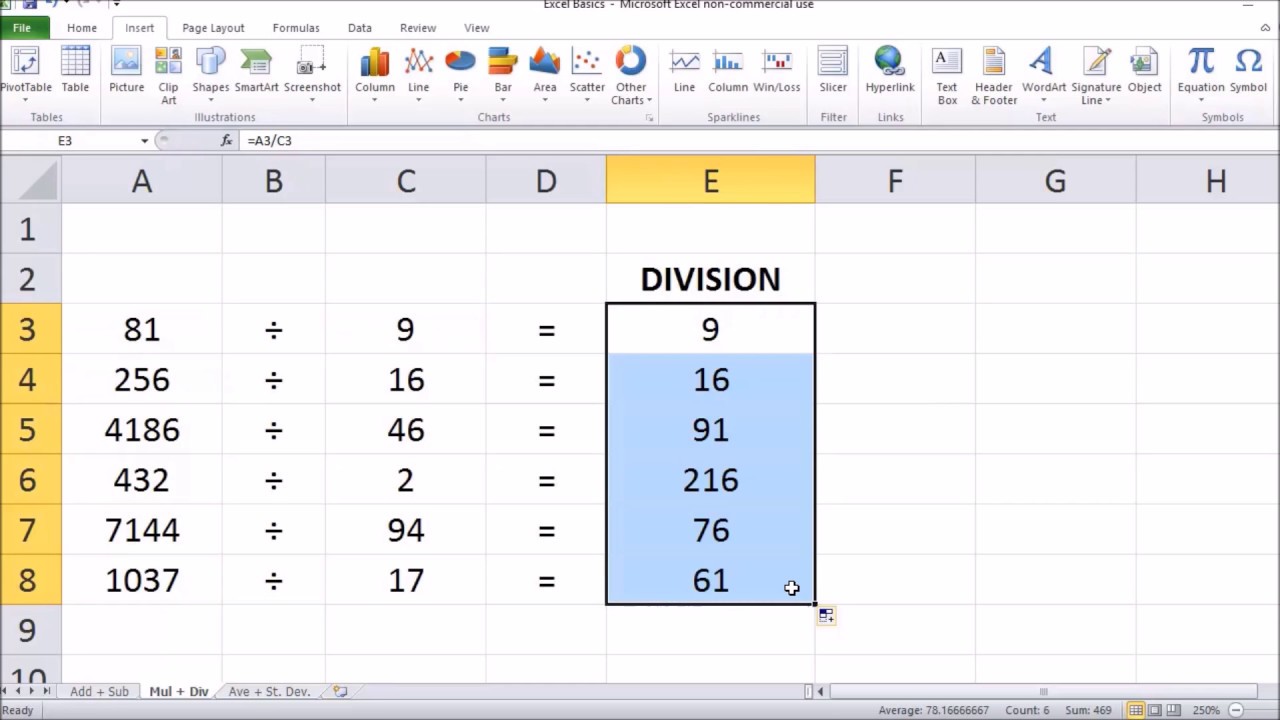
Mastering division in Microsoft Excel can significantly streamline your data processing tasks, enhancing your efficiency at work or during personal projects. Whether you're managing finances, tracking inventory, or analyzing data, knowing how to divide numbers quickly and effectively is essential. This blog post will guide you through various methods to perform division in Excel, from basic to advanced, ensuring you can divide instantly.
Basic Division in Excel
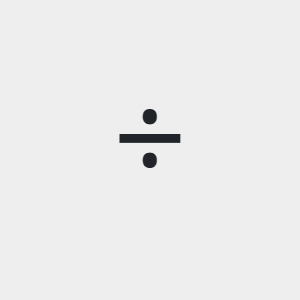
Division in Excel is straightforward, utilizing the division symbol (/). Here are the steps to perform basic division:
- Select the cell where you want the result to appear.
- Type the formula in this format: =A1/A2, where A1 is the dividend (number to be divided) and A2 is the divisor (number by which you are dividing).
- Press Enter, and the result will be displayed in the selected cell.
Here's an example:
| Cell | Value | Formula | Result |
|---|---|---|---|
| A1 | 10 | =A1/A2 | 5 |
| A2 | 2 |
Remember:
💡 Note: Dividing by zero will return a #DIV/0! error. Excel cannot divide any number by zero, as it leads to undefined mathematical operations.
Advanced Division Techniques

Using Cell References
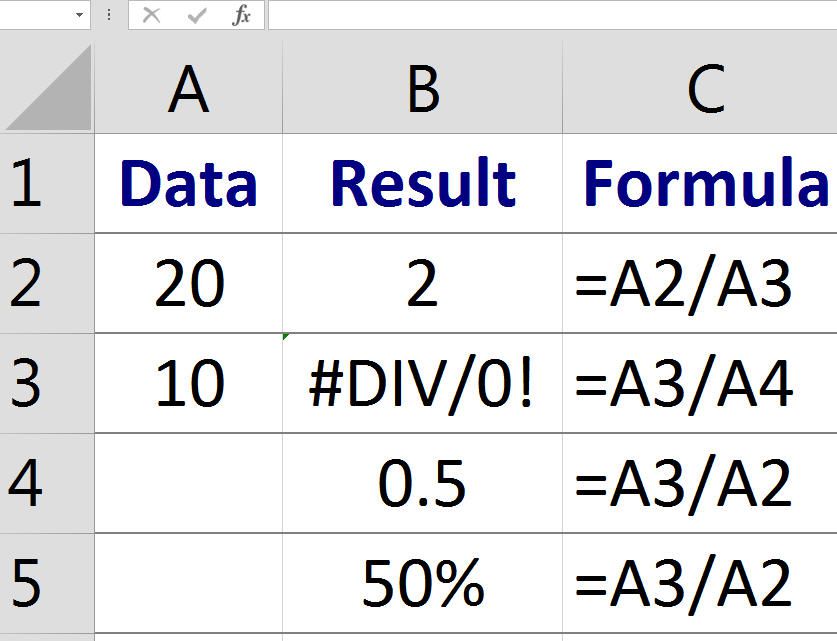
Instead of hardcoding numbers, use cell references for flexibility. Here's how:
- Enter the dividend in one cell (e.g., A1).
- Enter the divisor in another cell (e.g., A2).
- In the cell where you want the result, enter the formula =A1/A2.
- Now, changing the values in A1 or A2 will automatically update the result without changing the formula.
Division by Constants
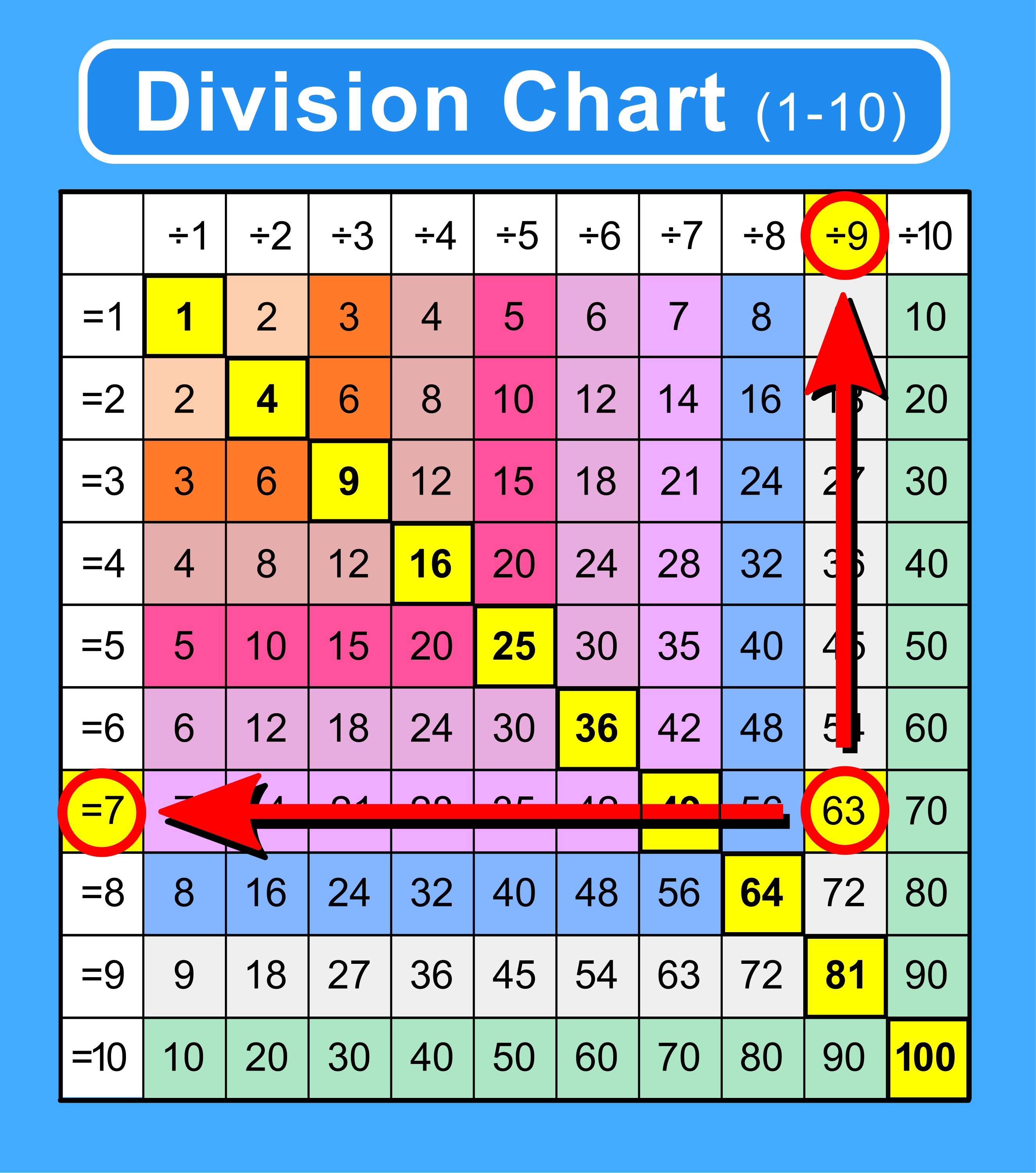
Often, you might need to divide multiple cells by the same constant. Here's how:
- Let's say your dataset starts from B1 to B10, and you want to divide these numbers by 12.
- In an adjacent column (e.g., C1), enter the formula =B1/12.
- Drag the formula down from C1 to C10.
Using Functions for Complex Division
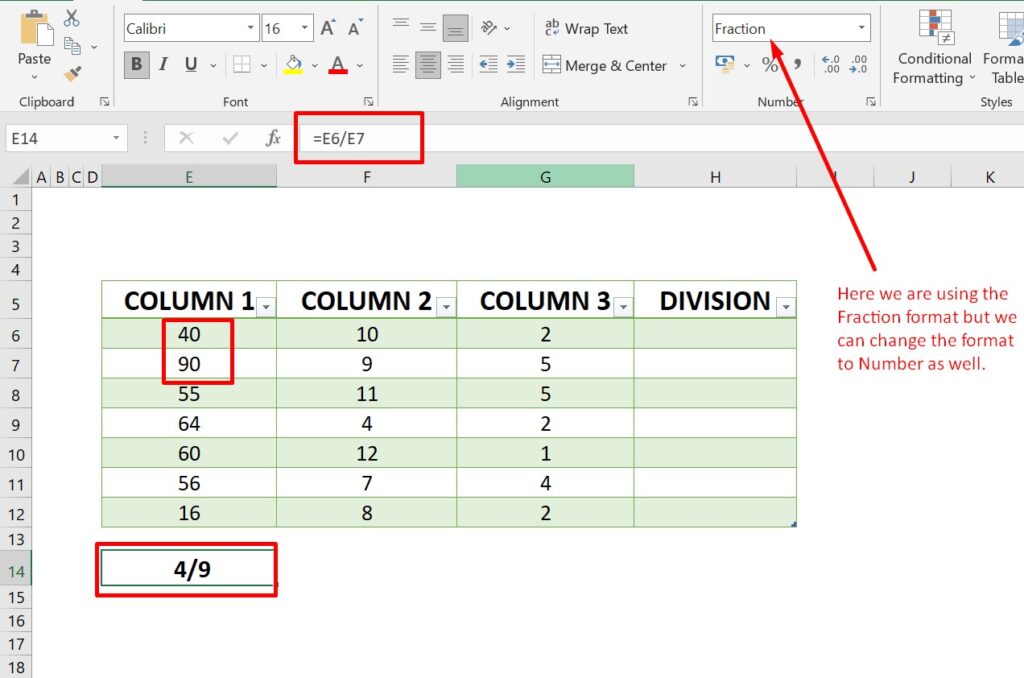
For more complex scenarios, Excel offers functions that can be combined with division:
- QUOTIENT Function: This function returns the integer portion of a division operation. Use it like this: =QUOTIENT(A1, A2), which will return only the integer part of A1 divided by A2.
- MOD Function: To find the remainder, use the MOD function: =MOD(A1, A2).
💡 Note: Combining QUOTIENT and MOD functions gives you full insight into the result of a division operation, breaking it down into the quotient and the remainder.
Best Practices for Excel Division
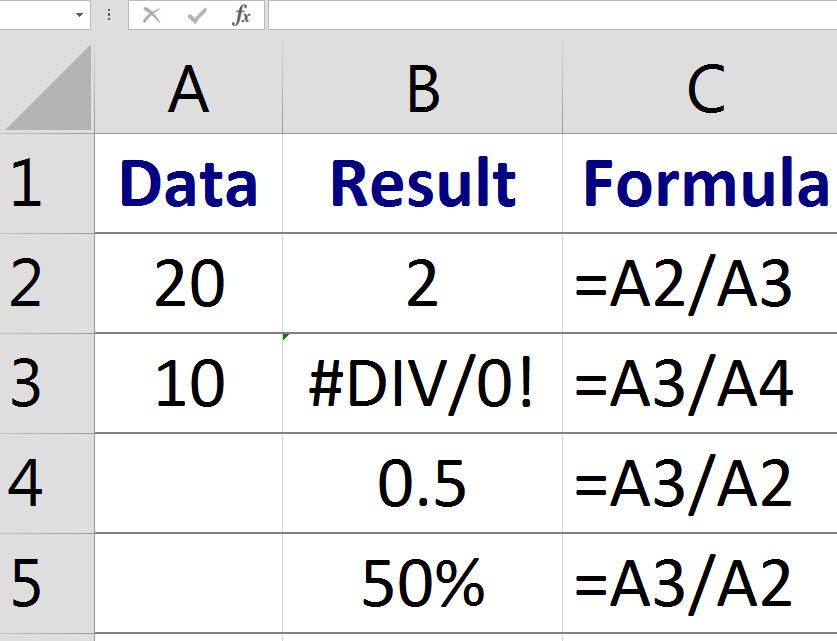
- Use Named Ranges for Clarity: Instead of A1/A2, name your cells like 'Sales' and 'QuarterlyUnits' for better formula readability.
- Avoid Hard-Coding: Use cell references instead of typing numbers directly into formulas. This makes your spreadsheet more dynamic and easier to maintain.
- Error Handling: Incorporate IFERROR functions to handle division by zero or other errors gracefully.
- Formatting Results: After division, format the cells to show the appropriate number of decimal places.
Common Pitfalls and How to Avoid Them
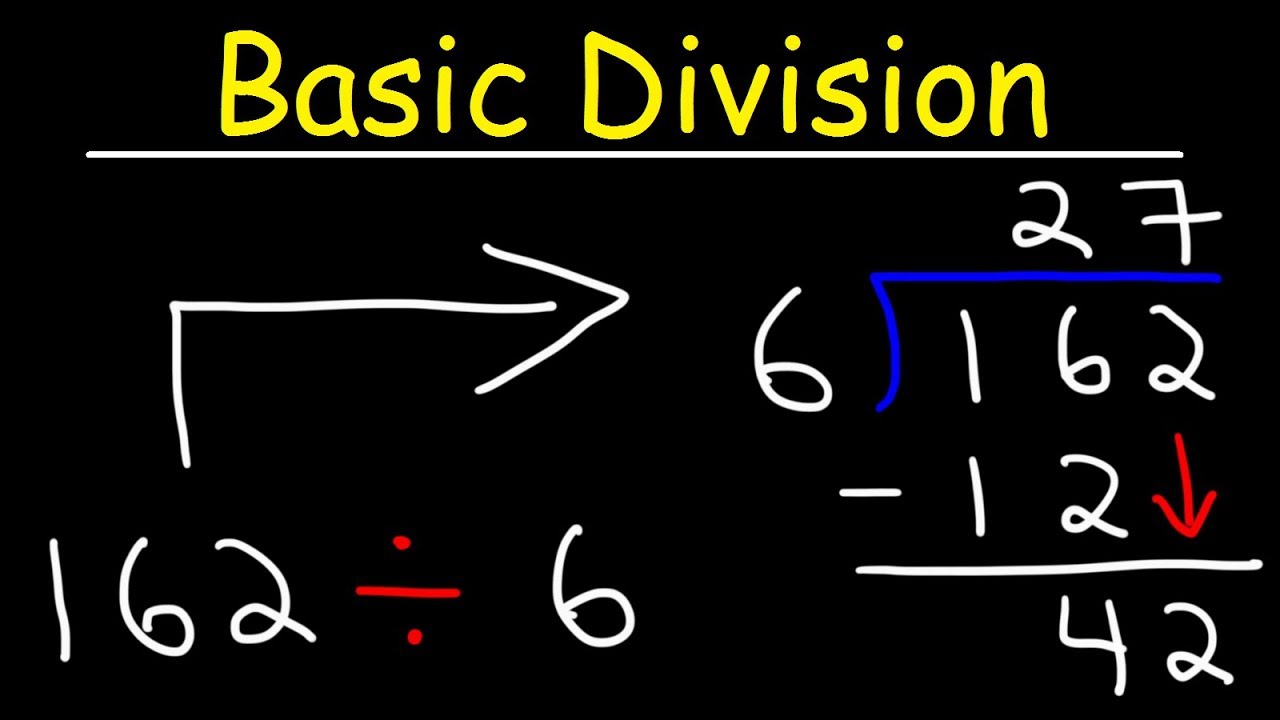
- Zero Division: As mentioned, avoid dividing by zero. Use conditional formatting or error handling to highlight or mitigate this issue.
- Incorrect Cell References: Always double-check your references, especially when copying formulas across multiple cells.
- Volatility: If your spreadsheet involves volatile functions like RAND, ensure they're not within the division operations unless necessary, as they recalculate every time the worksheet changes, potentially affecting results.
Wrapping Up
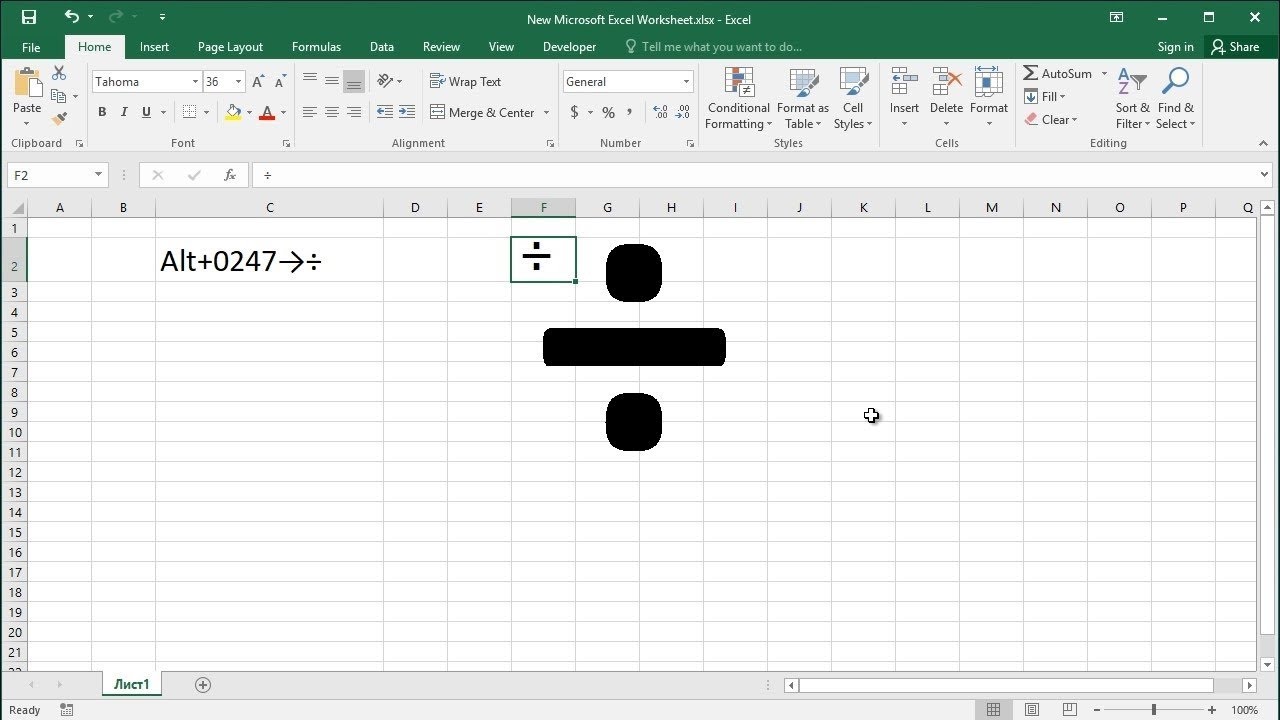
Dividing numbers in Excel is a fundamental skill, but its nuances can transform simple data manipulation into robust analysis. From basic division with the '/' operator to advanced uses like QUOTIENT and MOD functions, you now have the tools to perform division in various contexts. Remember to apply best practices, handle common pitfalls, and leverage Excel's powerful functions to make your division operations seamless and error-free. With these insights, you're equipped to enhance your data processing speed and accuracy in Microsoft Excel.
What should I do if my formula returns a #DIV/0! error?

+
Check if you’re dividing by zero. You can use the IFERROR function to handle this error, or if appropriate, manually change the divisor to a non-zero number.
Can I divide cells containing text or non-numeric values?
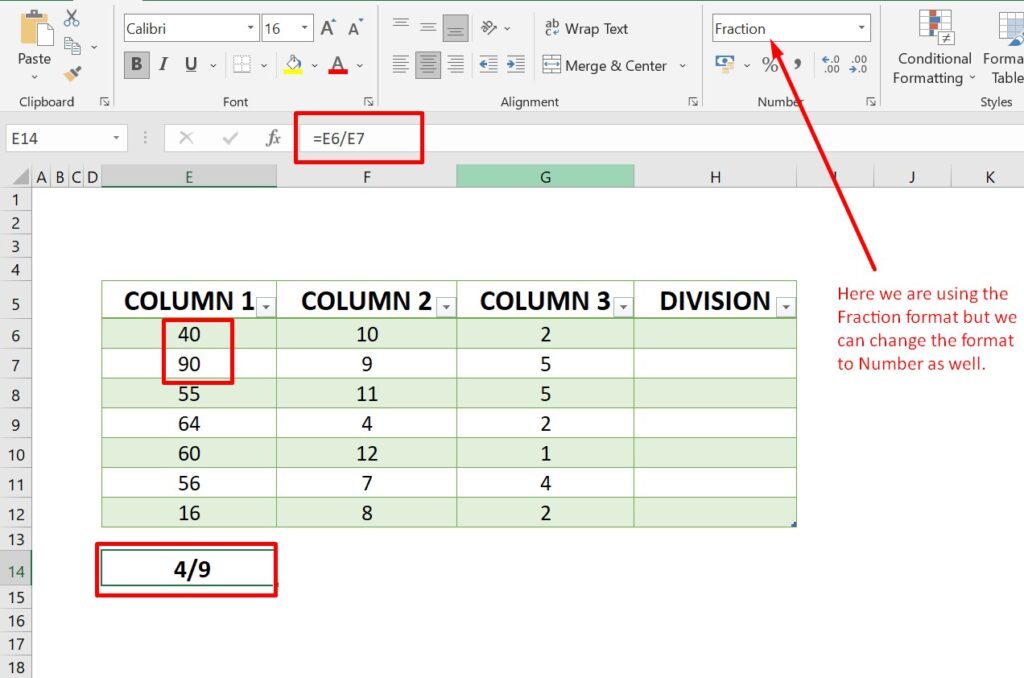
+
No, Excel can only perform division with numeric values. If you have non-numeric data, you’ll need to convert them to numbers or handle them appropriately with functions like VALUE().
How do I divide an entire column by a constant?
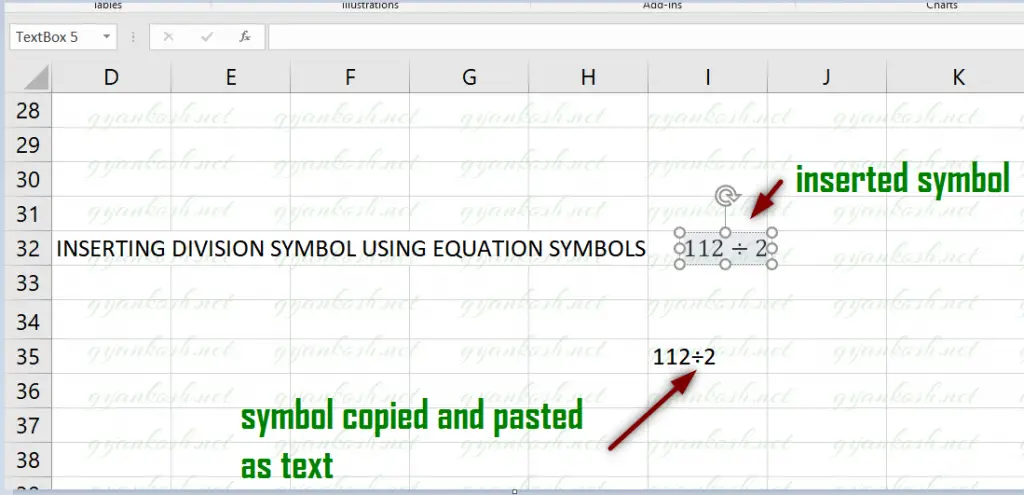
+
Enter the division formula in the first cell of the adjacent column (e.g., =A1/12), then drag the formula down to apply it to all cells in that column.