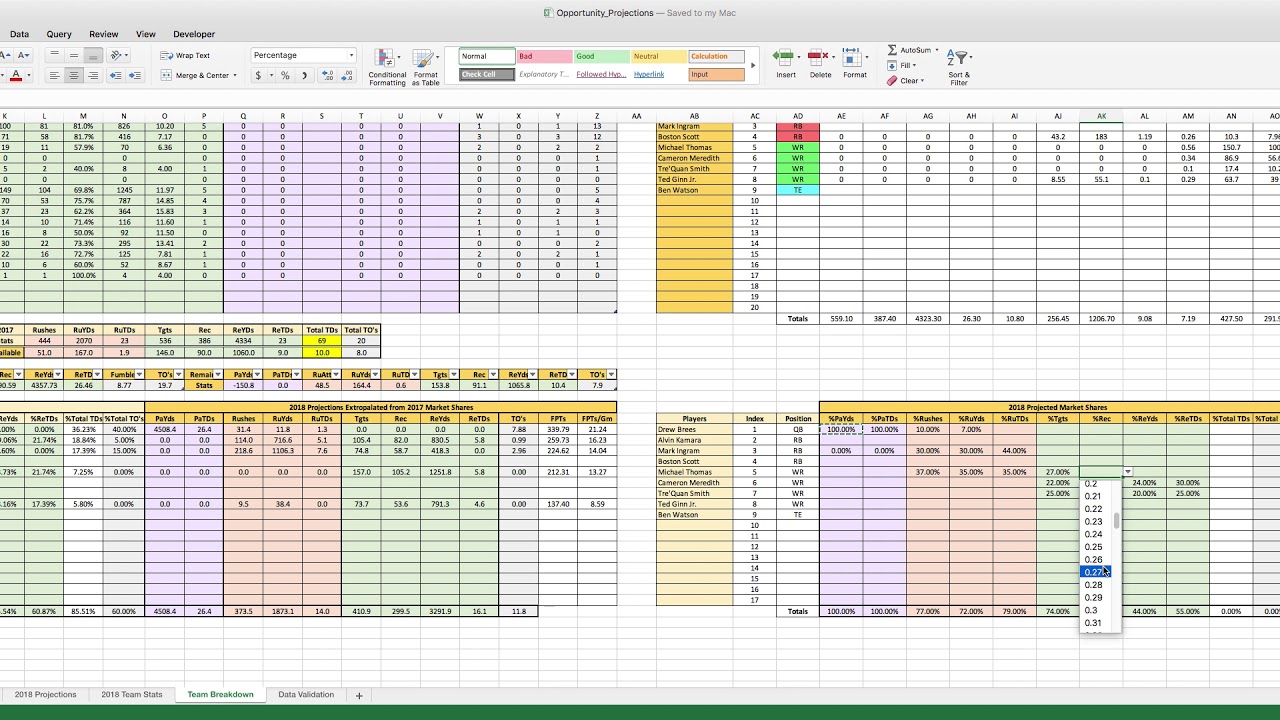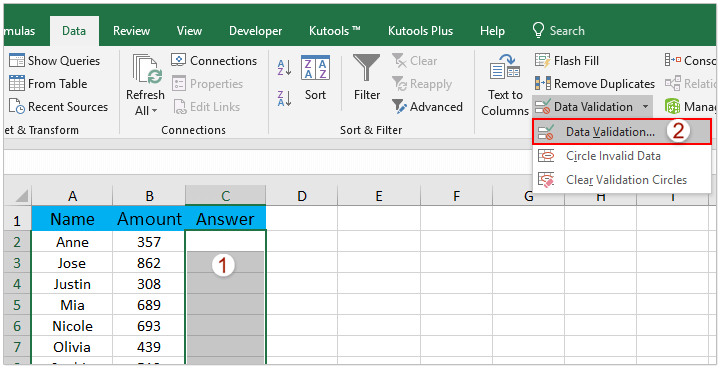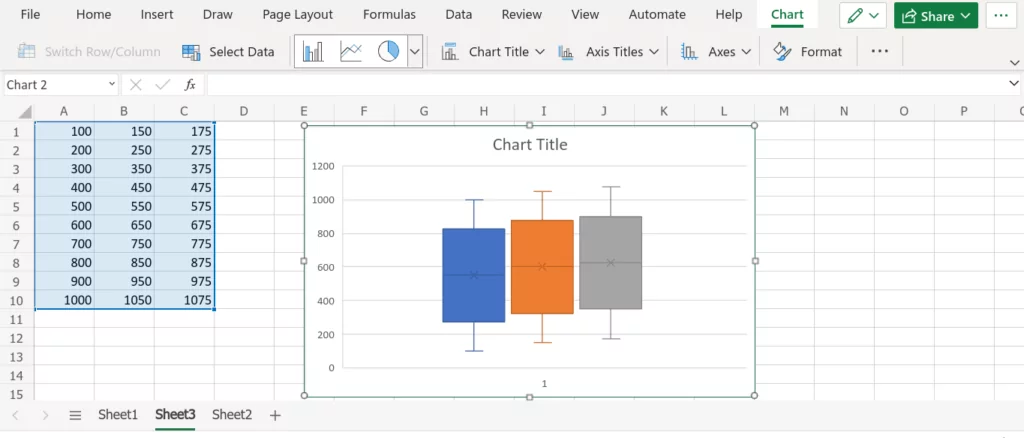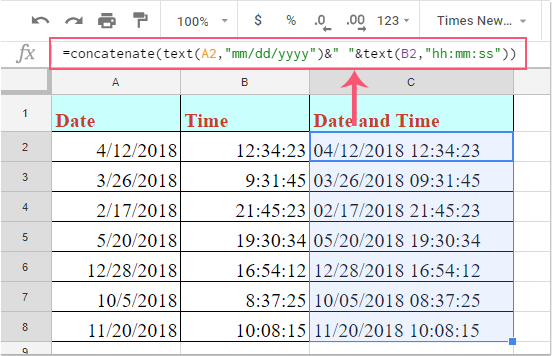5 Ways to Separate First and Last Name in Excel
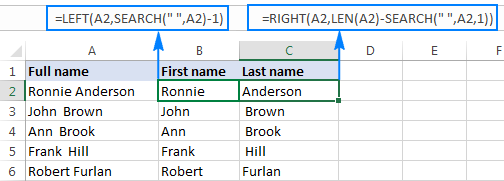
Excel is a powerful tool for organizing and manipulating data, and one common task many users face is the need to separate full names into individual first and last names. This can be vital for organizing data, creating mailing lists, or personalizing customer interactions. In this guide, we'll explore five different methods to separate first and last names in Excel, each with its unique advantages, catering to various needs and skill levels.
Method 1: Using the Text to Columns Feature
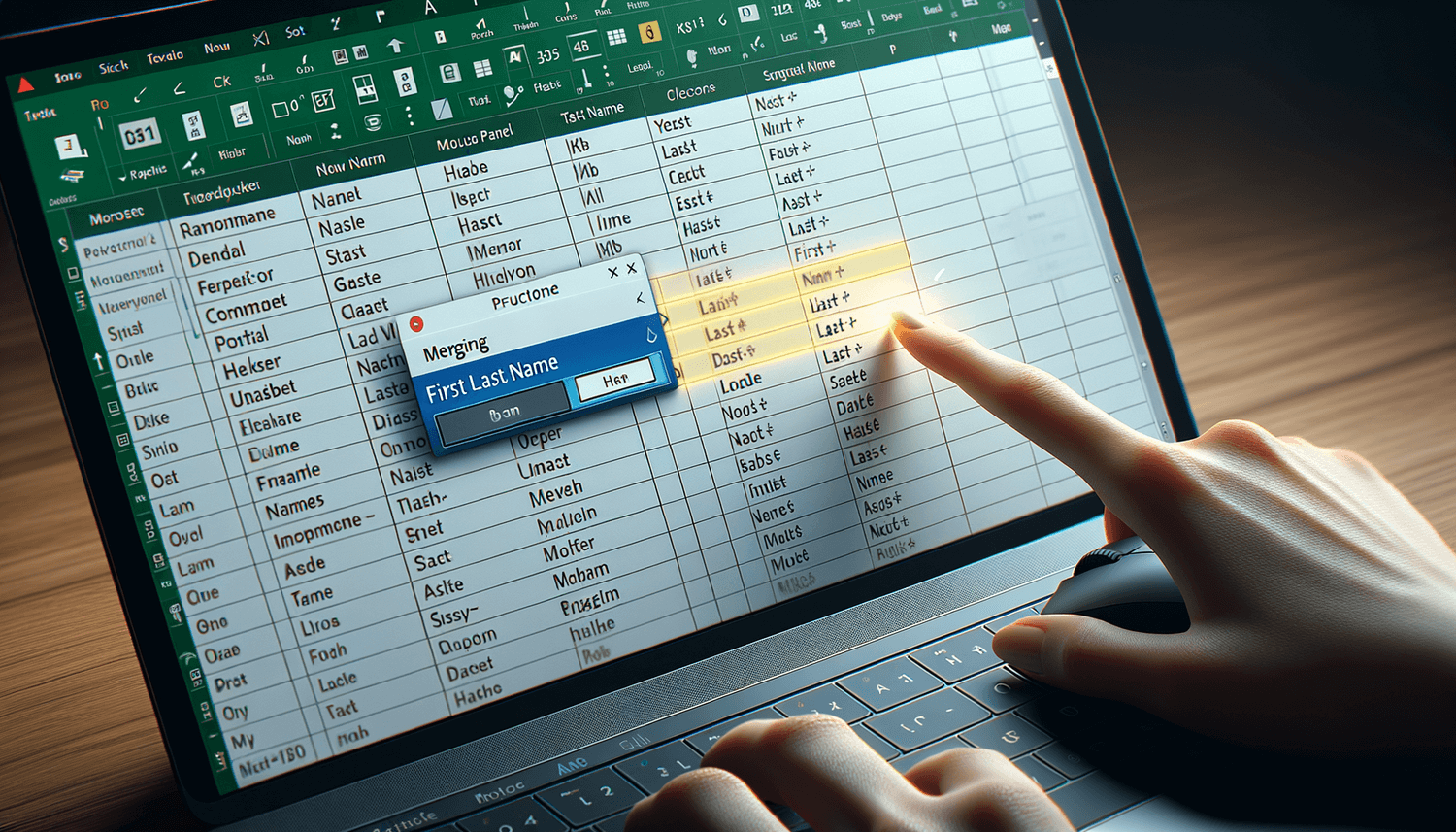
The Text to Columns feature in Excel is one of the simplest ways to split names:
- Select the column containing the full names.
- Navigate to the Data tab, and click on 'Text to Columns'.
- Choose 'Delimited' if names are separated by spaces or commas.
- Click 'Next', then specify your delimiter (space or comma), and click 'Finish'.
- The names will be split into separate columns.

📝 Note: This method works best for names that follow a consistent format; otherwise, manual correction might be needed for irregularities.
Method 2: Using Excel Formulas
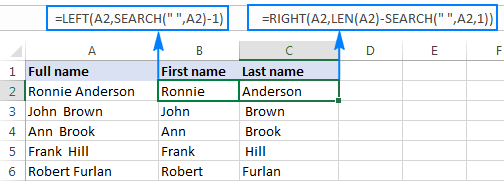
If you're comfortable with Excel formulas, here are two approaches:
Using FIND and LEFT for First Names

- Insert a new column next to your full names.
- Use this formula to extract the first name:
- This formula finds the first space and extracts all characters before it.
=LEFT(A2, FIND(" ", A2)-1)
Using FIND and RIGHT for Last Names
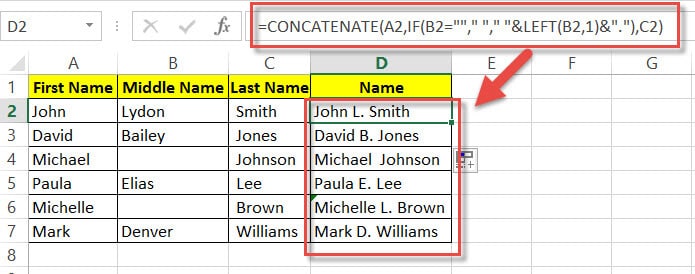
- Create another column for the last name.
- Use this formula:
- This extracts all characters after the last space in the cell.
=RIGHT(A2, LEN(A2) - FIND(" ", A2))
| Cell Content | Formula for First Name | Formula for Last Name |
|---|---|---|
| John Doe | =LEFT(A2, FIND(" ", A2)-1) | =RIGHT(A2, LEN(A2) - FIND(" ", A2)) |
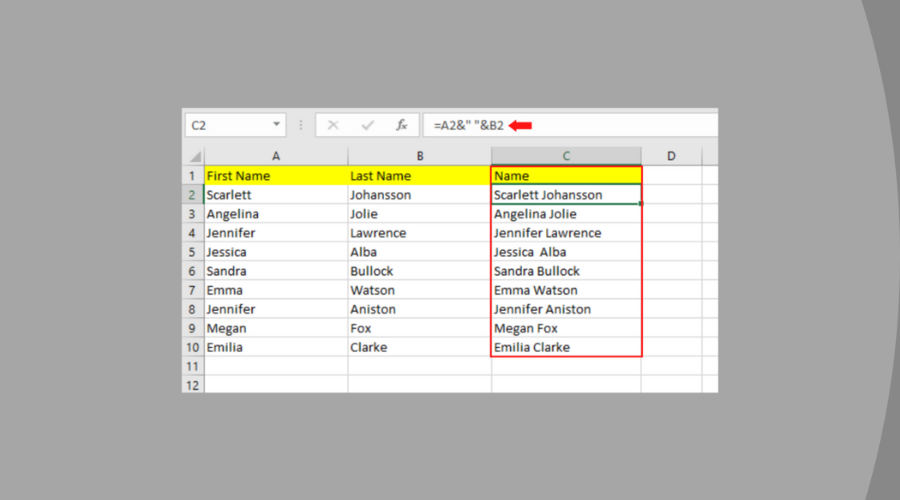
🔔 Note: Ensure your data is clean; extra spaces or middle names can affect the results.
Method 3: Flash Fill
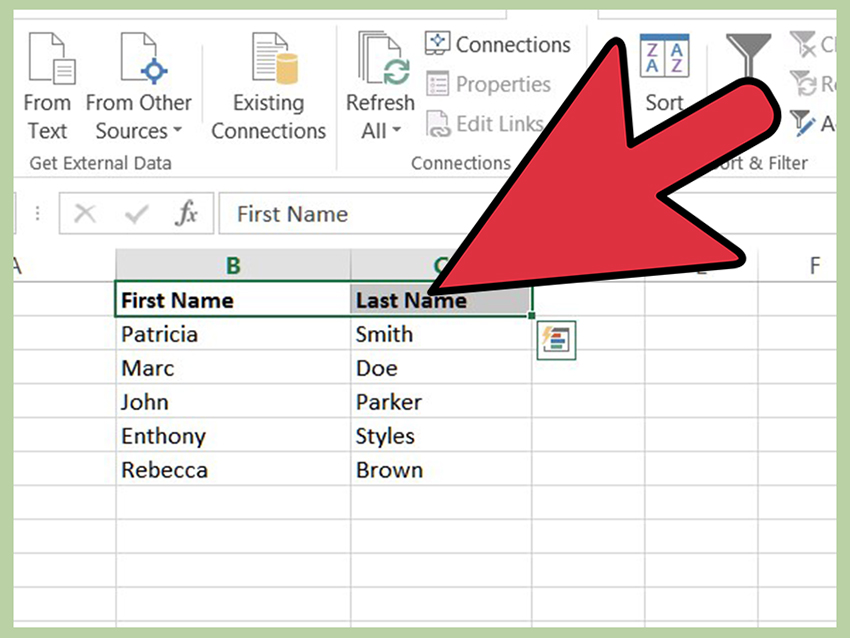
Flash Fill is a smart feature for data entry in Excel:
- Type the first name in the cell next to the full name.
- Excel will recognize the pattern. Press Ctrl + E or select Flash Fill from the Data tab.
- Repeat for the last name in another column.

🔍 Note: Flash Fill might require manual verification for names that don't follow the standard pattern.
Method 4: Power Query
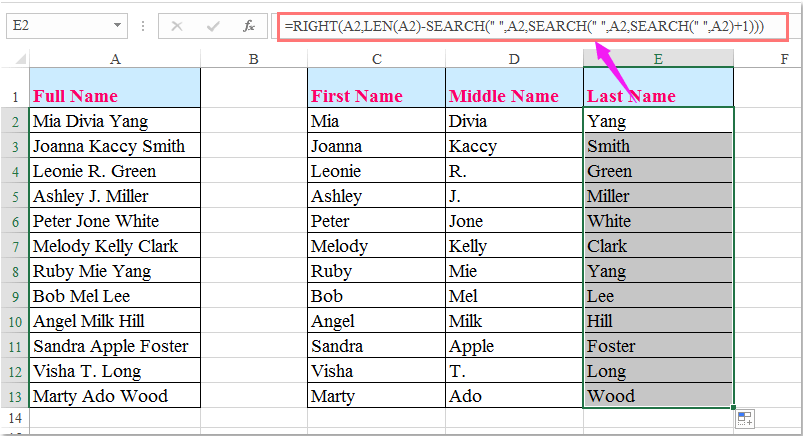
Power Query is a powerful tool for data transformation:
- Select your name column, go to the Data tab, and click 'From Table/Range'.
- In the Power Query Editor, select 'Split Column' > 'By Delimiter'.
- Choose the space character as your delimiter, and split into two columns.
- Close and Load to apply changes.
💡 Note: Power Query allows for complex data transformations, including name splitting with multiple criteria.
Method 5: VBA Script
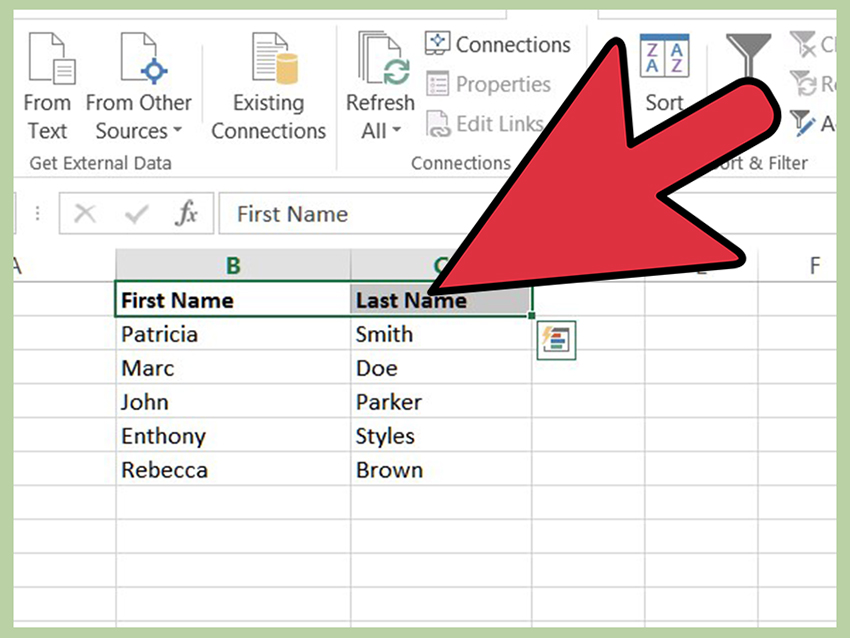
For automation enthusiasts, VBA can handle this task:
Sub SplitNames()
Dim rng As Range
Dim cell As Range
Dim fName As String, lName As String
Set rng = Range("A2:A" & Cells(Rows.Count, "A").End(xlUp).Row)
For Each cell In rng
fName = Split(cell.Value, " ")(0)
lName = Split(cell.Value, " ")(UBound(Split(cell.Value, " ")))
cell.Offset(0, 1).Value = fName
cell.Offset(0, 2).Value = lName
Next cell
End Sub
Here's how you can implement it:
- Press Alt + F11 to open VBA editor.
- Insert a new module and paste the code.
- Run the script to split names in bulk.
🛠 Note: VBA offers greater control but requires knowledge of programming.
Wrapping up, each of these methods for separating first and last names in Excel has its place. From the user-friendly Text to Columns for basic data manipulation to the automated power of VBA scripts for more complex scenarios, you now have a toolkit to handle this task efficiently. Always consider the complexity of your data and your comfort with Excel tools when choosing your approach. Remember, mastering these techniques not only enhances your productivity but also deepens your understanding of Excel's capabilities.
Can I use these methods if names are in different languages?
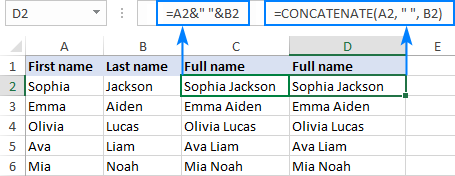
+
Yes, but results might vary based on cultural name conventions. For languages where first names precede last names, these methods work well. However, for languages where the last name comes first, or for names with multiple parts, extra steps or adjustments may be necessary.
What if a name has middle initials or middle names?
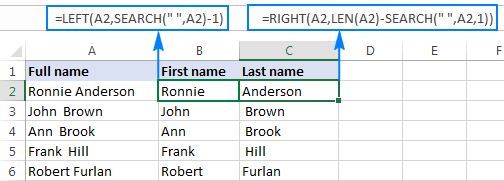
+
Using Text to Columns or Flash Fill, you can manually adjust or create rules to accommodate middle names or initials. VBA scripts can be fine-tuned to specifically handle names with middle parts.
Can I automate the name splitting process for large datasets?
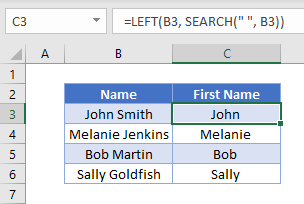
+
Absolutely. Power Query and VBA scripts offer automation for splitting names in large datasets. Ensure your scripts are robust enough to handle various name formats and irregularities.
Are there Excel Add-ins for name splitting?
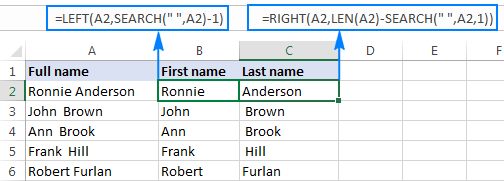
+
Yes, various add-ins are available that can automate the process of name splitting. These tools often provide advanced features for handling complex name formats and can be particularly useful for regular data processing tasks.
How do I handle names with suffixes or titles?
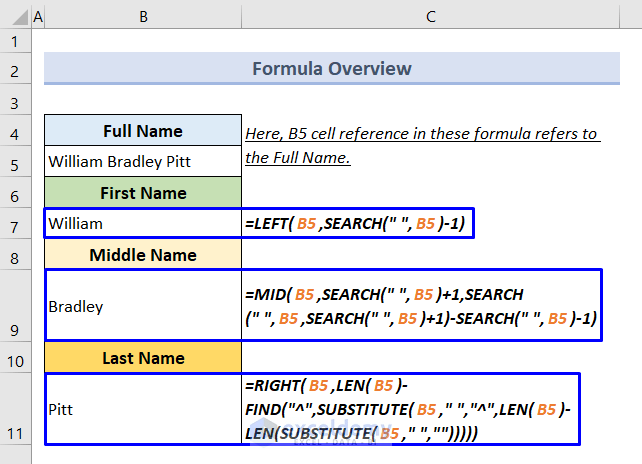
+
You might need to adjust your formulas or use more advanced methods like Power Query to strip out titles or suffixes. For VBA, you can create conditions to handle these special cases within your script.