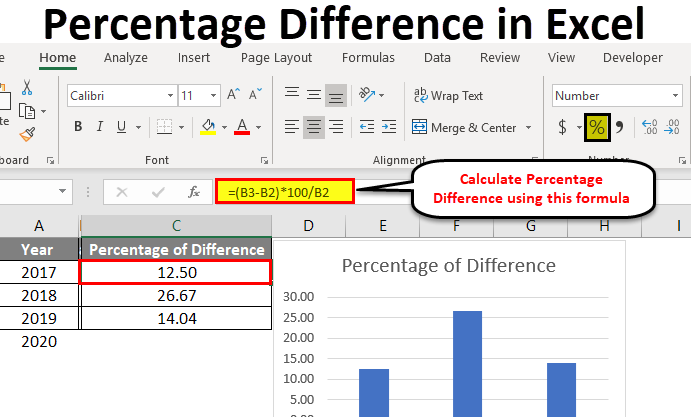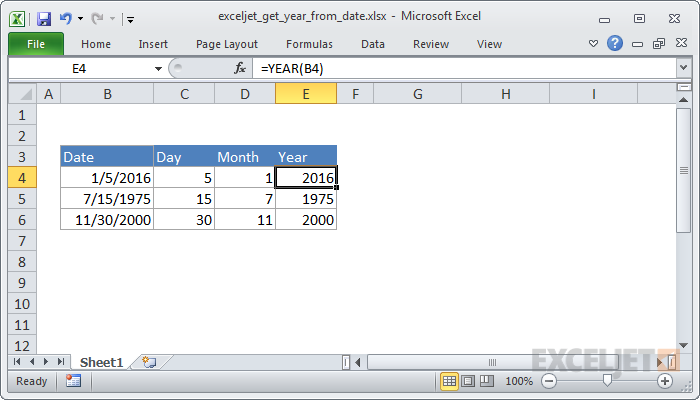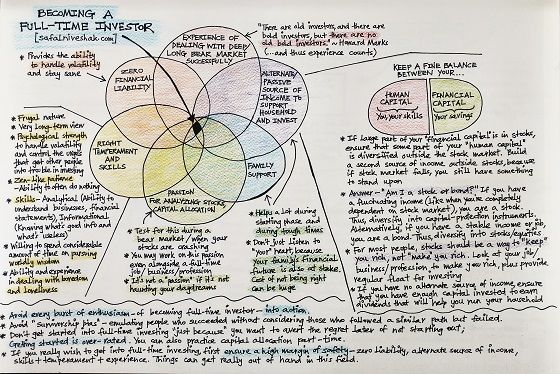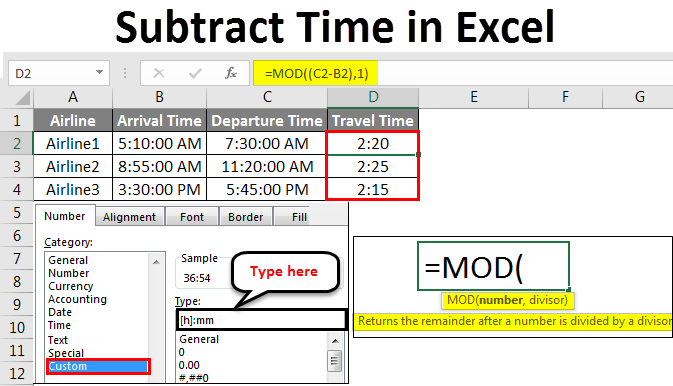Merge Date and Time in Excel: A Simple Guide
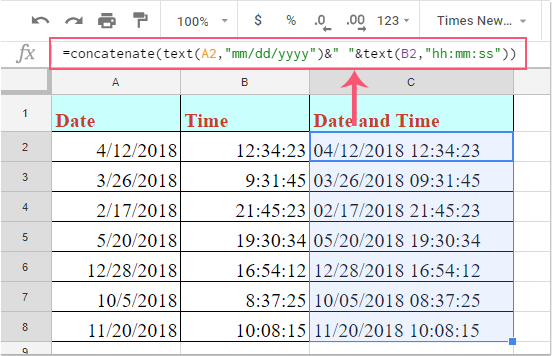
To merge date and time values into a single cell, you might encounter situations where they are in different columns, or you need a specific format. Here's a step-by-step guide to achieve this task seamlessly:
Understanding Date and Time Format in Excel

Excel stores dates as sequential serial numbers where each whole number is a day, and fractional values represent time. This understanding is crucial for merging dates and times effectively:
- Date: January 1, 1900, is considered as 1. Each day increases this number by one.
- Time: Time is represented as a decimal fraction of the day. For example, 12:00 PM is 0.5 because it's halfway through the day.
Merging Date and Time with Formulas
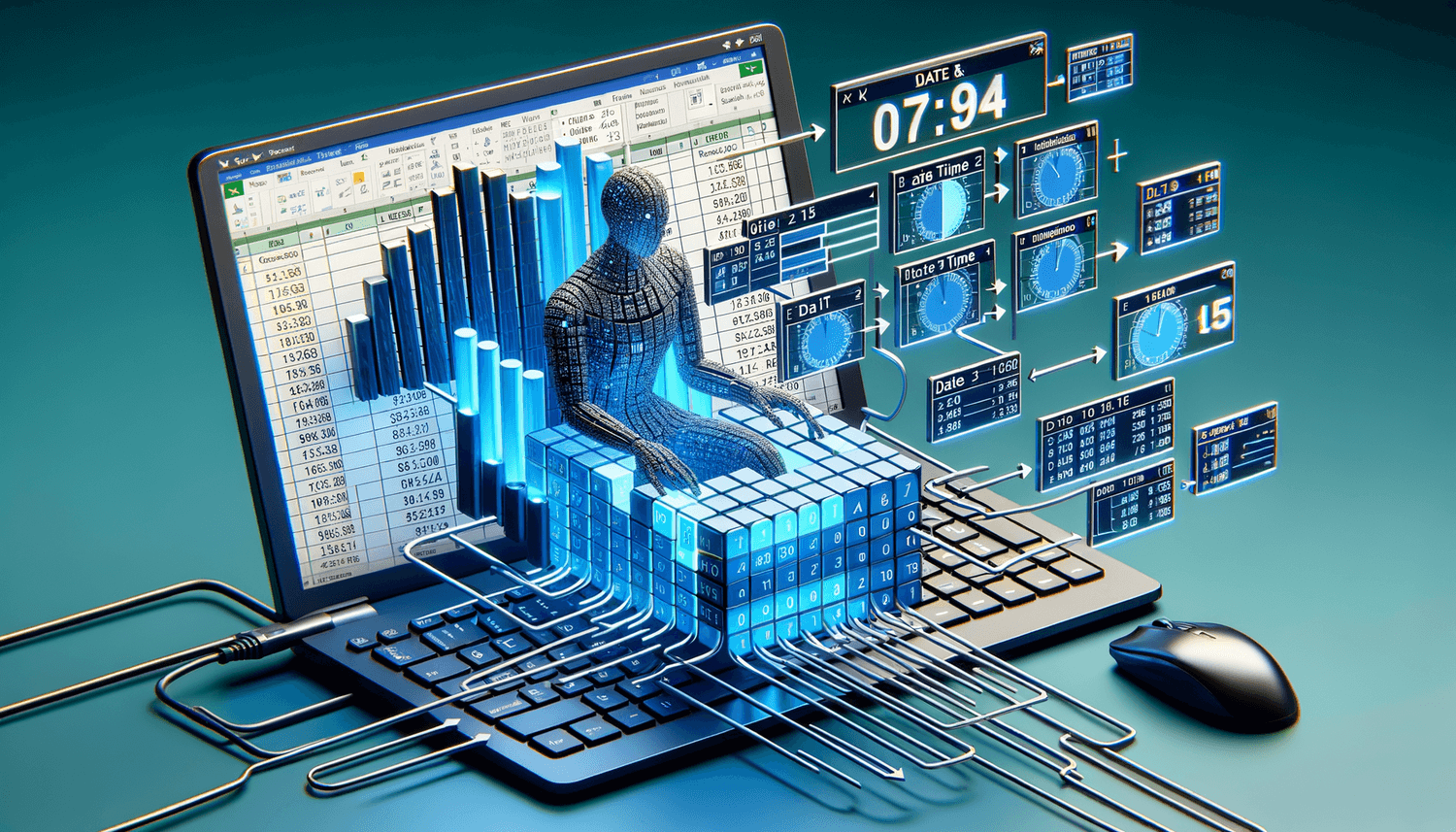
Using CONCATENATE Function
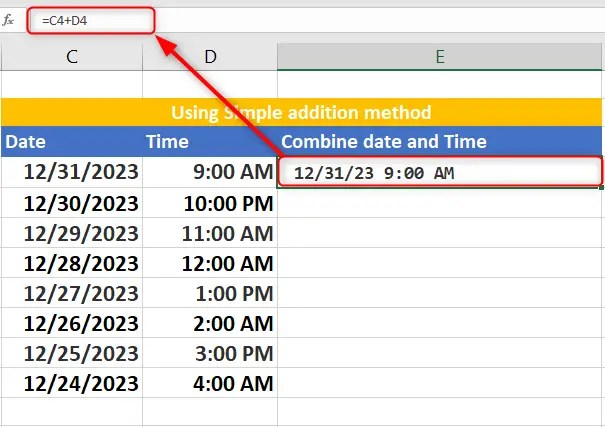
To merge date and time using the CONCATENATE function:
- Select the cell where you want the merged result.
- Type this formula:
=CONCATENATE(A2," ",B2)where A2 contains the date and B2 contains the time.
💡 Note: Ensure that your time cell (B2) displays the time with AM/PM if required for formatting consistency.
Using Text Function
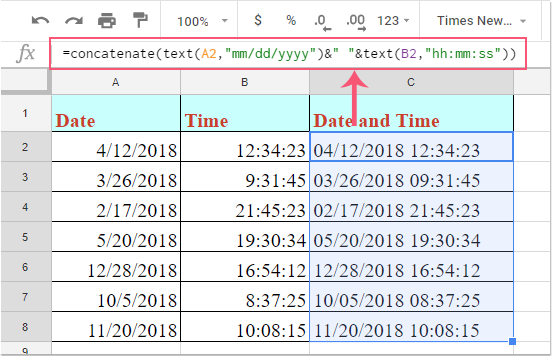
Alternatively, using the TEXT function provides more control over formatting:
=TEXT(A2,"dd-mm-yyyy") & " " & TEXT(B2,"hh:mm:ss AM/PM")
- The TEXT function converts dates to text with a specified format.
Formatting Merged Data
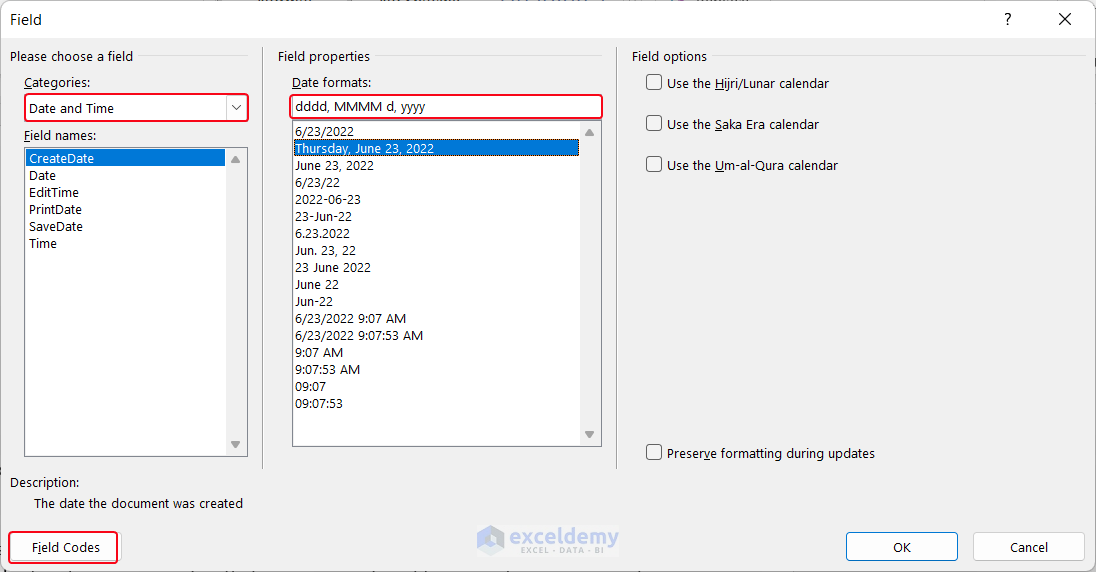
After merging, you might want to ensure the result looks presentable:
- Right-click on the cell with the merged date and time.
- Choose 'Format Cells.'
- In the Number tab, select 'Custom' and type 'mm/dd/yyyy hh:mm:ss AM/PM' in the Type box.
Using Power Query for Date and Time Merging
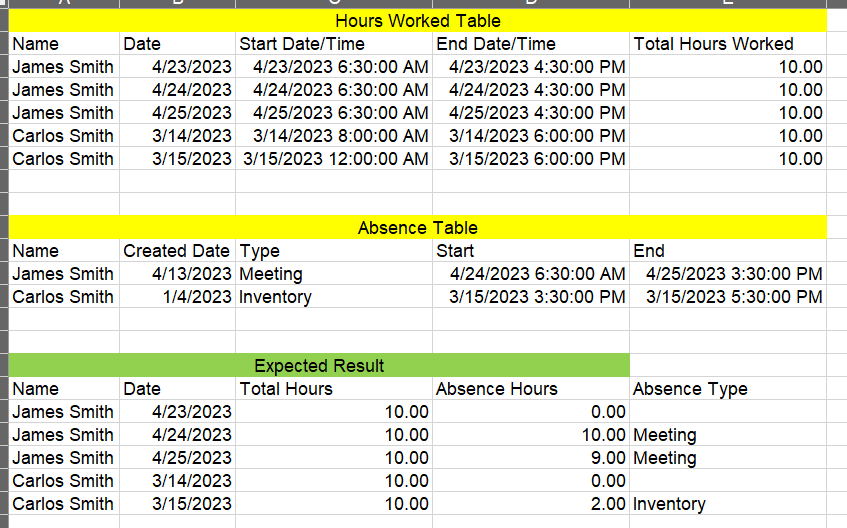
If you're working with larger datasets, Power Query provides a robust method:
- Select your data range or table.
- Go to the 'Data' tab, click 'From Table/Range.' Excel will open Power Query Editor.
- Here, you can merge columns by selecting 'Add Column' > 'Custom Column' and use a formula like:
=[Date]+[Time]
⚠️ Note: Power Query will convert the result to UTC if not properly handled. Adjust settings or format to maintain local time.
Converting Strings to Date and Time
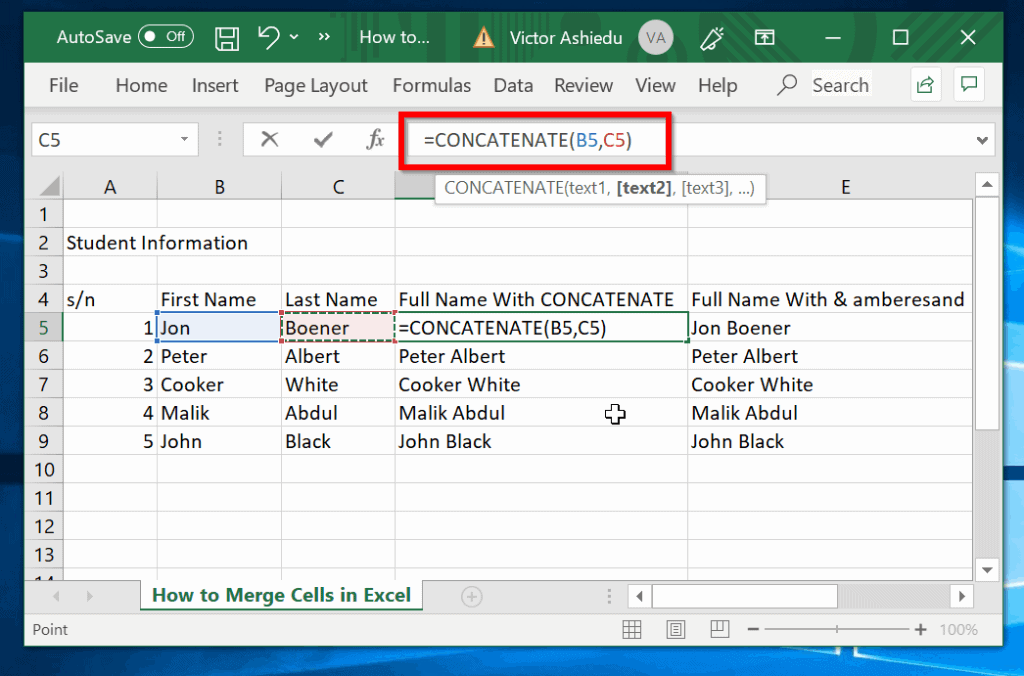
Sometimes, dates or times are entered as strings. Here's how to convert them:
- Date: Use
=DATEVALUE("string_date") - Time: Use
=TIMEVALUE("string_time")
This approach ensures that Excel recognizes your string values as actual dates or times, allowing for proper arithmetic operations and formatting.
In conclusion, merging date and time in Excel can be approached through various methods, depending on your needs. Whether you use formulas, formatting options, or Power Query, each provides a solution to ensure your data is both functional and presentable. Remember to keep your data consistent and accurately formatted to make the most out of Excel's powerful features.
What if my date and time are already in one cell?
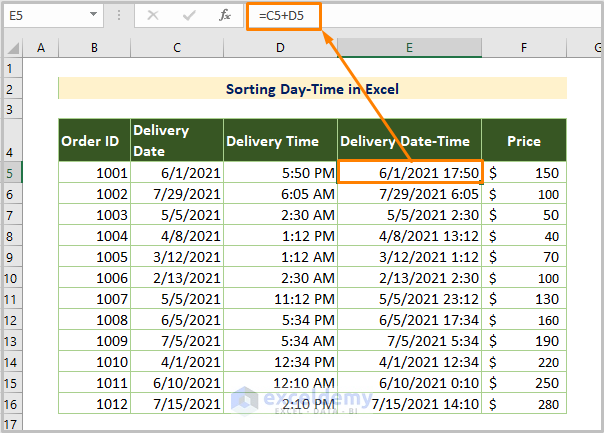
+
If your date and time are already merged in one cell, ensure that Excel recognizes it as a date-time value. You can format the cell to show it correctly.
How do I separate date and time after merging?
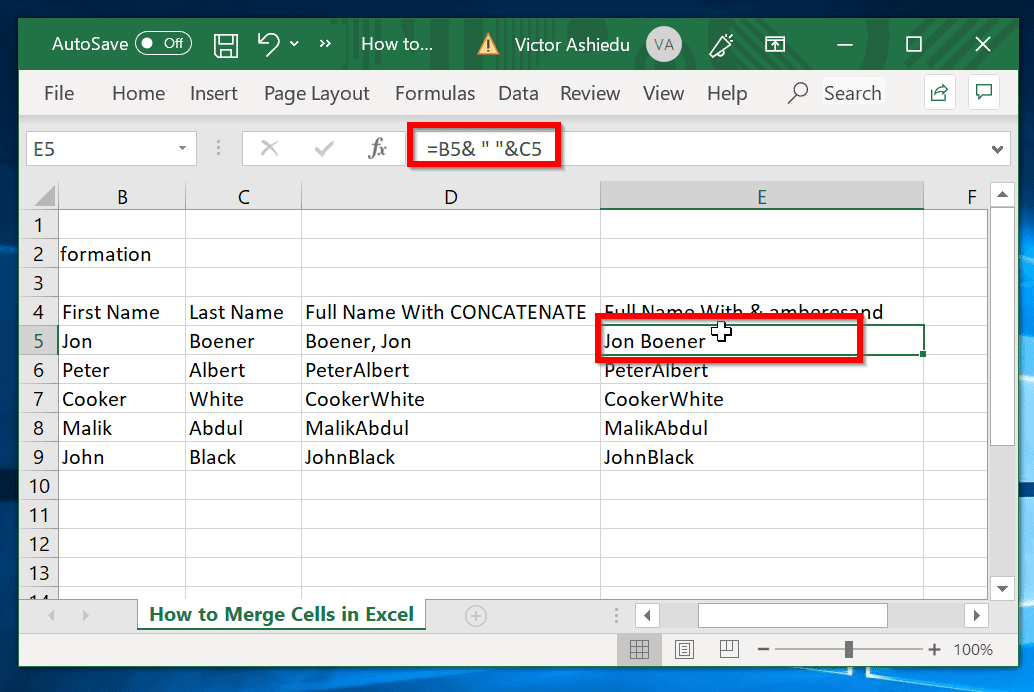
+
You can extract date using =INT(A1) and time using =MOD(A1,1) where A1 is the merged cell.
Will Excel maintain the merged date-time format when I save or import the file?
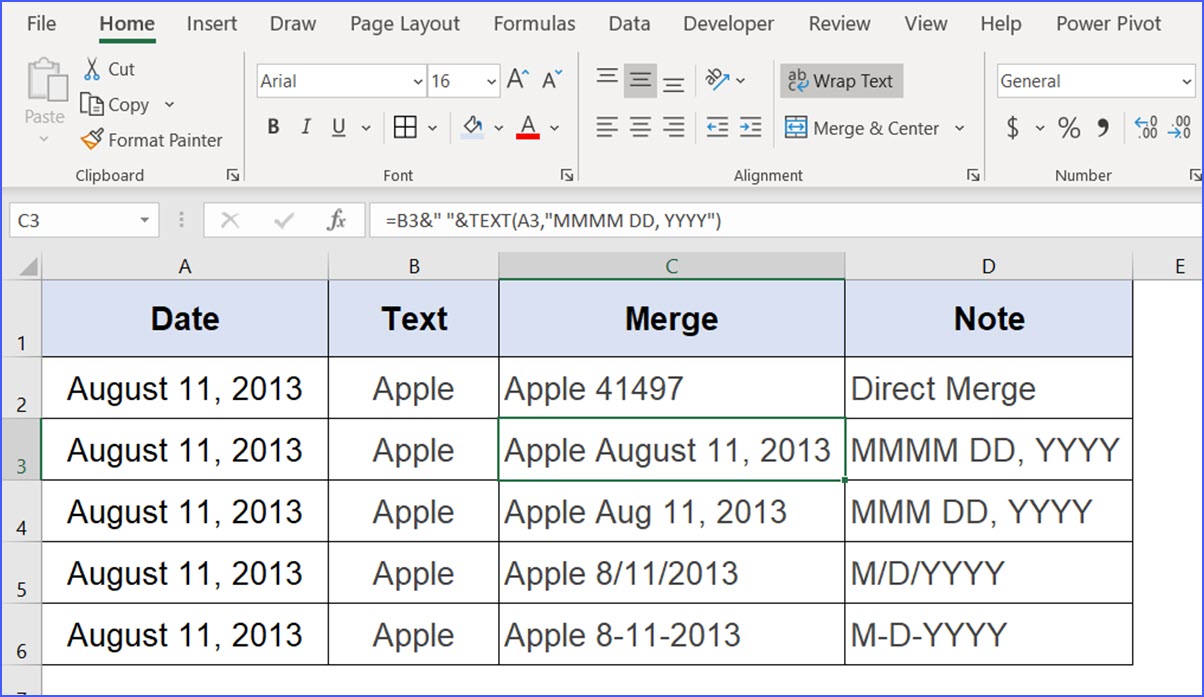
+
Yes, as long as the data is formatted correctly in Excel, the merged date and time will remain intact across file operations.