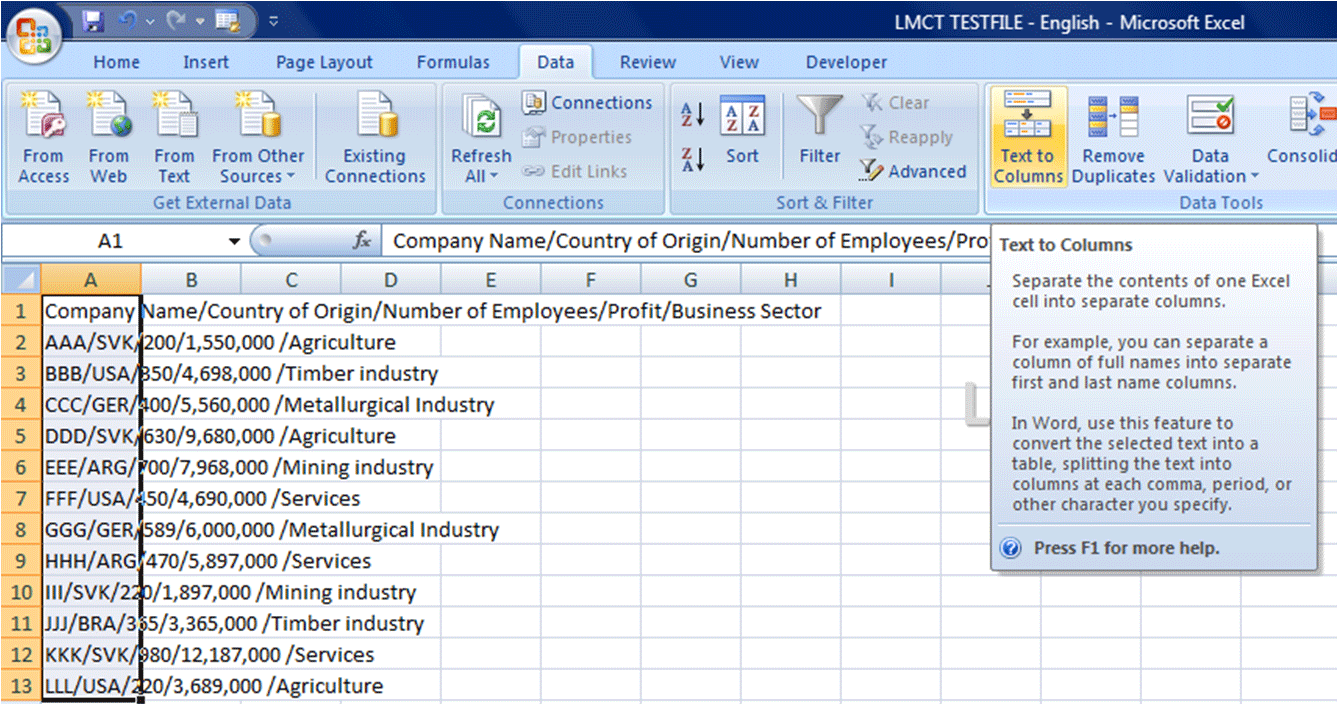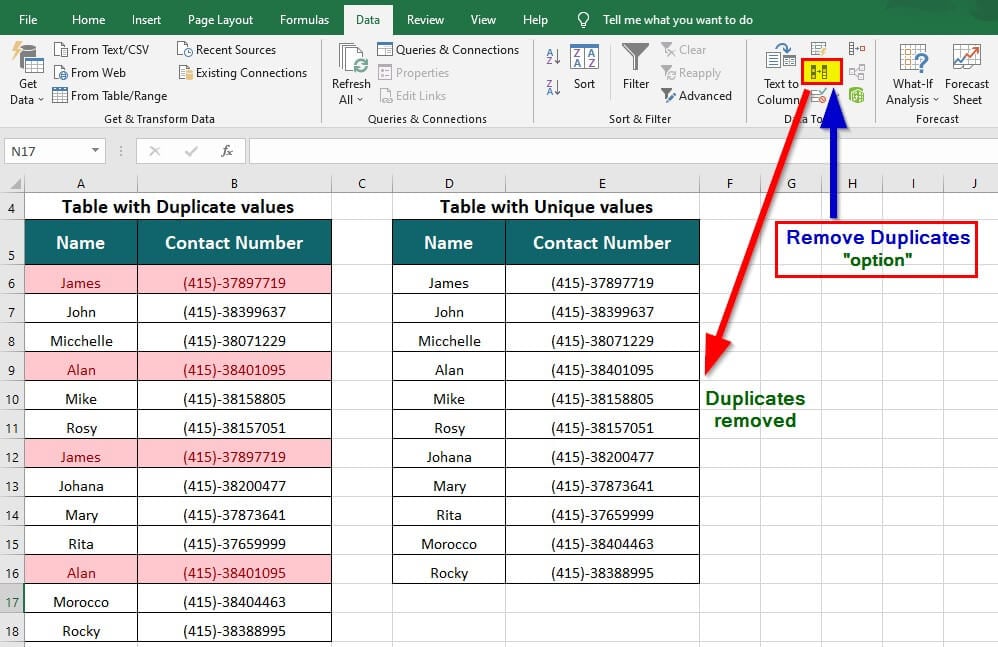5 Ways to Compare Lists in Excel Easily
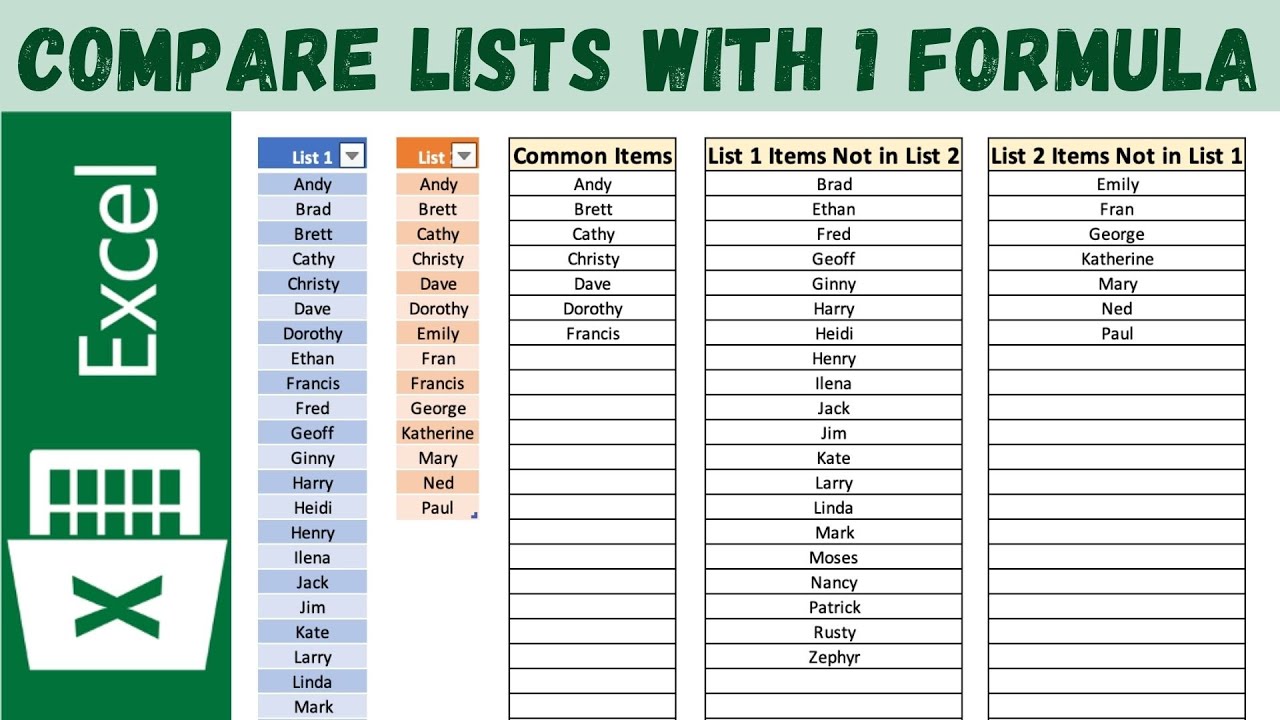
Handling data in Microsoft Excel often involves comparing lists to find matches, differences, or duplicates. Whether you're managing inventories, consolidating reports, or analyzing customer data, knowing how to efficiently compare lists can save time and prevent errors. Here are five straightforward methods to compare lists in Excel without losing your sanity.
Using the VLOOKUP Function
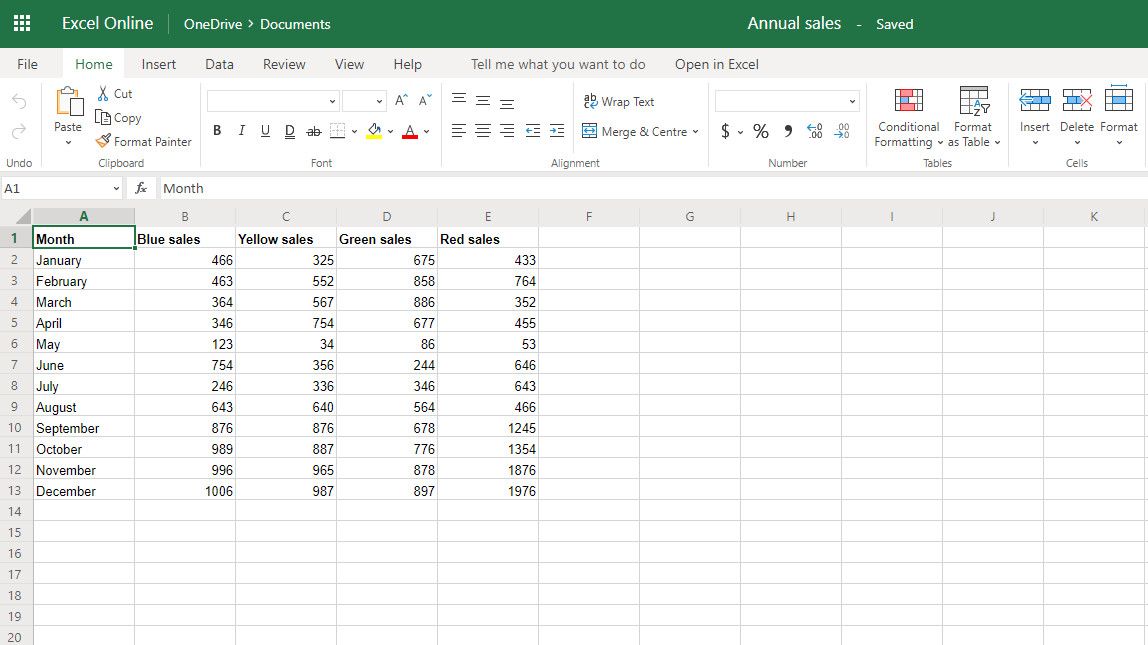

Let's start with the ever-reliable VLOOKUP function. VLOOKUP stands for Vertical Lookup, which is apt because it searches for a value vertically down the first column of a range and returns a value from the same row in another column.
- Basic VLOOKUP Syntax:
VLOOKUP(lookup_value, table_array, col_index_num, [range_lookup]) - lookup_value is the value you're looking for.
- table_array is where you're looking for the value.
- col_index_num is the column number within the table array from which you want to retrieve the data.
- range_lookup is optional; enter
TRUEfor approximate match orFALSEfor an exact match.
To compare two lists:
- Ensure your lists have a common identifier in the same position (e.g., employee ID in column A).
- Use VLOOKUP to check if values from one list exist in the other, indicating a match.
💡 Note: When using VLOOKUP for comparing lists, ensure the table array contains the lookup column, and set range_lookup to FALSE for exact matches.
Conditional Formatting for Visual Comparison
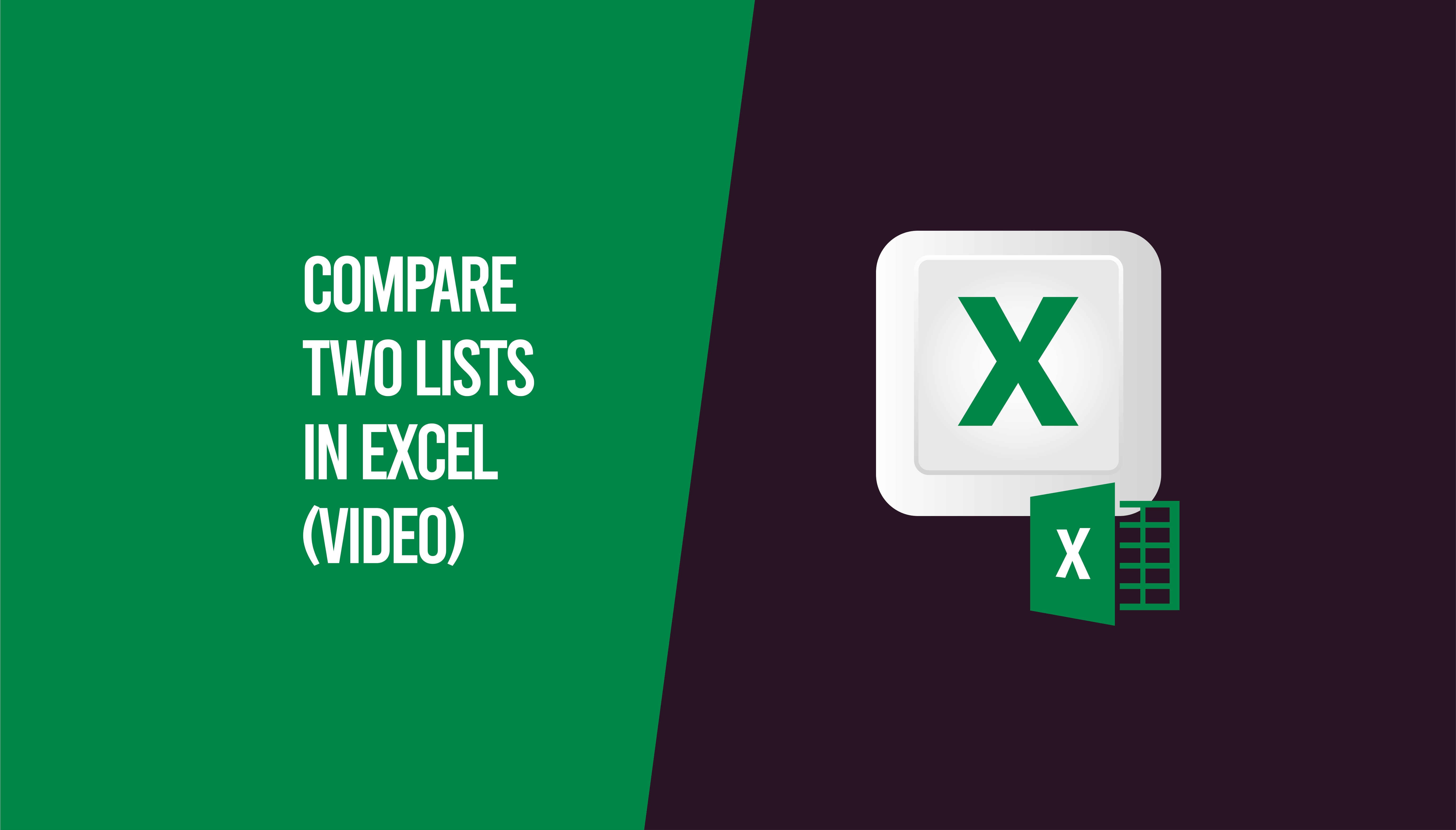

Conditional Formatting allows you to visually compare lists by highlighting cells based on their contents.
- Select the range you want to compare.
- Go to Home > Conditional Formatting > New Rule.
- Choose "Use a formula to determine which cells to format."
- Enter a formula to compare cells, e.g.,
=A2 = $C$2where A2 is the cell you're comparing against C2.
This method is particularly useful when you want to identify duplicates, common elements, or unique values visually.
Using Index Match Combo
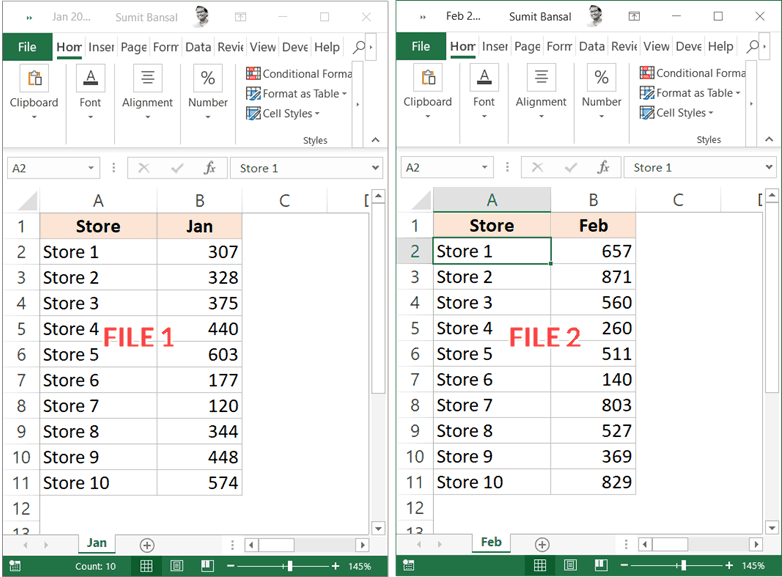
When VLOOKUP doesn’t cut it, you can turn to the more versatile combination of INDEX and MATCH. This duo allows for more flexible comparisons as MATCH can locate the row of a lookup value, while INDEX retrieves the data from that row:
- MATCH Syntax:
MATCH(lookup_value, lookup_array, [match_type]) - INDEX Syntax:
INDEX(array, row_num, [column_num]) - To compare lists:
- Use MATCH to find the position of your lookup value.
- Then use INDEX with that position to retrieve the value from the corresponding row in the other list.
This method is perfect for comparisons where the lookup values might not be in the first column or when you need to return values from a different column than where the lookup value is found.
Power Query for Advanced Comparisons
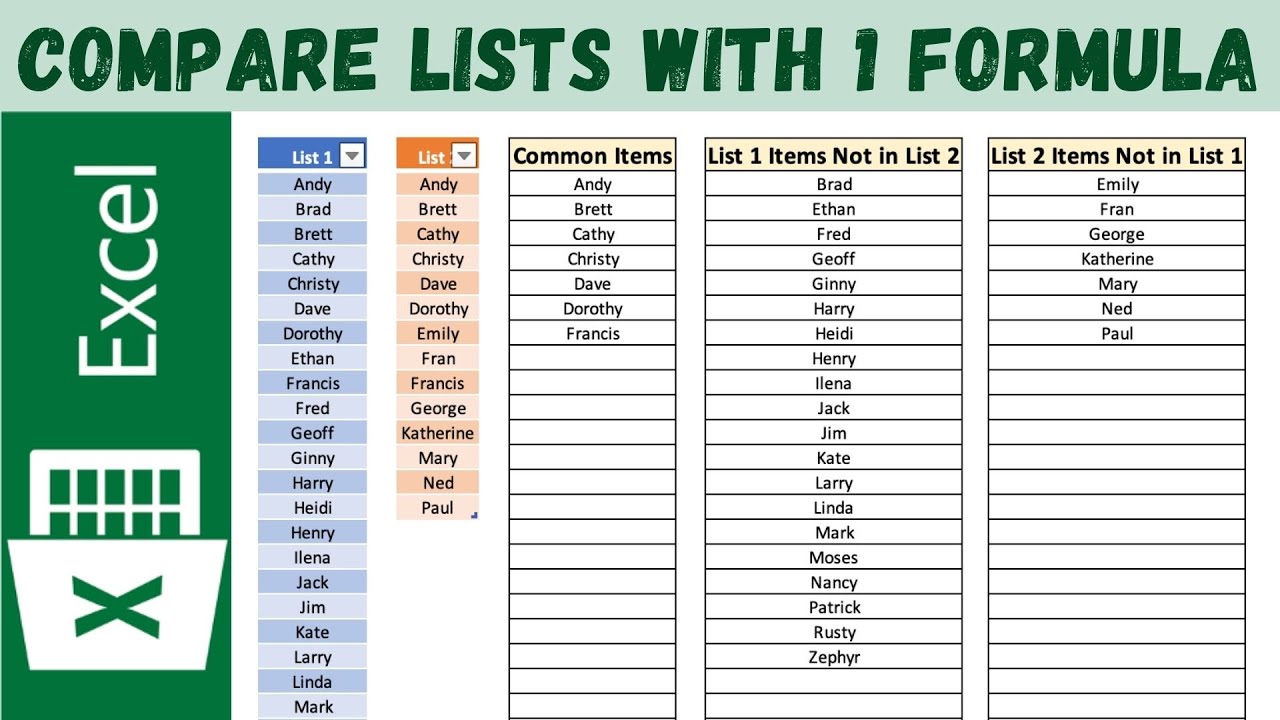

For those who work with large datasets or need more complex comparisons, Power Query in Excel is a powerful tool:
- Load your lists into Power Query Editor.
- Merge queries to combine your lists based on a key column.
- Create a new column to highlight matches, mismatches, or unique entries.
Power Query can handle multiple list comparisons, data transformations, and provides a robust way to automate list comparisons, especially for recurring tasks.
Excel Add-ins and Third-Party Tools
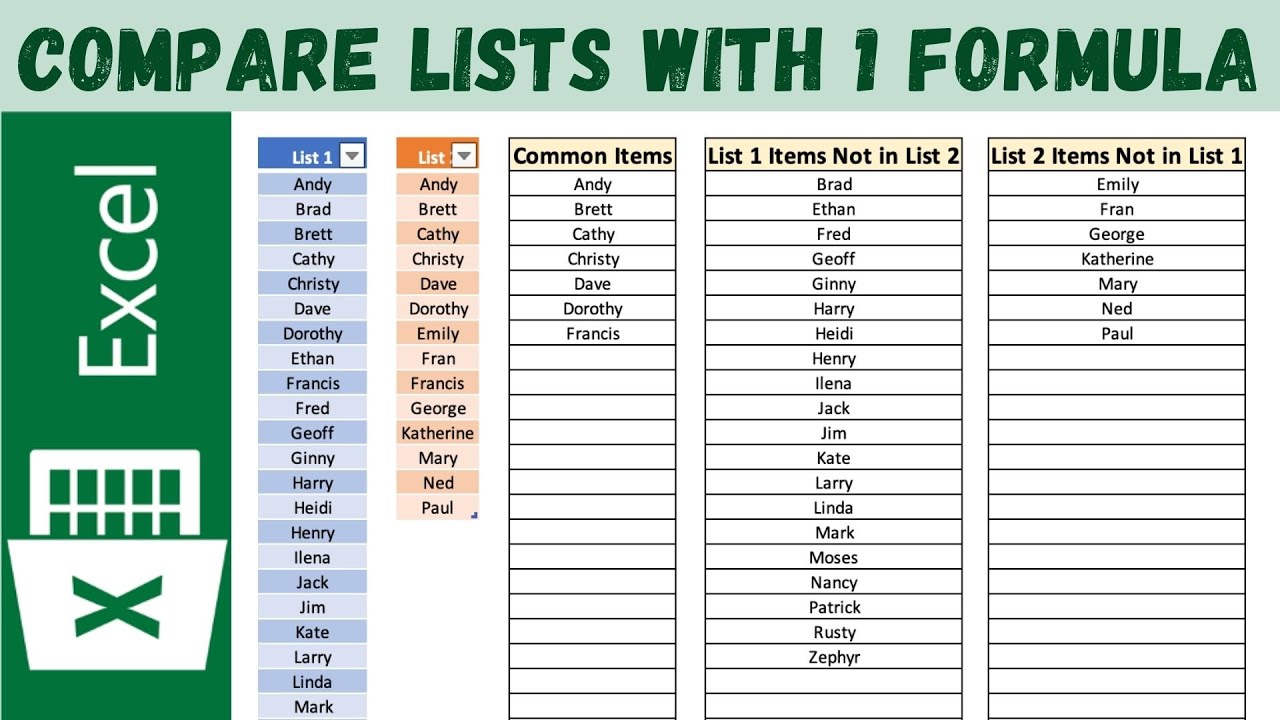
If built-in Excel functions aren’t enough, consider:
- Excel Add-ins like Fuzzy Lookup, which can help match lists with slight variations in data.
- Third-party tools that integrate with Excel, offering advanced comparison algorithms and options for large datasets.
Conclusion
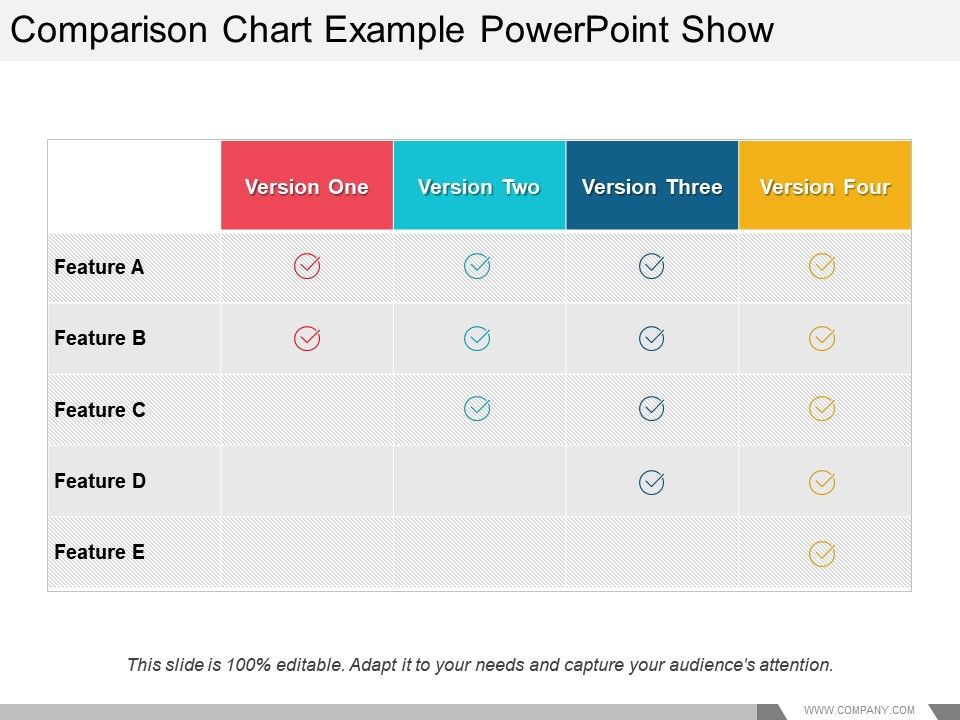
In wrapping up, comparing lists in Excel can be approached in multiple ways depending on your needs. VLOOKUP and Index Match are excellent for simple comparisons, Conditional Formatting helps with visual identification, Power Query gives you automated and complex comparisons, and add-ins can bridge the gap when built-in functions aren’t sufficient. Each method has its strengths, allowing you to choose the one that best fits your data analysis requirements. By mastering these techniques, you’ll streamline your work, making data analysis not only more efficient but also more accurate.
Can VLOOKUP handle errors when comparing lists?
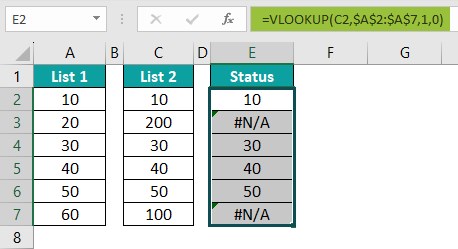
+Yes, VLOOKUP can be modified with error handling functions like
IFERRORorISERRORto manage errors when looking up values that don’t exist in the comparison list.Is there a way to compare lists in Excel without using formulas?
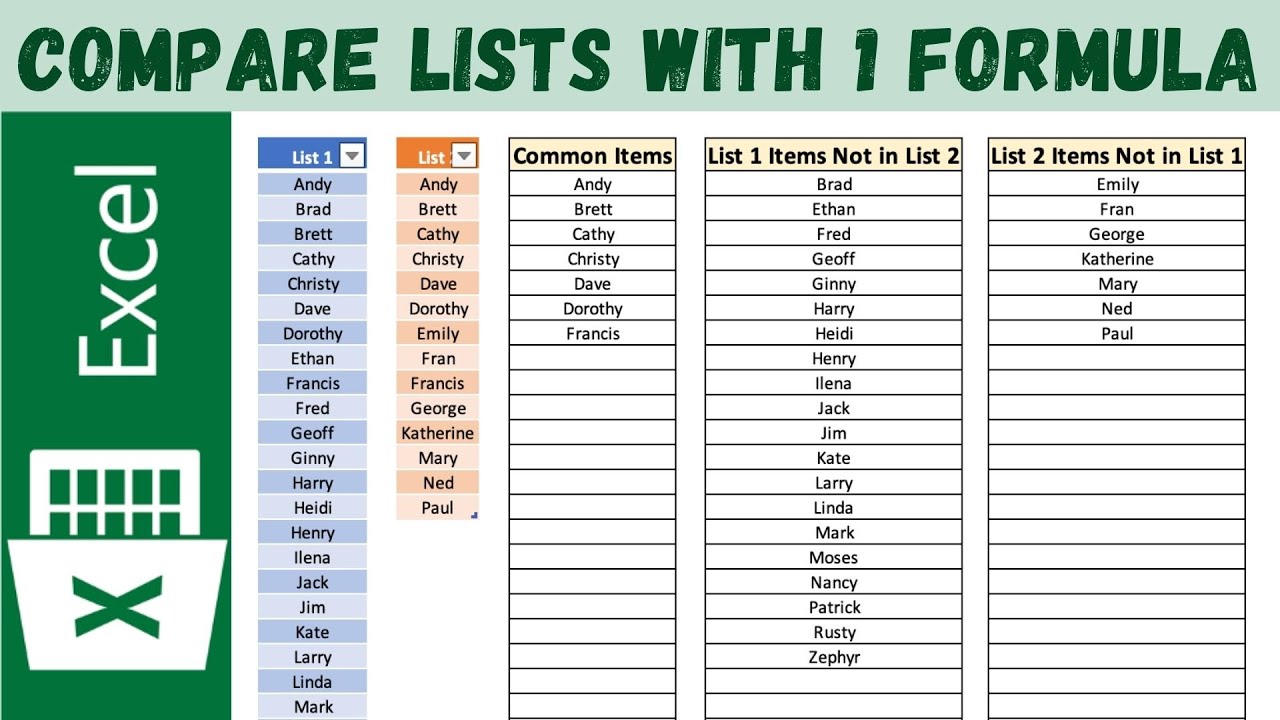
+Yes, using Conditional Formatting, you can visually compare lists by formatting cells to highlight similarities or differences without using formulas for comparison.
How do I handle fuzzy matches when comparing lists?
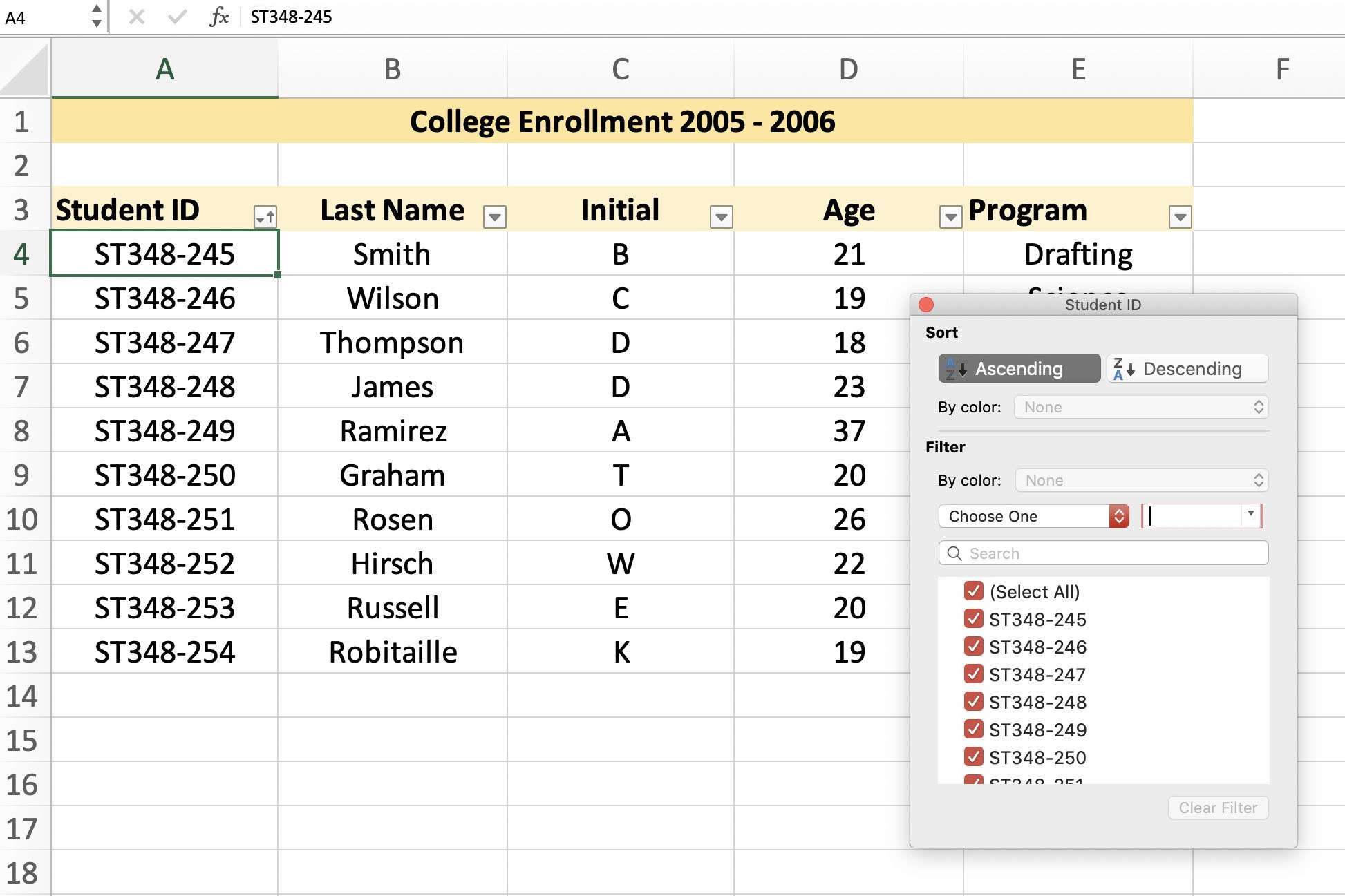
+For fuzzy matching, Excel add-ins like Fuzzy Lookup or VBA (Visual Basic for Applications) scripts can be used to account for slight variations in the data.