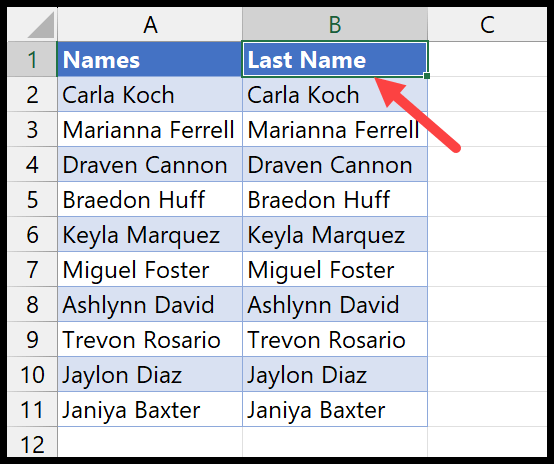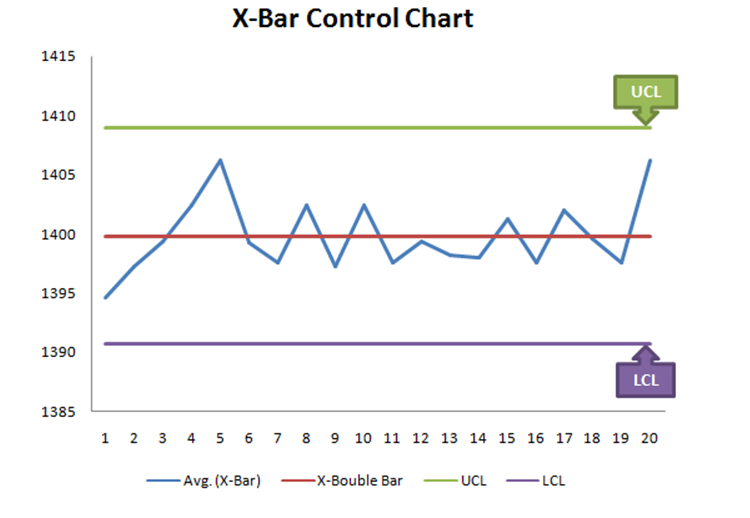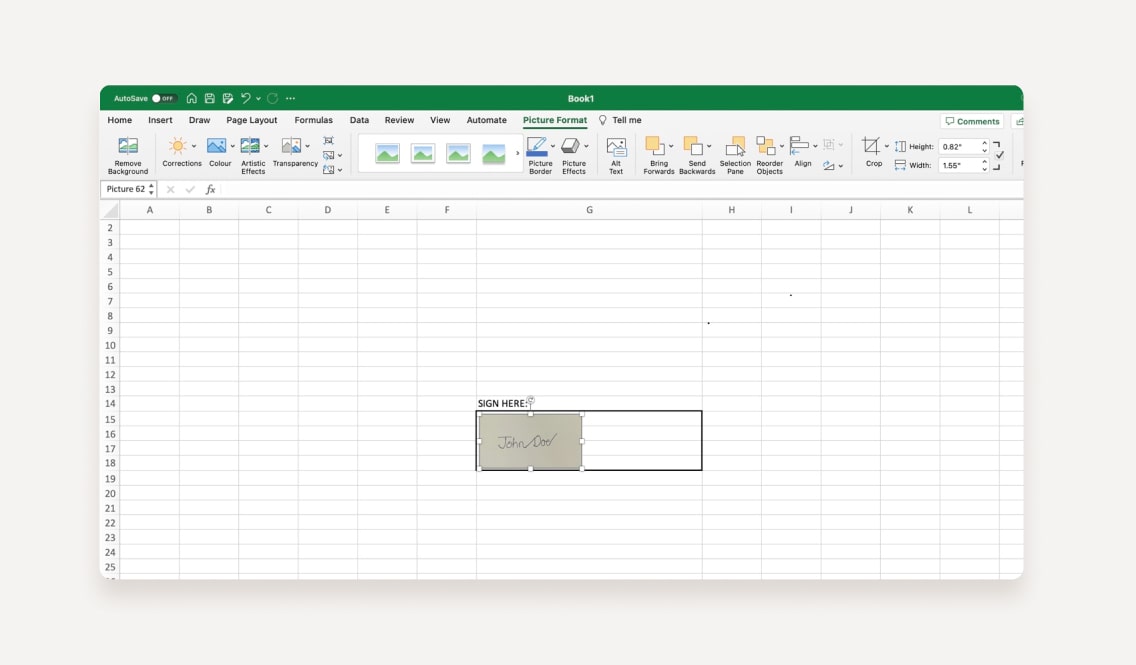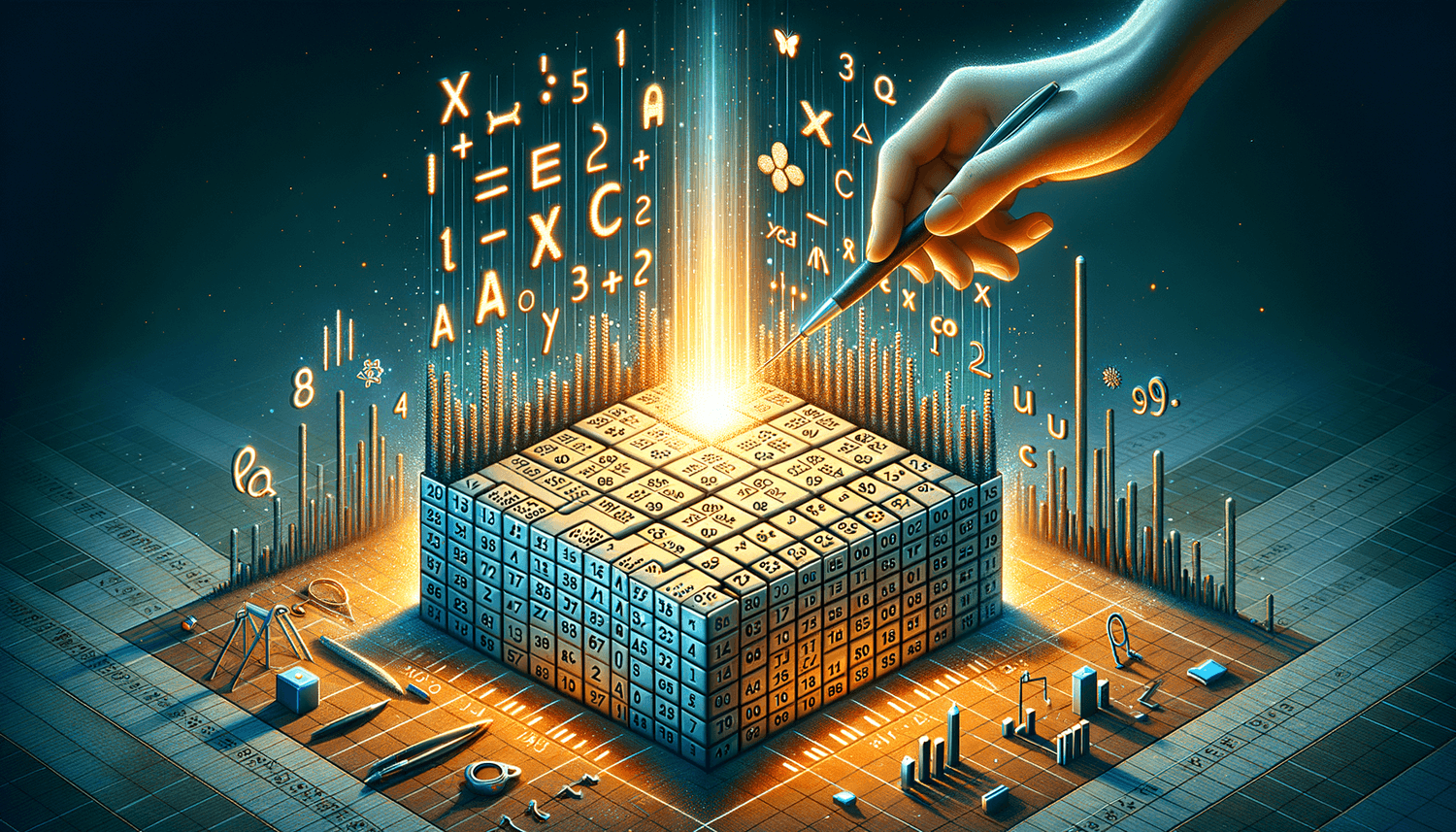3 Ways to Write Pi in Excel: Quick Guide
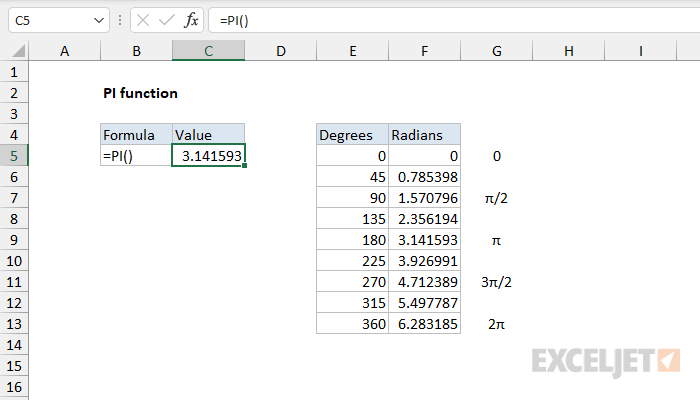
Understanding how to represent π (pi) in Microsoft Excel can be surprisingly useful, especially for those involved in mathematical, engineering, or scientific calculations. Whether you're calculating the circumference of a circle or need to include this constant in your spreadsheet for financial models, Excel offers several intuitive methods to incorporate pi. Let's delve into three straightforward ways you can bring pi into your Excel sheets:
Method 1: Using Excel’s Built-in PI Function
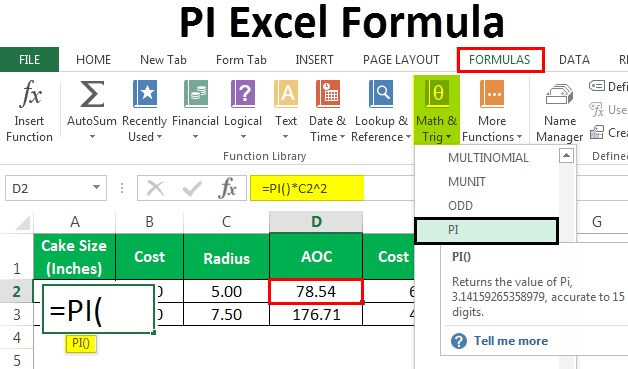
Excel comes with a handy function to directly get the value of pi:
- Select the cell where you want the pi value to appear.
- Type
=PI()into the formula bar and press Enter.
This will populate the cell with the value of pi, which is approximately 3.141593.
👌 Note: The PI function can't be altered; you get the full precision.

Method 2: Using the M Symbol
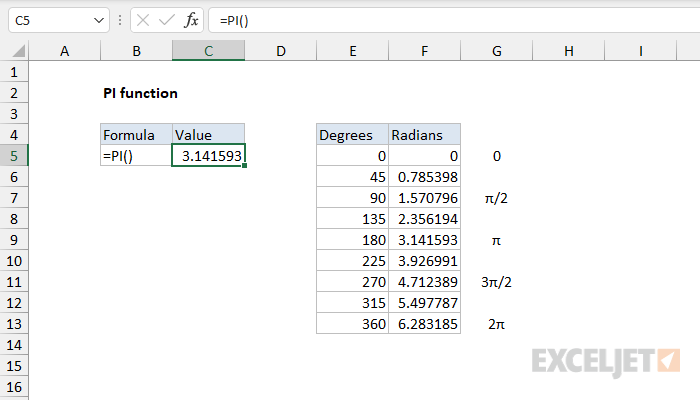
Excel provides a special symbol for pi through its symbol insertion tool:
- Select the cell where you want pi.
- Go to the Insert tab on the Ribbon.
- Click on Symbol.
- Find and select the pi symbol (Π or π).
- Insert the symbol.
🔍 Note: The symbol you choose might be uppercase Π or lowercase π; both represent pi, but lowercase is typically used for the mathematical constant.

Method 3: Using a Custom Formula
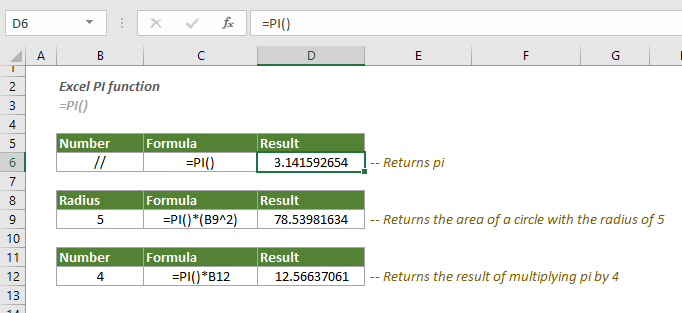
If you need more control or a specific value of pi:
- Select the cell for pi.
- Enter the formula
=4*ATAN(1). - Press Enter.
This custom formula uses the tangent of an angle in a right triangle, where 4*ATAN(1) equals π. This method is useful when you require pi to a specific number of decimal places or if the built-in function isn't available in older versions of Excel.
👀 Note: This method yields the value of pi to a high degree of precision, potentially useful for very precise calculations.

After exploring these methods, here's what you should remember:
- The built-in
PI()function gives you a straightforward, non-modifiable value of pi. - Inserting the pi symbol allows for aesthetic representation, especially when mixed with text.
- The custom formula provides flexibility for precision, making it suitable for specific needs.
In practice, Excel users often choose the method that best fits their workflow or presentation needs. Whether you're creating complex mathematical models or just need to show the value of pi in your spreadsheets, these three techniques will have you covered. They blend usability, precision, and aesthetic presentation, ensuring you can include pi in your Excel sheets efficiently.
Why is pi useful in Excel?
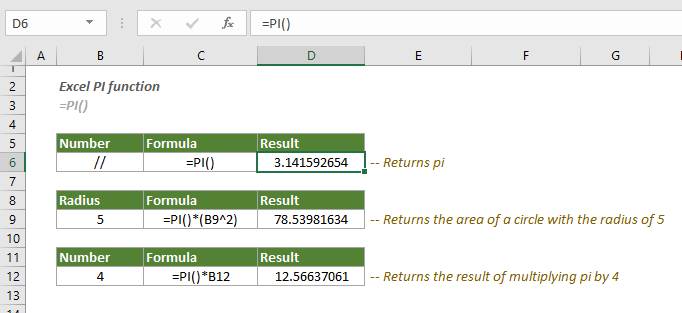
+
Pi is crucial in calculations involving circles, trigonometry, statistics, and more. In Excel, having a constant value for pi can simplify complex formulas and make your spreadsheets more accurate.
Can I customize the number of decimal places for pi?
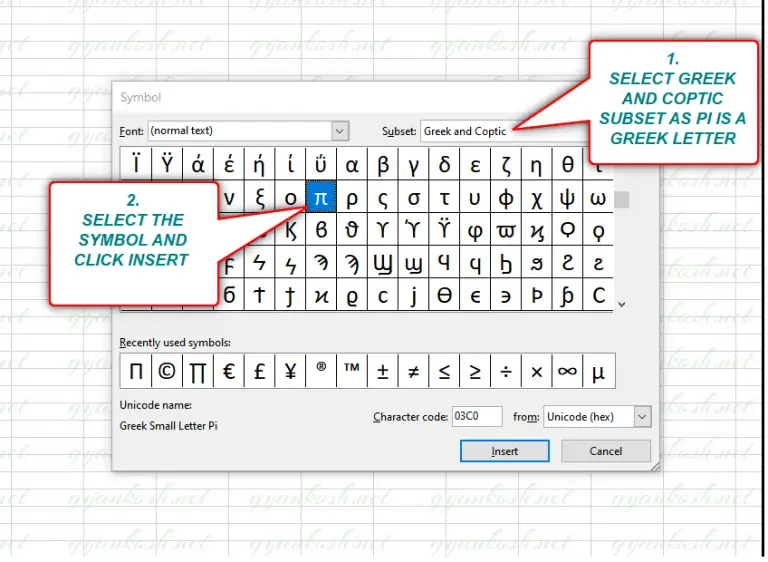
+
Yes, you can adjust the number of decimal places displayed for pi using the custom formula method or by formatting the cell to show fewer or more decimal places.
What if I want to use pi as part of a calculation?
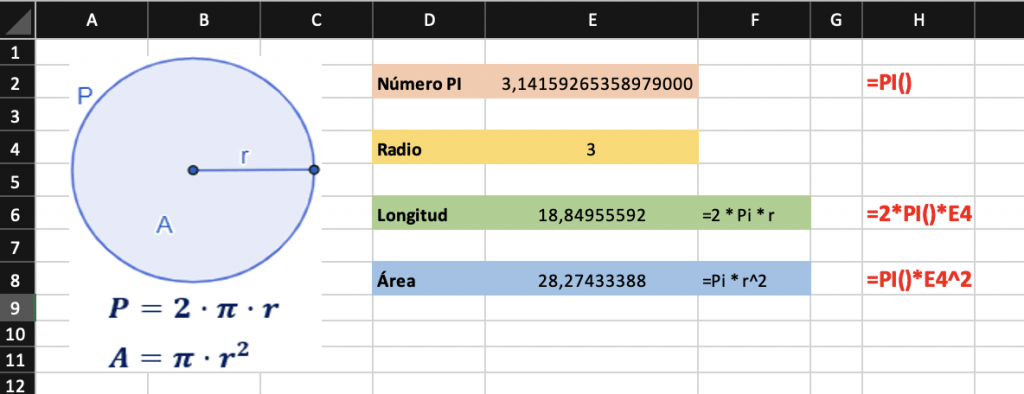
+
Include the pi function or symbol within your calculations in Excel. For example, to find the area of a circle with a radius of 5, you could use the formula =PI()*POWER(5,2).