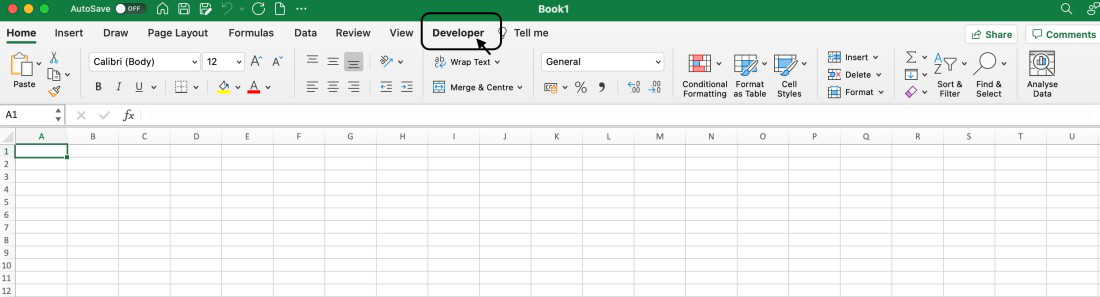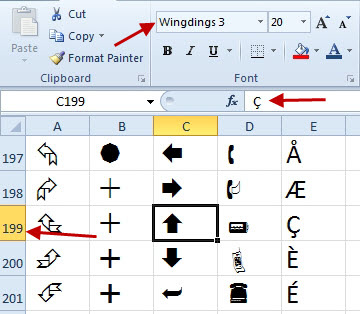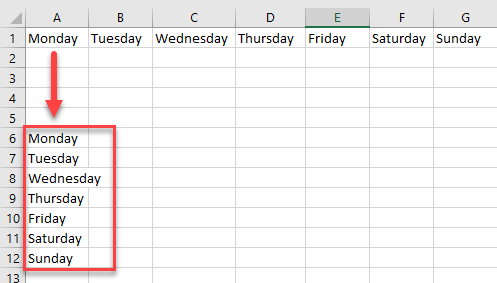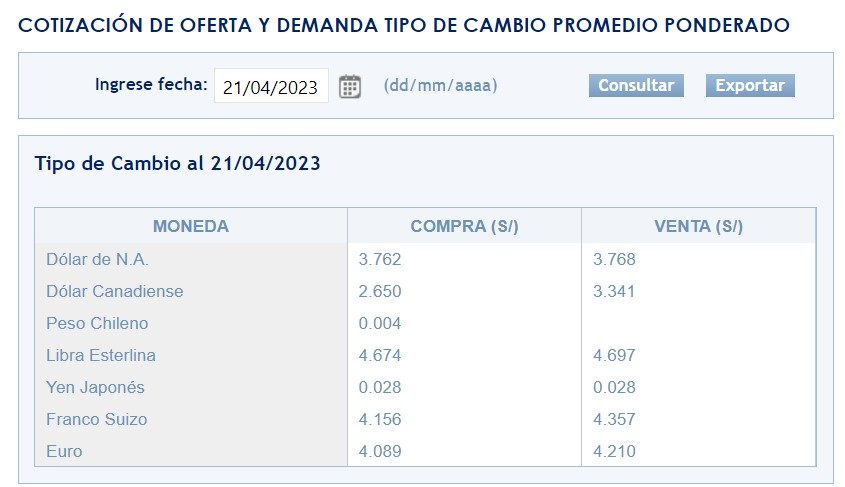5 Ways to Insert Your Signature in Excel
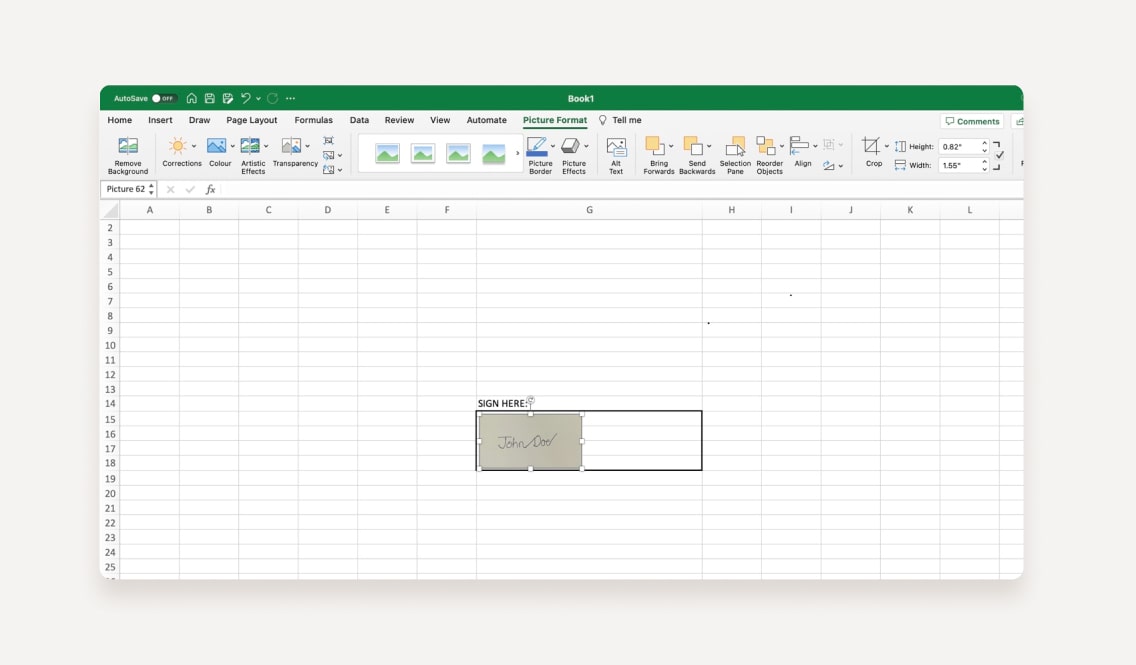
In today's digitally-driven workplace, managing documents often involves spreadsheets like Excel. A frequent task is the need to insert a signature into an Excel worksheet, either for authentication purposes, personal branding, or to indicate approval. Here, we explore five methods to add your signature in Excel, ensuring that documents are professional, secure, and efficiently managed.
Method 1: Inserting a Signature Image
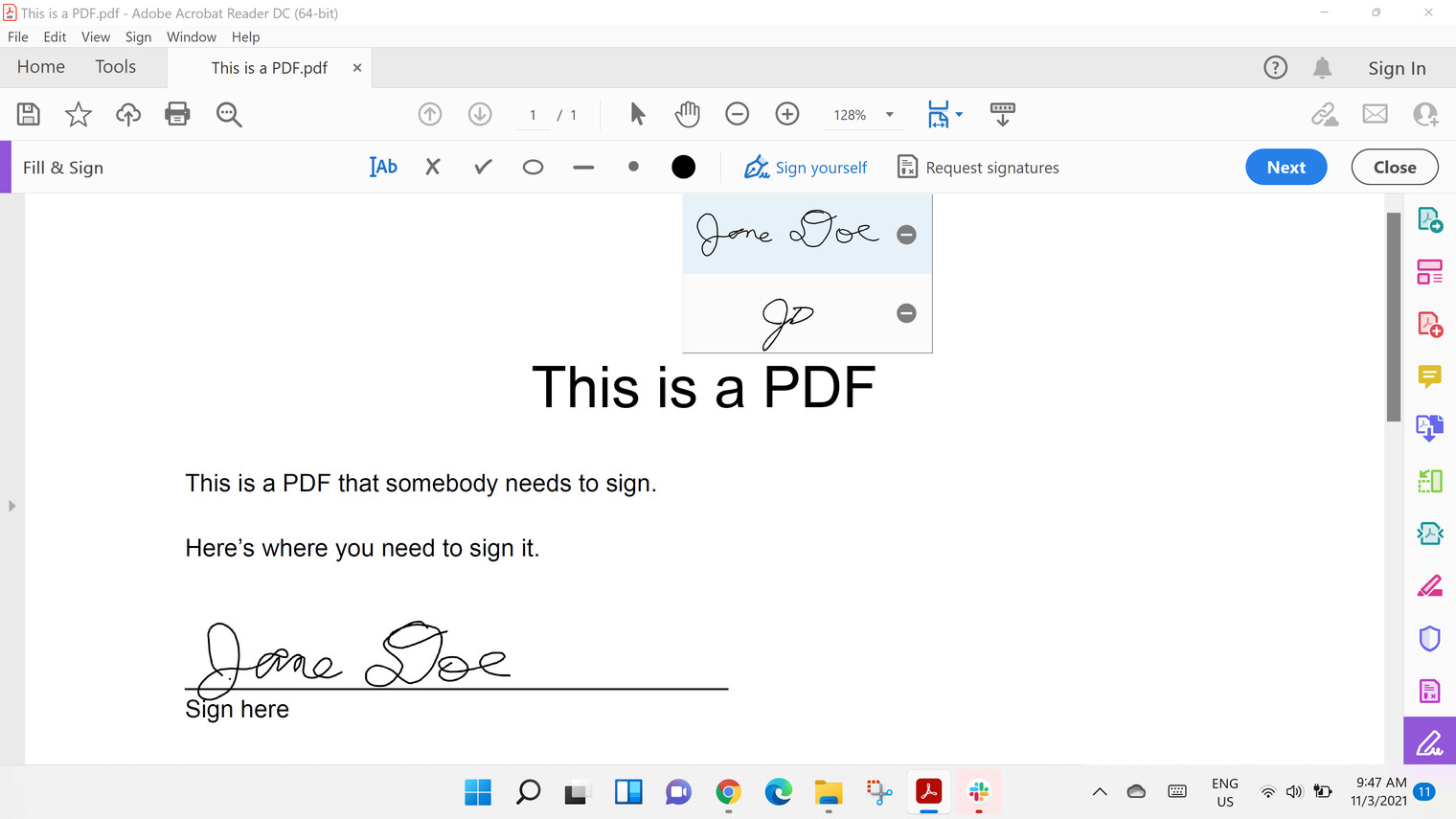
One of the simplest ways to add your signature is to insert it as an image:
- Open your Excel file where the signature is needed.
- Click on the "Insert" tab and select "Picture" from the Illustrations group.
- Choose the image of your signature from your computer and insert it into your worksheet.
- Resize and position the image as required.
Here’s a visual guide for those who prefer:
📸 Note: Ensure your signature image is clear and has enough contrast for readability.
Method 2: Using a Drawing Tool
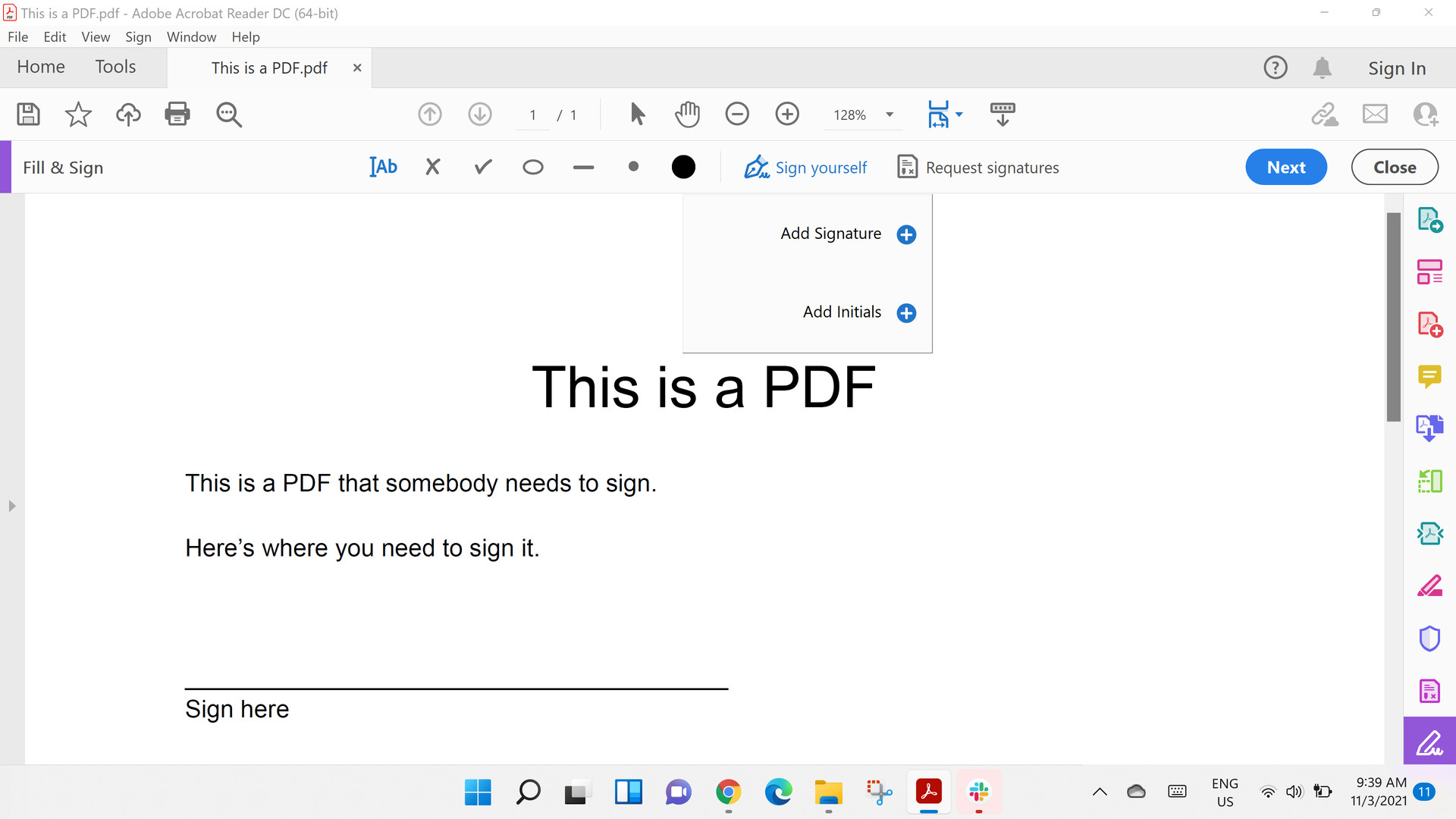
If you're using Excel 2013 or a later version:
- Under the "Insert" tab, click on "Shapes."
- Choose the "Scribble" tool to freehand draw your signature.
- After signing, you can right-click the shape and choose "Format Shape" to adjust the line color, weight, or even add a background color.
✍️ Note: Drawing in Excel might not produce the same crispness as a real signature.
Method 3: Creating a Signature Line
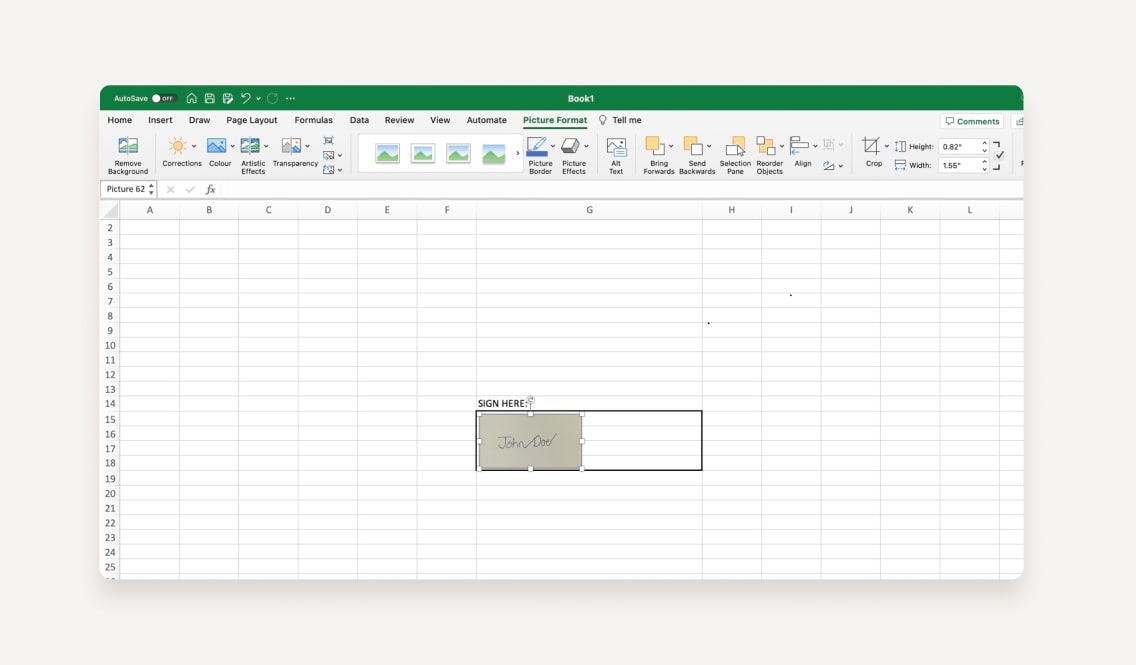
Excel offers a way to add a formal signature line for official documents:
- Navigate to "Insert" > "Signature Line" > "Microsoft Office Signature Line".
- Fill in the necessary details in the dialog box.
- Insert the line, and you can click on the signature line to sign with the mouse or an input device.
| Field | Description |
|---|---|
| Suggested signer | The name of the person expected to sign. |
| Instructions | Any additional information for the signer. |
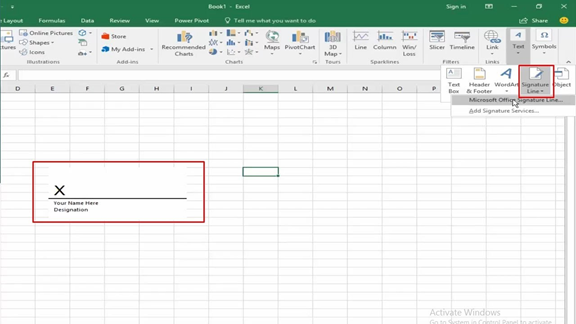
Method 4: Using a Digital Certificate
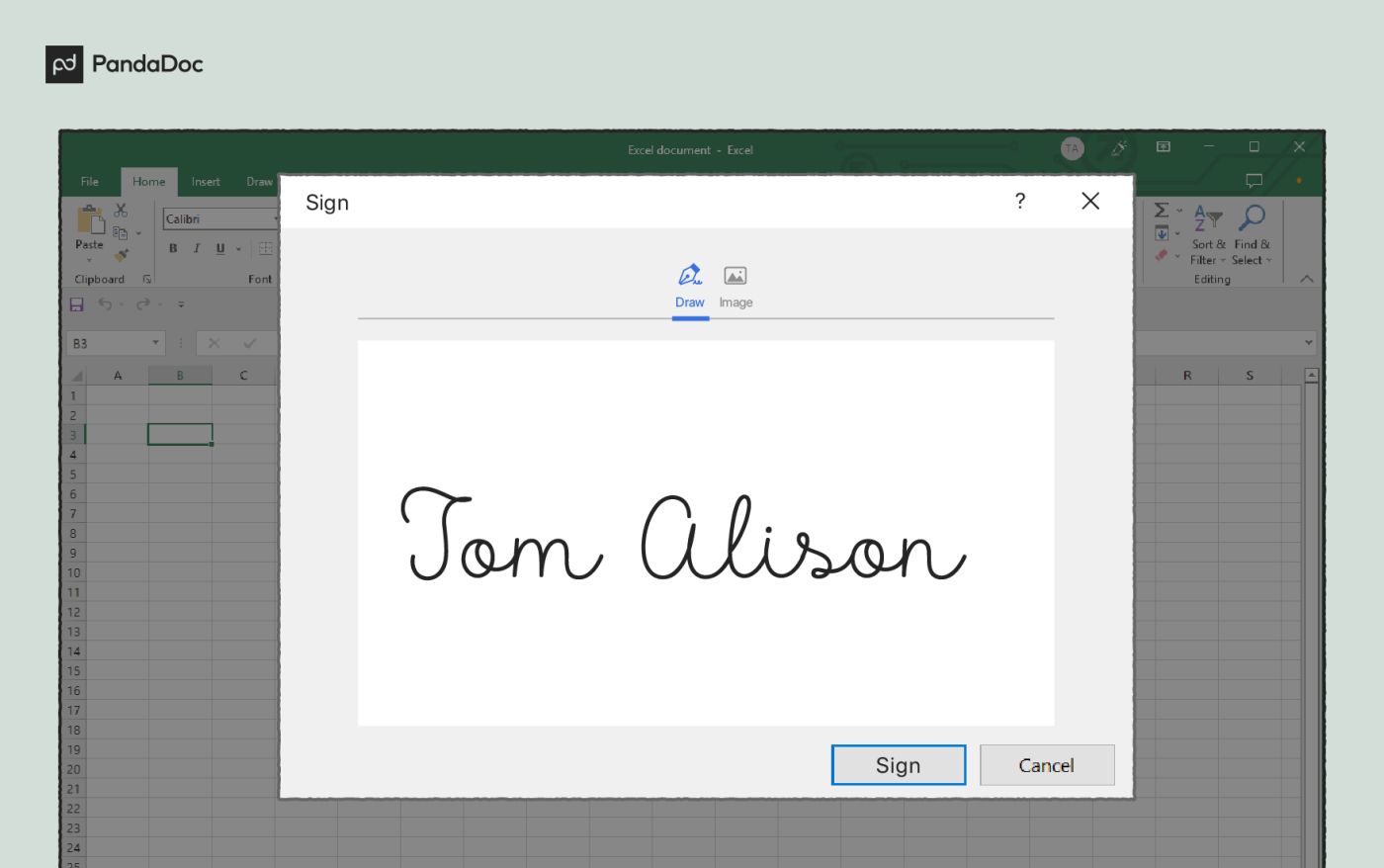
For security and authentication purposes:
- Prepare your digital certificate. This might be from a third-party service or your organization’s IT department.
- In Excel, go to "File" > "Info" > "Protect Workbook" > "Add a Digital Signature".
- Follow the prompts to select your certificate and add a signature description.
Method 5: Using VBA Macros
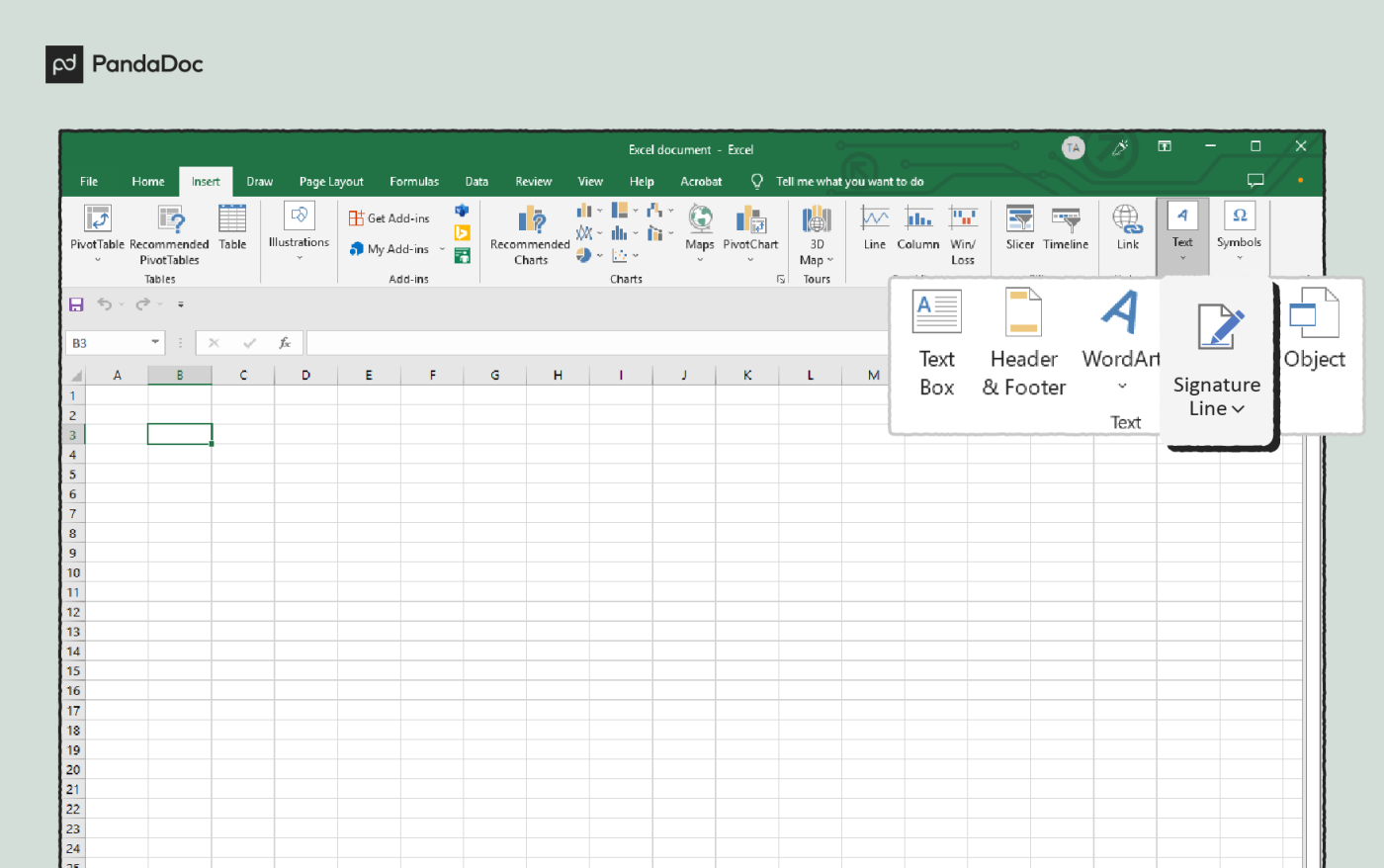
For advanced users, inserting signatures can be automated:
- Open the VBA Editor by pressing Alt + F11.
- In the Editor, go to "Insert" > "Module" and write a VBA script to automate signature insertion.
Sub AddSignature()
Dim ws As Worksheet
Set ws = ActiveSheet
Dim signatureImage As String
signatureImage = "C:\path\to\your\signature.jpg"
With ws.Pictures.Insert(signatureImage)
.Left = Range("A1").Left
.Top = Range("A1").Top
.Height = 50
.Width = 100
End With
End Sub
💻 Note: While VBA offers advanced functionality, macros need to be enabled, which can be a security risk if not sourced reliably.
Wrapping up, Excel provides multiple avenues to sign your documents. From simple image insertions to secure digital signatures, Excel can accommodate both aesthetic and security requirements. Understanding these methods will ensure you’re equipped to handle document finalization and approvals efficiently.
Can I add multiple signatures to one Excel document?
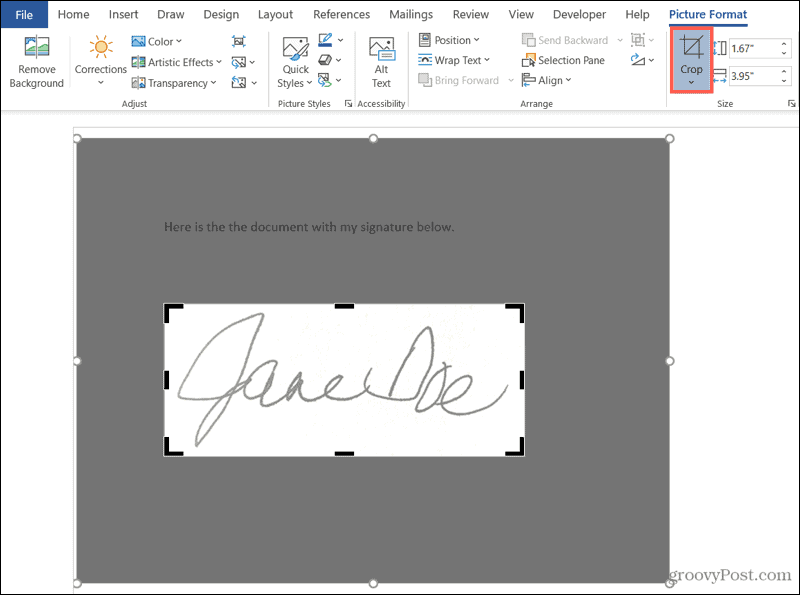
+
Yes, you can add multiple signatures, either by inserting multiple images or creating multiple signature lines for different individuals to sign.
Is a digital certificate required for all signature methods?
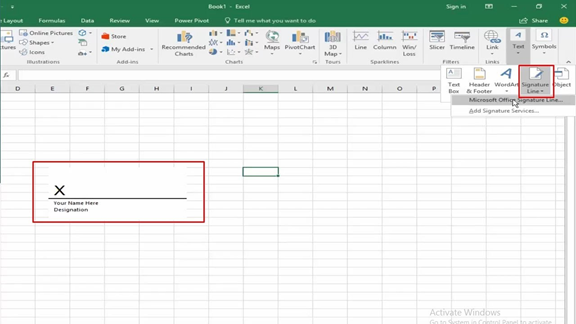
+
No, a digital certificate is only necessary when you want to add a secure, verifiable signature to the document.
How can I make my signature appear professional in Excel?

+
Use high-quality images for your signature, resize them appropriately, and consider using a formal signature line for official documents.