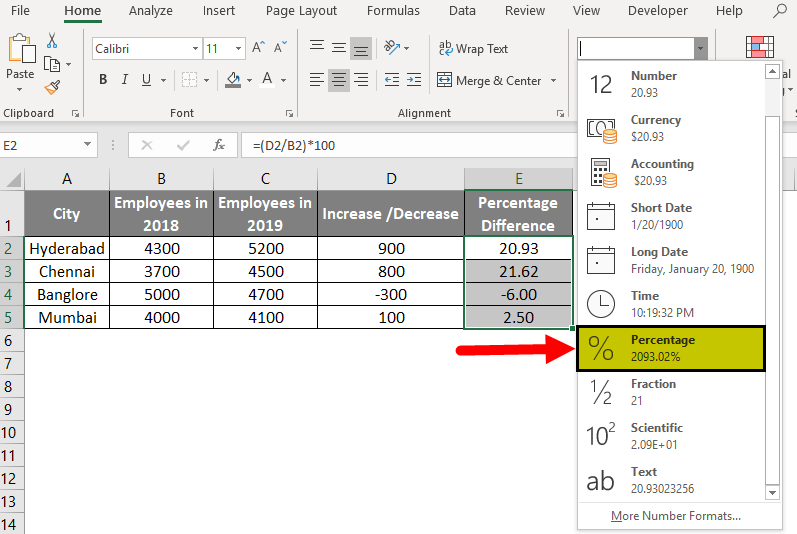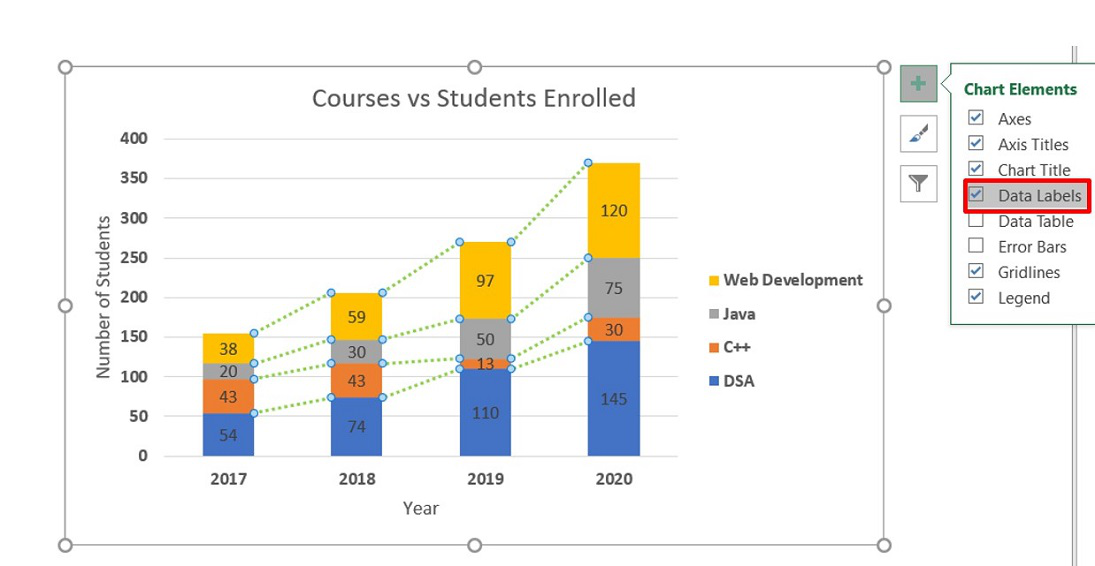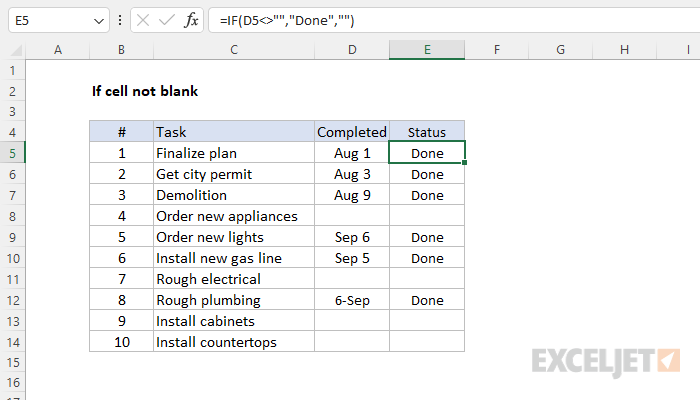5 Simple Ways to Insert Arrows in Excel
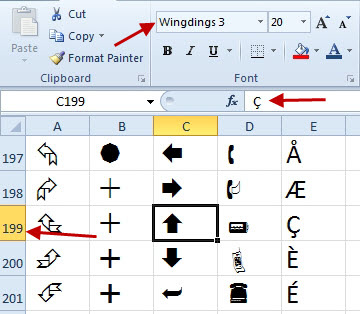
Inserting arrows in Excel can be a powerful tool to enhance your spreadsheets by adding direction, indicating trends, or highlighting important data points. Whether you are using arrows to show progress, data flow, or simply for decoration, there are several straightforward methods to achieve this. Here's how you can incorporate arrows into your Excel spreadsheets with ease:
Inserting Shapes as Arrows
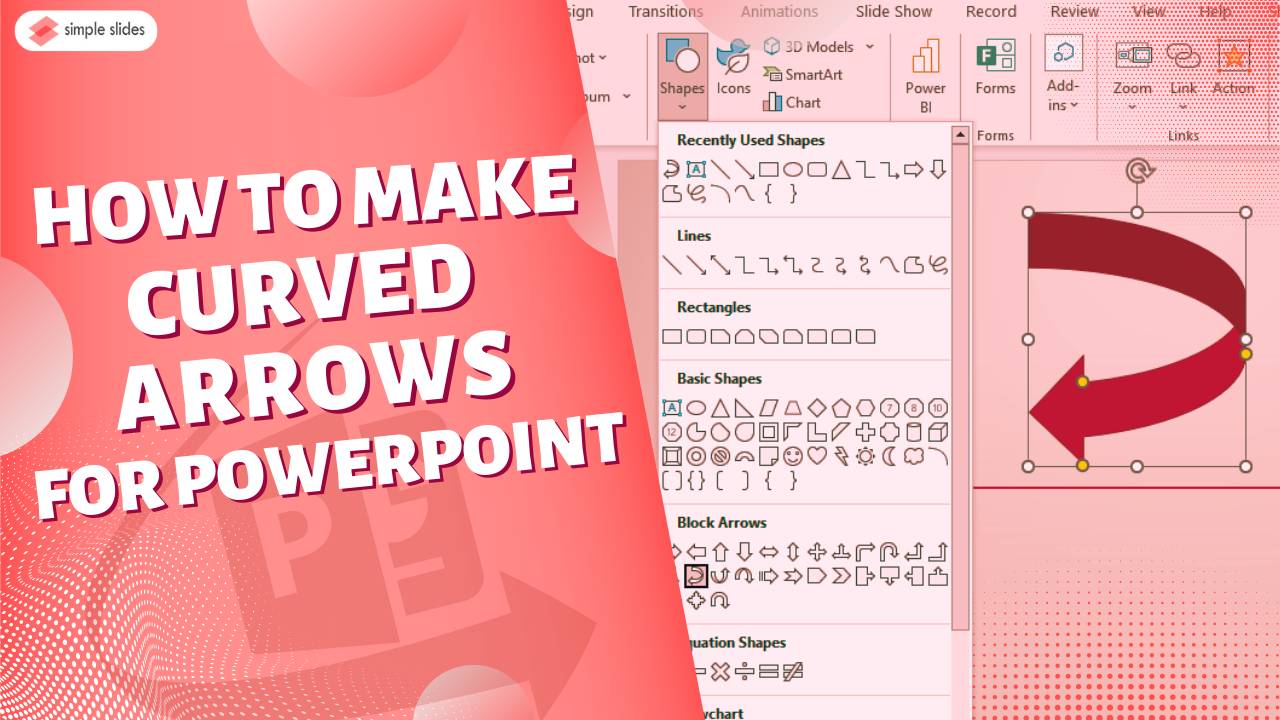
Excel provides an array of shapes, including various types of arrows, which can be customized to fit your needs:
- Navigate to the Insert tab on the ribbon.
- Click on Shapes.
- Select an arrow from the Lines or Block Arrows category.
- Draw the arrow on your spreadsheet by clicking and dragging the mouse.
✅ Note: You can adjust the arrow’s size, line weight, color, and style by right-clicking on the arrow and choosing Format Shape.
Using Symbols for Arrows
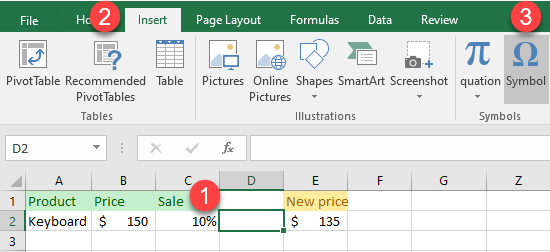
If you prefer a less graphic and more text-oriented approach, Excel allows you to insert symbols, including arrows:
- Click where you want to insert the arrow.
- Go to the Insert tab and select Symbol.
- Choose Wingdings or Webdings font for various arrow symbols.
- Find and insert the arrow symbol you need.
Conditional Formatting with Arrows
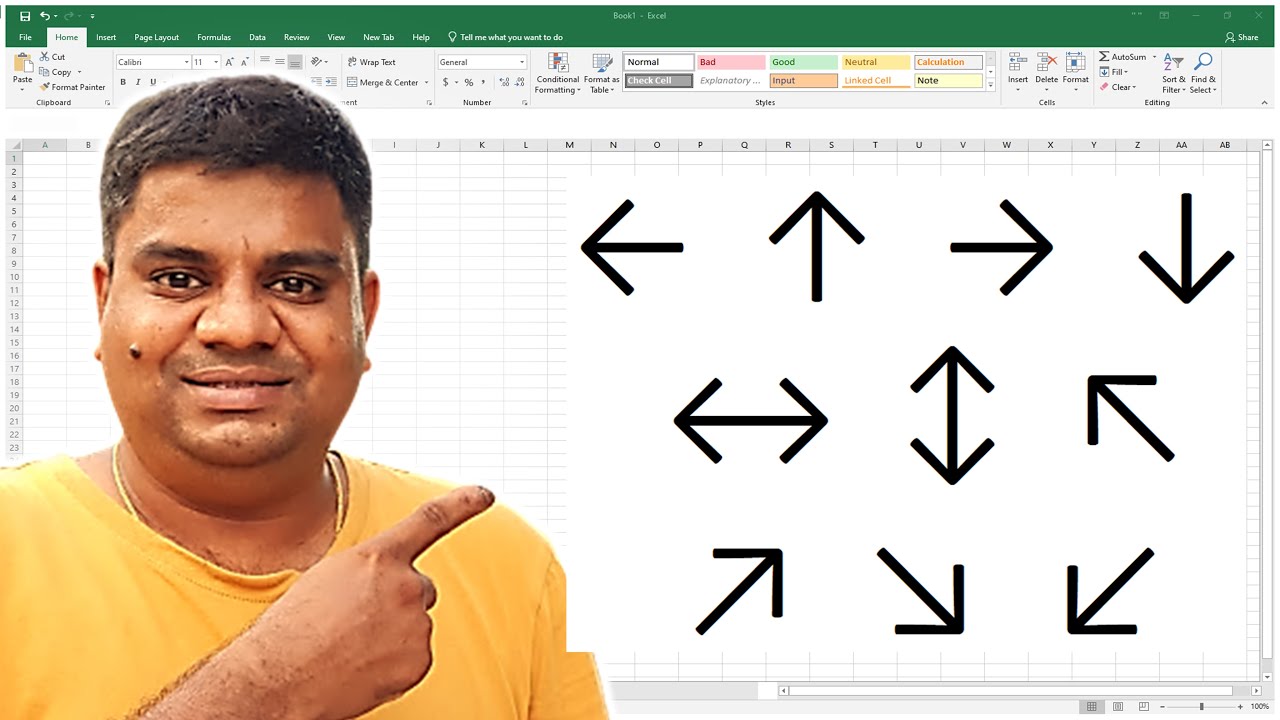
Conditional formatting is an excellent way to visualize data trends with arrows:
| Step | Action |
|---|---|
| 1 | Select your data range. |
| 2 | Go to Home > Conditional Formatting > Icon Sets. |
| 3 | Choose an Icon Set with arrows. |
| 4 | Configure the icons to represent trends like increase (up arrow), decrease (down arrow), or no change. |
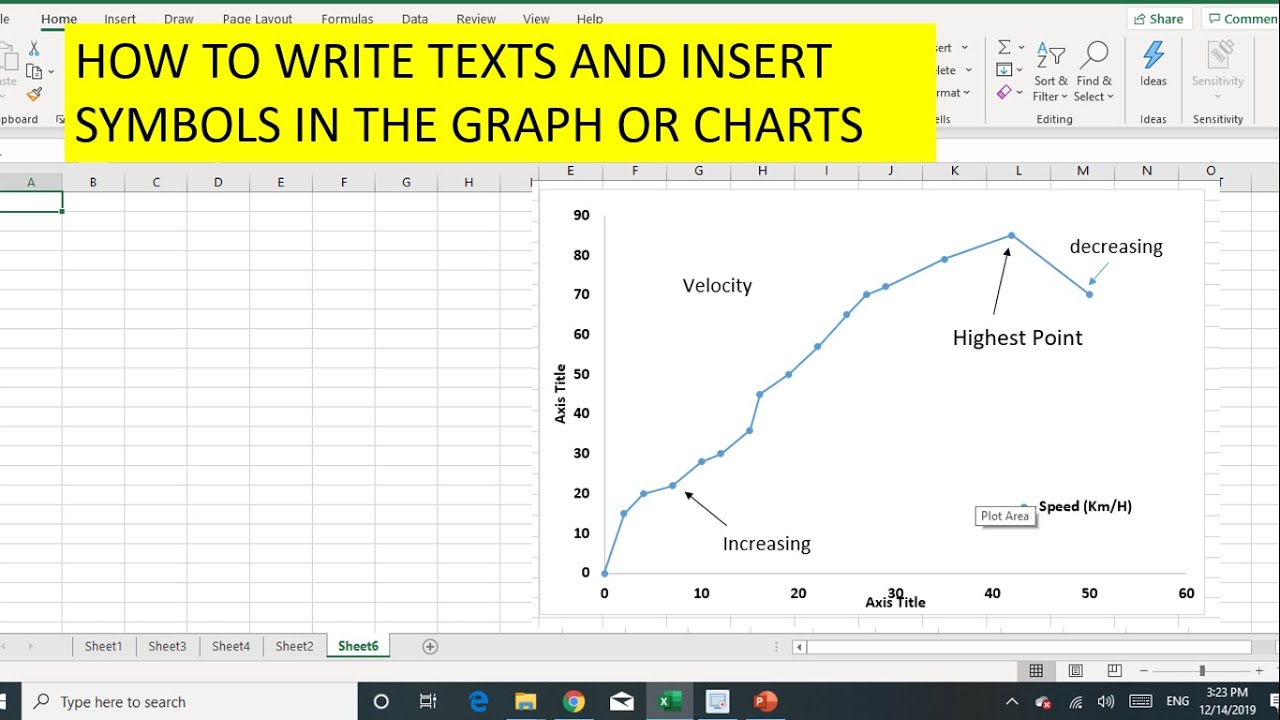
Formulas to Dynamically Insert Arrows
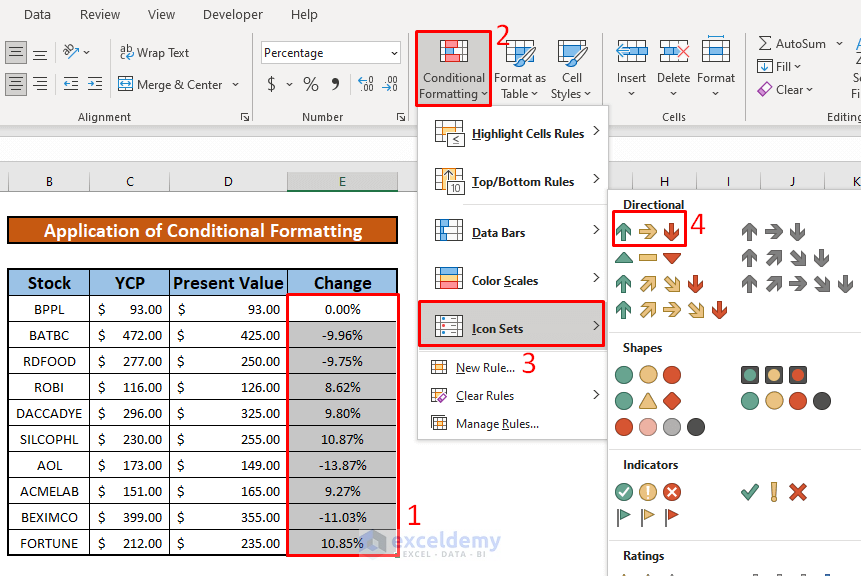
You can use Excel formulas to automatically insert arrows based on cell values:
- Use the
CHARfunction to insert specific arrow characters like ↑ for 24 and ↓ for 25 when using Webdings font. - Formula example:
=IF(A1>50,CHAR(24),IF(A1<30,CHAR(25),""))
Text-to-Columns for Arrow Direction
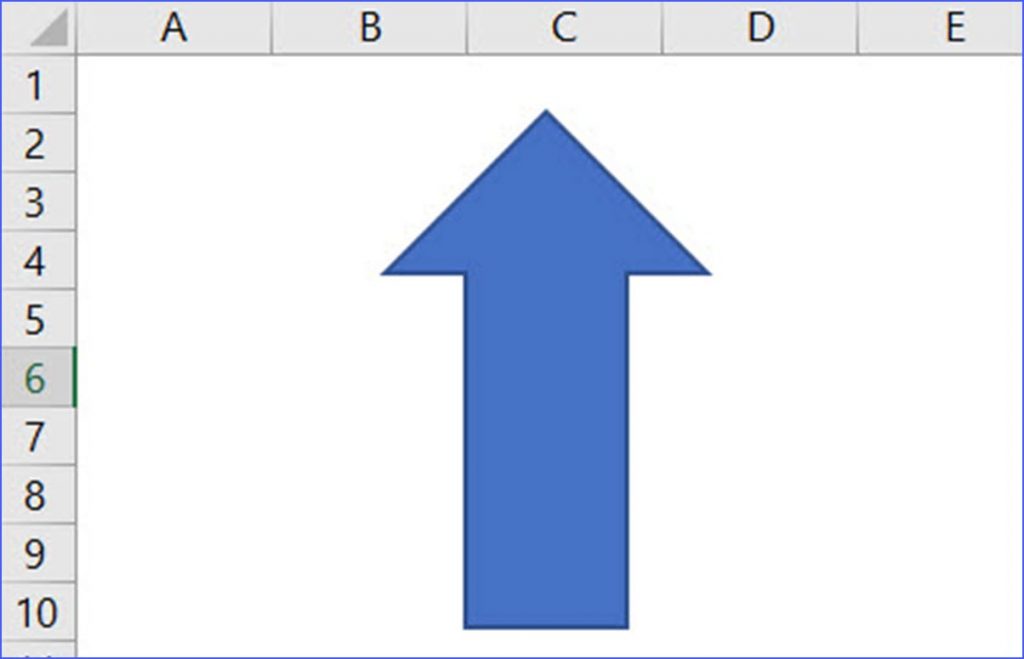
If you have direction data in text format, you can visualize it with arrows:
- Select your column with direction data.
- Go to Data > Text to Columns, follow the wizard to separate your data into different columns.
- Use the
=IFfunction to insert arrows based on the direction data.
After exploring these methods to insert arrows in Excel, remember:
✅ Note: To further customize arrows or icons, consider using macros or more advanced Excel features for dynamic and automated arrow insertion.
Incorporating arrows into your Excel spreadsheets can significantly improve the visual appeal and functionality of your data analysis. Whether you're tracking trends, creating flowcharts, or simply needing a visual cue for your viewers, these techniques offer versatile solutions. Remember to experiment with different styles and customizations to find what best suits your data representation needs.
Can I change the size of the arrow icons in Excel?
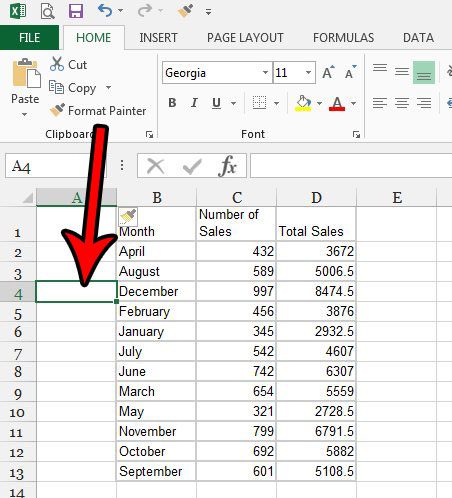
+
Yes, by selecting the icon and using the Format Cells dialog, you can adjust the size of the icons, although this might not be directly applicable to all types of arrows.
How do I make my arrows dynamic based on data changes?
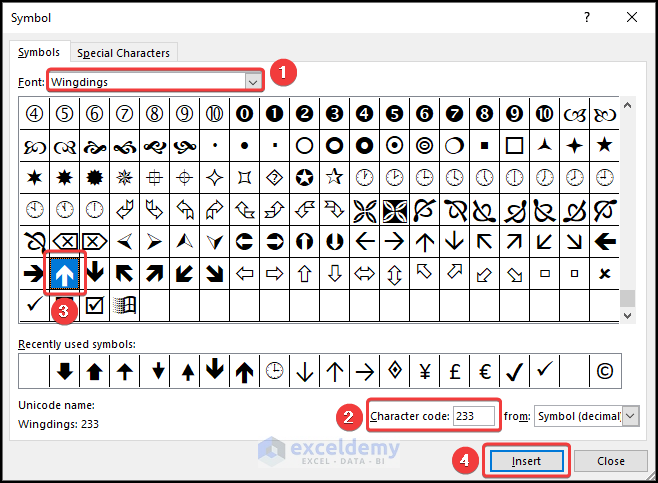
+
Use formulas like CHAR combined with conditional formatting or VBA scripts to make arrows change automatically as your data changes.
Are there color options for arrows in Excel?
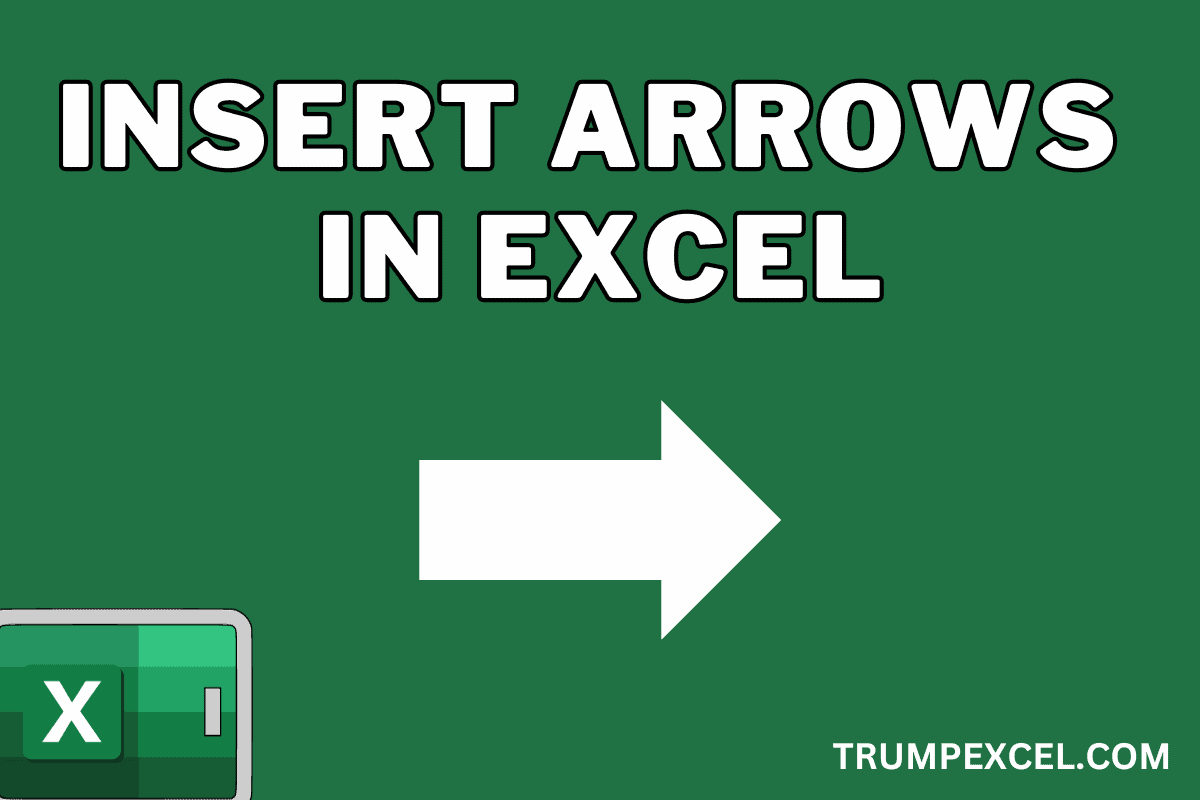
+
Arrows inserted as shapes can have their colors customized through the Format Shape options. For conditional formatting icons, the colors are preset but can be adjusted by editing the Icon Set.