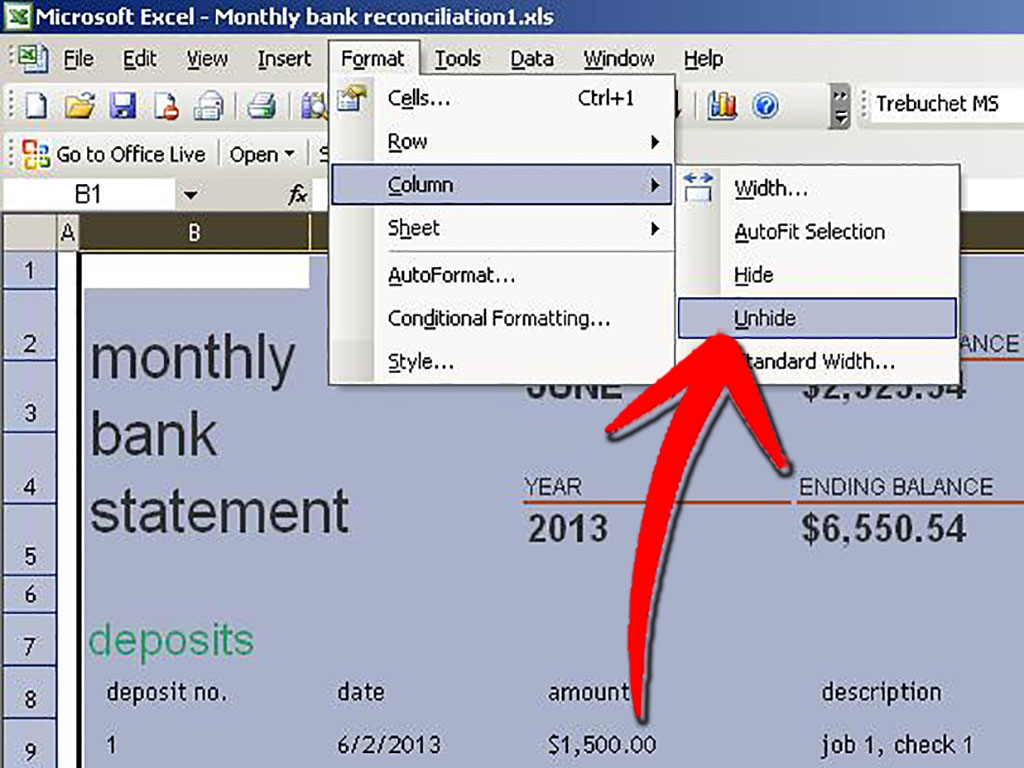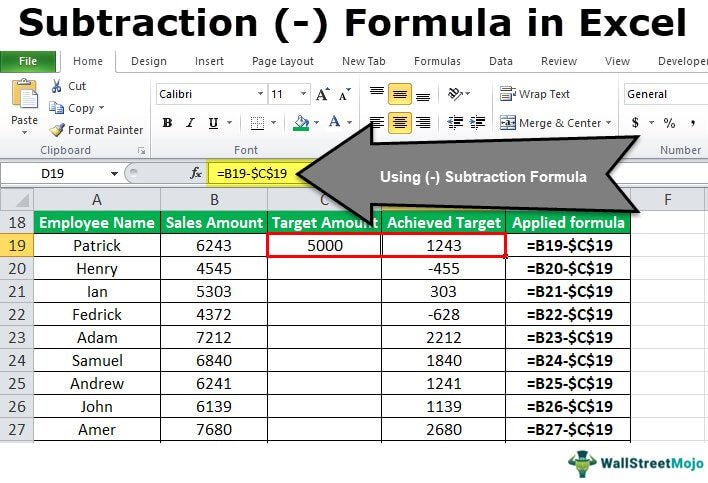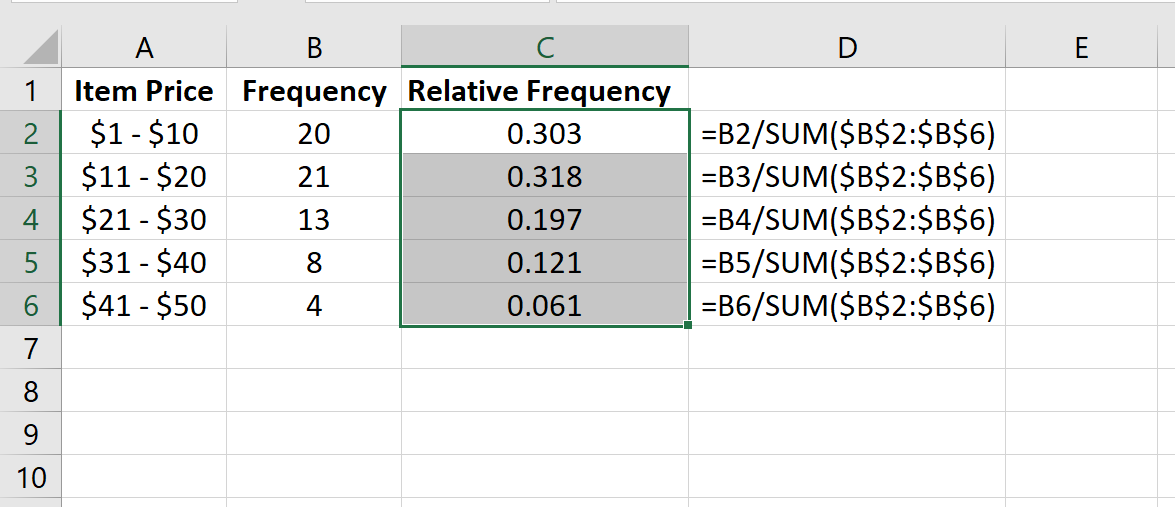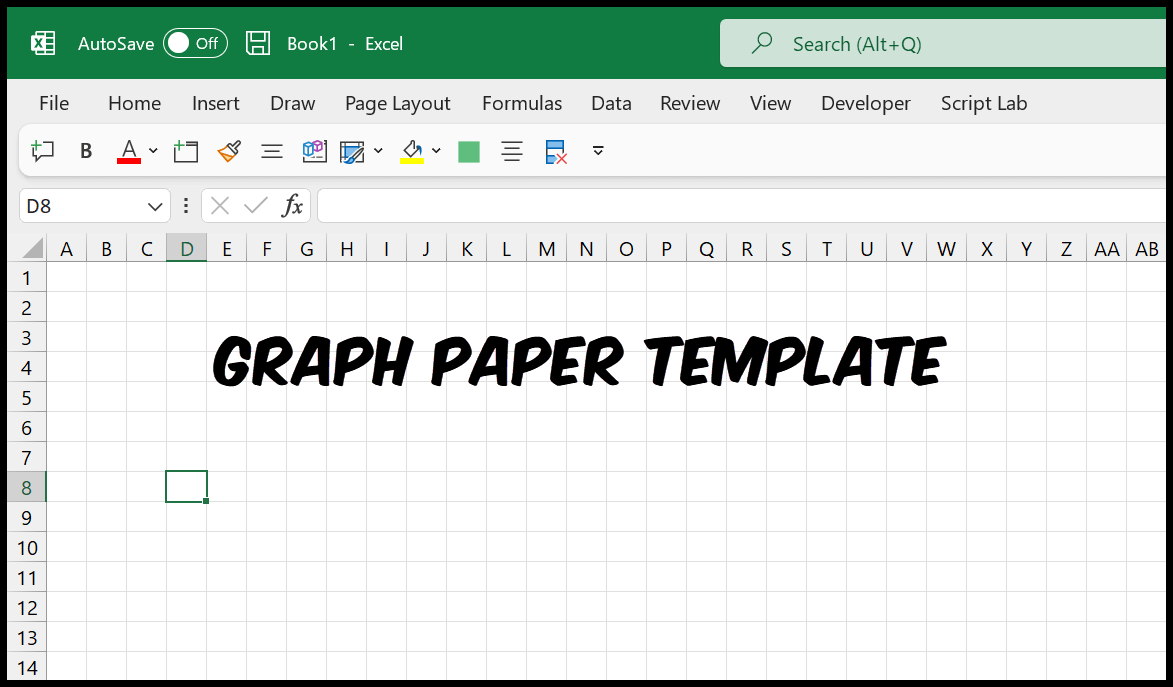Master Excel: Calculate Percentage Differences Easily
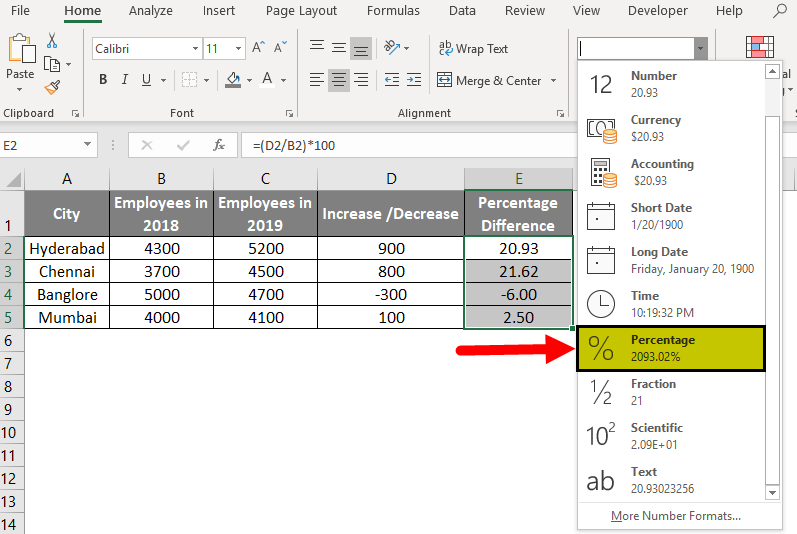
Calculating the percentage difference between two numbers in Microsoft Excel is a fundamental skill for anyone dealing with data analysis, financial reports, or any form of quantitative assessment. This guide will walk you through the process step by step, providing you with clear instructions to ensure you can master this Excel function with ease.
Understanding Percentage Differences
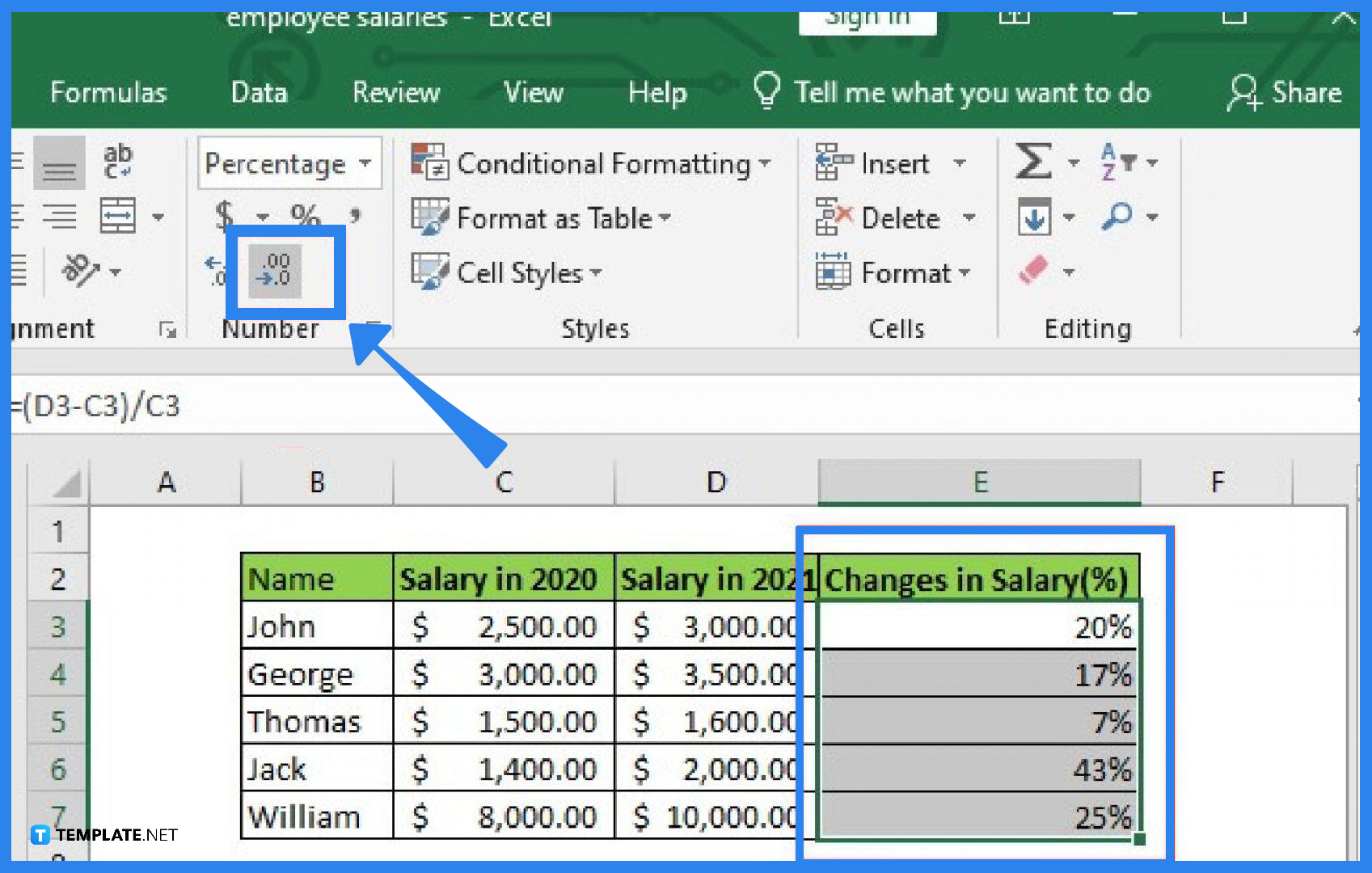
Before diving into the calculation, it's helpful to understand what a percentage difference represents. It's a measure that compares the absolute difference between two values to their average, providing a sense of scale and relativity. Here’s how you can calculate it:
- Find the difference between the two numbers.
- Divide this difference by the average of the two numbers.
- Multiply the result by 100 to get the percentage.
Calculating Percentage Difference in Excel
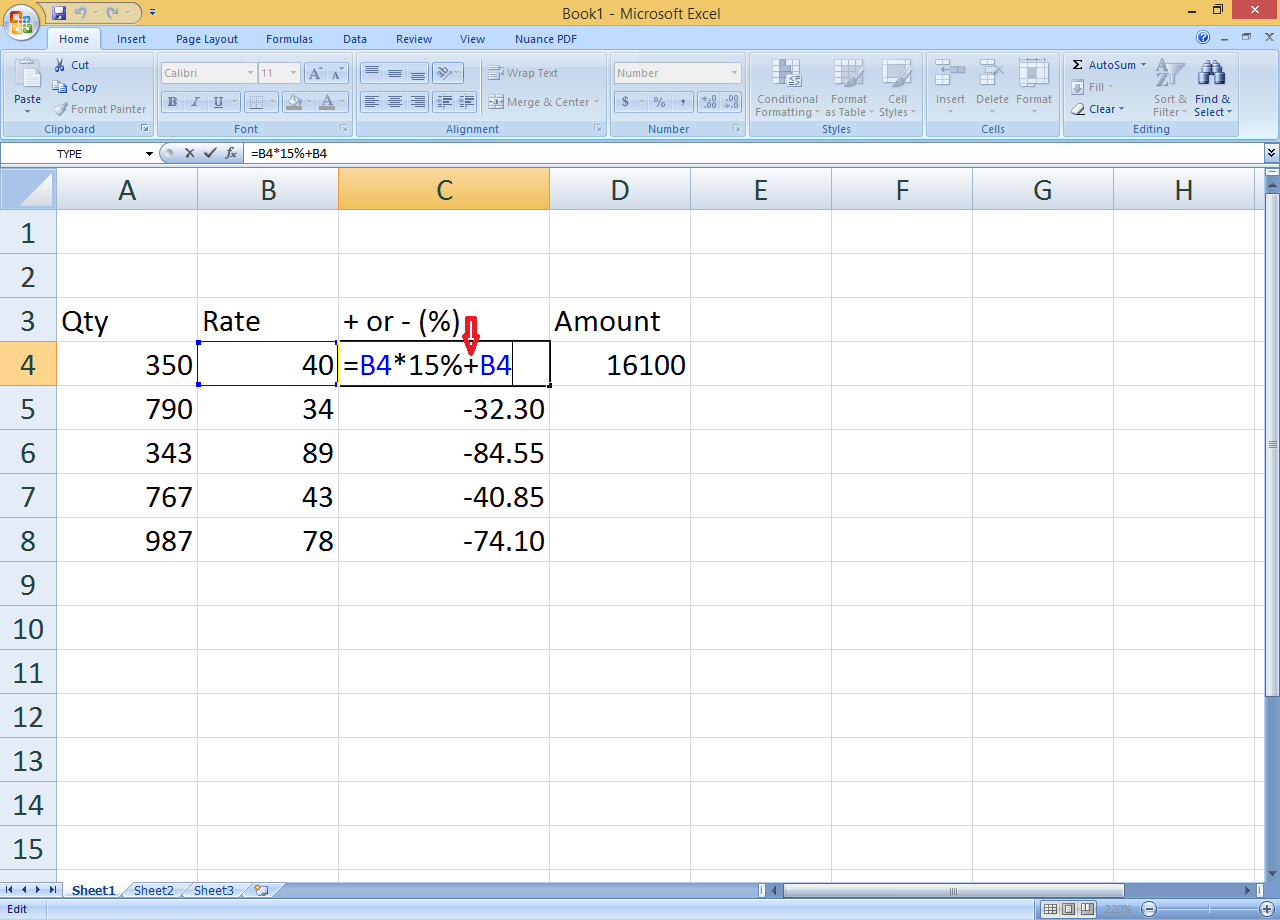
Step 1: Input Your Data
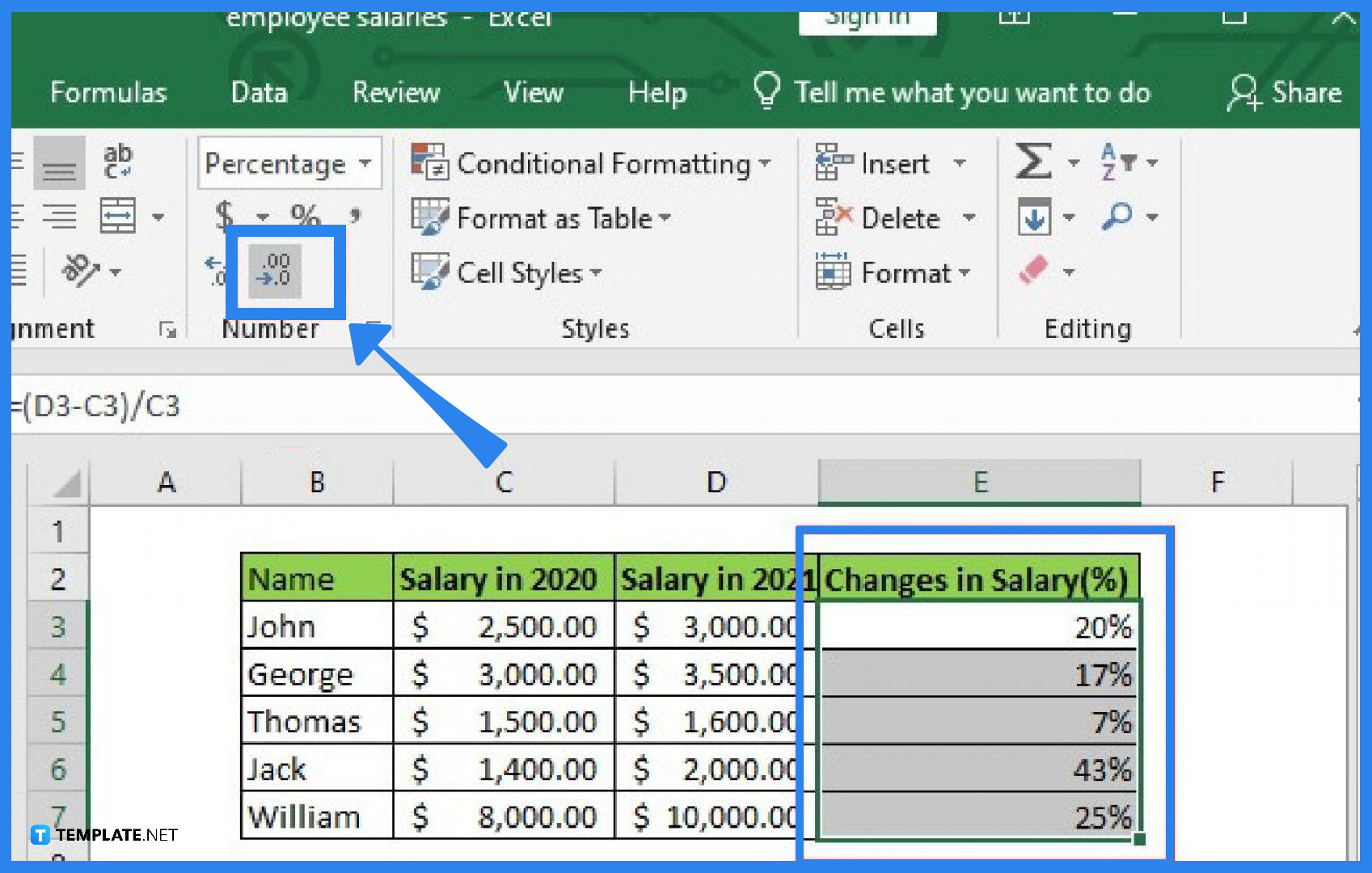
Begin by entering the two values you want to compare into adjacent cells. Let’s assume:
- Cell A1 contains the first value.
- Cell B1 contains the second value.
Step 2: Calculate the Difference
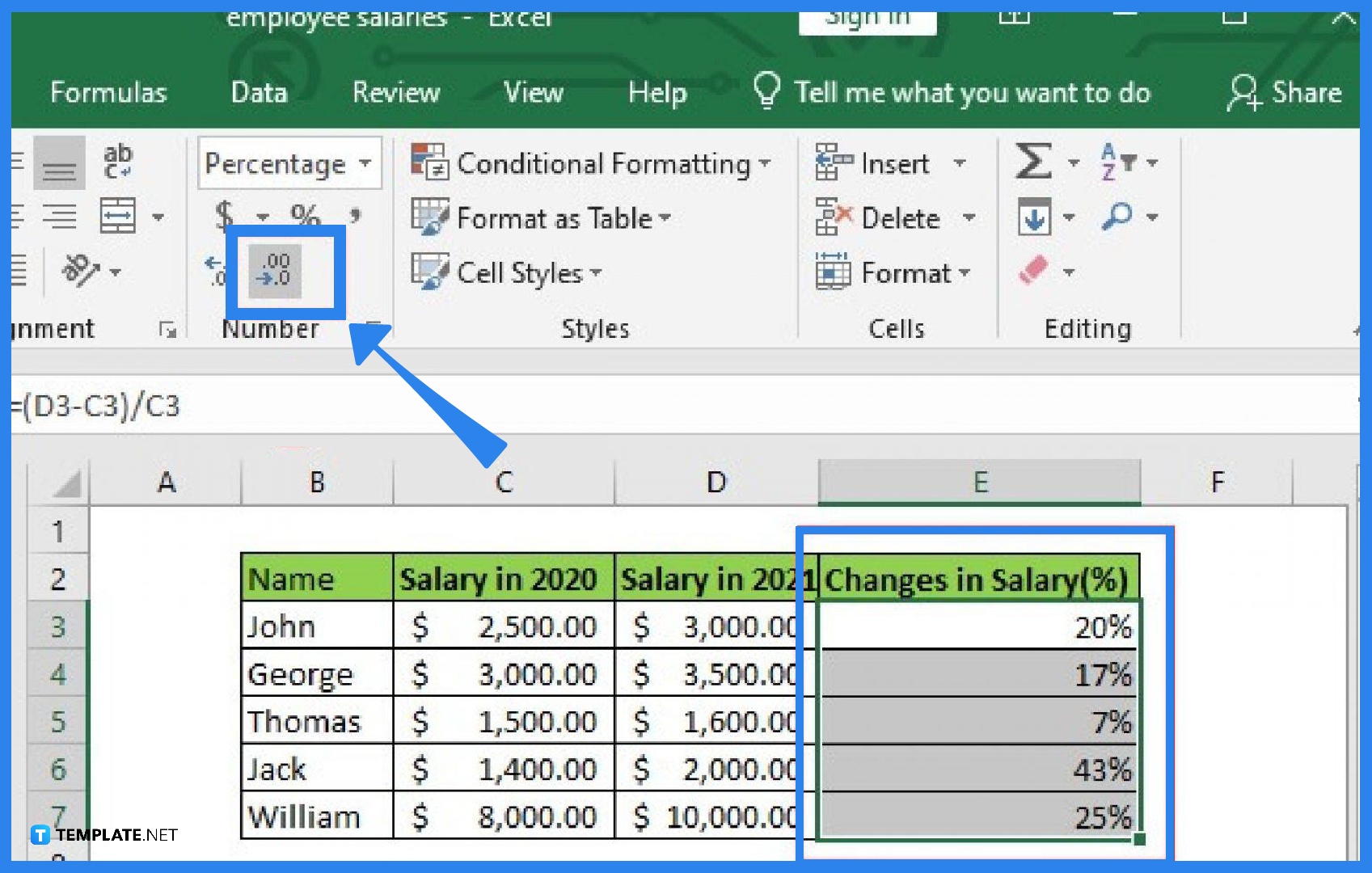
In cell C1, you’ll calculate the difference:
=A1 - B1
Step 3: Calculate the Average
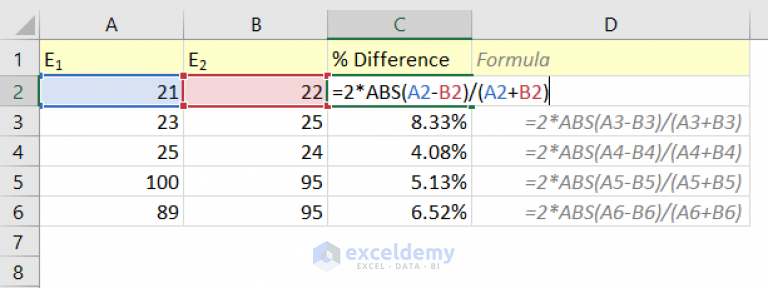
In cell D1, compute the average:
=(A1 + B1)/2
Step 4: Compute the Percentage Difference
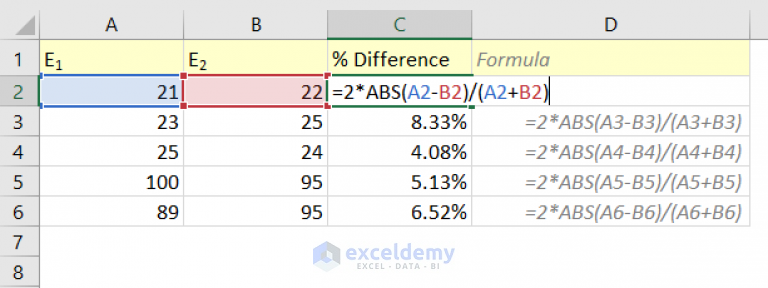
Finally, in cell E1, apply the percentage difference formula:
=(ABS(C1)/D1)*100
📝 Note: The ABS function is used to ensure a positive result because percentage differences are usually positive.
Step 5: Format as Percentage
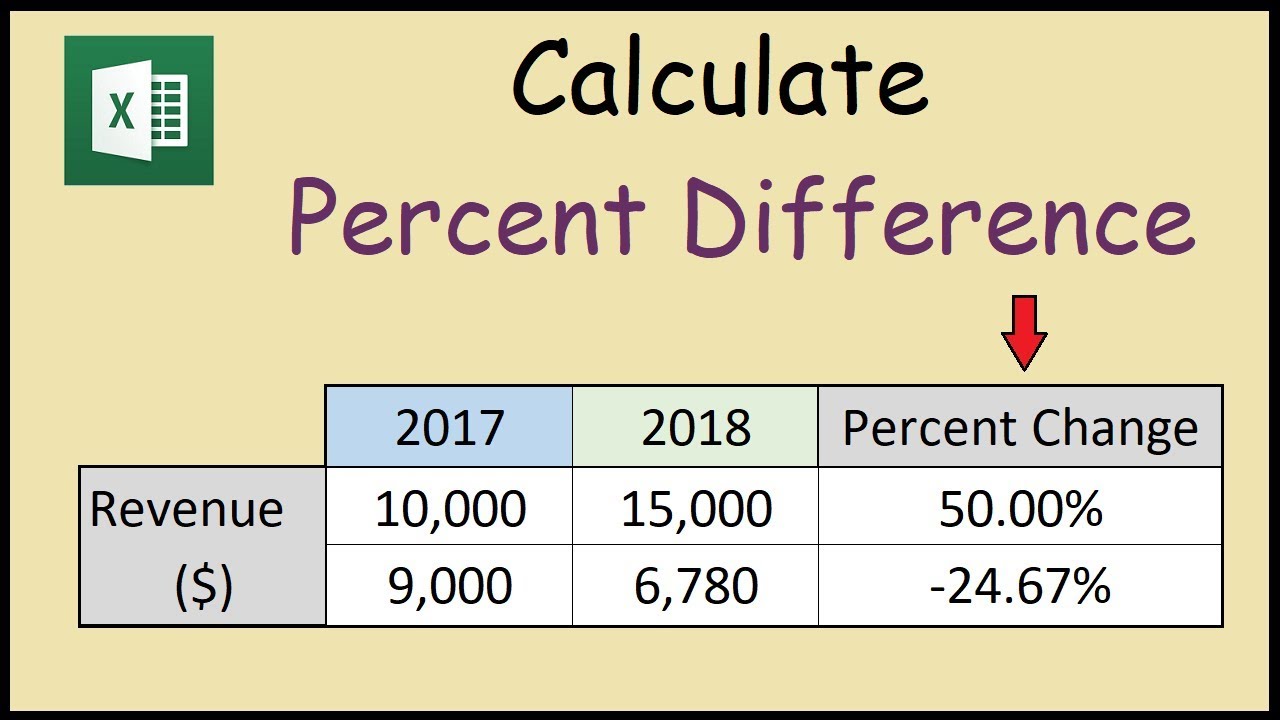
To make your data visually intuitive:
- Select cell E1.
- Right-click, choose “Format Cells,” then navigate to the “Number” tab.
- Select “Percentage” and choose the number of decimal places you prefer.
Using Excel Functions Directly
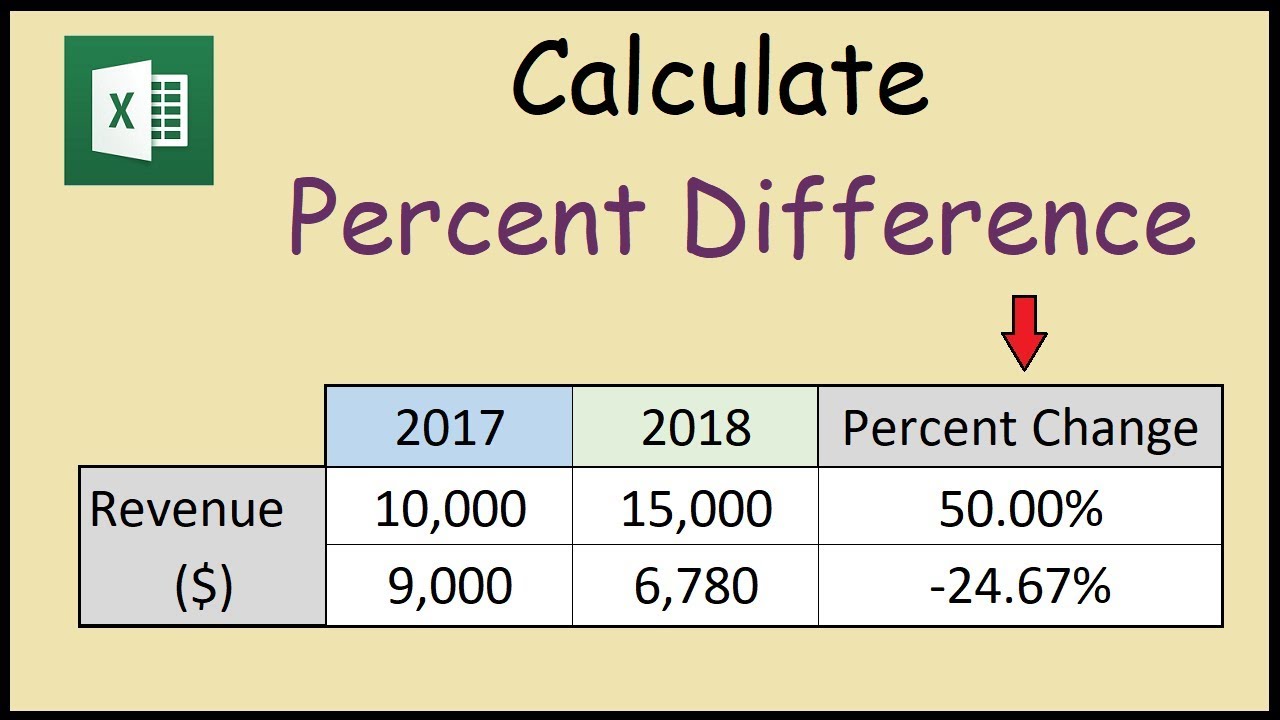
If you are comfortable with Excel functions, you can directly compute the percentage difference in a single cell:
=ABS((A1-B1)/((A1+B1)/2))*100
📚 Note: This method combines all steps into one concise formula, but might be less clear to read and understand initially.
Tips for Effective Use
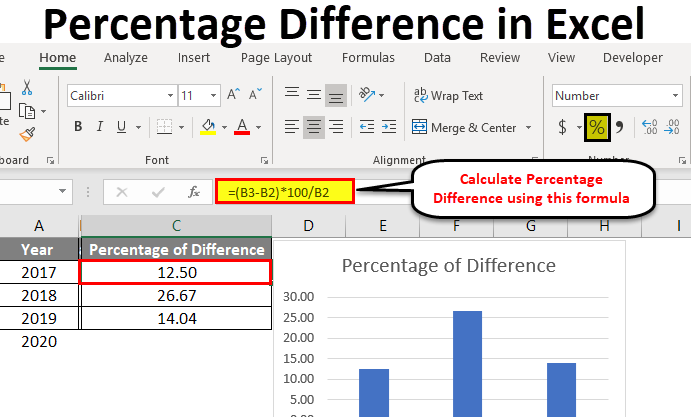
Formatting

- Always ensure your cells are formatted to display the results as percentages.
- Use conditional formatting to highlight significant differences or trends for quick visual analysis.
Error Checking
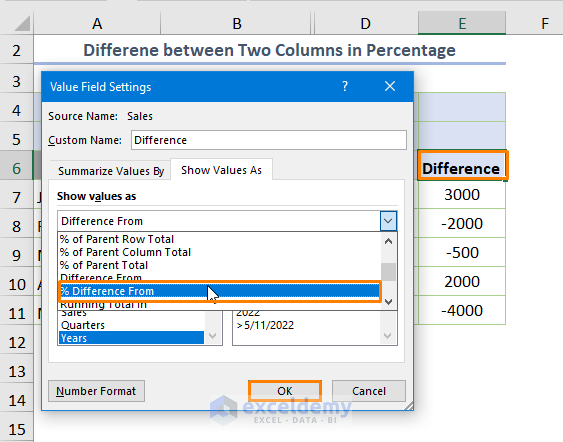
- Check for divide by zero errors by adding a conditional check in your formula:
=IFERROR((ABS(A1-B1)/((A1+B1)/2))*100,“Error”)
- Remember to account for negative values if they are possible in your data set.
Wrapping Up
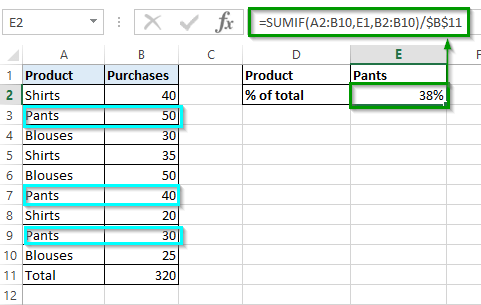
As we conclude this guide, remember that calculating percentage differences in Excel is not only useful for financial analysis but also invaluable in marketing performance tracking, scientific research, or any field where comparison is crucial. This straightforward process, when mastered, can enhance your data analysis capabilities significantly, allowing for more nuanced interpretations of trends and patterns within your data.
What if my values are percentages already?
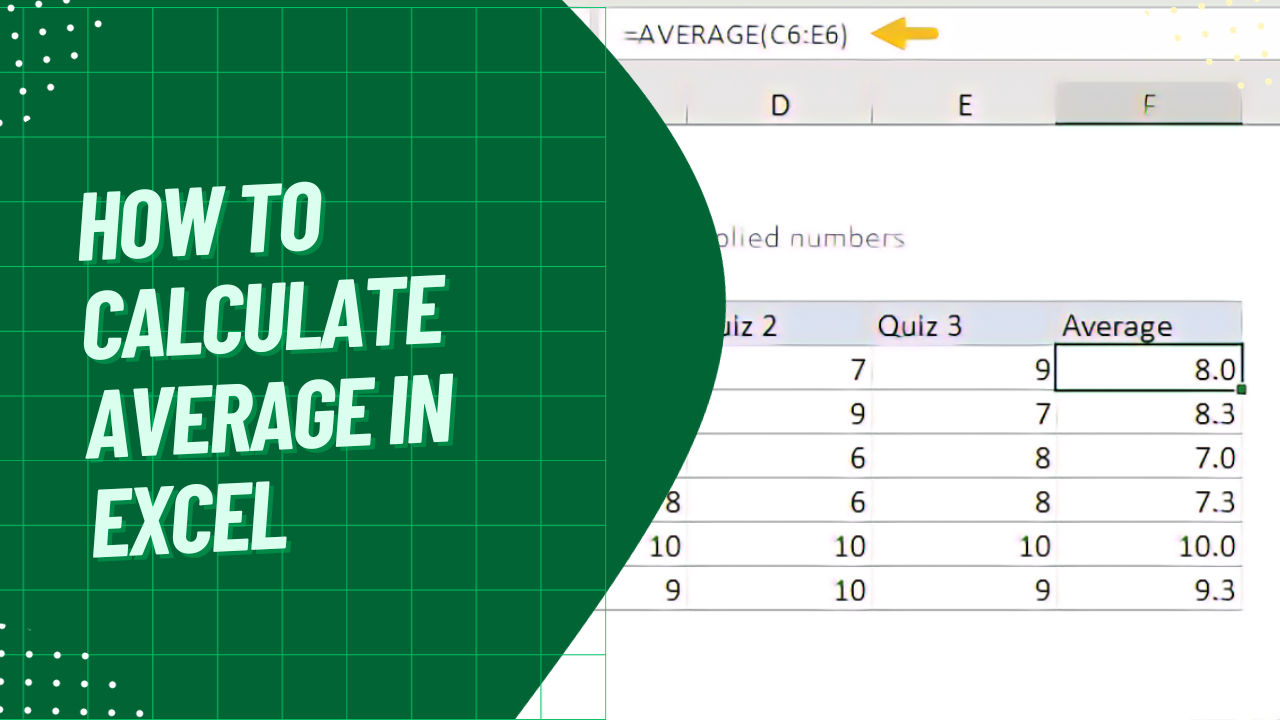
+
If both values are in percentage form, you can still apply the same formulas but consider whether your data is in whole numbers or decimal format. Adjust your calculations accordingly.
How can I apply this to multiple pairs of data?
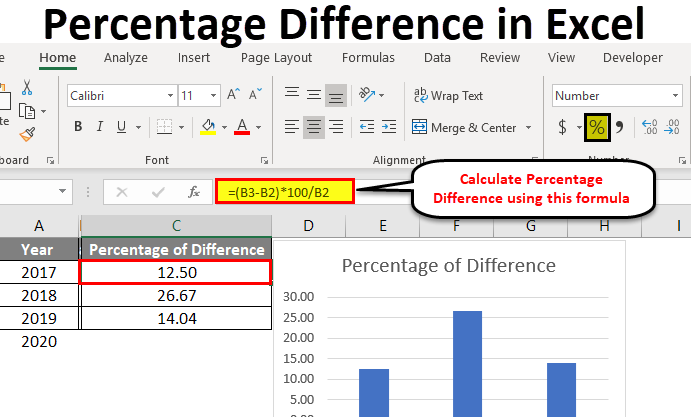
+
Use the drag handle to copy the formula down or use an array formula if you’re comfortable with them, ensuring efficient calculation across multiple data points.
Can Excel automatically handle formatting for percentage differences?
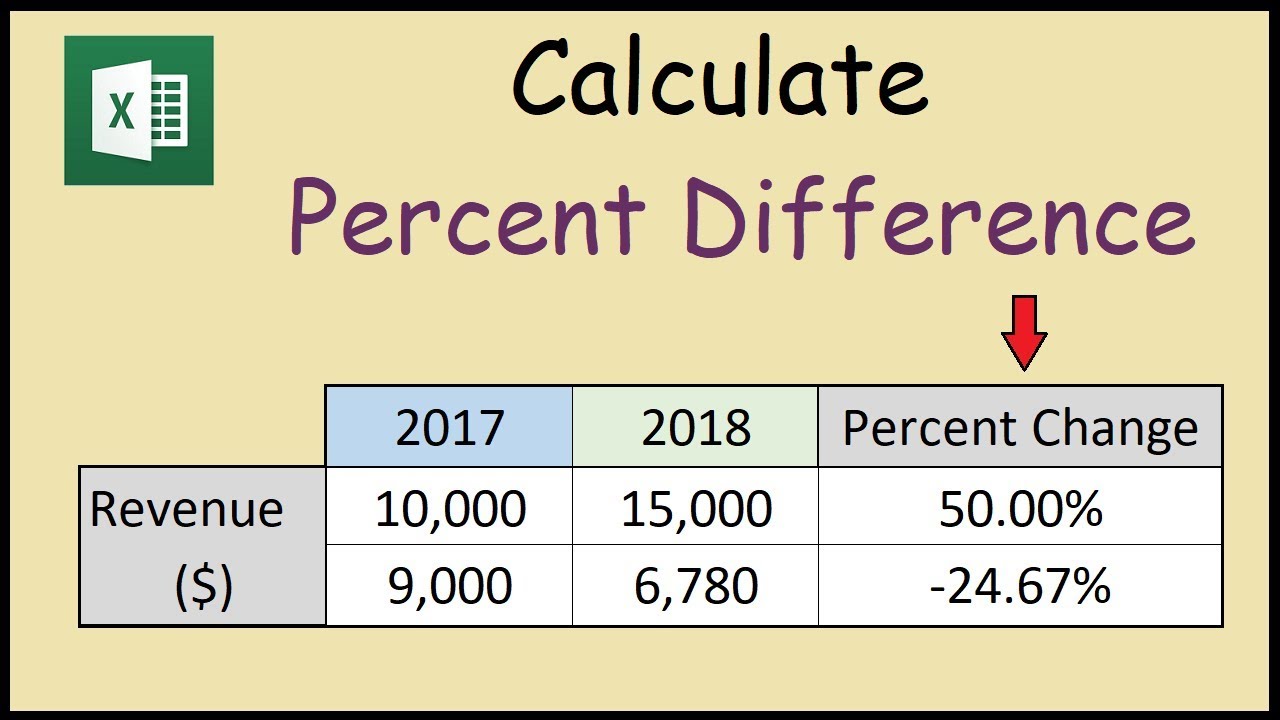
+
Excel can automatically format cells to display percentages when you select the “Percentage” format. However, you must manually input the formula for percentage difference.