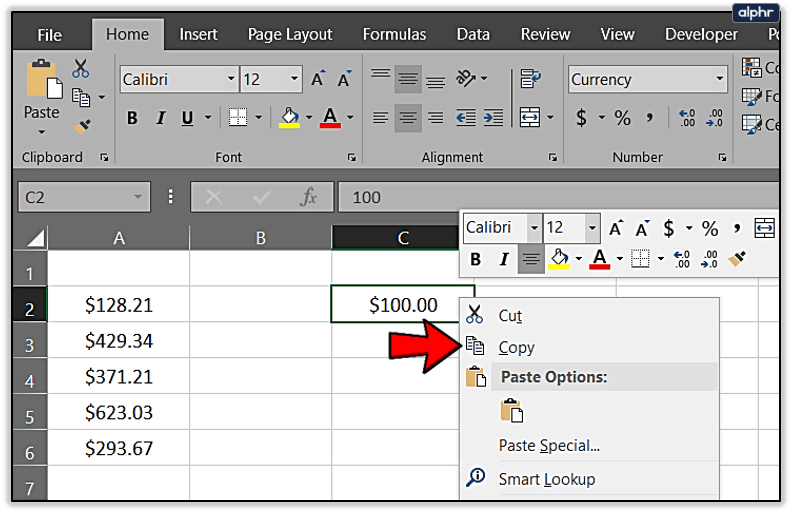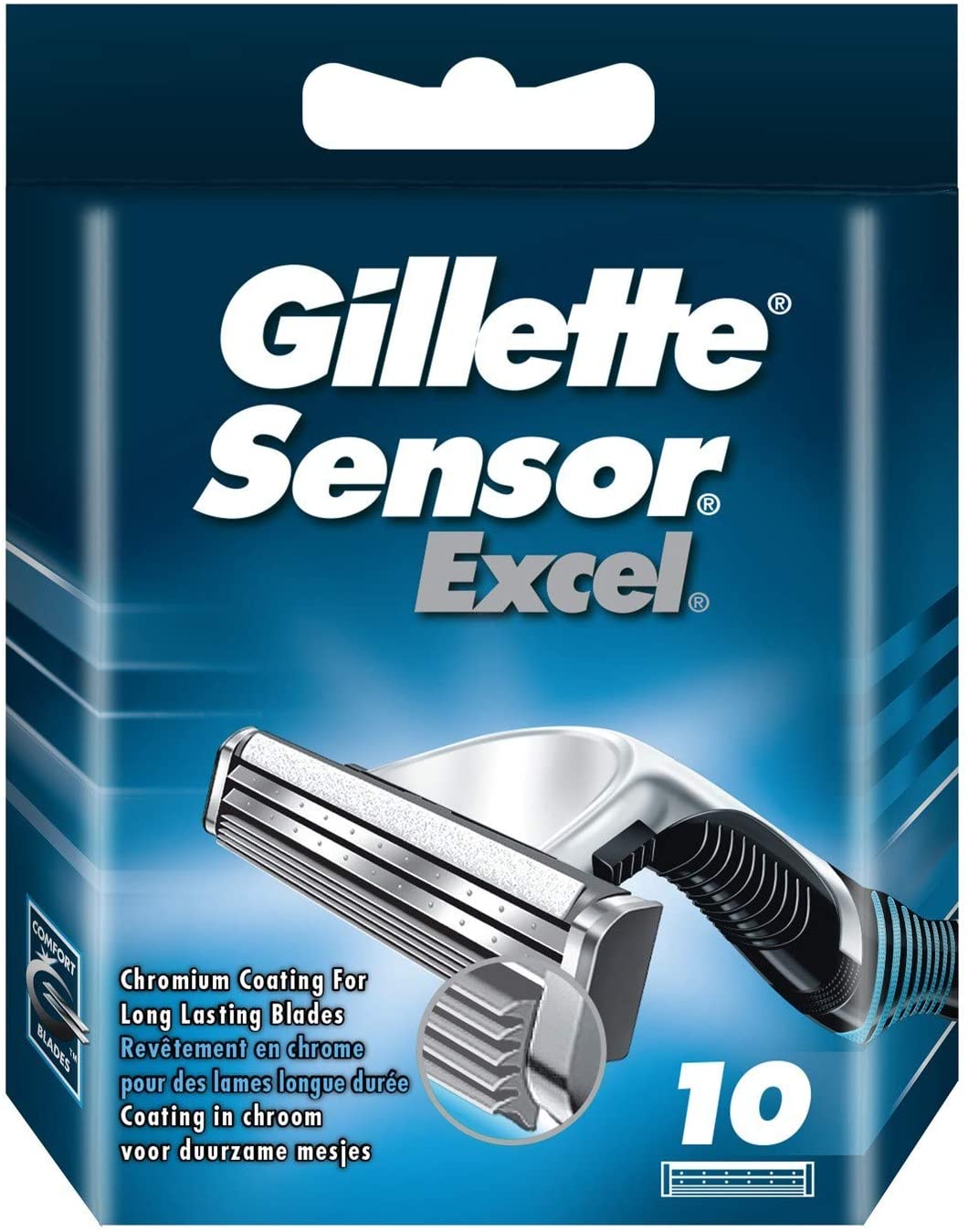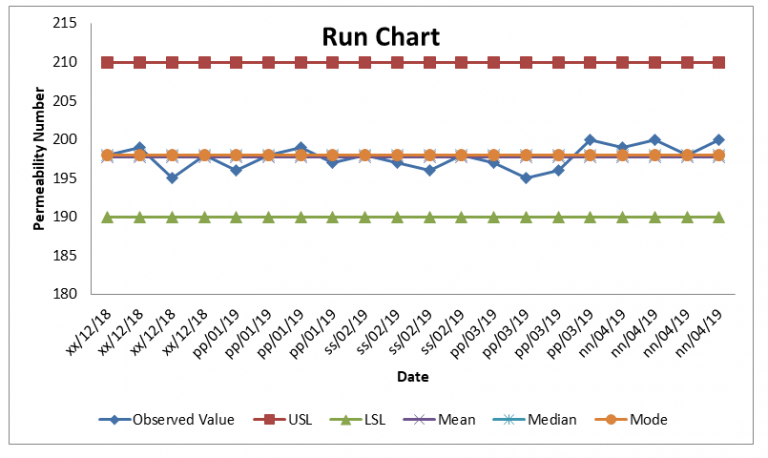5 Easy Ways to Unhide First Column in Excel
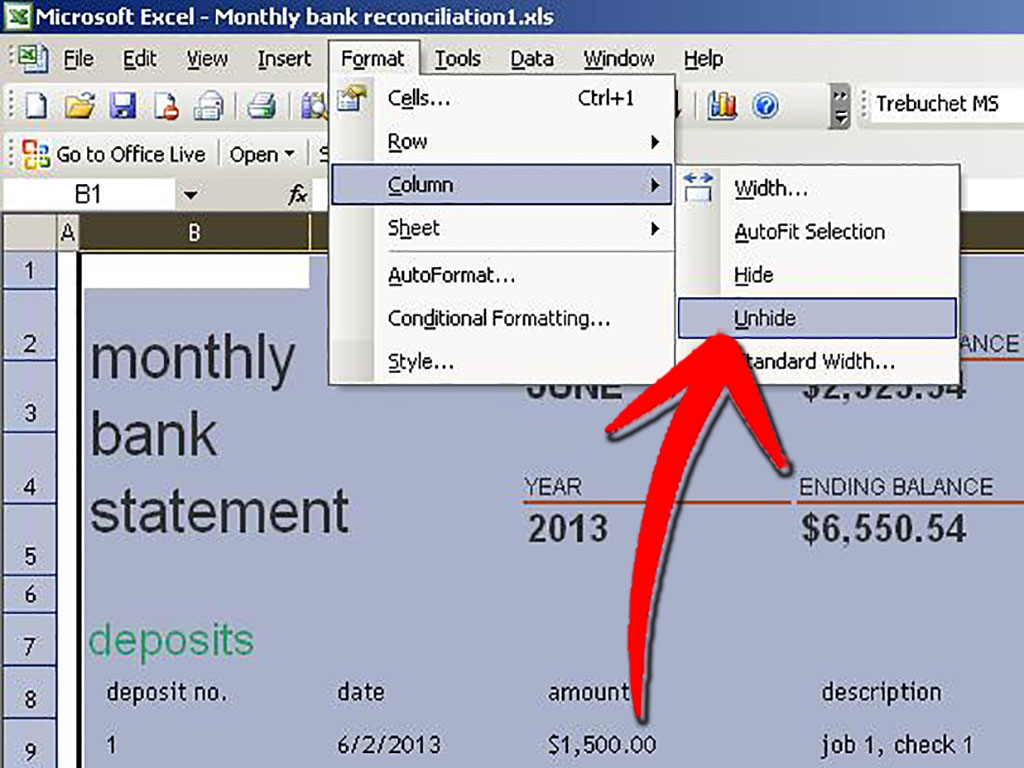
Unhiding the first column in Microsoft Excel can sometimes be a challenging task, especially for those who are not frequent users of the software. However, understanding how to manage hidden columns is crucial for efficient data handling, whether you're a beginner or an advanced user. This post will guide you through five easy methods to unhide the first column in Excel, making your data management smoother and more intuitive.
Method 1: Using the Unhide Feature
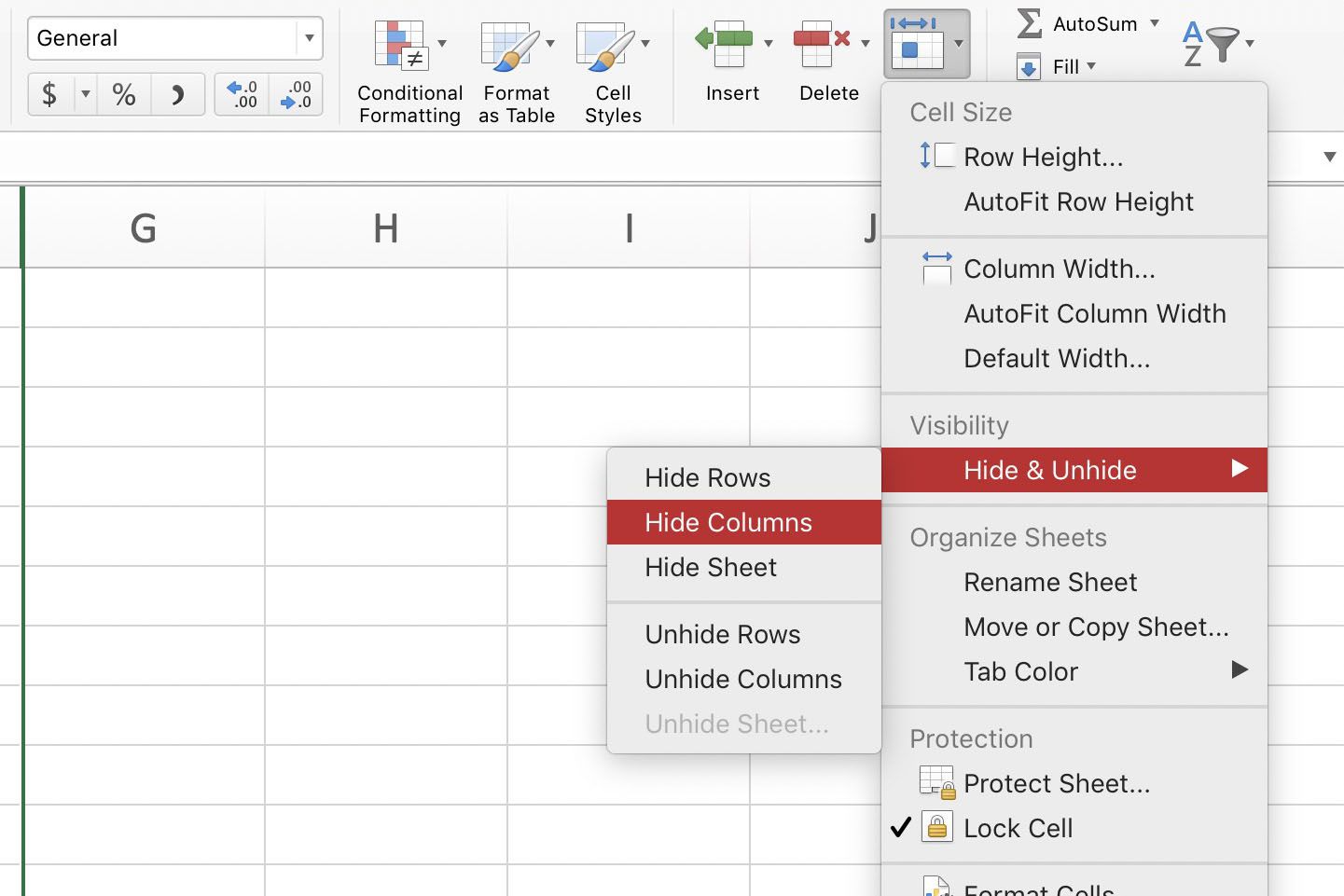
The simplest way to unhide the first column in Excel involves using the built-in unhide feature:
- Open your Excel workbook where the first column is hidden.
- Go to the Home tab on the Excel ribbon.
- Click on the “Format” button in the Cells group.
- Select “Hide & Unhide” from the dropdown menu, then choose “Unhide Columns”.
Excel should automatically unhide the first column if it detects any hidden columns in your sheet.
⚠️ Note: Ensure your cursor is not in the first column when selecting this option, as Excel might unhide other columns instead.
Method 2: Double-Click the Column Header
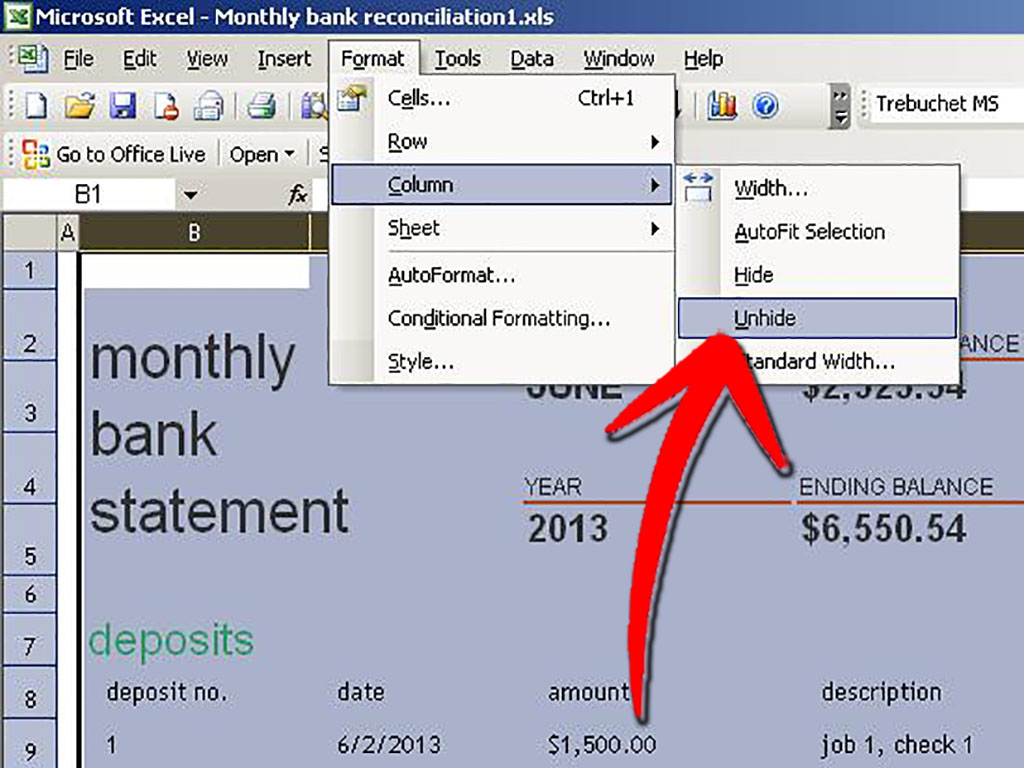
If your hidden column is right next to a visible one:
- Position your cursor on the right edge of the column header next to the hidden column until it turns into a double-headed arrow.
- Double-click the mouse, and the hidden column will reveal itself.
This method works especially well when you’re dealing with several hidden columns.
Method 3: Select and Drag
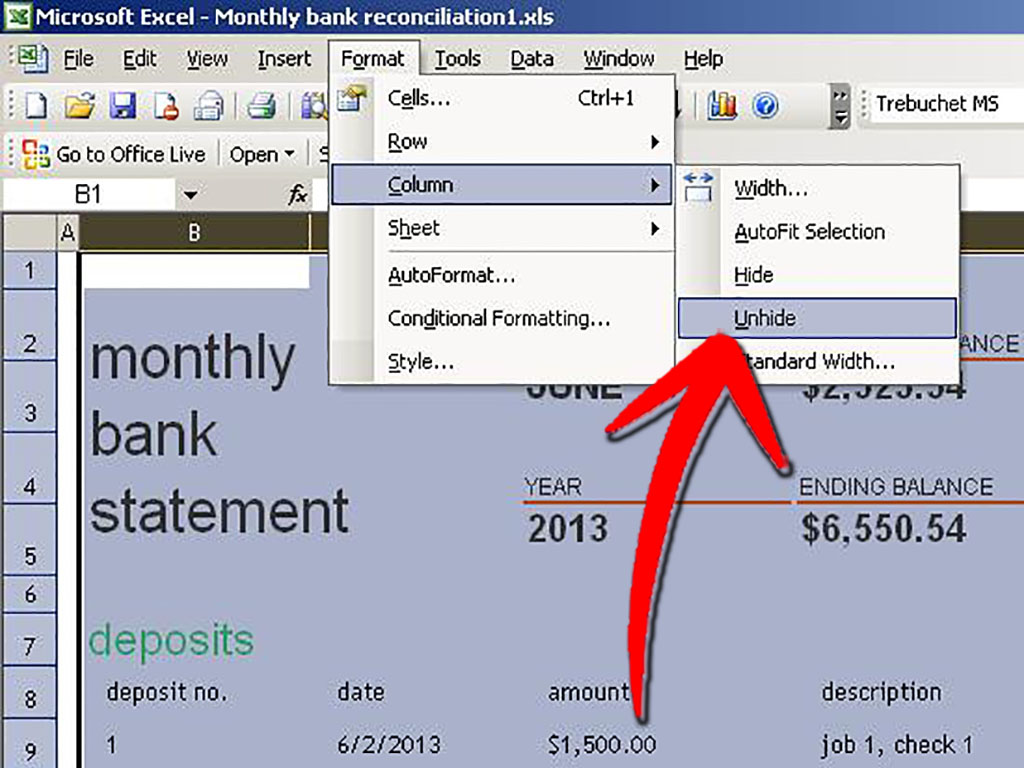
Another intuitive way to unhide the first column:
- Click on the column header of the column to the right of the hidden column.
- Drag it towards the left until you see the column boundaries move.
- Once you see the first column, release the mouse button.
| Method | Steps |
|---|---|
| Double-Click | Double-click the column edge next to the hidden column |
| Select and Drag | Click and drag the column header next to the hidden column |
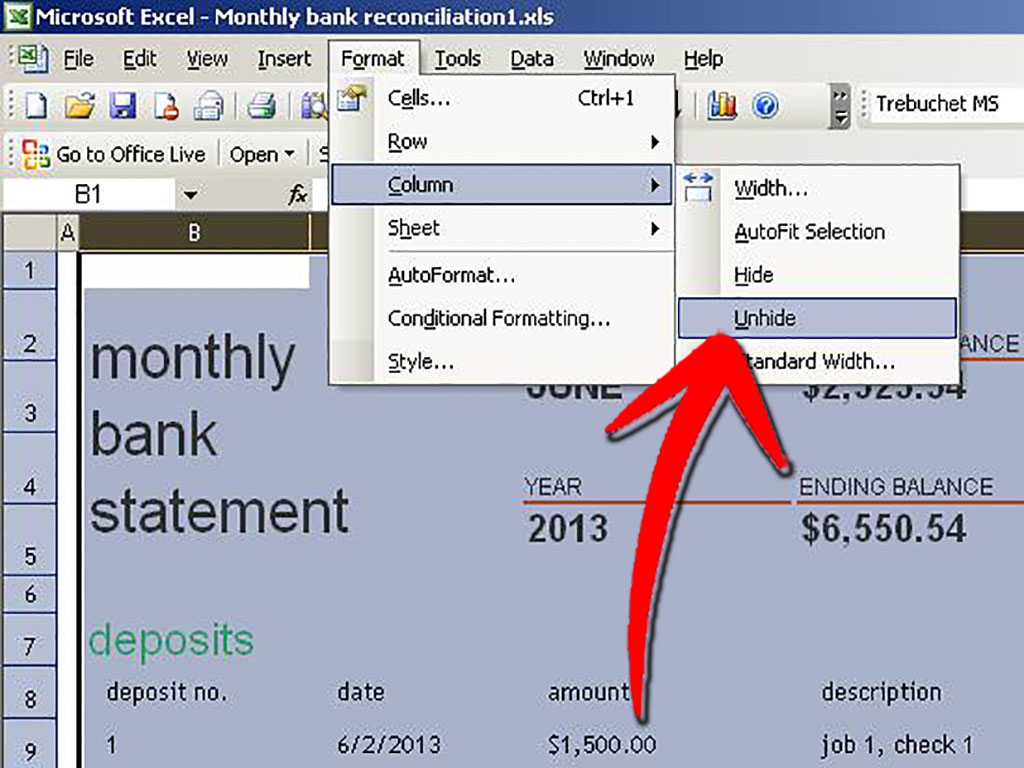
💡 Note: This method can sometimes be tricky if there are multiple hidden columns or if the columns have been moved.
Method 4: Using Keyboard Shortcuts
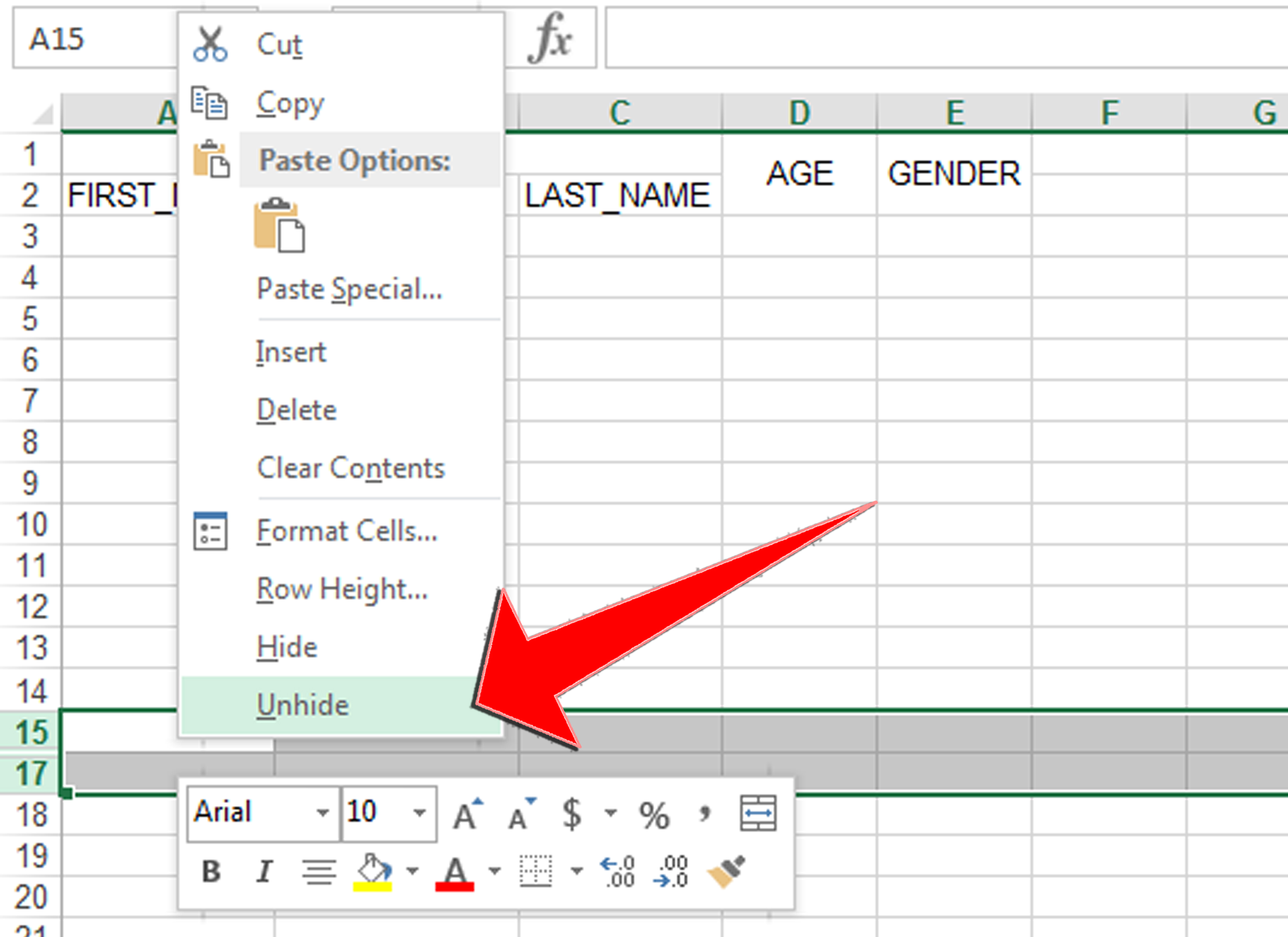
Keyboard enthusiasts might prefer:
- Select the column to the right of the hidden column by pressing Ctrl + Space.
- Press Alt + H, then O, then U to unhide the column.
Method 5: Through Name Manager
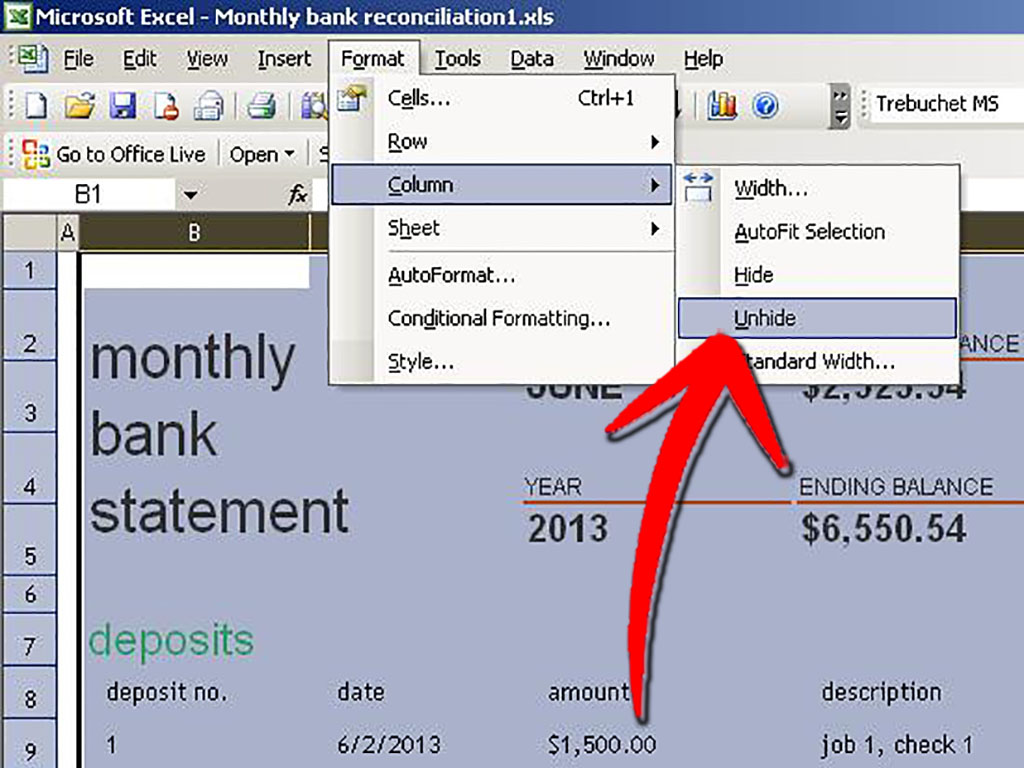
A lesser-known but very useful method:
- Go to the Formulas tab and click on “Name Manager”.
- If you’ve previously named any range that includes the first column, select it, and click on “Edit”.
- In the Refers to: box, remove the reference to the first column and add it back manually.
- Click “OK” to save, and the column should now be visible.
Having explored these methods, you now have a toolkit for unhiding the first column in Excel. Each approach offers its own convenience based on your familiarity with Excel, the layout of your worksheet, and your comfort with different user interfaces. Whether you prefer a simple click-based solution or enjoy navigating through Excel's menus and features, there's a method here for everyone.
Why might the first column be hidden in Excel?
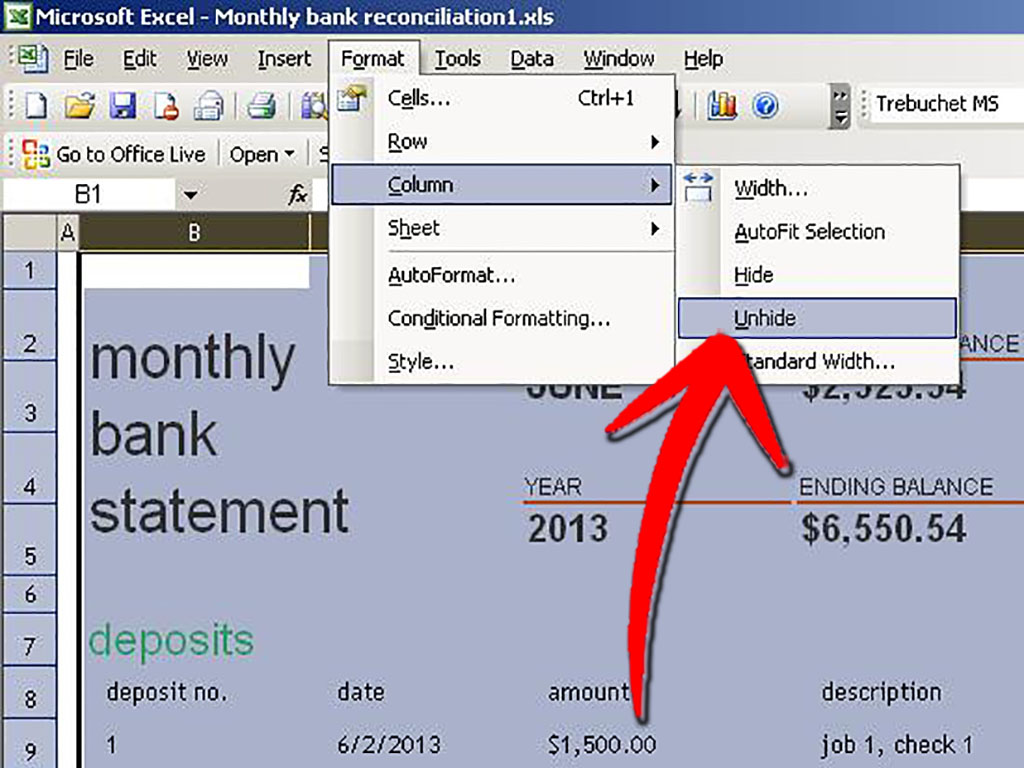
+
The first column might be hidden accidentally by users, through VBA scripts or macros that modify the worksheet’s appearance, or for presentation purposes to hide unnecessary data or formulas.
Can I unhide multiple columns at once?
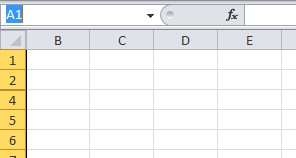
+
Yes, by selecting the range of columns next to the hidden ones or using the “Unhide Columns” option from the Format menu, you can reveal several columns simultaneously.
What if the above methods don’t work?
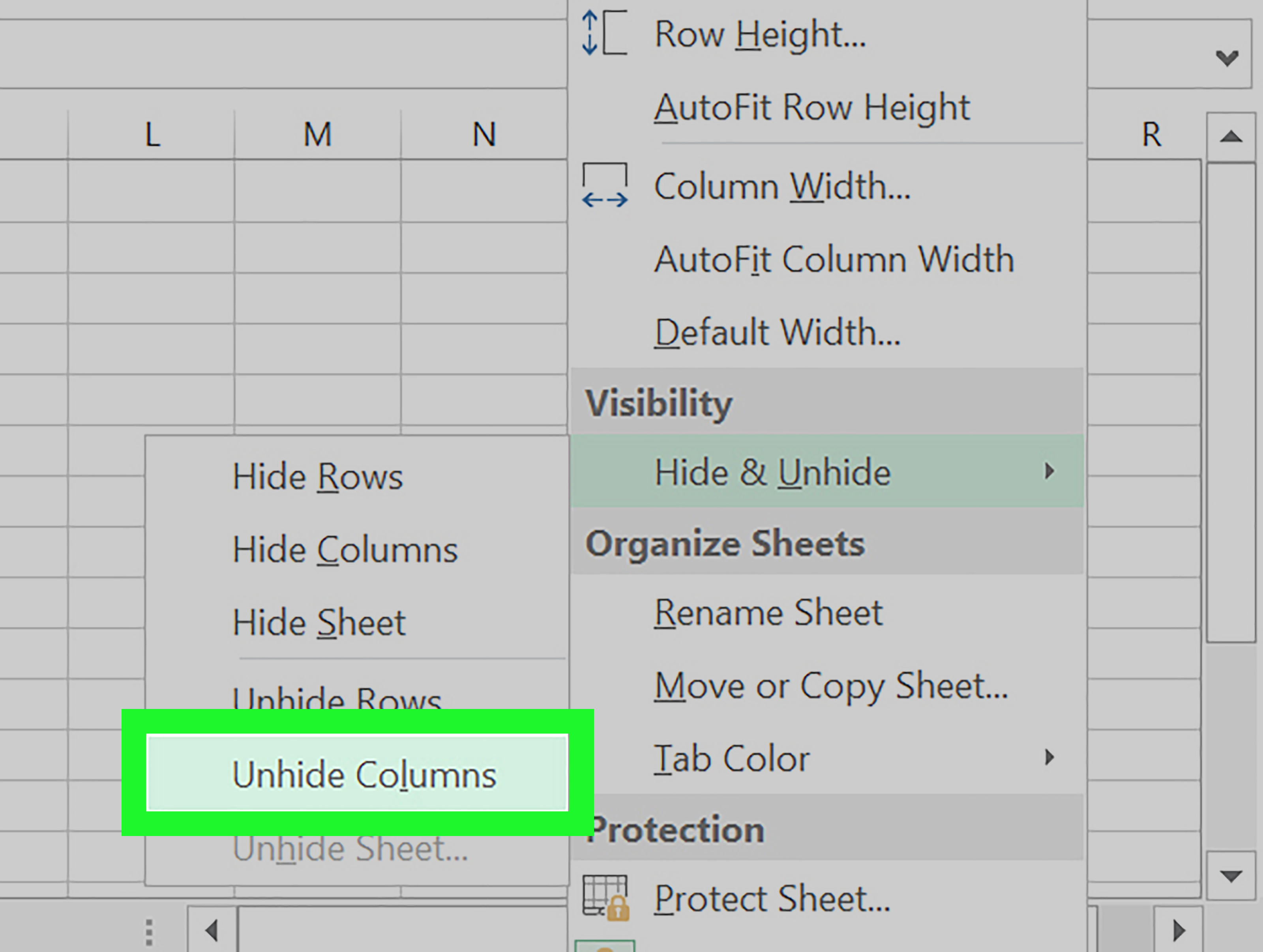
+
If Excel isn’t responding to your attempts to unhide the first column, check if there are any freezes on panes or worksheet protection that might be preventing the operation. Additionally, ensure that no formulas or macros are causing the issue.