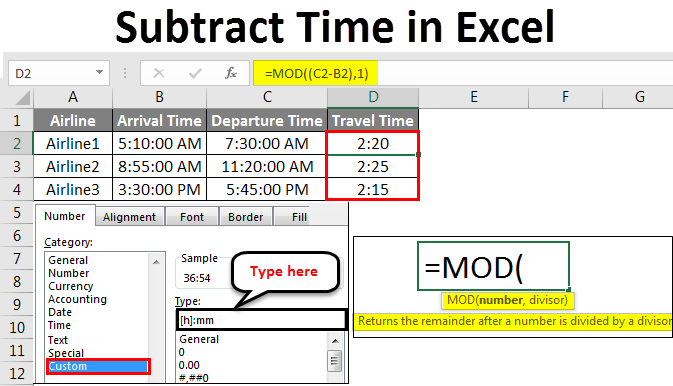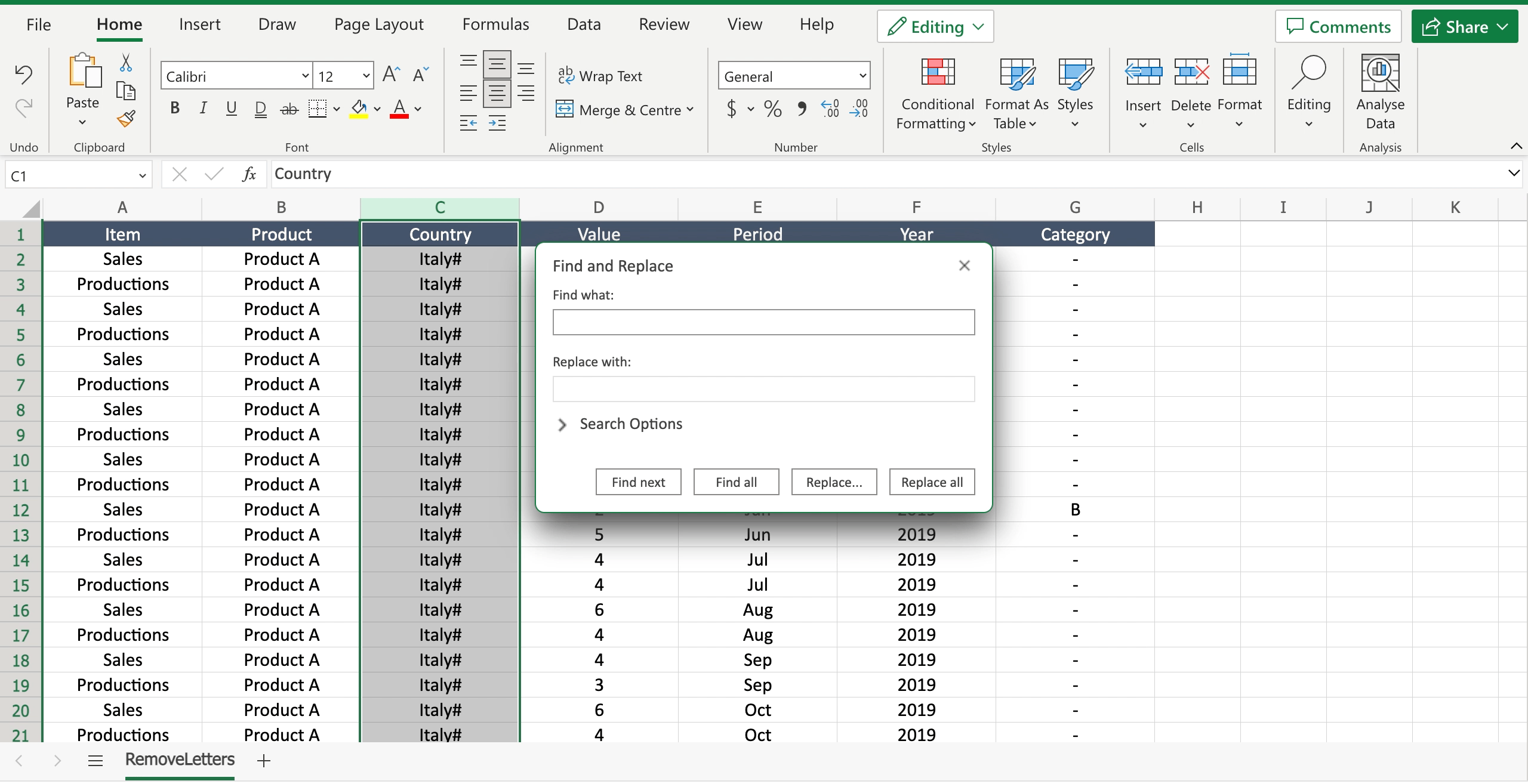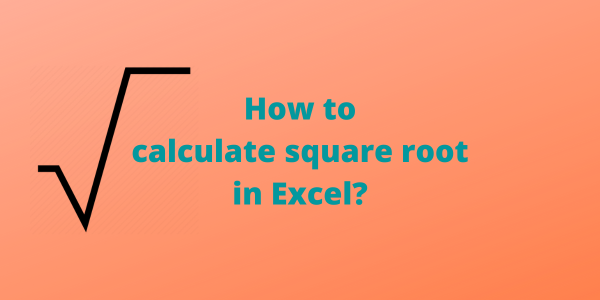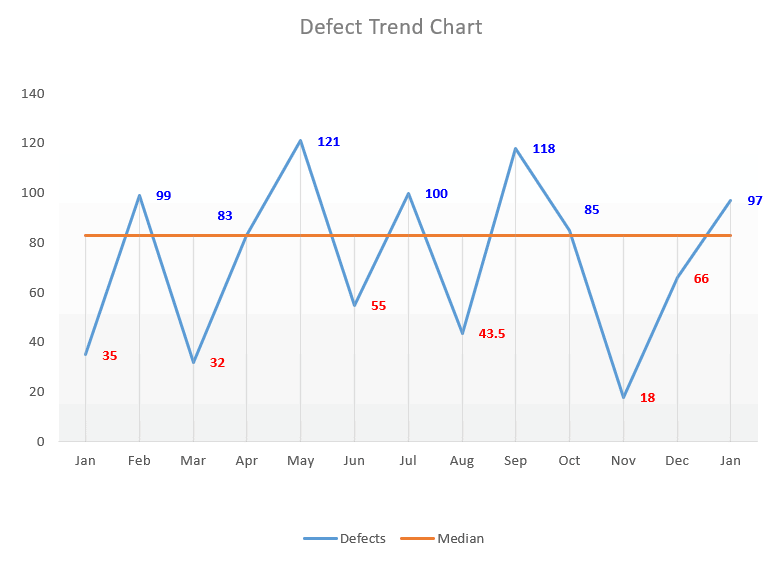5 Ways to Count Colored Cells in Excel Easily
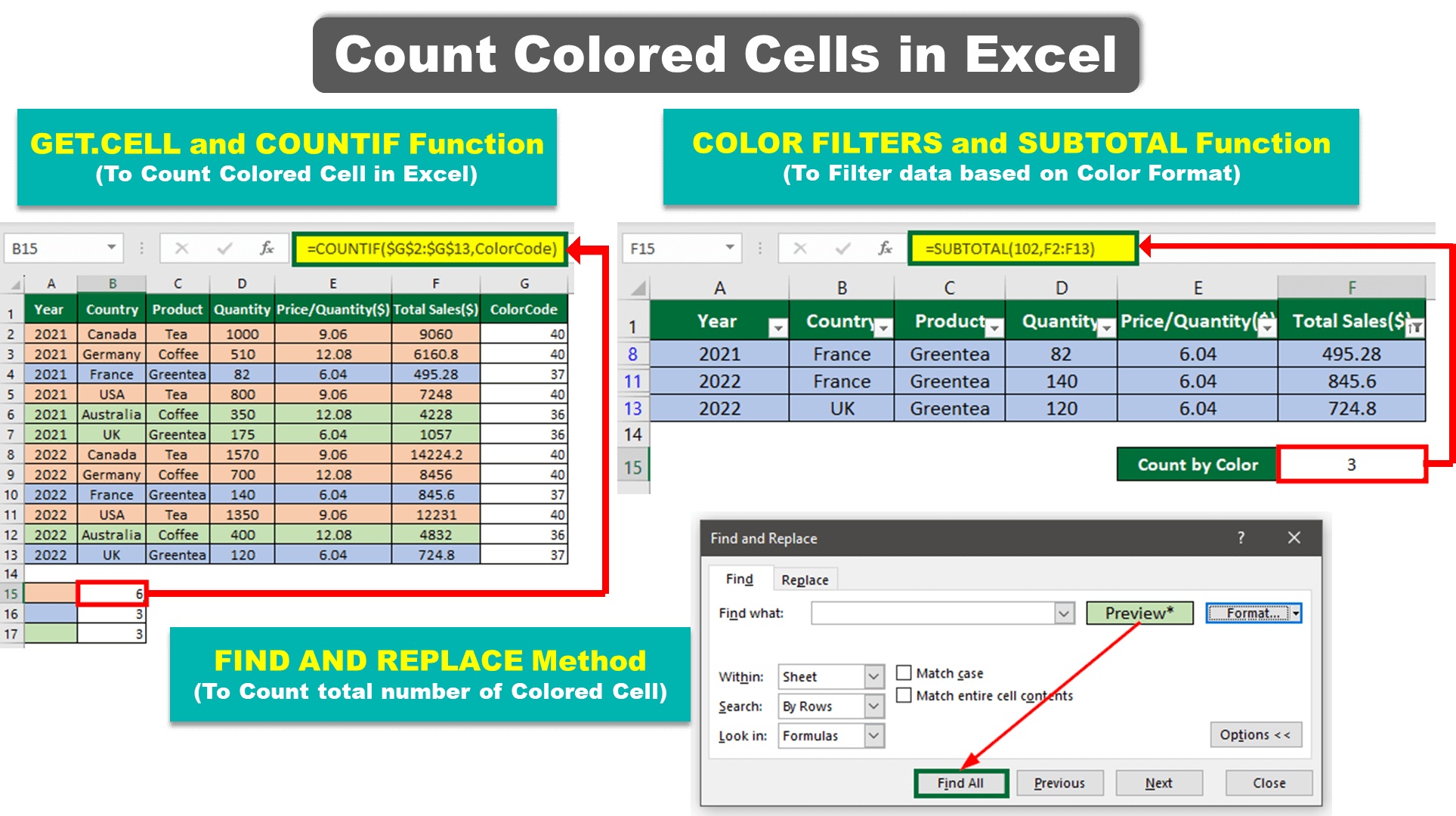
The power and flexibility of Excel extend far beyond basic arithmetic and data entry. For those who regularly work with spreadsheets filled with various colors for data visualization or organization, knowing how to count colored cells can significantly streamline workflows. Here are five effective methods to count colored cells in Excel easily:
1. Using the “Find & Select” Feature
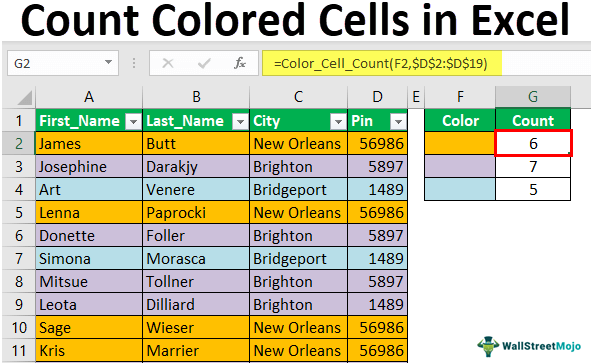
Excel offers a straightforward feature to find and count cells by their fill color:
- Press Ctrl + F or click the magnifying glass in the Home tab to open the Find & Select dialog.
- Go to the “Options” >>.
- Select “Format…” and choose the color you’re interested in counting from the “Fill” tab.
- After setting the color, click “Find All”.
🔍 Note: This method shows how many cells match the color but does not count them automatically.
2. Employing VBA for Cell Counting
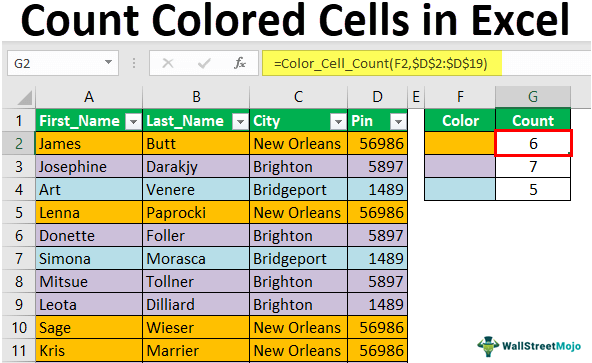
For a more automated approach, Visual Basic for Applications (VBA) can be used:
- Press Alt + F11 to open the VBA editor.
- Insert a new module by right-clicking on any VBA project >> “Insert” >> “Module”.
- Paste the following code:
Function CountCellsByColor(Range As Range, Color As Range) As Long
Dim Cell As Range
Dim ColorIndex As Long
ColorIndex = Color.Interior.Color
For Each Cell In Range
If Cell.Interior.Color = ColorIndex Then CountCellsByColor = CountCellsByColor + 1
Next Cell
End Function
- Exit the VBA editor, enter the formula in a cell:
=CountCellsByColor(A1:A100, F1)
Where A1:A100 is the range to count and F1 contains the color you want to count.
3. Utilize a User-Defined Function (UDF)
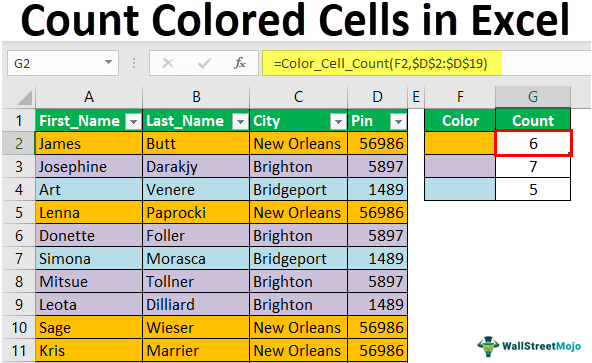
Similar to the VBA method, but crafted specifically for user convenience:
- In the same VBA editor, paste this UDF:
Public Function CountByColor(rData As Range, cellRefColor As Range) As Long
Dim dataCell As Range, colorIndex As Long
colorIndex = cellRefColor.Interior.Color
For Each dataCell In rData
If dataCell.Interior.Color = colorIndex Then
CountByColor = CountByColor + 1
End If
Next dataCell
End Function
- In Excel, use:
=CountByColor(A1:A100, F1)
🔔 Note: UDFs can slow down your workbook if overused. Use cautiously.
4. The SUBTOTAL Function for Dynamic Counts
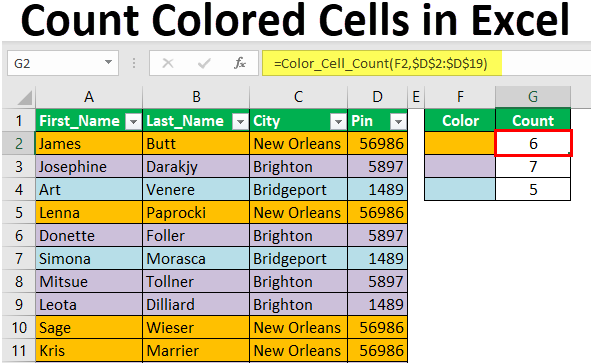
When working with filtered data:
- Select your data range and create a color condition using Conditional Formatting.
- Use the “Filter” function to display only those colored cells.
- Apply the SUBTOTAL function:
=SUBTOTAL(3, A1:A100)
This will dynamically count only the visible cells matching the filter criteria.
5. Leveraging Excel’s Power Query for Advanced Counting
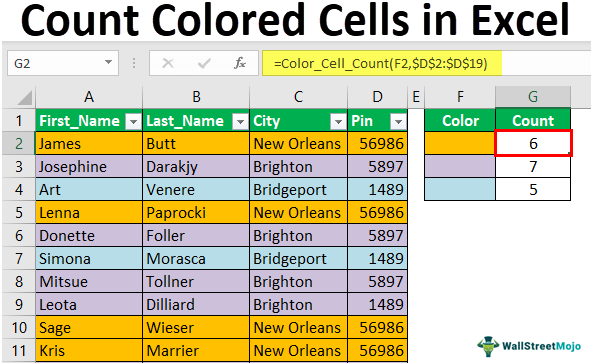
Power Query adds a powerful toolset for data manipulation:
- Load your data into Power Query using “From Table/Range” in the “Data” tab.
- Add a step to add a conditional column that checks cell background color:
let
Source = Excel.CurrentWorkbook(){[Name="Table1"]}[Content],
AddColorColumn = Table.AddColumn(Source, "Color", each if [Value] = "YourColor" then "Match" else "No Match")
in
AddColorColumn
- After returning to Excel, use PivotTable to count the cells with "Match".
📘 Note: Power Query can handle more complex data structures and visual data analysis.
Wrapping up, Excel provides multiple pathways to count colored cells, each suited to different needs and skill levels. The "Find & Select" method offers immediate results, while VBA and UDFs give more control and automation. SUBTOTAL is perfect for dynamic counts in filtered lists, and Power Query caters to advanced users looking to transform and analyze their data. By mastering these techniques, Excel users can significantly improve their efficiency in data management and analysis.
Can I use a formula to count colored cells in Excel?
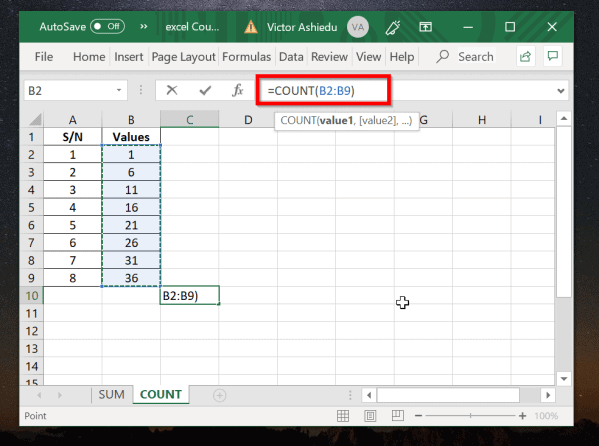
+
No, Excel does not provide a built-in formula to directly count colored cells. However, you can use VBA or Power Query to achieve this functionality.
Does using VBA to count colored cells affect workbook performance?
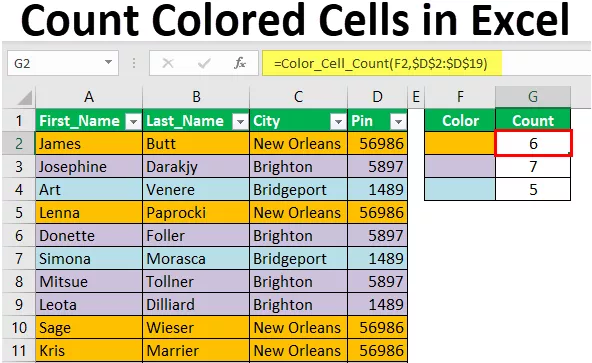
+
Yes, using VBA scripts, especially UDFs, can slow down your workbook’s performance if not used judiciously. It’s best to limit their use or optimize your scripts for speed.
What are the limitations of using the SUBTOTAL function for counting colored cells?
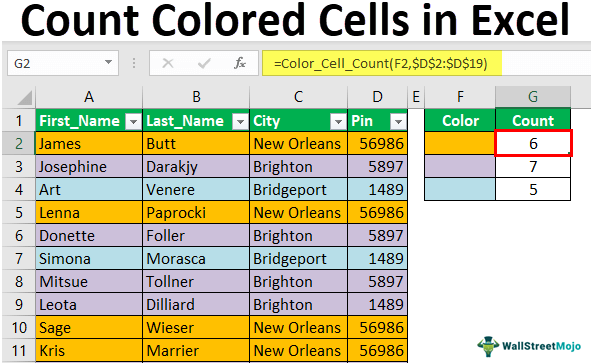
+
The SUBTOTAL function only counts visible cells in a filtered range. It does not count based on color directly, meaning you must first filter or apply conditional formatting based on color to use SUBTOTAL for counting colored cells.
Is there a way to count cells with conditional formatting in Excel?
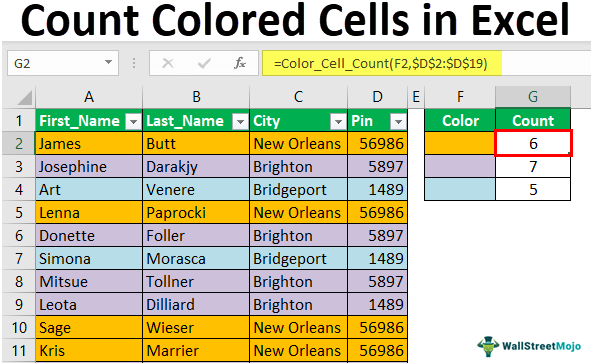
+
Excel does not provide a direct way to count cells with conditional formatting, but you can use VBA to check cell conditions or use Power Query to add a helper column that identifies conditionally formatted cells.
Can Power Query handle large datasets when counting colored cells?
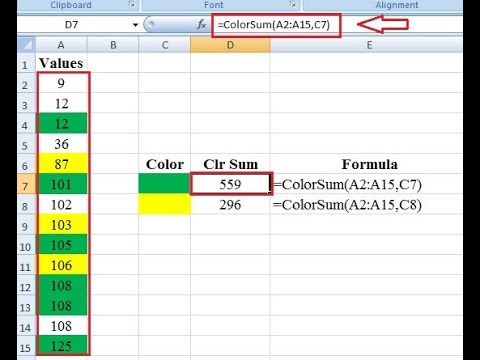
+
Yes, Power Query is designed to handle large datasets efficiently. It can process and transform data much faster than traditional Excel formulas, making it ideal for big data analysis tasks.