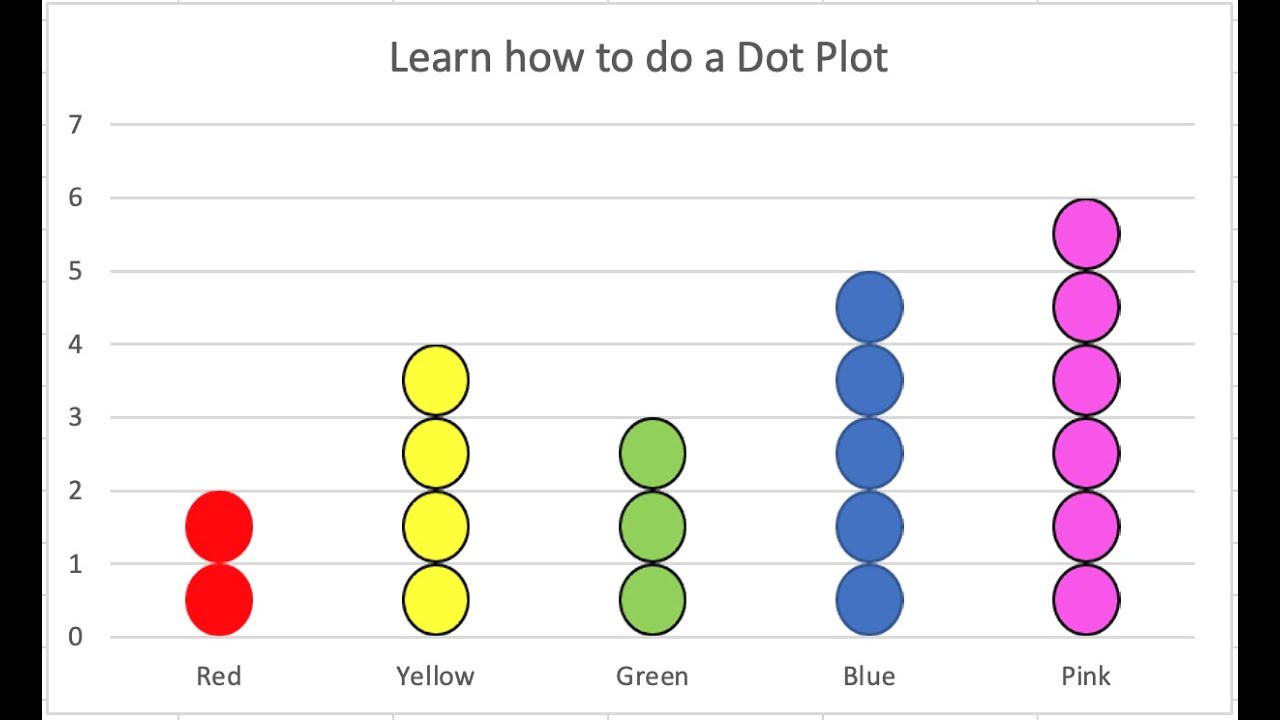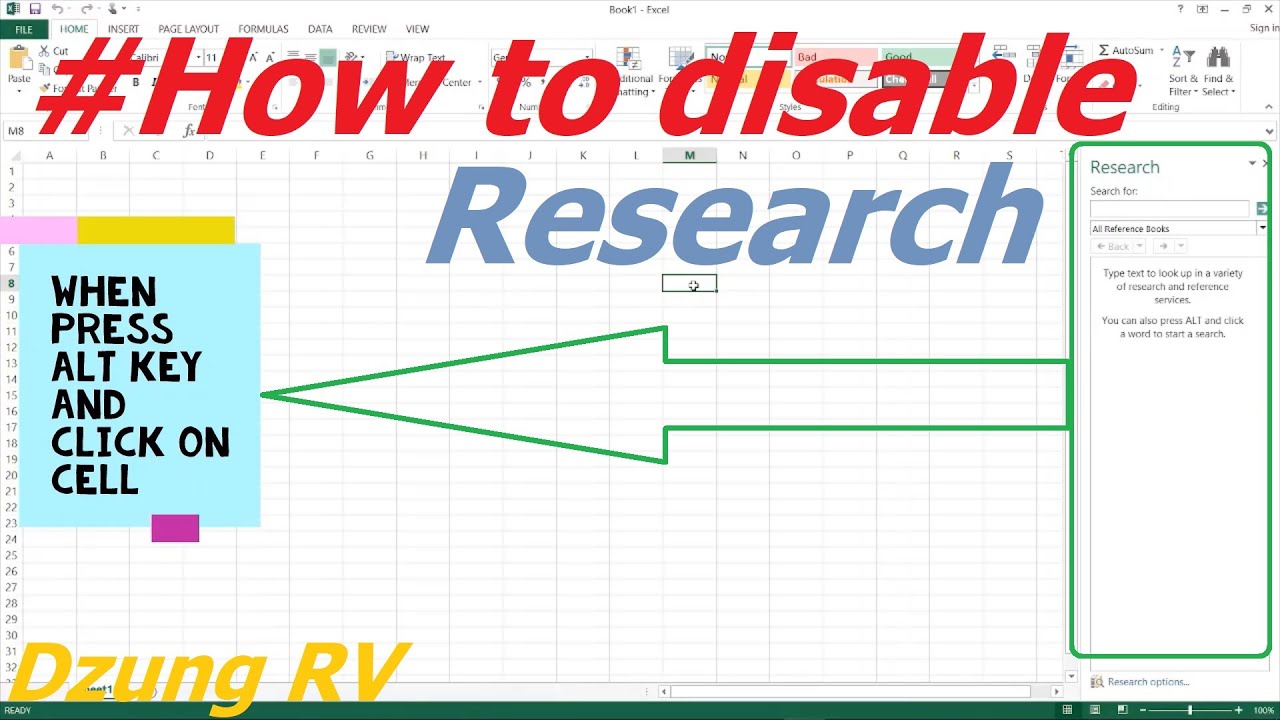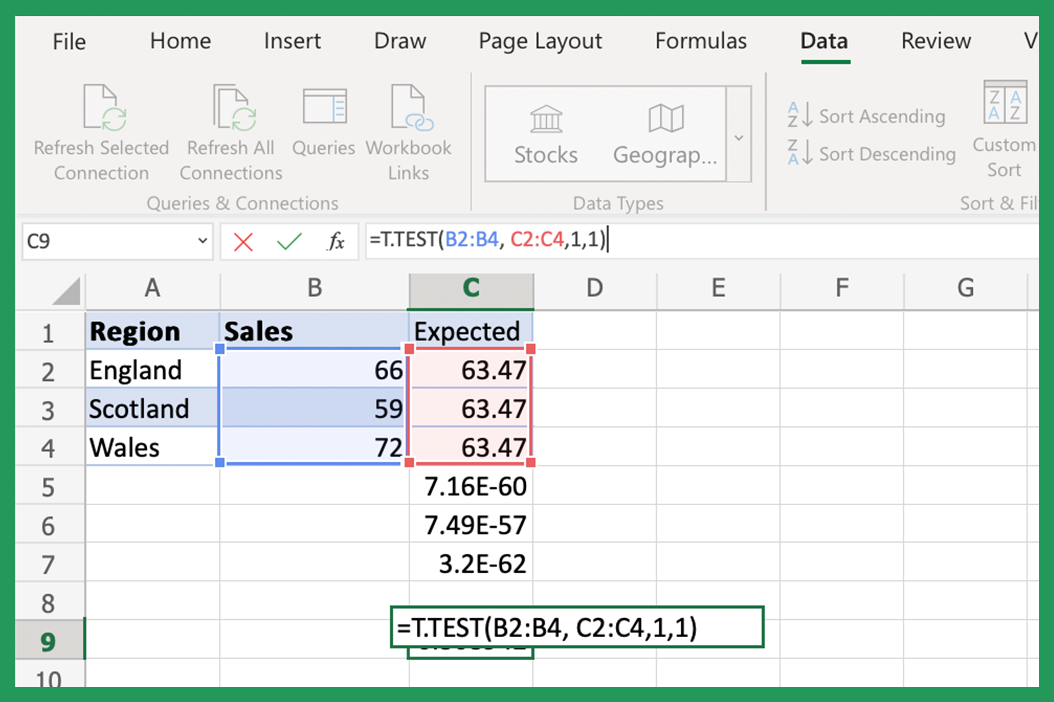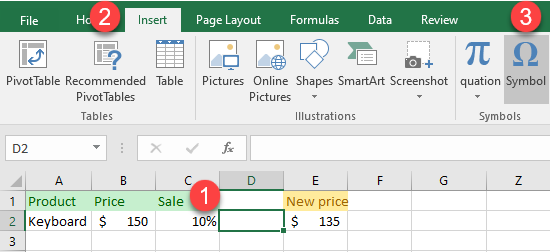Excel Relative Frequency: Quick Guide
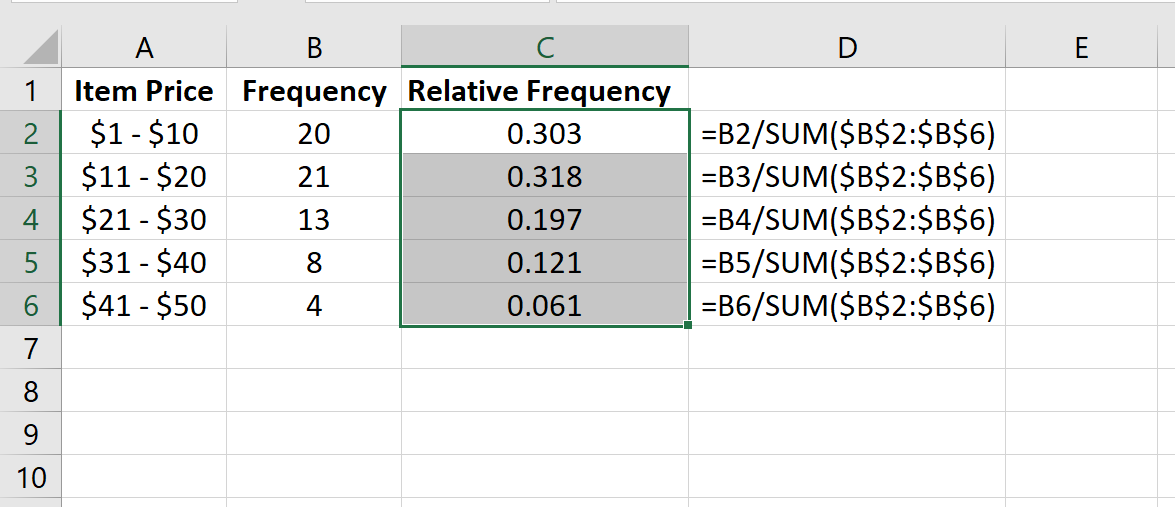
Excel offers a variety of features for data analysis, with one of its most powerful being the ability to calculate the relative frequency of data. This statistic shows how frequently each unique value appears in your dataset relative to the total number of observations. It's particularly useful in fields like statistics, market research, and quality control. In this guide, we'll walk you through how to compute and utilize relative frequency in Excel to gain insights from your data.
Why Calculate Relative Frequency?
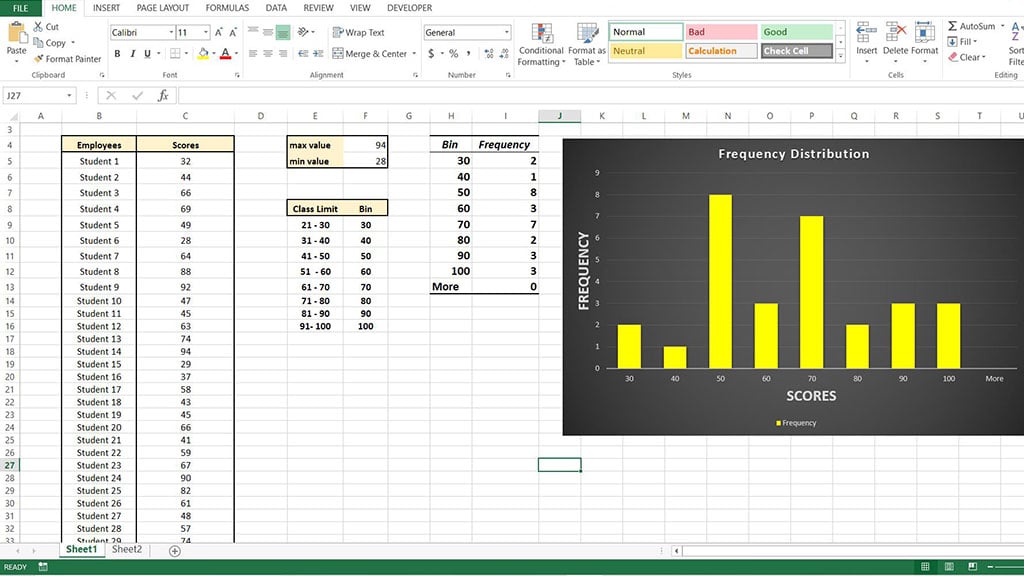
The calculation of relative frequency can provide insights into data distribution, helping to:
- Identify Trends: Notice recurring patterns in your dataset.
- Make Comparisons: Compare different groups or categories.
- Assess Proportions: See how different parts make up the whole.
Steps to Calculate Relative Frequency
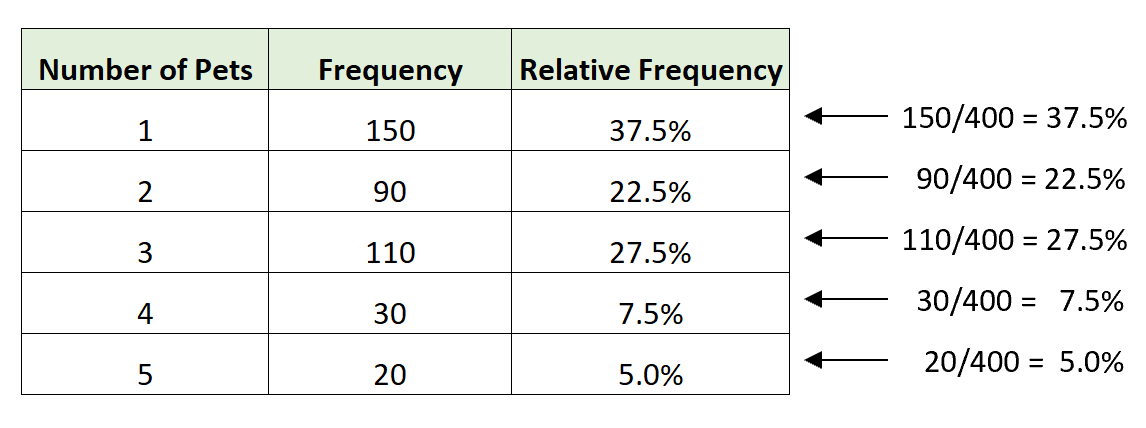
1. Collect and Organize Your Data
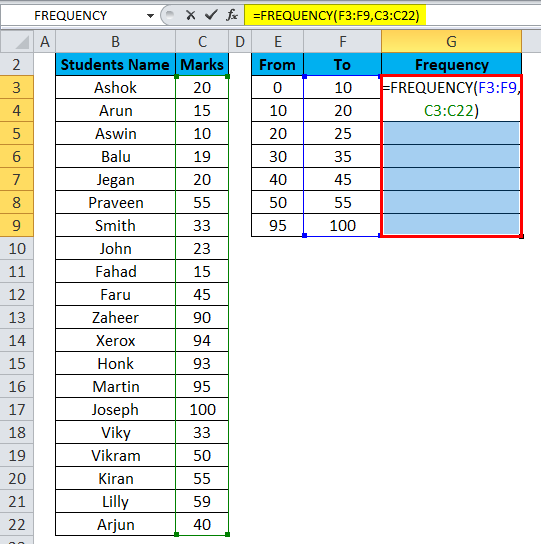
Ensure your data is clean and organized in an Excel spreadsheet. Each column should represent a variable, and each row should be an observation or entry.
2. Tally the Frequencies
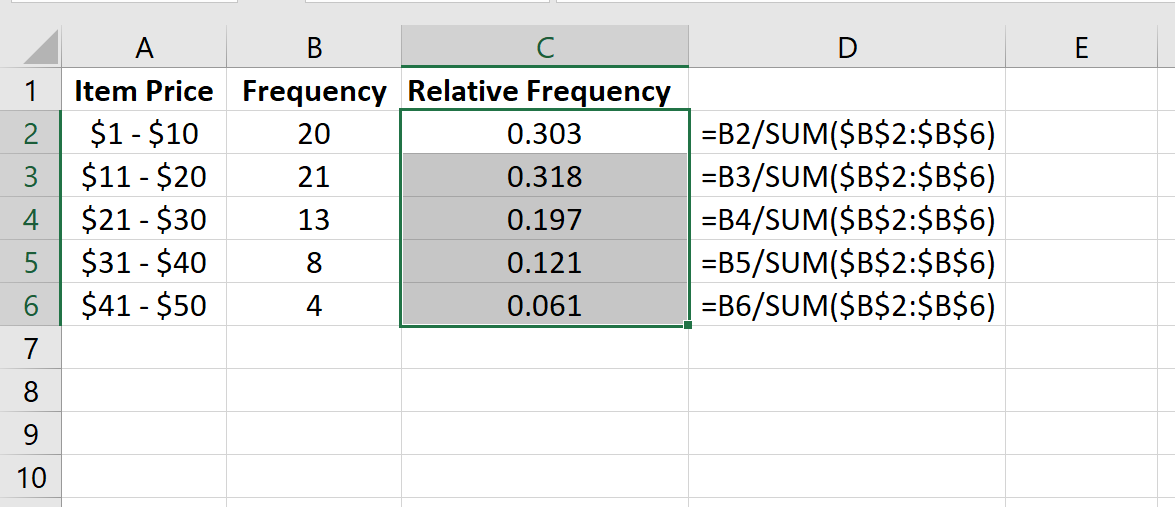
Here, you’ll count how many times each unique value appears:
- Use COUNTIF or PIVOT TABLE functions.
- COUNTIF Syntax:
=COUNTIF(Range, Criteria) - For example, to count how many times “Type A” appears in column A, use
=COUNTIF(A:A, “Type A”)
📝 Note: If your data includes numbers or strings, adjust the criteria accordingly.
3. Compute the Total
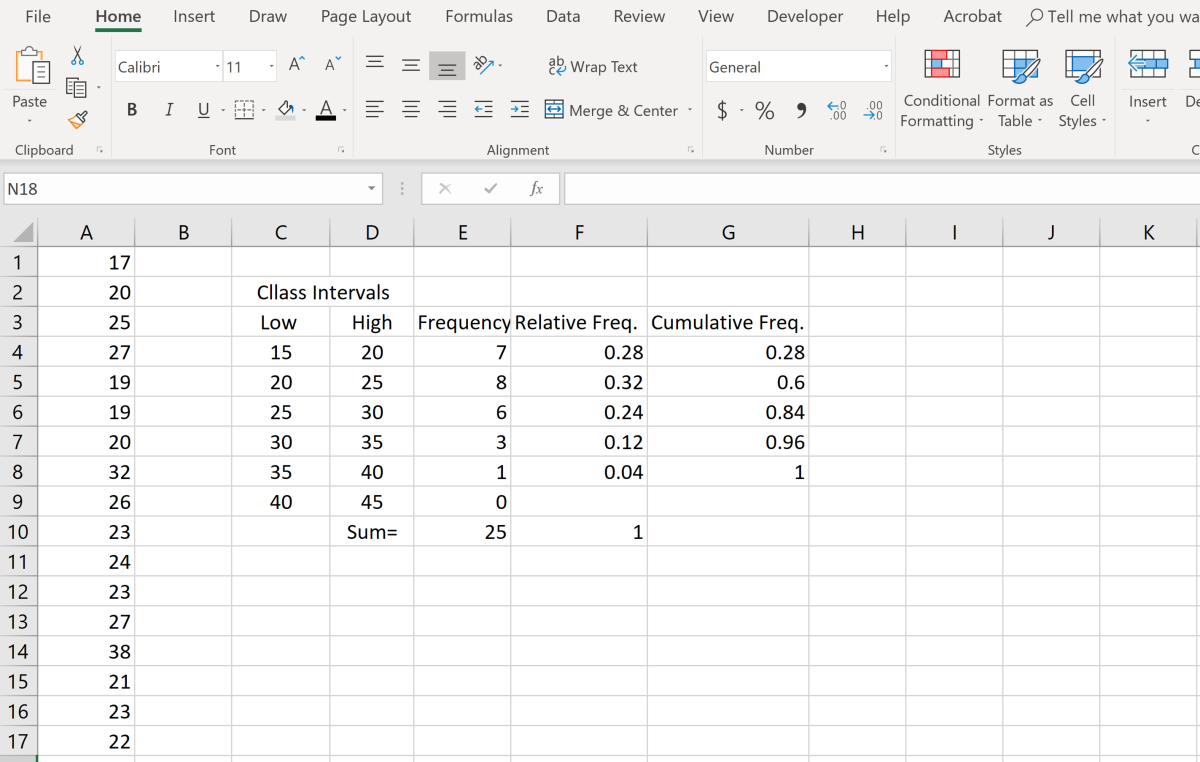
Determine the total number of entries by using the COUNTA function to count non-empty cells in your dataset.
4. Calculate Relative Frequency
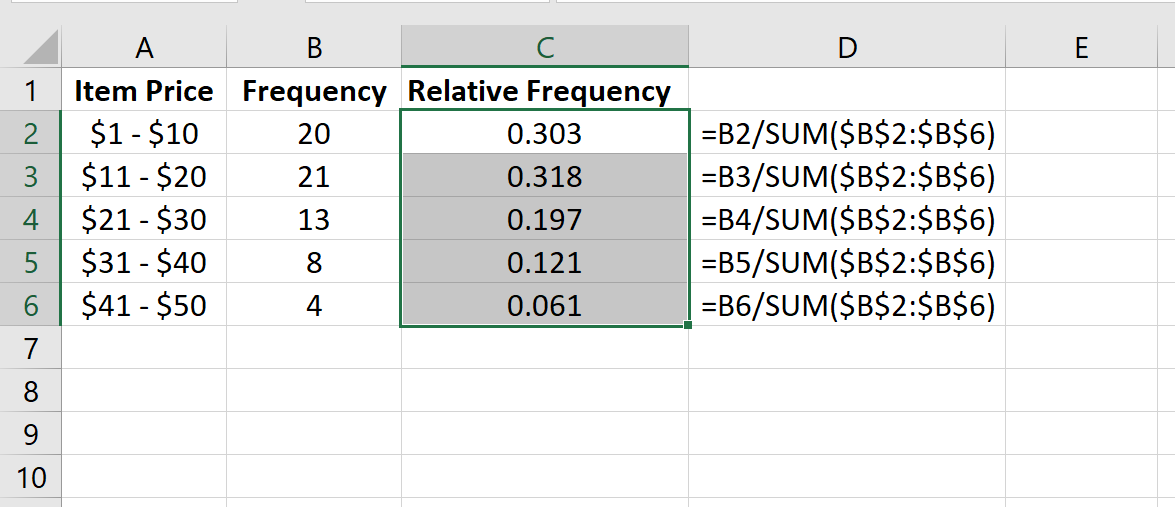
Here’s where you’ll find out how often each category appears relative to the total:
- Divide the frequency by the total count.
- Formula:
=Frequency / Total Count
Example:
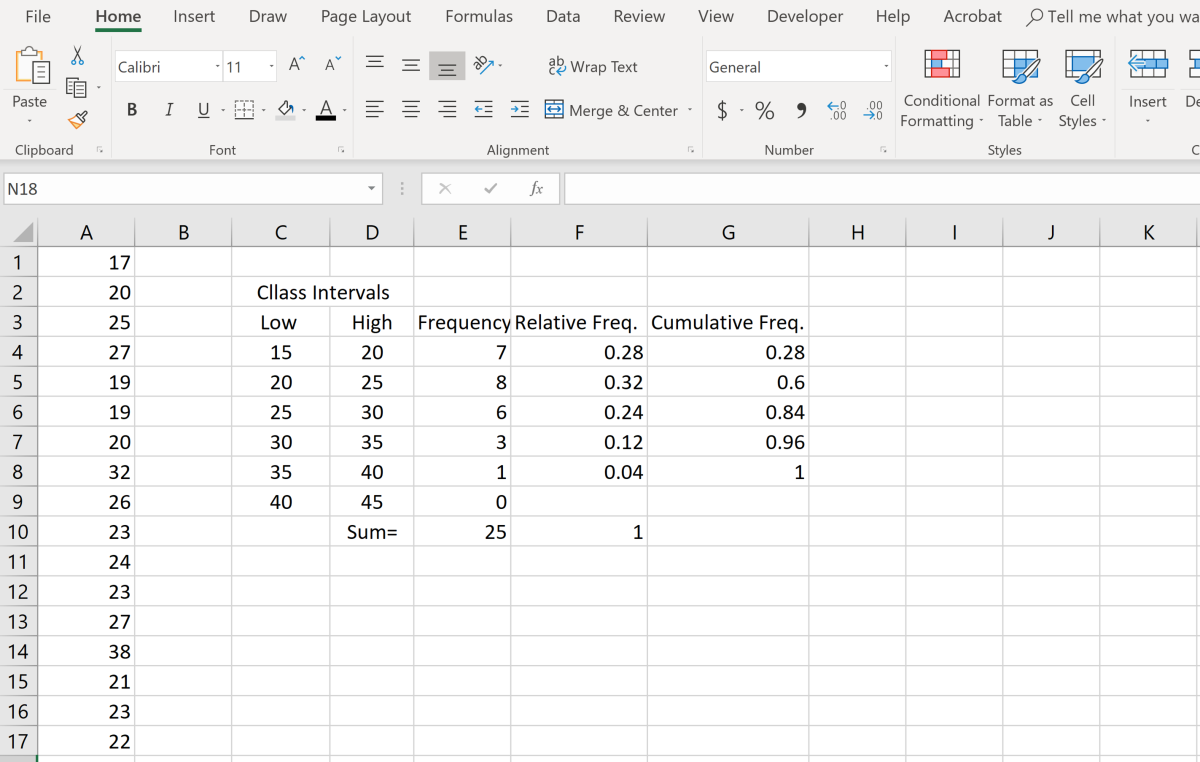
| Data | Frequency | Total Count | Relative Frequency |
|---|---|---|---|
| Type A | 15 | 100 | 0.15 |
| Type B | 35 | 100 | 0.35 |
| Type C | 50 | 100 | 0.50 |
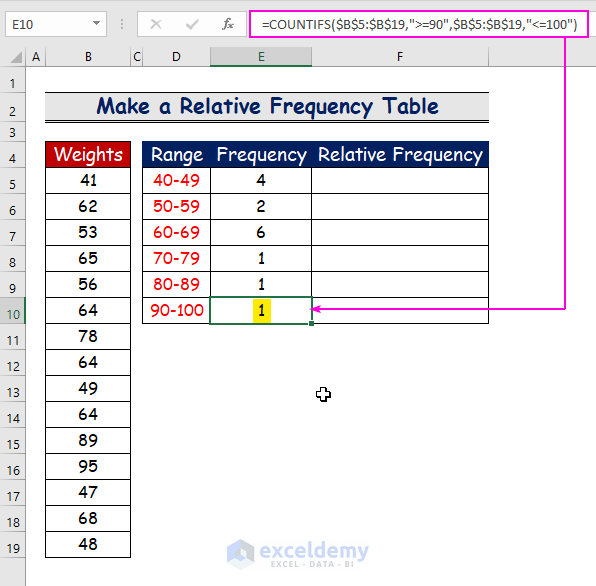
5. Visualize Your Results

Now that you have your relative frequencies, visualize them with:
- Bar Charts: Best for comparing categories.
- Pie Charts: Excellent for showing proportions.
Here’s how to insert charts in Excel:
- Select your data range.
- Go to the “Insert” tab and choose your chart type.
6. Interpret the Data
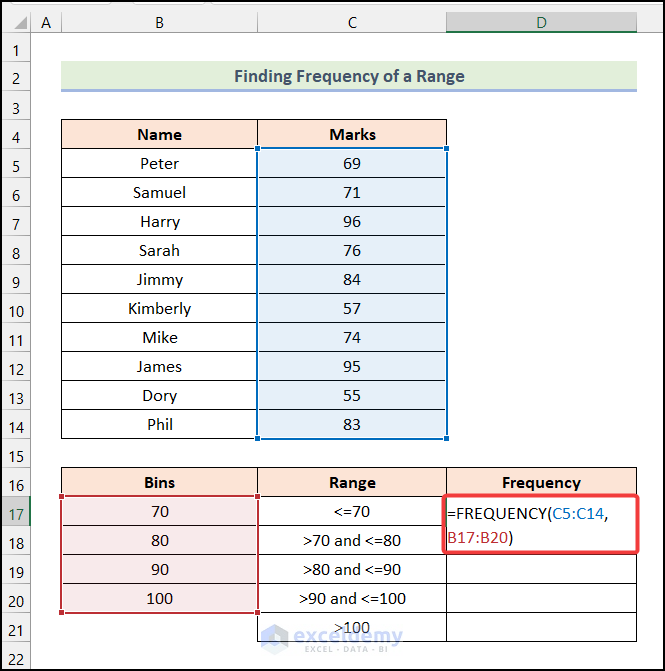
Use the relative frequencies to understand the distribution of your data:
- Identify dominant categories.
- Compare different groups or time periods.
📈 Note: Visualizations can significantly aid in identifying patterns or trends at a glance.
Applications of Relative Frequency in Excel

Relative frequency isn’t just about calculating values; it’s about deriving insights:
- Market Analysis: Understand market shares of different products.
- Quality Control: Track defect rates or product performance.
- Demographic Studies: Analyze the distribution of different demographic groups.
This guide provides a detailed walkthrough of computing relative frequency in Excel, emphasizing the practical applications and the ease with which Excel can handle such calculations. Armed with this knowledge, you can analyze data more effectively, make informed decisions, and visualize patterns in your data to gain valuable insights. Whether you're dealing with market research, quality control, or simply sorting through categorical data, Excel's relative frequency calculation tools will prove to be invaluable.
What is the difference between frequency and relative frequency?
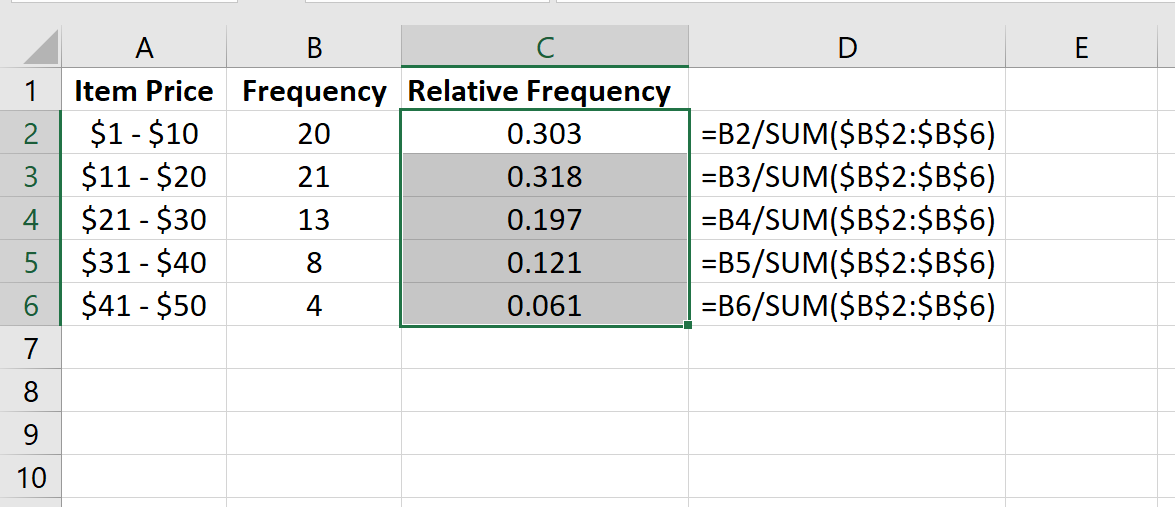
+
Frequency refers to the number of times a particular value appears in a dataset. Relative frequency, on the other hand, shows how often a value appears in comparison to the total count of all values, expressed as a fraction or percentage.
Can I use Excel for relative frequency in large datasets?
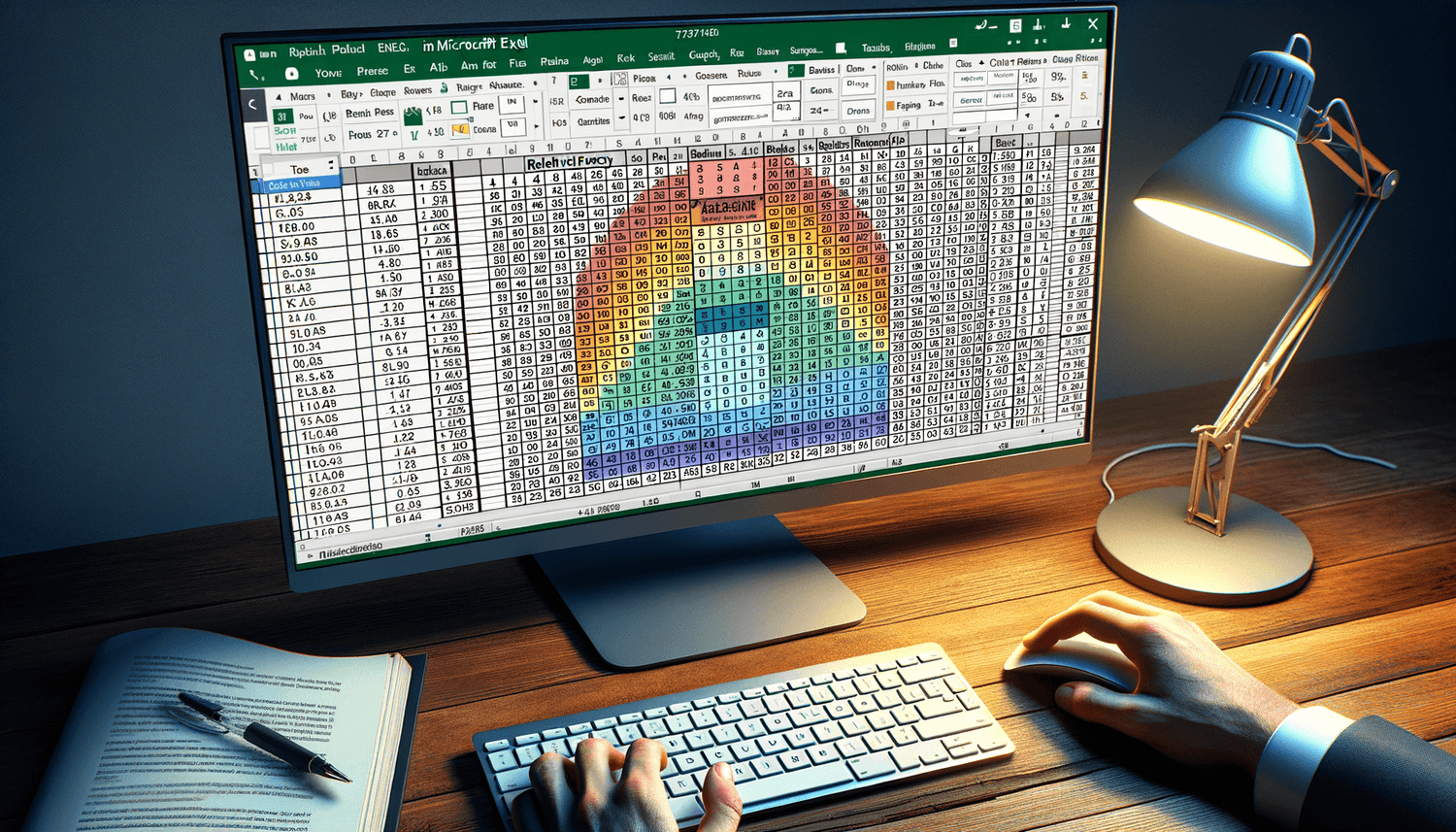
+
Yes, Excel is capable of handling large datasets for relative frequency calculations. For efficiency, consider using PIVOT TABLES or named ranges to manage your data.
How can relative frequency help in market research?
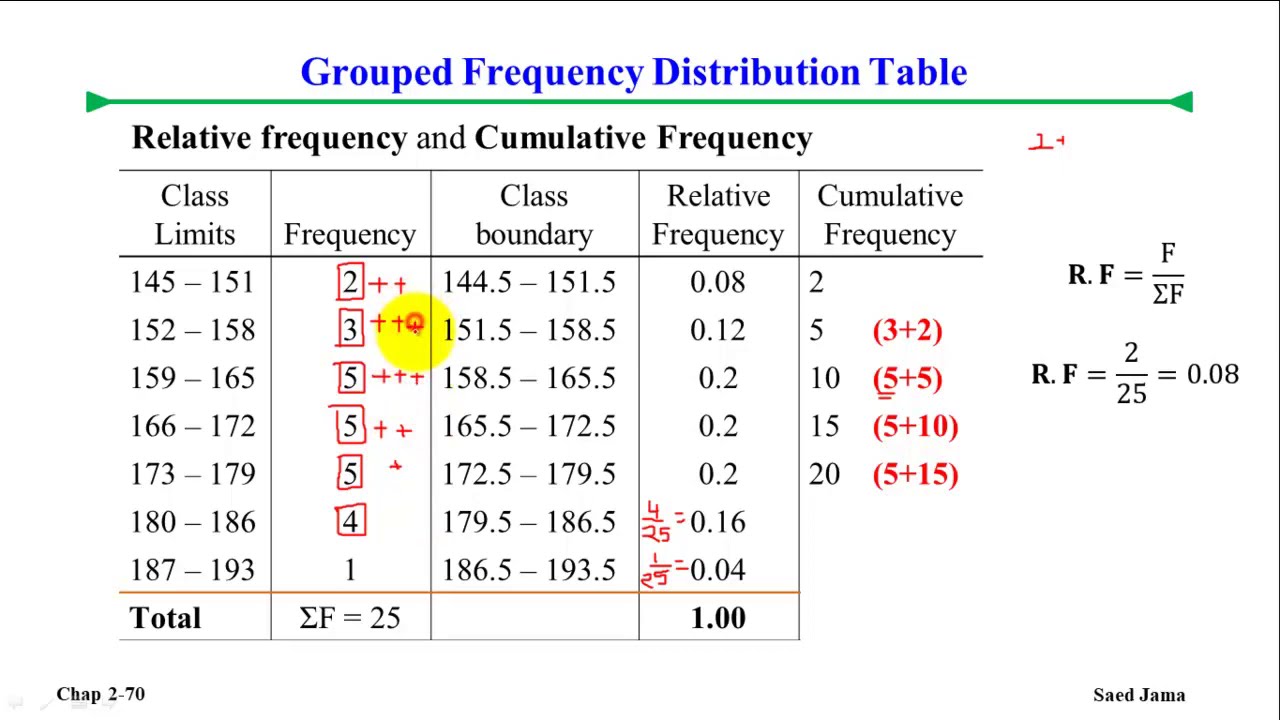
+
In market research, relative frequency helps to understand market share, customer preferences, product performance, and can identify trends or shifts in consumer behavior over time.