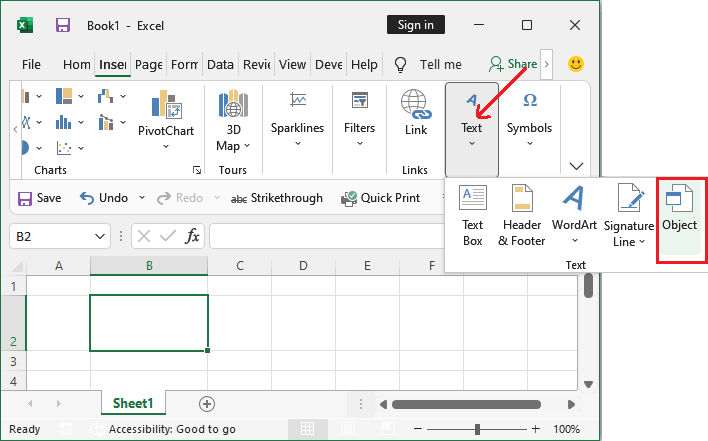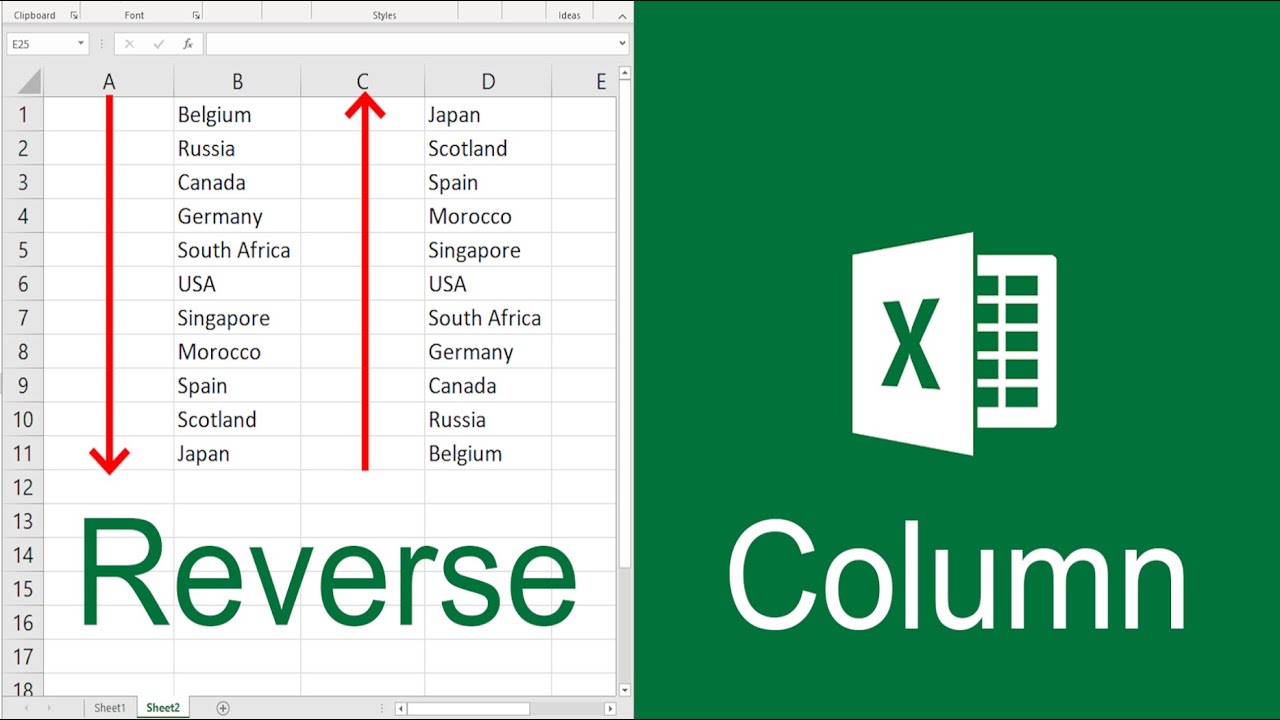Disable Excel Research Mode Easily with These Steps
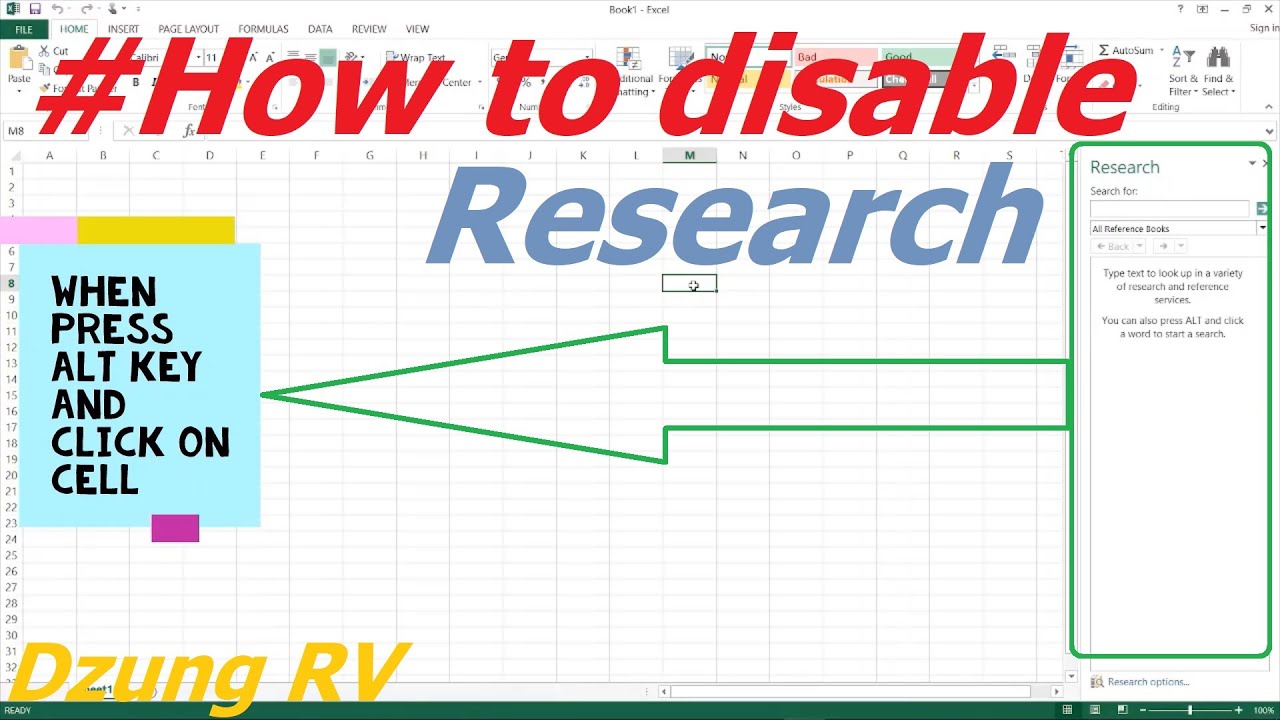
Research Mode in Excel, officially known as 'Tell me what you want to do' or 'Excel Search Box', is a feature introduced to help users quickly access various tools and functions in Excel. While it can be very helpful for some, others might find it intrusive or unnecessary. If you're among those who prefer a cleaner interface, disabling or minimizing this feature is quite straightforward. Let's explore how to do this with step-by-step instructions tailored for different versions of Excel.
Understanding the Excel Research Mode

The Excel Research Mode is designed to improve productivity by:
- Providing instant suggestions for Excel functionalities
- Helping users discover new features
- Offering contextual help or tutorials
How to Disable Excel Research Mode in Excel 2016 and Later
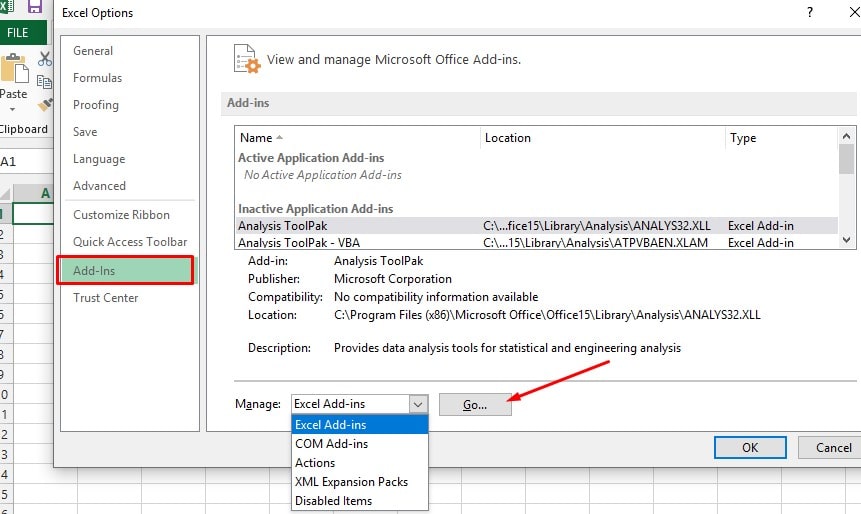
For users of Excel 2016 or any newer version, here’s how to disable this feature:
- Navigate to Options: Go to File > Options.
- Choose 'General': From the left pane, select 'General'.
- Uncheck the Box: Find and uncheck the option labeled "Show the Start screen when this application starts" and/or "Show the Search Box at the top of the ribbon." This action won't fully disable Research Mode but minimizes its impact.
- Click 'OK' to save changes.
While this doesn't completely disable the feature, it reduces its visibility:
💡 Note: The Research Mode might still appear when you highlight text, but it will be less intrusive with these settings.
Disabling Search Box in Excel Online
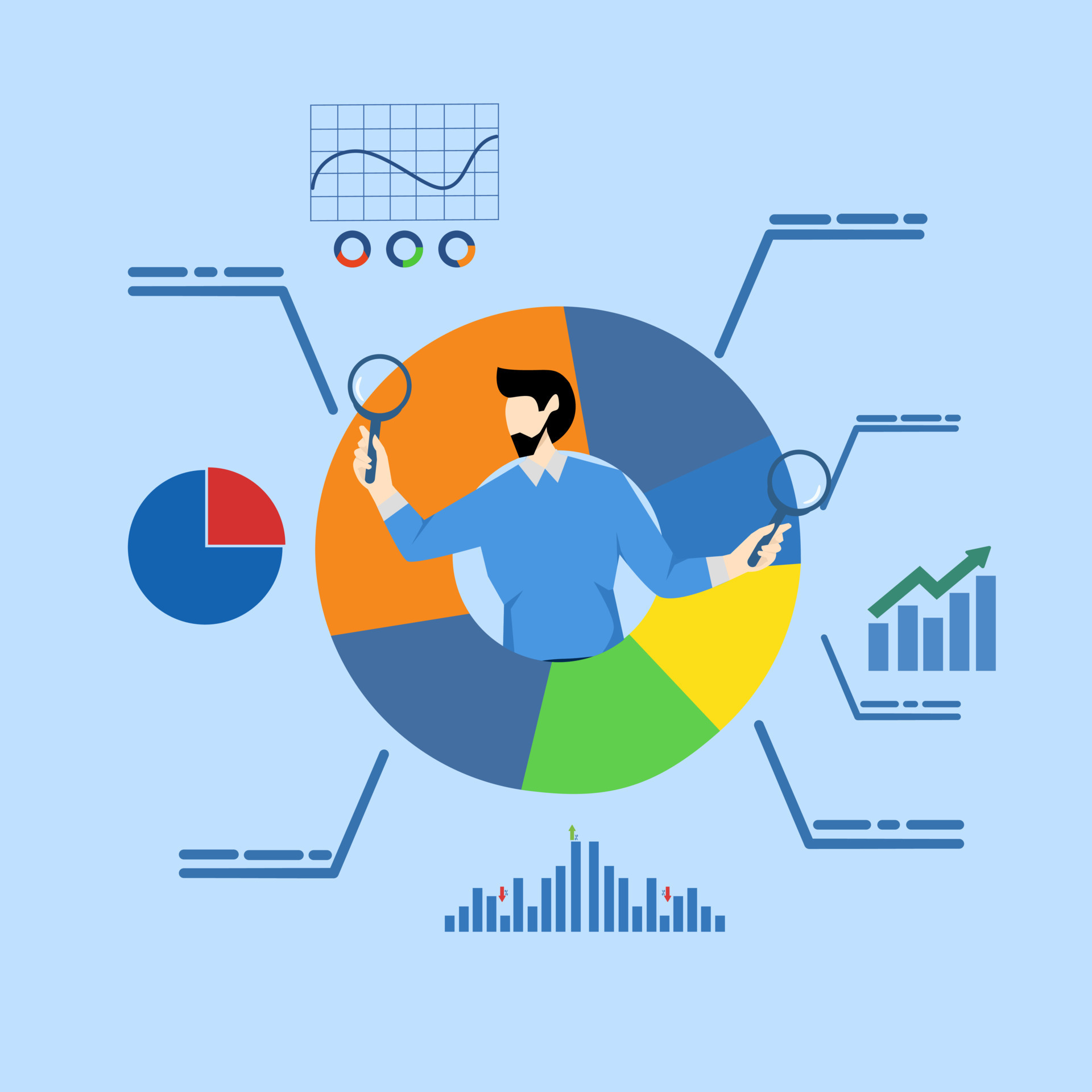
If you’re using Excel Online, follow these steps to minimize or disable the Search Box:
- Click on the gear icon in the top-right corner to open 'Settings'.
- Under 'General', toggle off the option for 'Search Box'.
Here's a table summarizing the differences in disabling Research Mode across Excel versions:
| Excel Version | Action |
|---|---|
| Excel 2016 or Later | Navigate to Options, uncheck specific settings |
| Excel Online | Use Settings to toggle off the Search Box |
| Previous Versions | Not applicable as the feature doesn't exist |
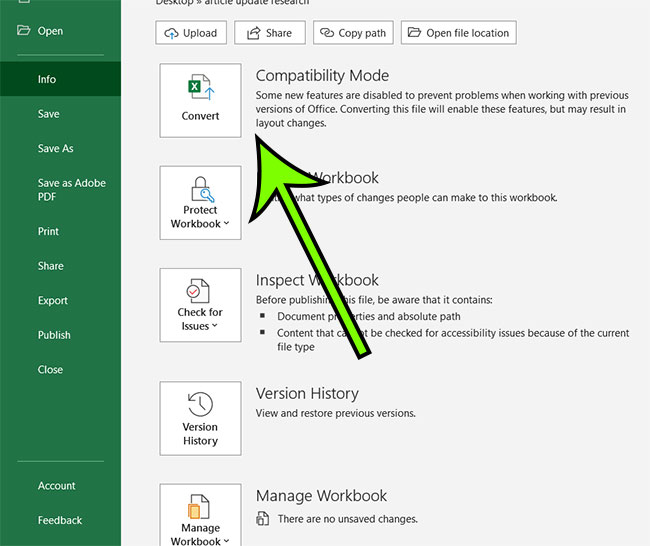
Alternative Methods
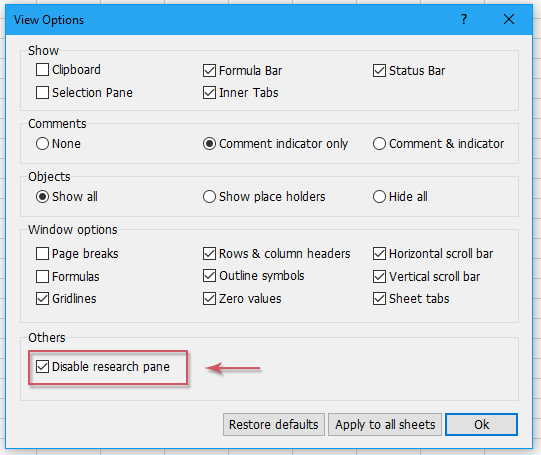
If the default settings don’t suffice, here are some alternative approaches to manage the visibility of Excel’s Research Mode:
- Custom Ribbon: You can create a custom ribbon without the Search Box or add your frequently used tools.
- Add-ins or Macros: Use Excel add-ins or write VBA macros to minimize or enhance the user interface according to your needs.
🛠️ Note: Creating custom ribbons requires some knowledge of Excel's customization features or VBA programming.
Summary of Key Points
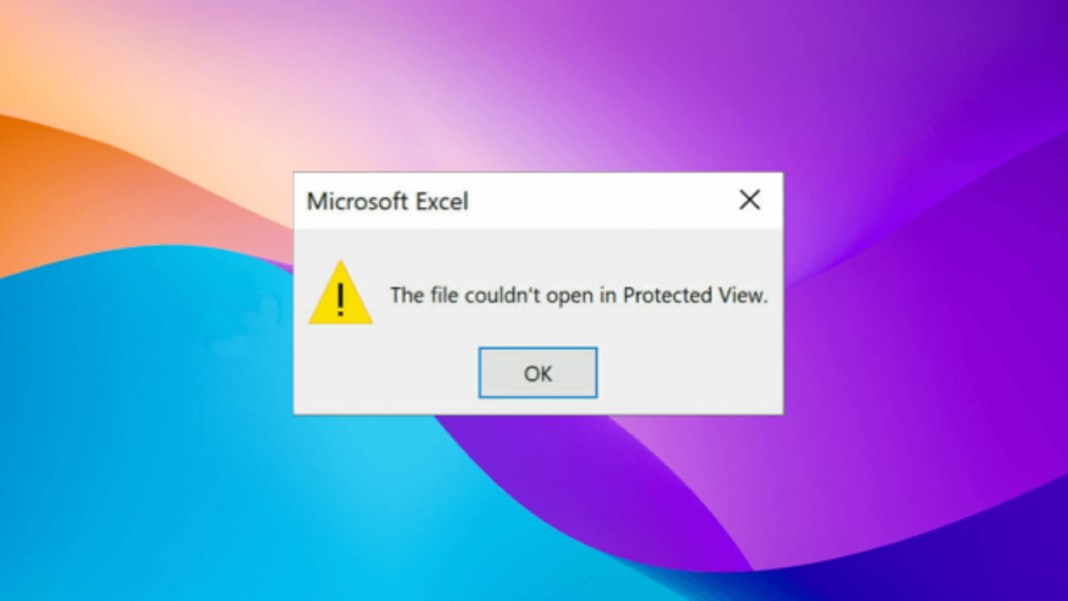
In essence, while completely disabling the Excel Research Mode might not be possible, we’ve covered various methods to reduce its presence, enhancing the user interface’s cleanliness:
- Use Excel options to minimize the Search Box visibility.
- Adjust settings in Excel Online to toggle off Search features.
- Explore customizations like custom ribbons or add-ins for a more tailored experience.
These methods allow users to make Excel work better for their personal workflows by reducing or controlling the appearance of the Research Mode.
Can I completely turn off Research Mode in Excel?
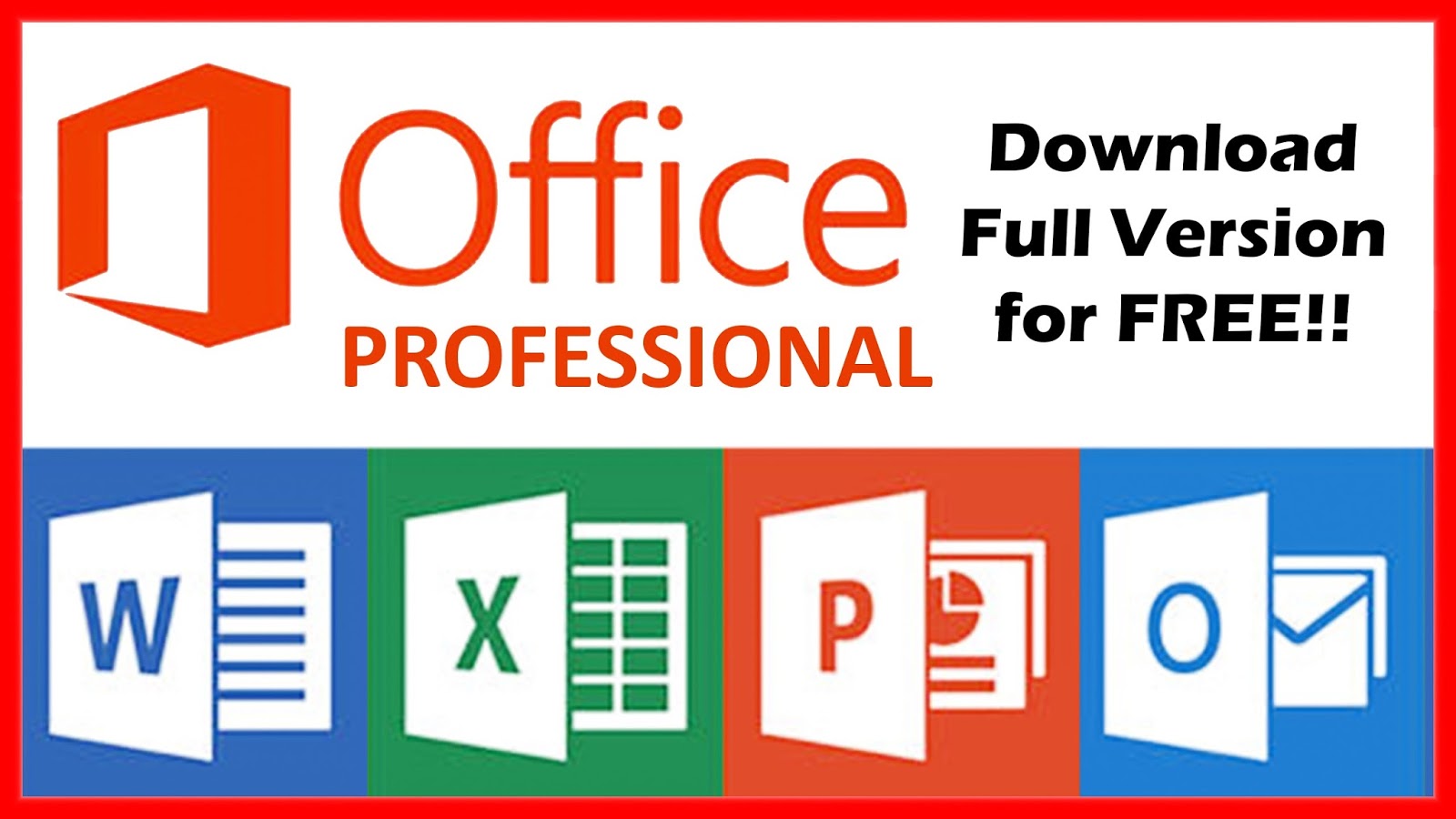
+
Unfortunately, Excel does not provide an option to completely disable Research Mode. However, you can reduce its visibility as outlined in the methods above.
Will disabling the Search Box affect other Excel features?
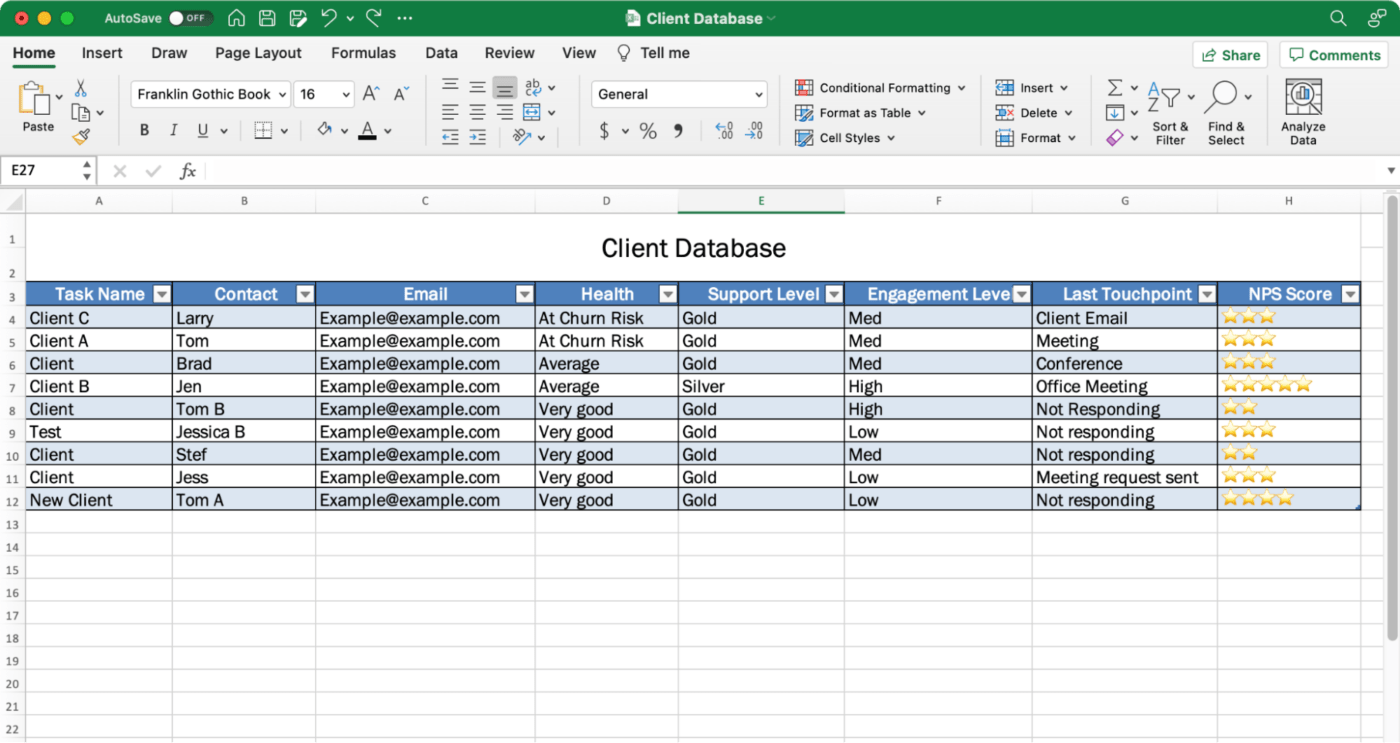
+
No, other Excel features will function normally. Disabling the Search Box only changes the interface’s appearance.
Is there a way to customize Excel’s interface further?
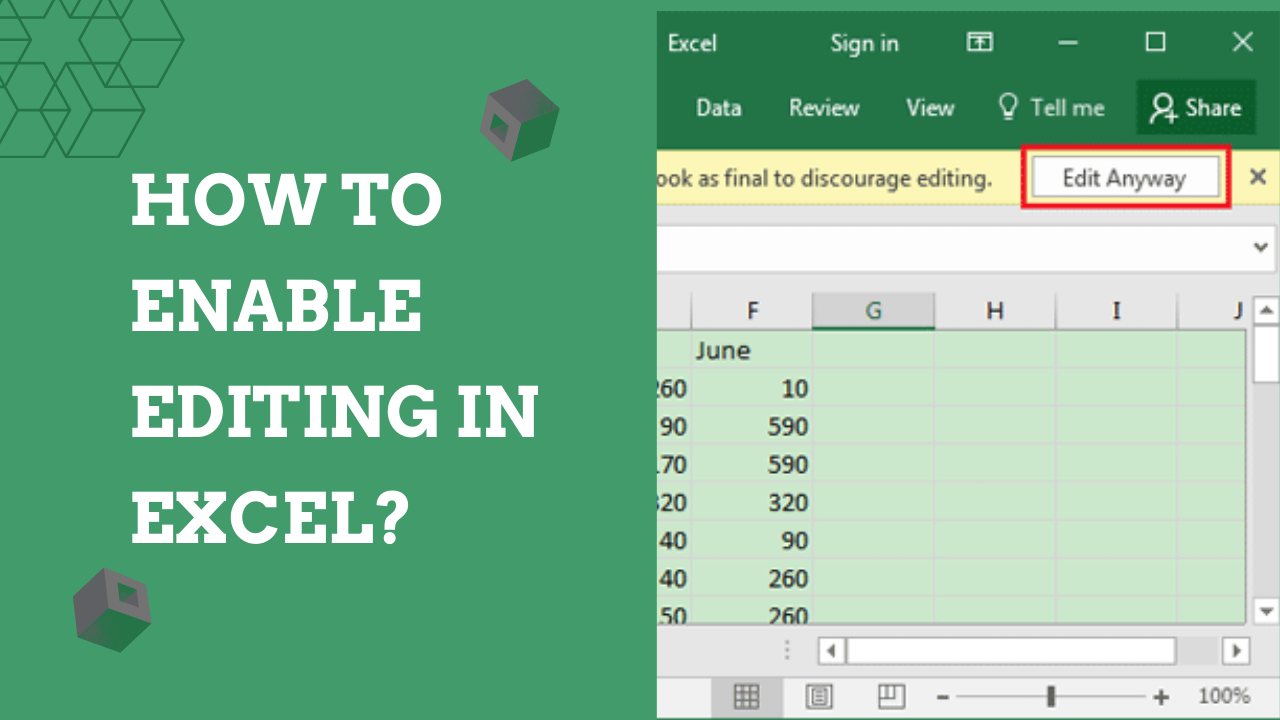
+
Yes, you can create custom ribbons, use add-ins, or write VBA macros to customize Excel to your specific needs.
Can I enable the Search Box again if I decide I need it?
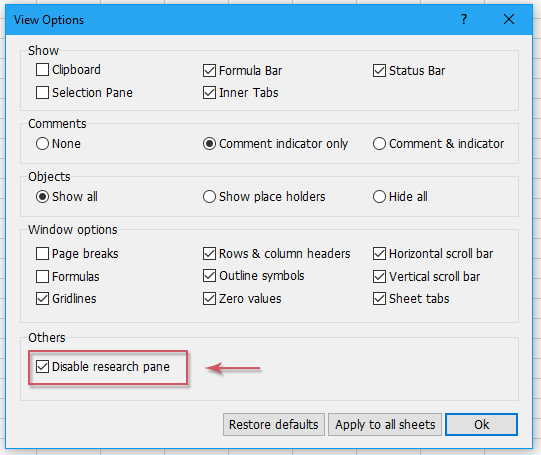
+
Absolutely. You can re-enable the Search Box by revisiting the settings where you disabled it and toggling it back on.