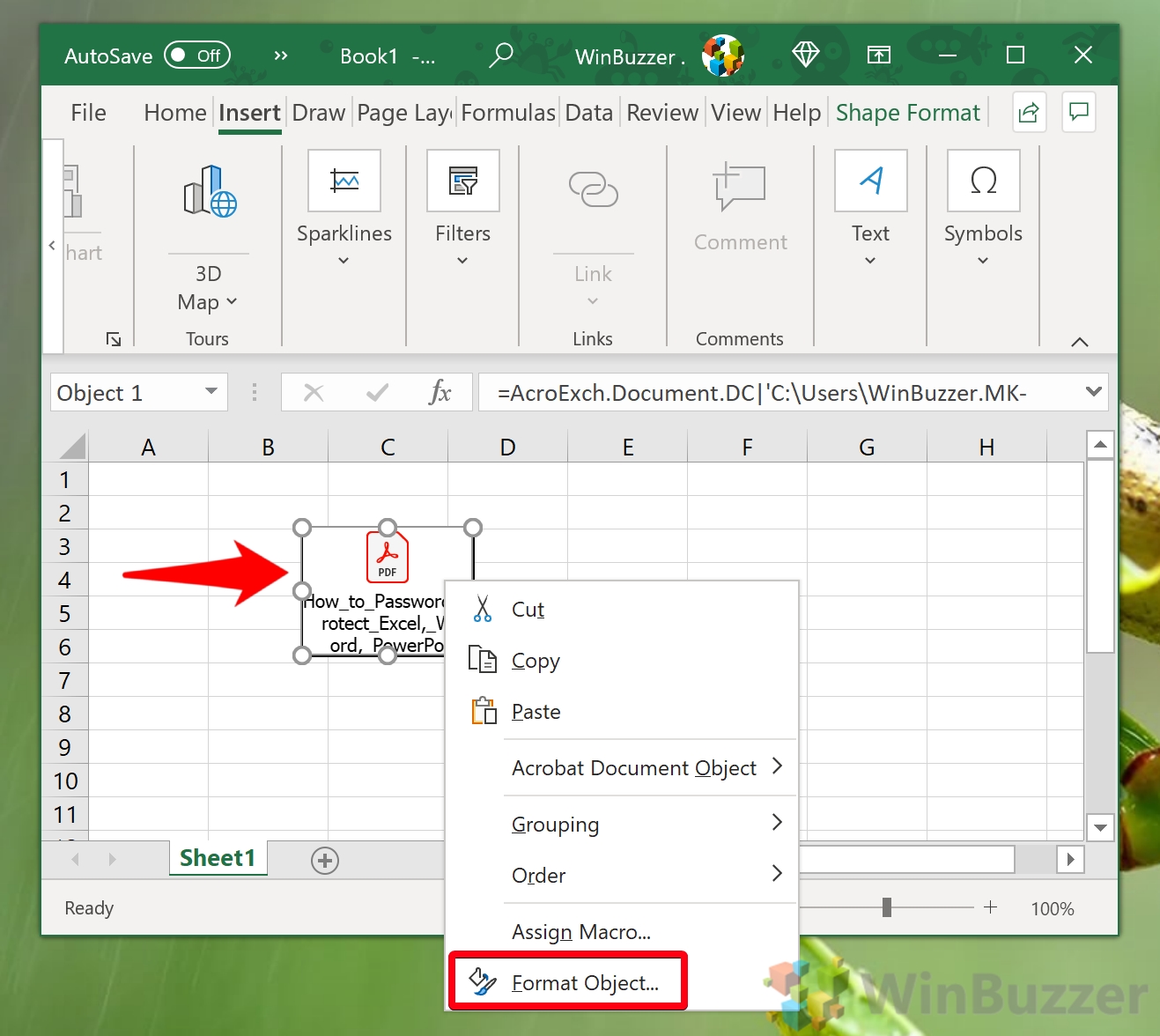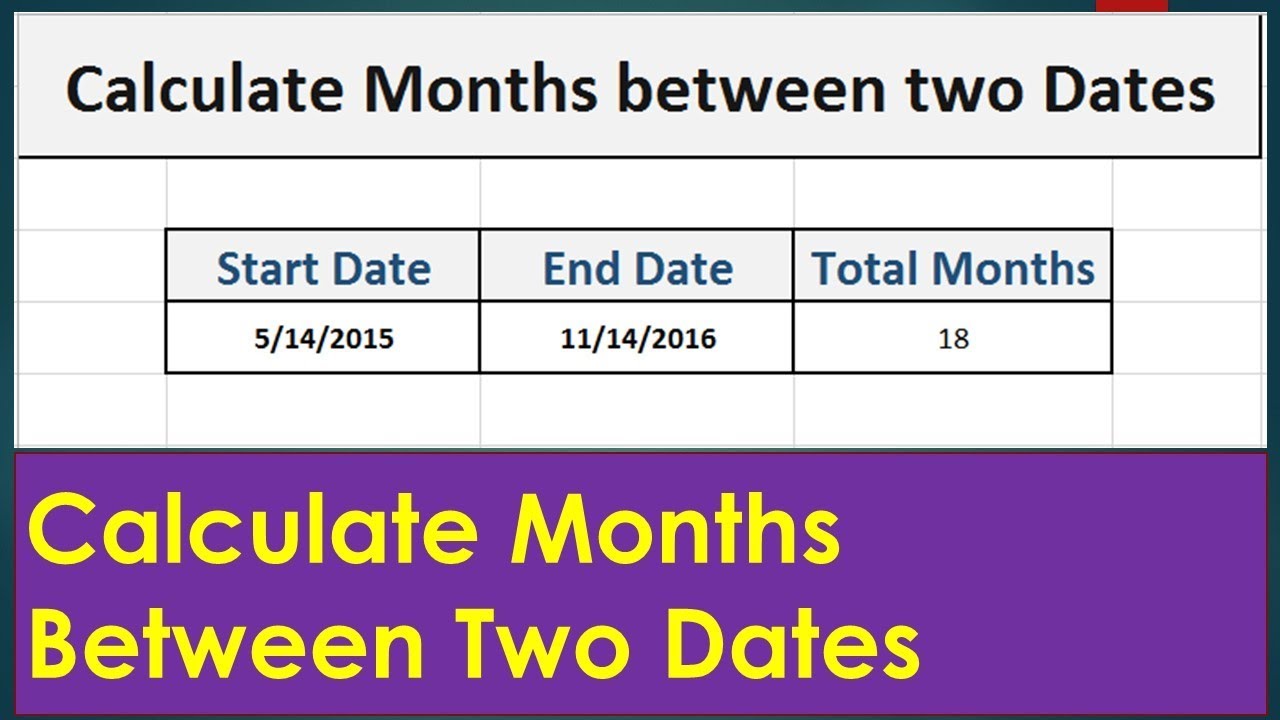Connect Multiple Excel Workbooks Easily: Here's How
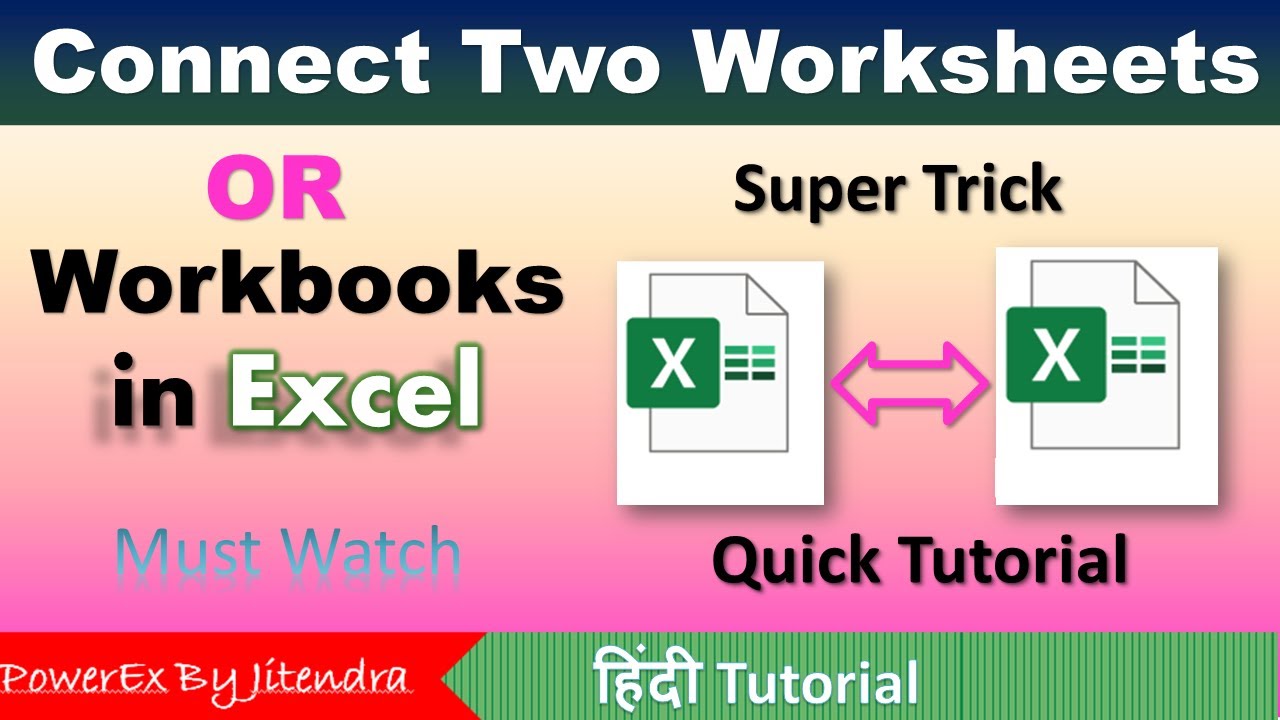
Microsoft Excel is a powerful tool for managing, analyzing, and visualizing data. As businesses and organizations continue to grow, so does the complexity and volume of data they handle. This often leads to the necessity of working across multiple Excel workbooks, whether it's for consolidating reports, tracking inventory, or managing project timelines. Connecting multiple Excel workbooks can streamline these processes, enhancing efficiency and reducing errors. Here's a comprehensive guide on how to do just that.
Understanding Excel Workbook Relationships


Before diving into the actual process, it’s crucial to understand the concept of workbook relationships in Excel. Excel allows workbooks to interact through external references, which means you can create a formula in one workbook that pulls data from another. This functionality is known as External Linking or Data Consolidation. Here are the key points:
- External References: Link to cells or ranges in other workbooks.
- Consolidation: Combine data from multiple sheets or workbooks into a summary worksheet.
- Dynamic Data Exchange (DDE): Allows for live updating of data between applications.
Step-by-Step Guide to Connect Multiple Workbooks
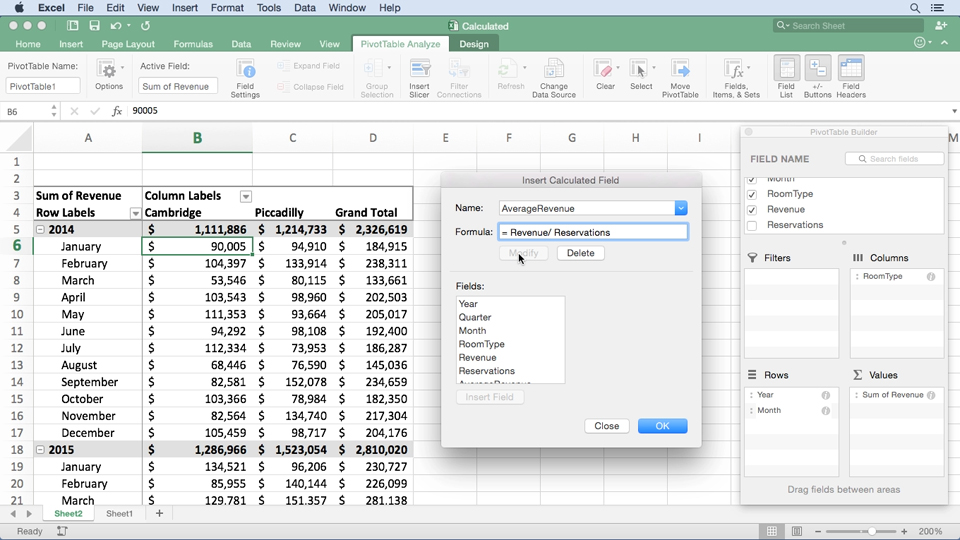
1. Prepare Your Workbooks
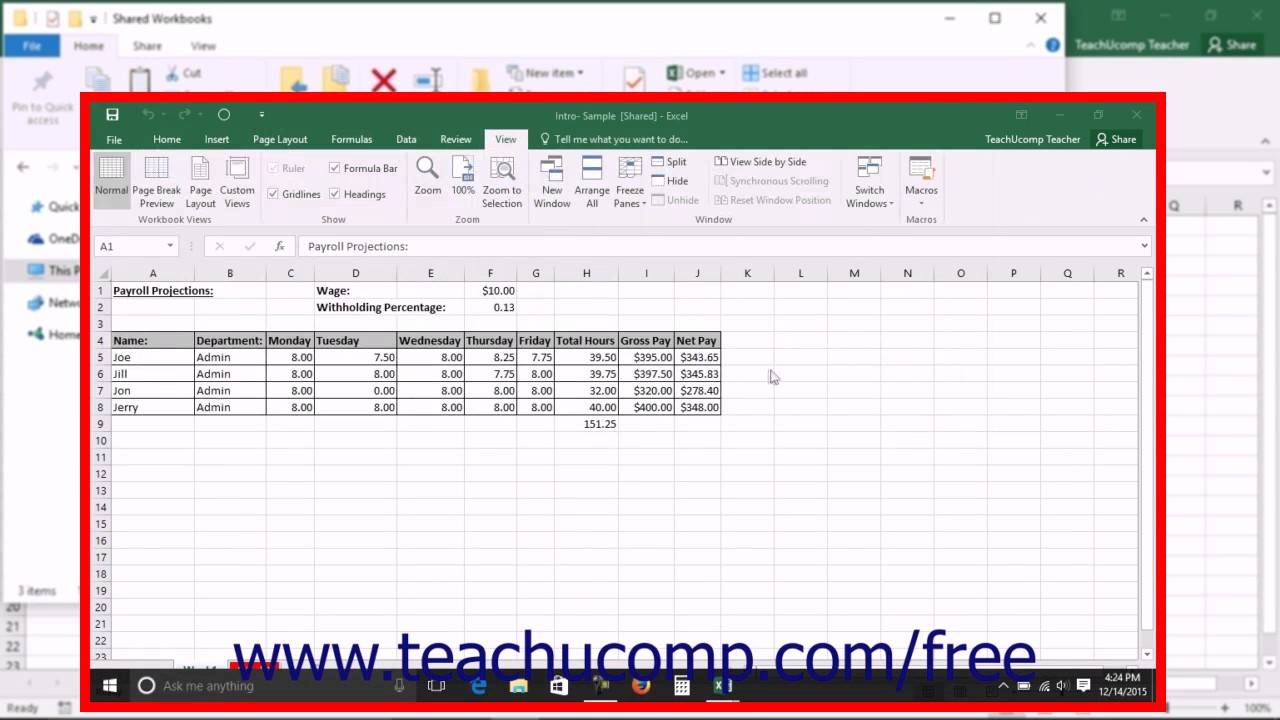
Ensure all workbooks you intend to connect are on the same network drive or shared folder if they are to be used across multiple computers:
- Place the workbooks in a well-organized directory structure.
- Make sure all source workbooks are closed before linking, as this can help avoid errors or security prompts.
2. Creating External Links
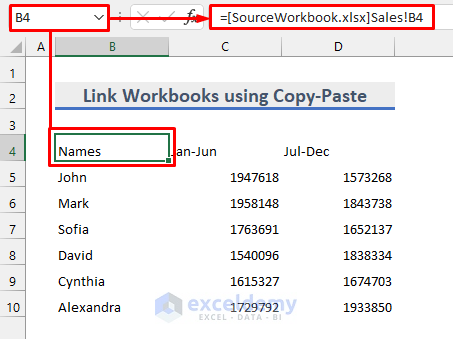
Here’s how to link cells or ranges from one workbook to another:
- Open the destination workbook where you want to display data from other workbooks.
- Select the cell where you want the external data to appear.
- Begin typing a formula. For example, to link to cell B2 from Sheet1 in a workbook named “Source.xlsx” located in C:\Data, type:
- Press Enter to complete the formula, which will now display the value from B2 in Sheet1 of Source.xlsx.
= ‘C:\Data[Source.xlsx]Sheet1’!B2
📌 Note: For accuracy, use absolute file paths in your formulas. Ensure all users have access to the file location.
3. Linking Multiple Sheets Across Workbooks
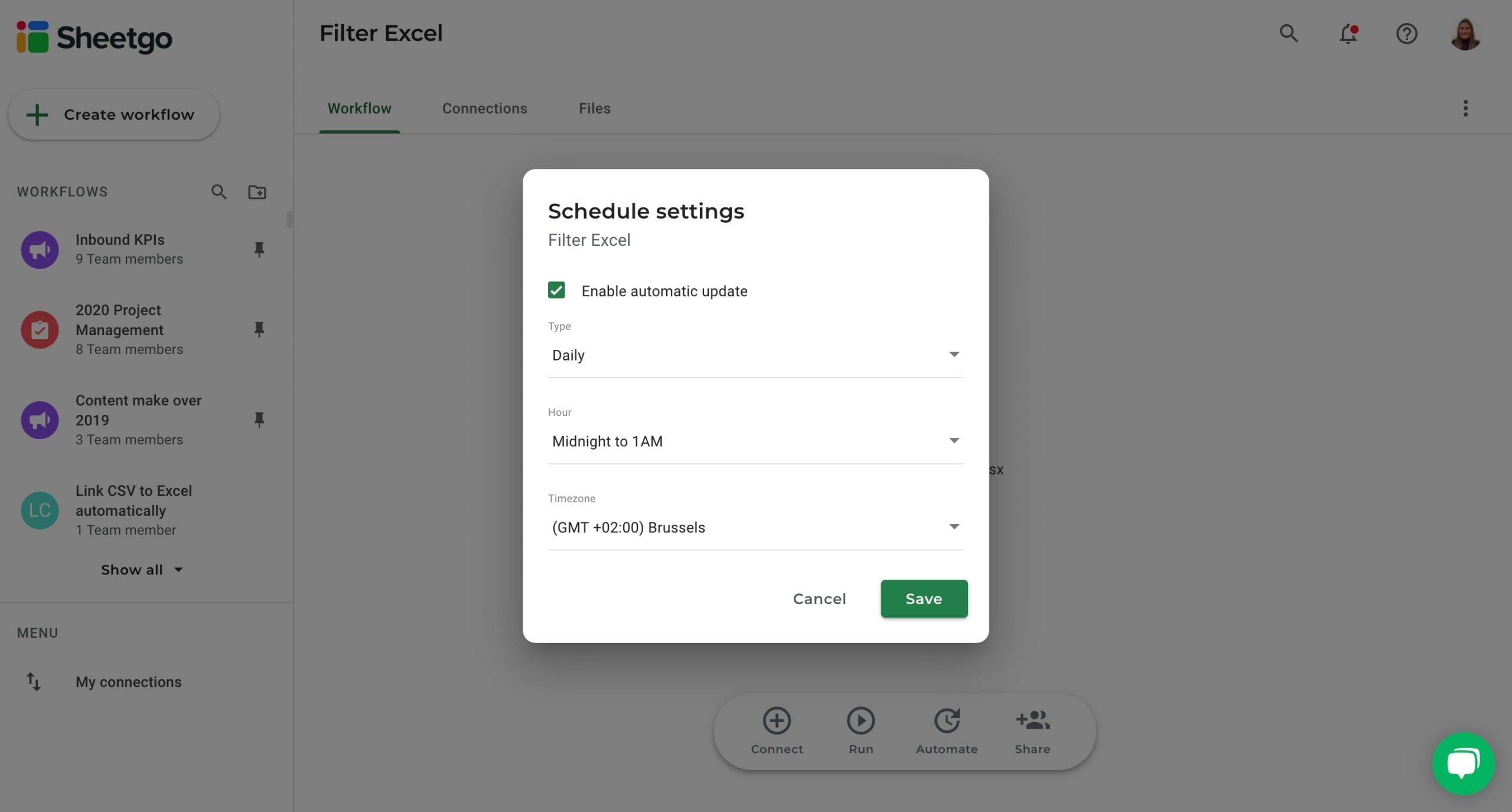
Linking multiple sheets can be complex but is manageable with the following steps:
- Use named ranges for clarity and ease in formula creation.
- Incorporate INDIRECT() and ADDRESS() functions to dynamically link data:
= INDIRECT(“‘[Source.xlsx]”&Sheet1&“’]!”&Address(2,2))
4. Data Consolidation
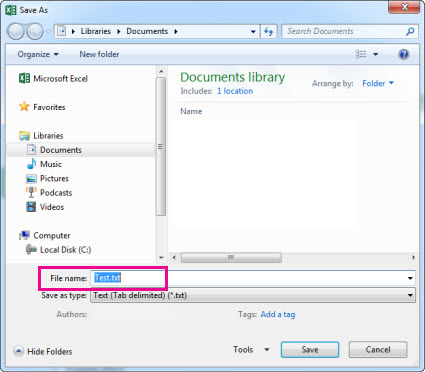
Consolidate data from multiple workbooks or sheets by following these steps:
- Open a new or existing workbook where you want to place the consolidated data.
- Select the cell where you want the consolidated data to start.
- Choose Data > Consolidate from the menu.
- In the Consolidate dialog, select your data range from each workbook:
- Choose the function (like SUM, AVERAGE, COUNT, etc.) for consolidating data.
| Source Workbook | Sheet Name | Range |
|---|---|---|
| Inventory1.xlsx | Sheet1 | A1:D50 |
| Inventory2.xlsx | Sheet1 | A1:D50 |
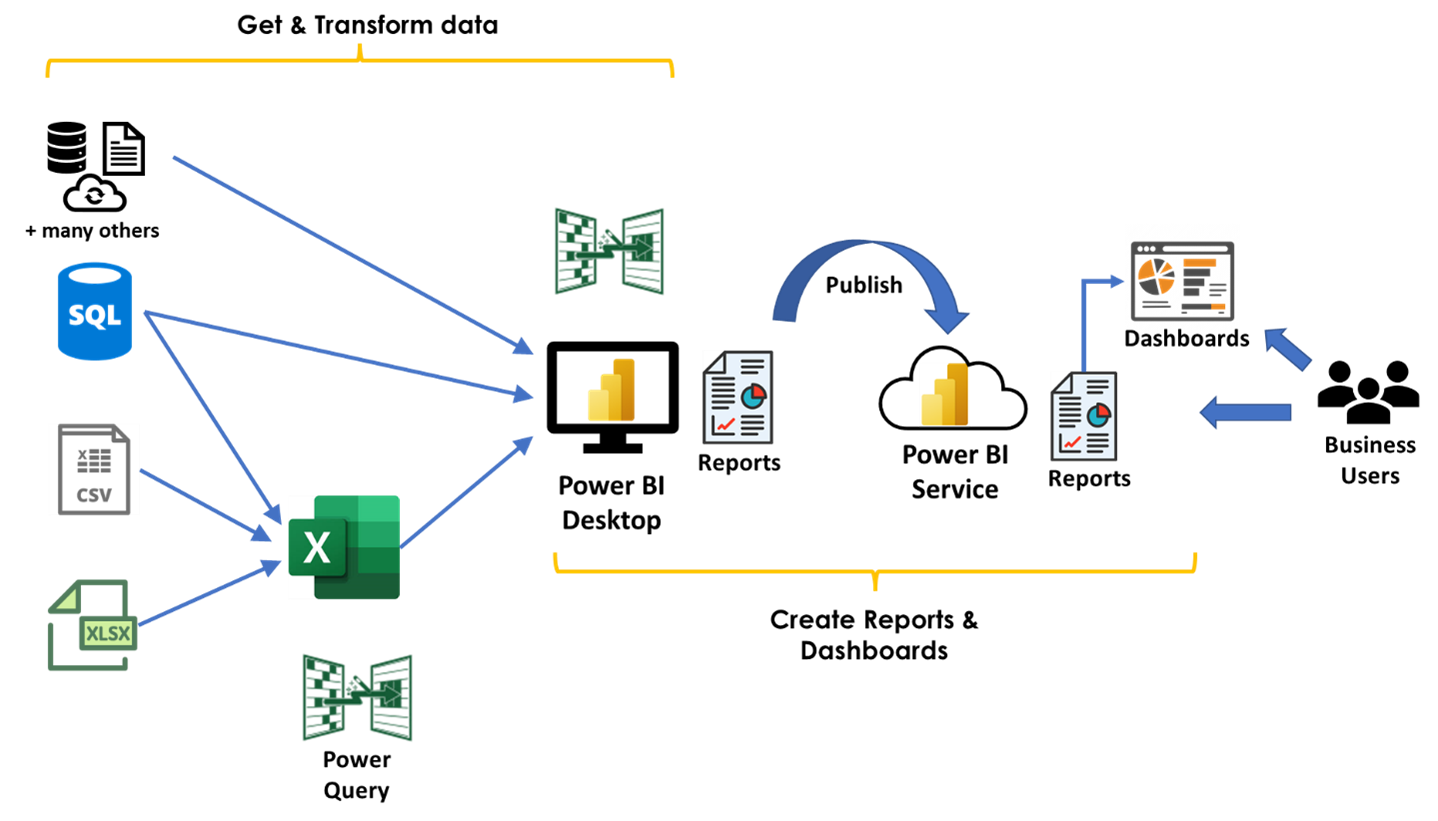
5. Troubleshooting and Best Practices
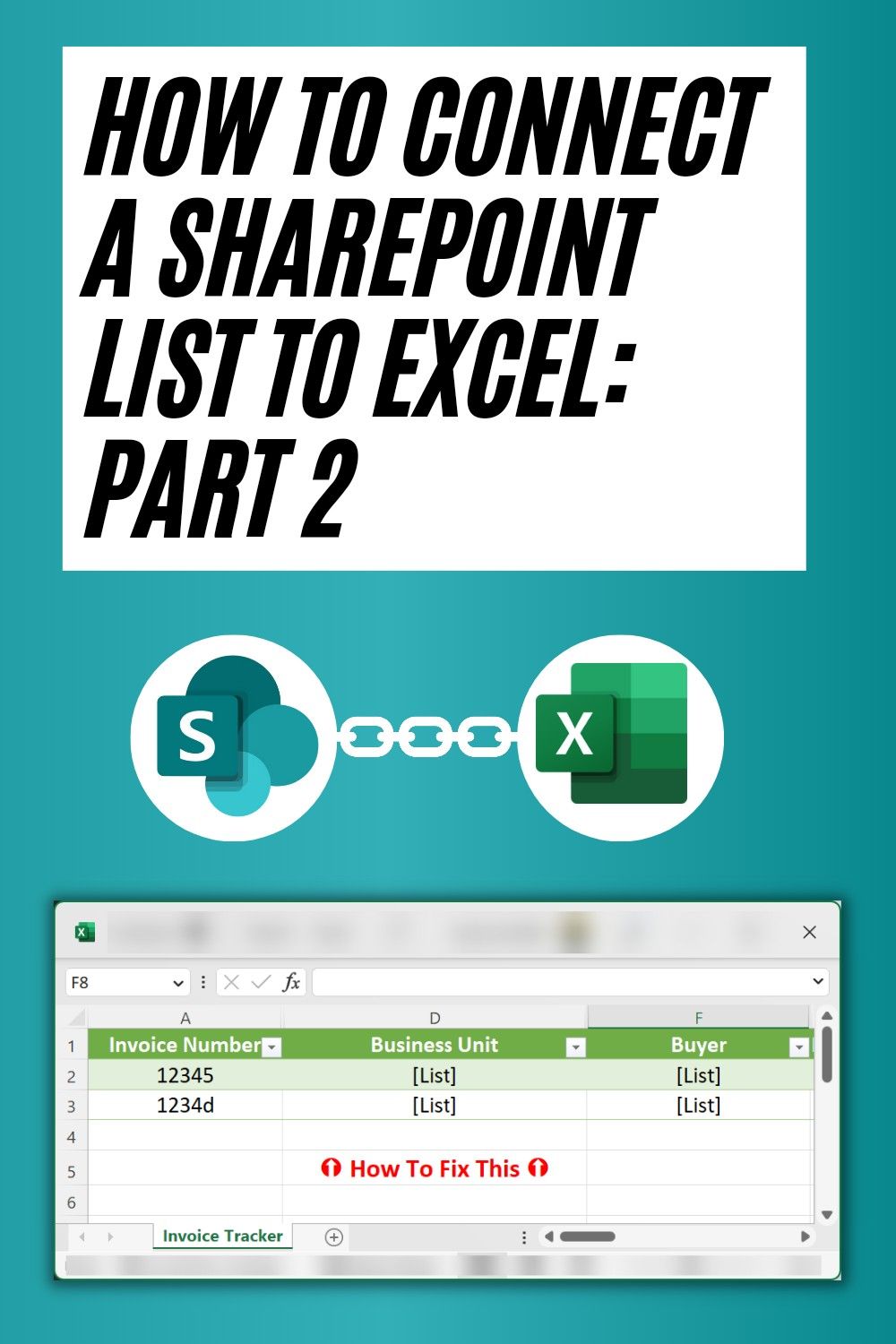
- File Path Changes: If workbooks move, formulas break unless you use indirect references with dynamic file paths.
- Security Settings: Excel’s external data connections can trigger security alerts. Ensure workbooks are from trusted sources.
- Data Integrity: Avoid nested formulas and circular references, which can slow down calculations.
⚠️ Note: Regularly save backup copies of your workbooks to avoid data loss due to errors or file corruption.
Automating the Connection Process
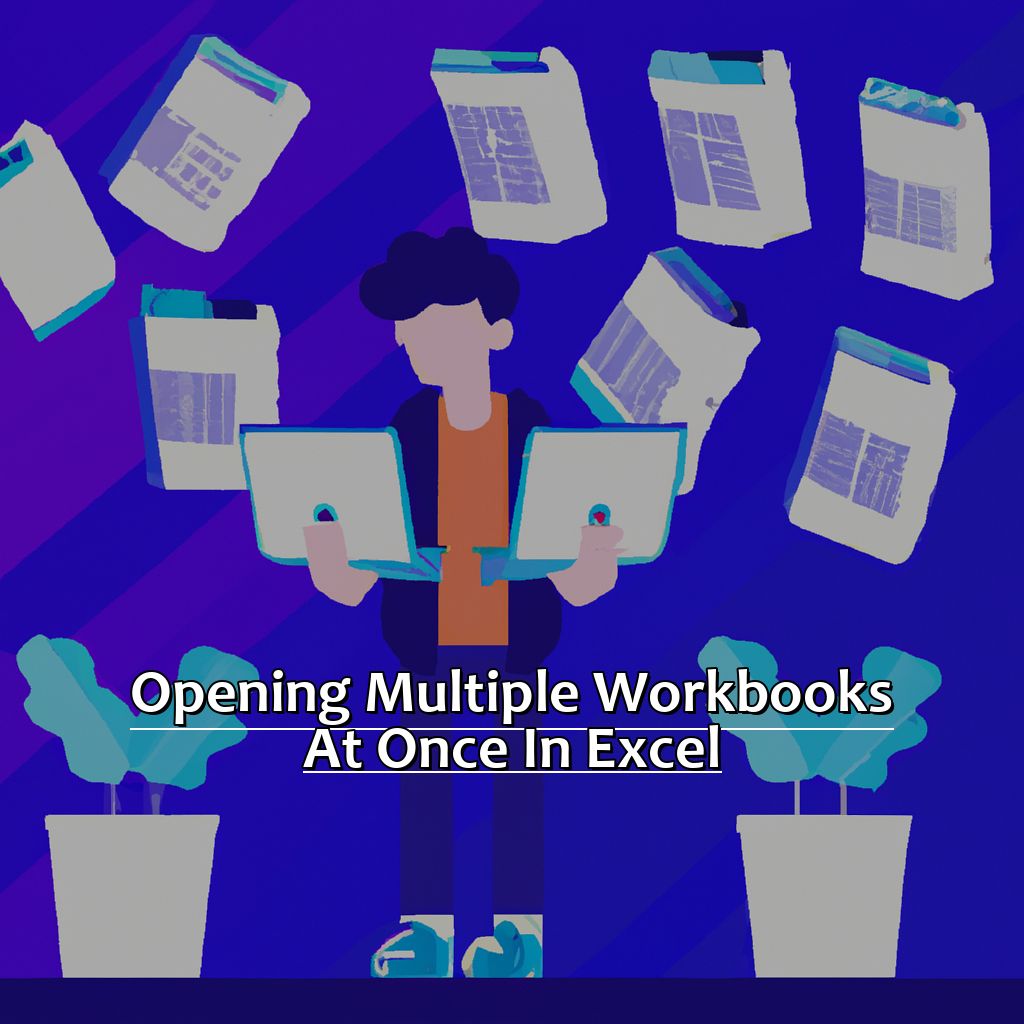
For users dealing with large datasets or frequent updates, Excel’s VBA can automate workbook connections:
- Create a VBA script to automatically open, refresh, and close source workbooks.
- Set up triggers for automatic updates or scheduled macro runs.
Cloud and Collaboration Tools
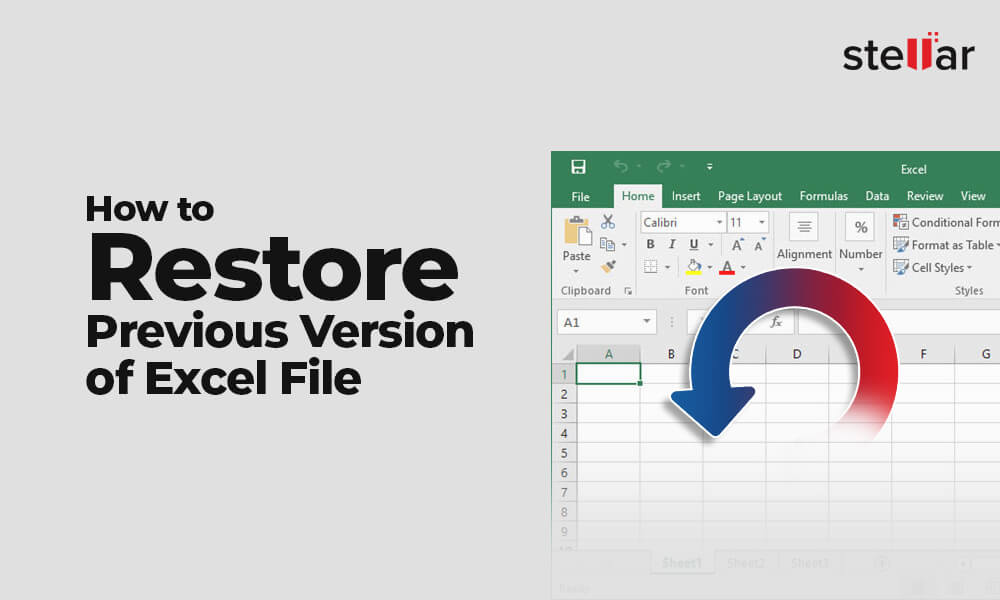
The rise of cloud-based solutions like Microsoft OneDrive and Google Sheets has changed how we connect workbooks:
- Microsoft OneDrive: Syncs workbooks across devices, allowing shared links in Excel Online.
- Google Sheets: Use IMPORTRANGE() for dynamic linking across spreadsheets.
Summary
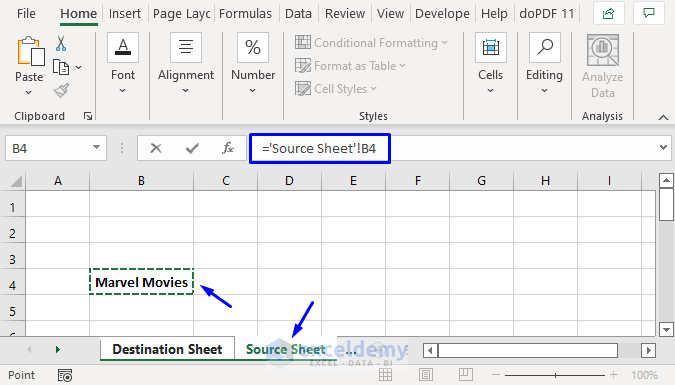
In an era where data management is key to organizational success, connecting multiple Excel workbooks efficiently enhances productivity and accuracy in data handling. Whether through manual linking, consolidation, or automation via VBA, Excel provides the tools to manage complex data relationships with ease. Understanding and applying these methods allows for streamlined workflows, reduces manual errors, and promotes collaboration across teams.
What are the advantages of linking Excel workbooks?
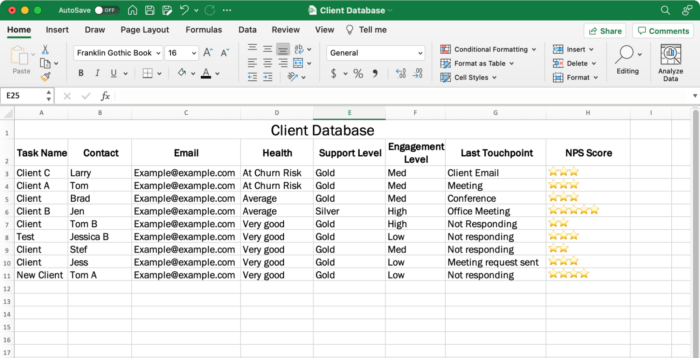
+
Linking Excel workbooks enables users to centralize data from different sources, reducing redundancy and enhancing data accuracy. It also facilitates dynamic updates, where changes in the source workbook automatically reflect in the linked workbooks.
Can I connect workbooks without using VBA?
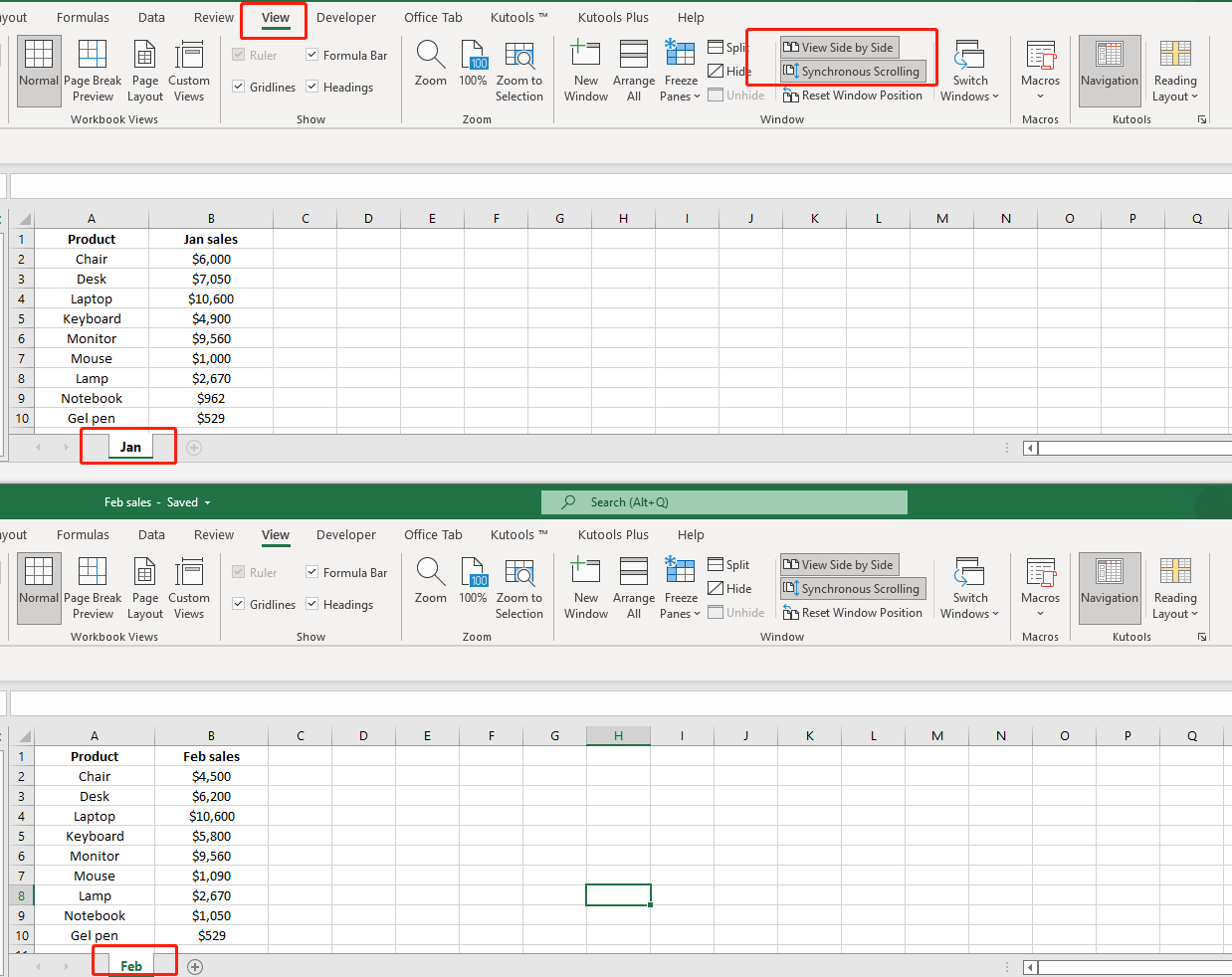
+
Yes, you can connect workbooks using external references or data consolidation in Excel, which does not require VBA knowledge. However, VBA scripts can automate these connections, making the process more efficient.
How do I handle file path changes in my formulas?
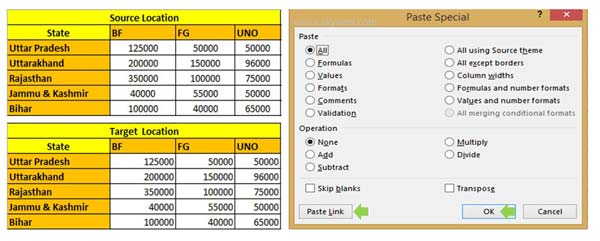
+
To manage file path changes, use indirect references with dynamic file paths or VBA to update formulas automatically. Named ranges can also help simplify formulas when files move.
Are there limitations to how many workbooks I can connect?
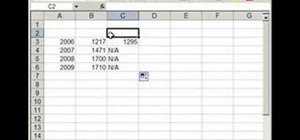
+
Excel itself doesn’t limit the number of workbooks you can connect directly, but system resources (memory, CPU) will dictate practical limits. Complex linked workbooks can slow down Excel, particularly with many nested formulas.
How can I ensure data security when connecting multiple workbooks?
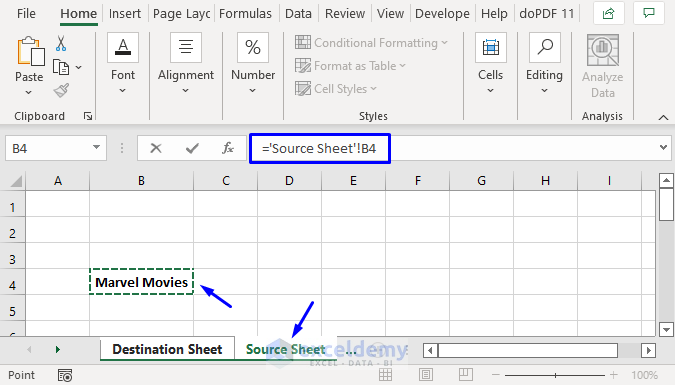
+
Regularly review and update security settings in Excel, ensuring that all workbooks are from trusted sources. Consider encrypting sensitive data and limiting access to connected workbooks using permissions or cloud-based controls.