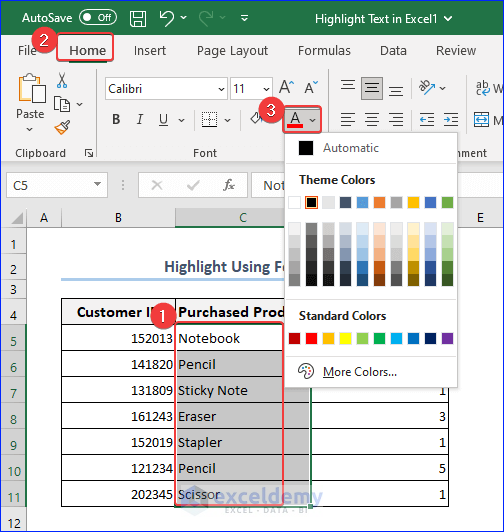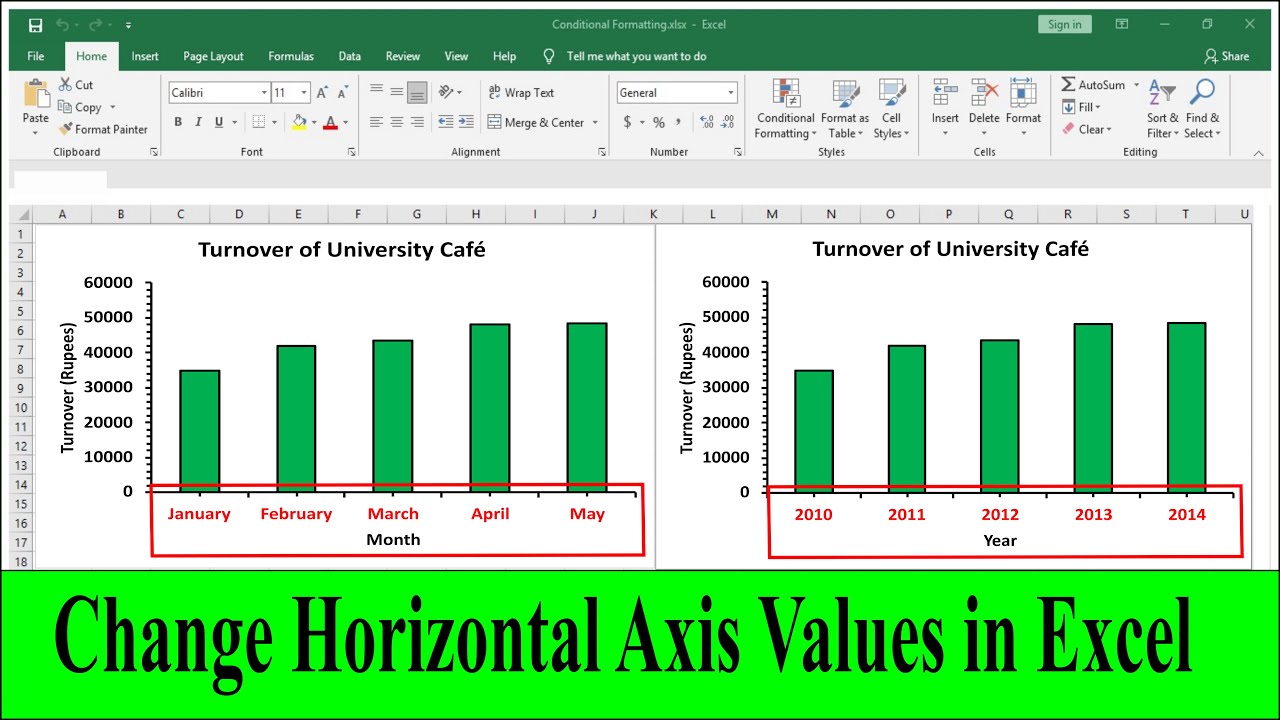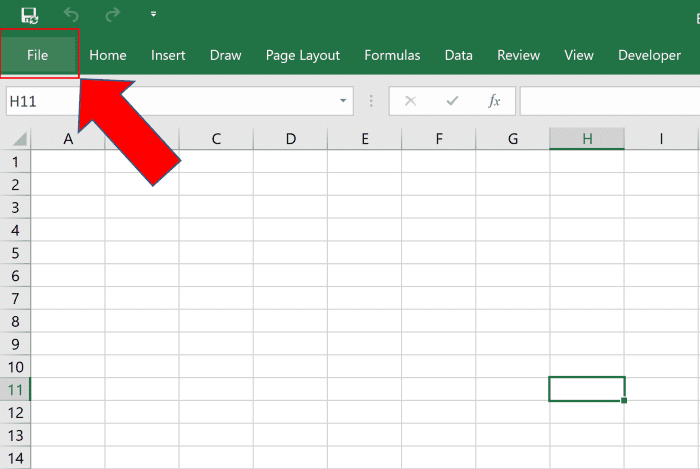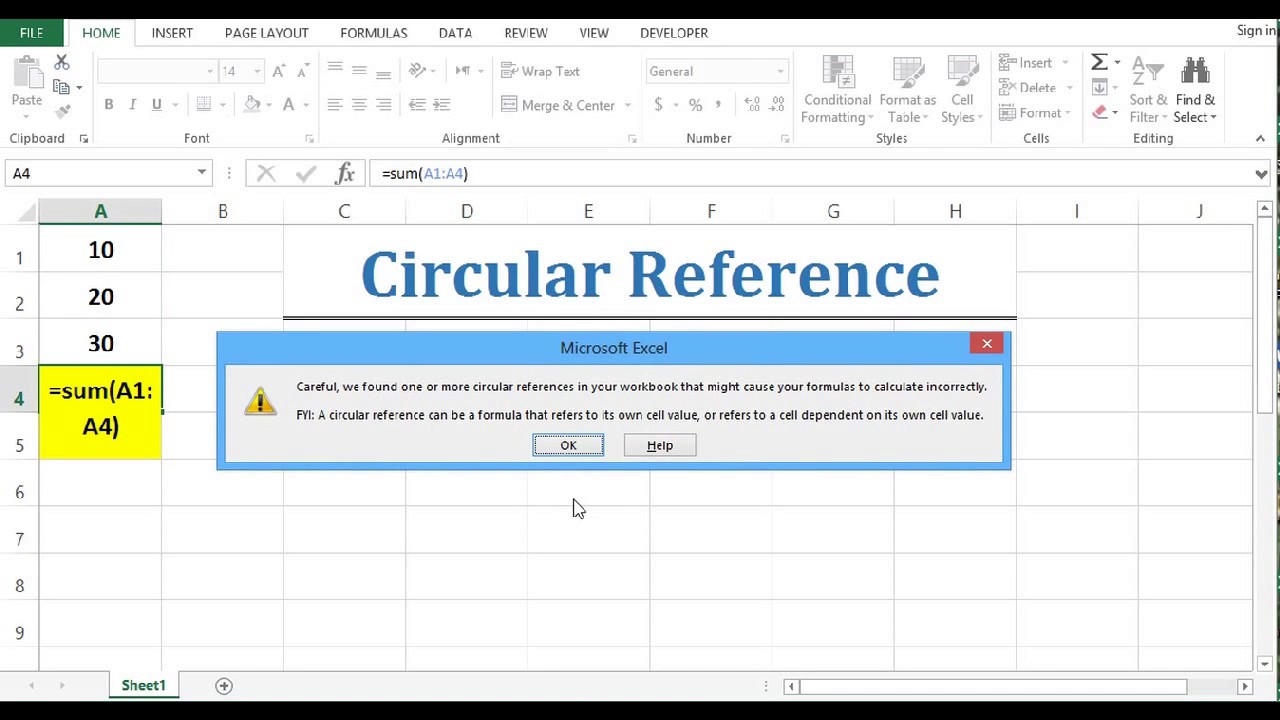5 Simple Ways to Subtract Columns in Excel
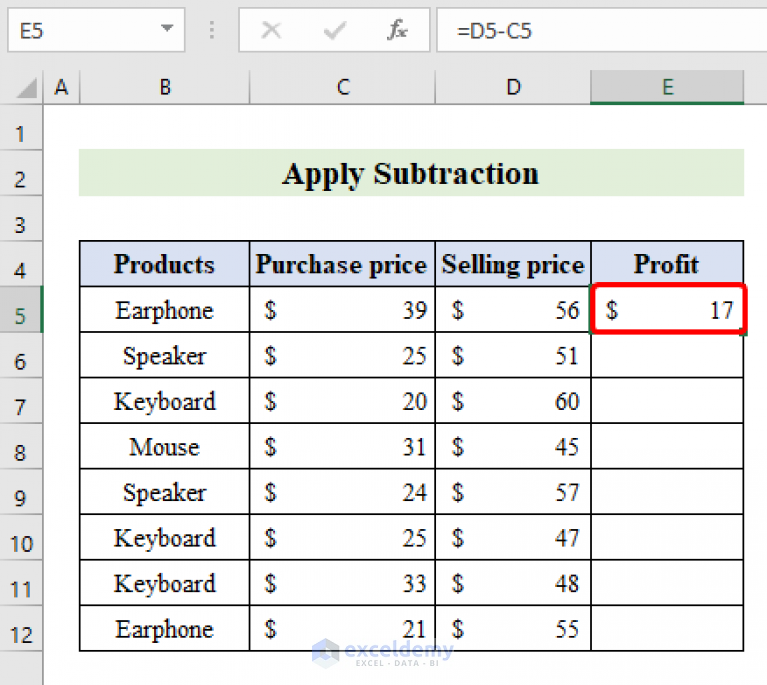
Excel is a powerful tool used by millions for data analysis, financial modeling, and much more. Among its myriad features, performing subtraction across columns can be a regular task for many users. Whether you're managing a budget, calculating financial losses, or analyzing data sets, knowing how to subtract columns efficiently can streamline your workflow significantly.
Using the Minus (-) Operator
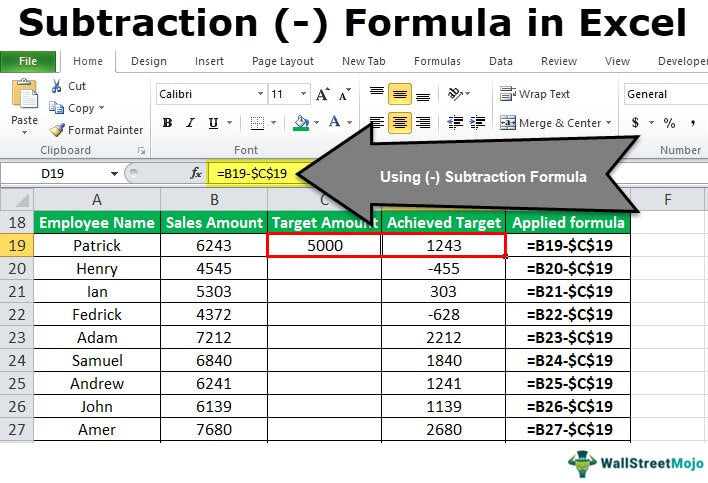

The most straightforward way to subtract one column from another in Excel is by using the minus (-) operator:
- Select the cell where you want the result to appear.
- Type the formula
=C2-B2if you want to subtract the value in column B from column C. - Press Enter to see the result. Drag the formula down to apply it to the entire column.
Subtracting Columns Using the SUM Function

While subtraction might seem like the inverse of addition, the SUM function can also be used for subtraction:
- In a new column, enter
=SUM(C2,-B2)where-B2turns the value in cell B2 negative before adding it to C2. - Drag the formula down to copy it to other cells.
📝 Note: This method can be useful when you want to combine addition and subtraction in one formula, or if you prefer to think of subtraction as the addition of a negative value.
Auto Fill for Quick Subtraction
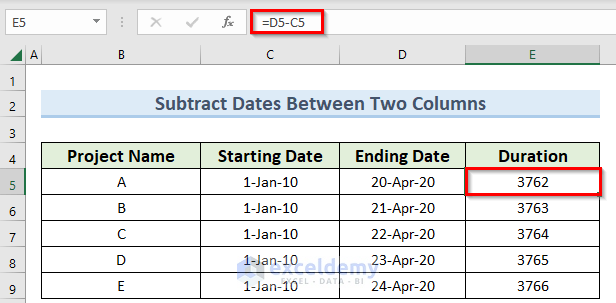
Excel’s Auto Fill feature can significantly speed up the process of subtracting columns:
- Type the subtraction formula in the first cell of the results column.
- Select the cell with the formula, then drag the fill handle (the small square in the bottom-right corner of the cell) down to fill other cells.
Using Absolute Cell References
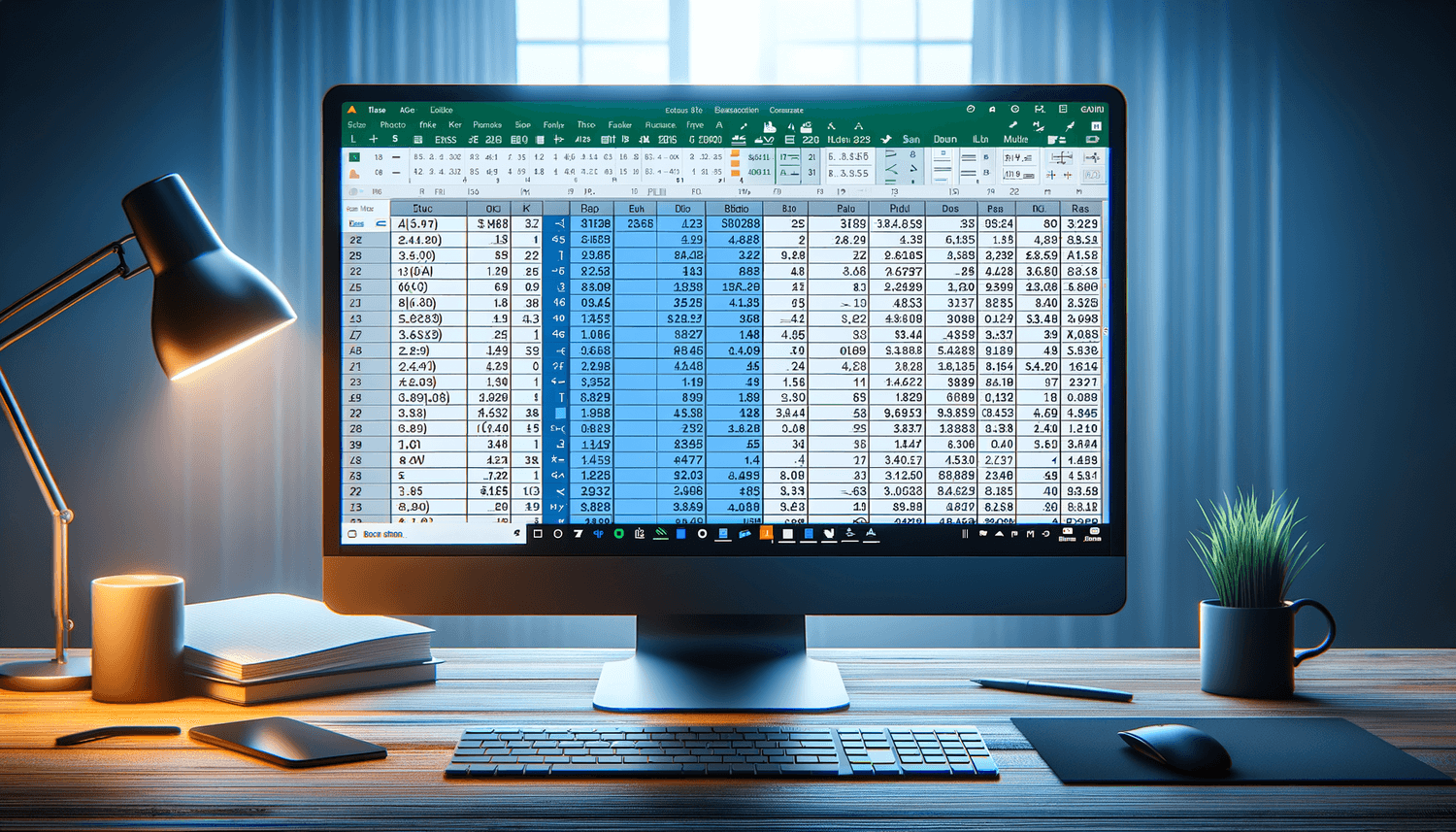

When subtracting one fixed value or column from multiple columns, absolute cell references become essential:
- Suppose you want to subtract a constant value or a column's data from others. Enter the formula
=$B$2-C2where $B$2 refers to the fixed value or column you are subtracting from others. - Drag or copy this formula down or across to perform the calculation over multiple columns.
📝 Note: Absolute references ($) ensure that a cell reference stays constant no matter where you copy the formula to. This is particularly useful when dealing with static values or comparing multiple data sets.
Subtracting Multiple Columns

Sometimes, you might need to subtract several columns from each other:
- Let's say you have columns A, B, and C. To get the result in column D, enter
=A2-B2-C2in D2. - Copy or drag this formula across or down to apply it to other cells as needed.
| Column A | Column B | Column C | Result (D) |
|---|---|---|---|
| 10 | 5 | 2 | 3 |
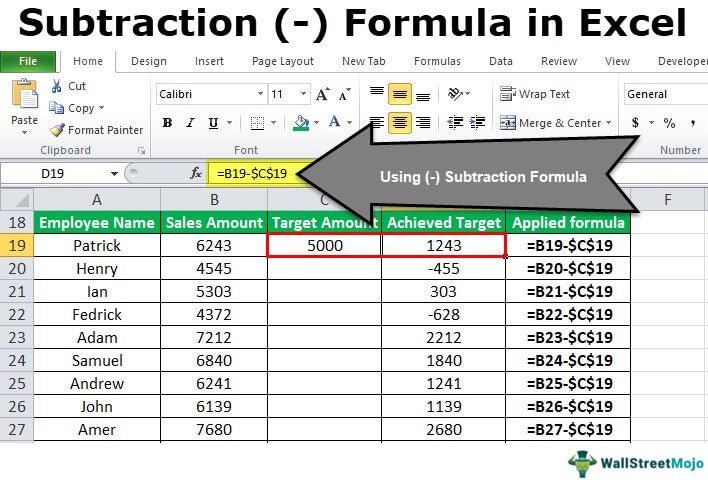
In conclusion, mastering the subtraction of columns in Excel opens up a world of possibilities for data analysis and management. From simple formulas with the minus operator to more advanced uses of functions like SUM with negative values, each method has its place. By understanding these techniques, users can manipulate data more efficiently, analyze trends, and make informed decisions based on their data sets. Whether you’re a beginner or an Excel veteran, incorporating these methods into your workflow can significantly enhance productivity.
What if I need to subtract a range of cells?
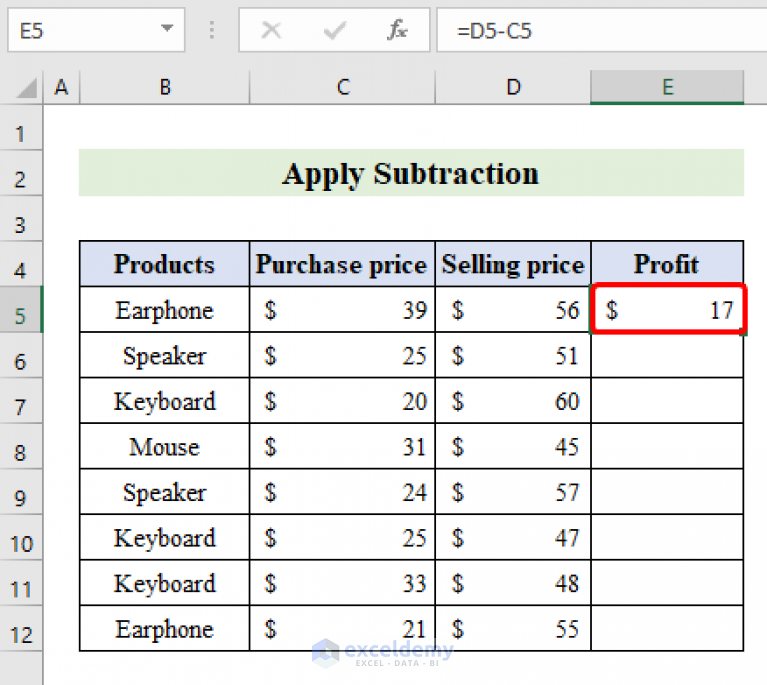
+
If you need to subtract a range of cells, you can use functions like SUM with a negative range or an array formula. For example, =SUM(A2:A10,-B2:B10) subtracts the sum of cells B2 through B10 from A2 through A10.
How do I correct errors in subtraction?
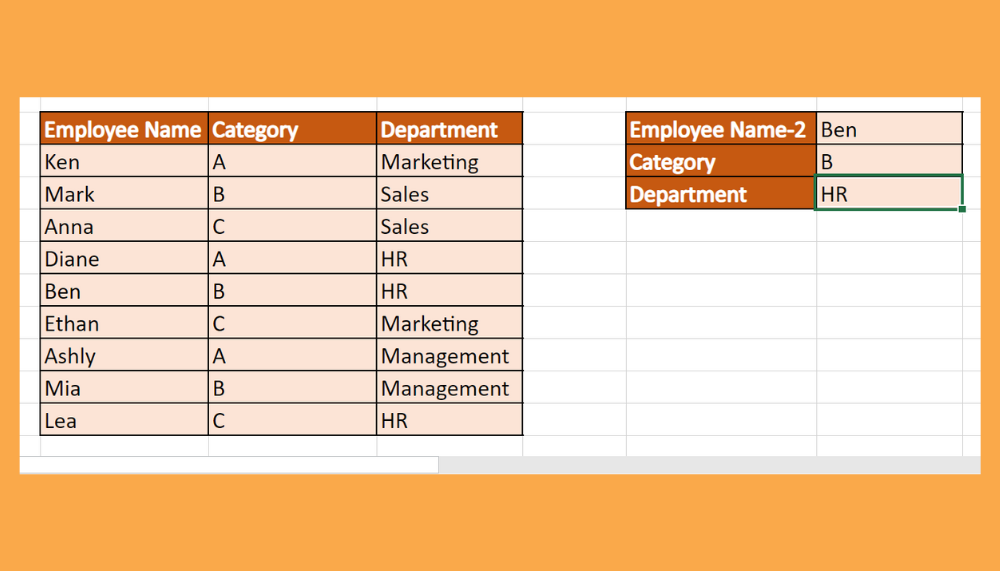
+
Check for cell references, ensure no cells are blank where data should be, and verify there are no unexpected characters or spaces in the cells. Also, check for formula consistency across cells.
Can I subtract columns conditionally?
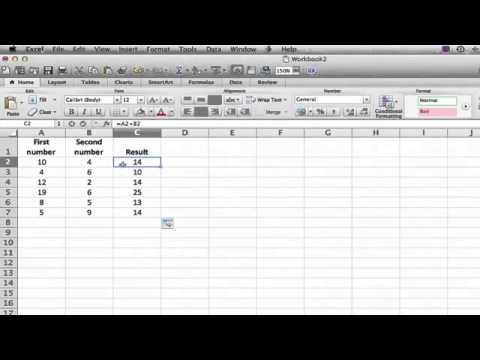
+
Yes, using the IF function in combination with subtraction can perform conditional subtractions. For instance, =IF(C2>B2,C2-B2,“”) will only subtract if the value in column C is greater than that in column B.