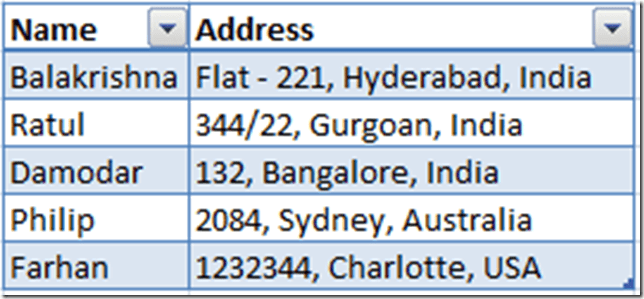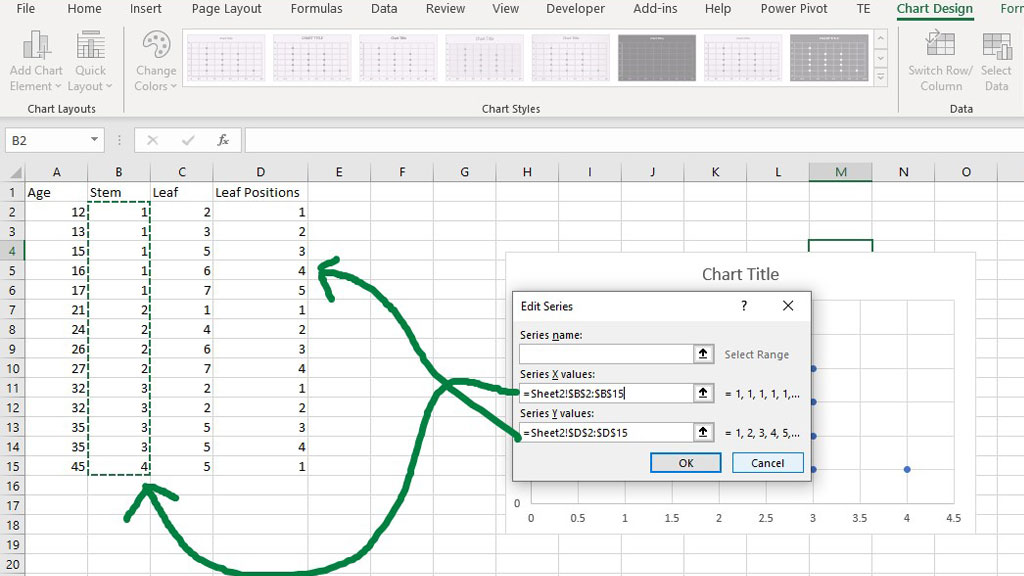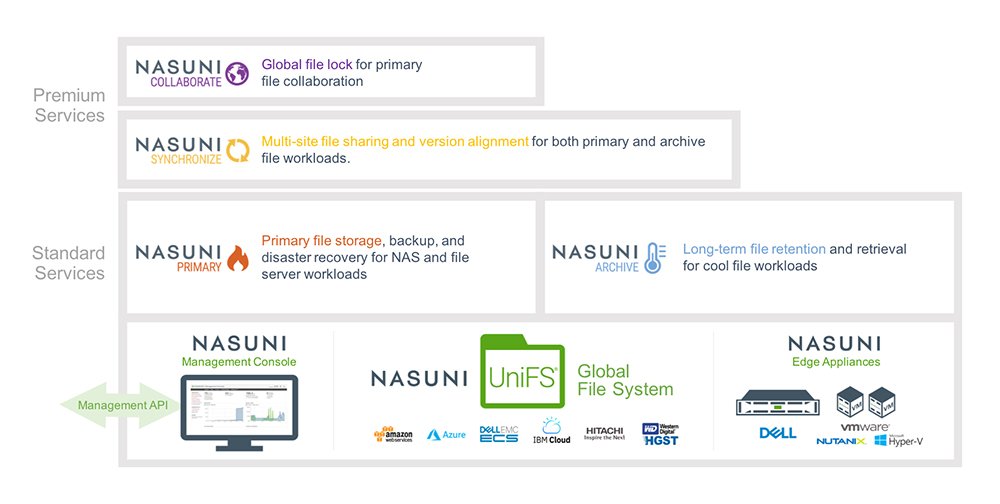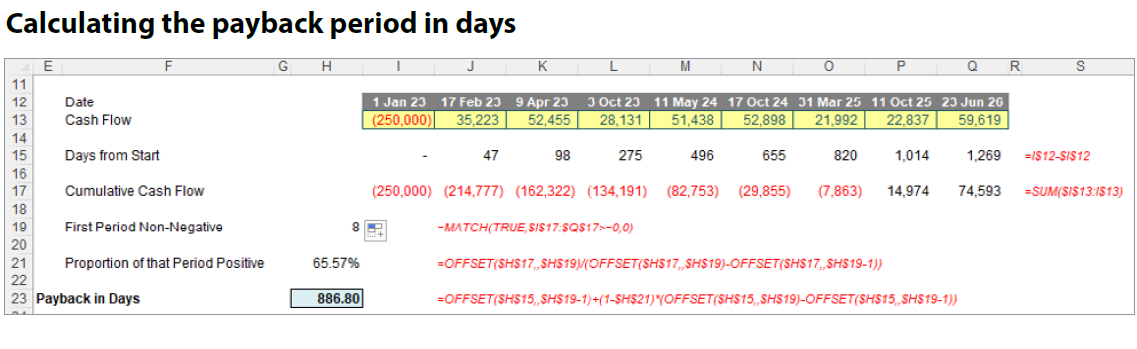5 Ways to Fix Excel Horizontal Axis Editing Issues
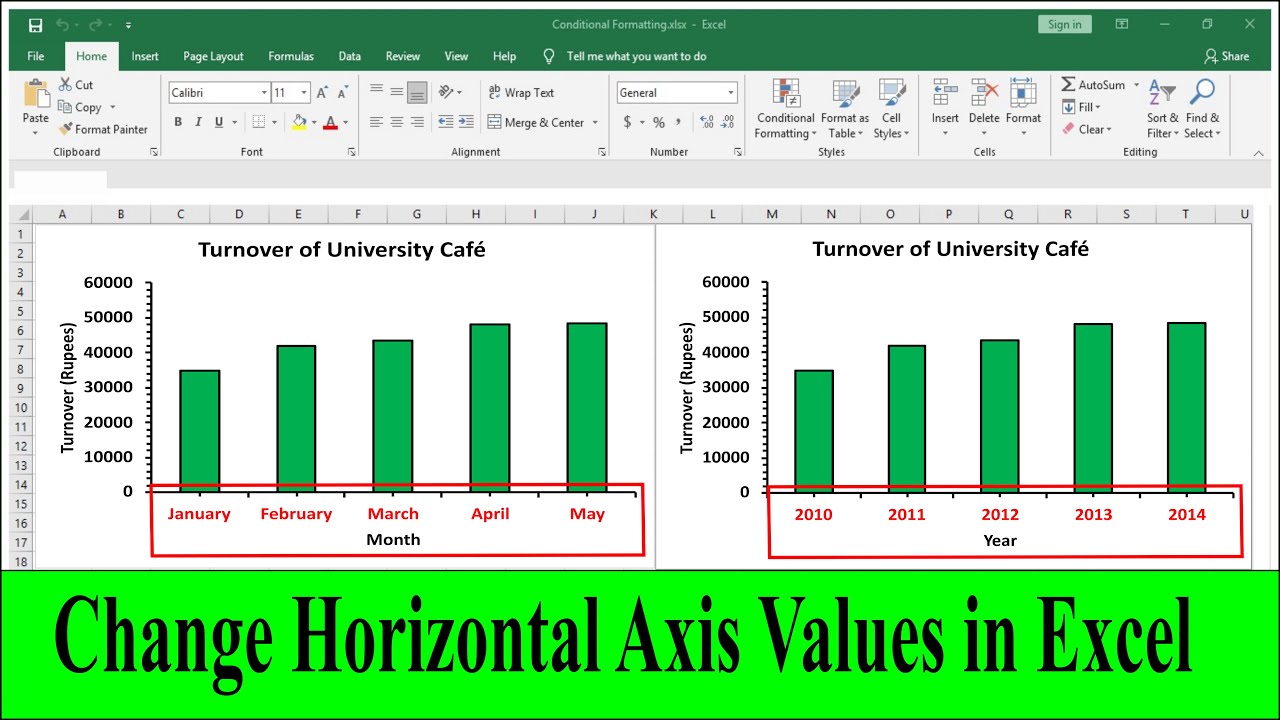
Editing the horizontal axis in Microsoft Excel can sometimes present unexpected challenges. Whether you're working on financial models, data analysis, or any spreadsheet that involves graphing data, encountering issues with axis editing can be frustrating. Here are five ways to address these common problems, ensuring your charts look professional and communicate the information effectively.
1. Adjusting the Axis Scale Manually
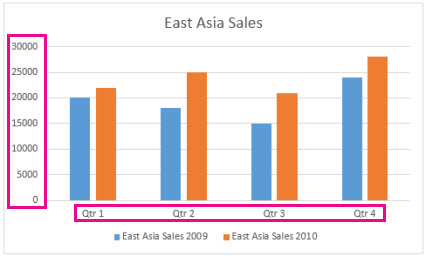
If you notice that the horizontal axis is not reflecting your data accurately, the first step should be manually adjusting the scale. Here’s how you can do it:
- Select your chart.
- Right-click on the horizontal axis and select “Format Axis.”
- Under the “Axis Options” tab, you can:
- Set the Minimum and Maximum bounds.
- Adjust the Major and Minor Unit to control the distance between axis labels.
- Ensure the ‘Automatically select based on data’ option is unchecked to give you control over these settings.
📝 Note: Remember that changing the axis scale can significantly alter the way your data is perceived. Always review your chart after making these adjustments to ensure accuracy.
2. Dealing with Overlapping Labels
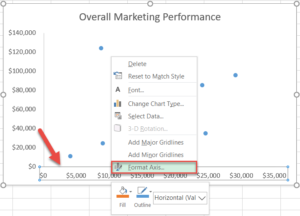
Overlapping labels are visually unappealing and can obscure data. Here are some strategies to tackle this:
- Change Label Angle: In the “Format Axis” menu, adjust the label orientation to prevent overlapping.
- Adjust Text Size: Decrease font size or choose a condensed font to fit labels within the available space.
- Use Abbreviations: Shorten labels or use abbreviations. For instance, use ‘Jan’ instead of ‘January.’
- Group Categories: If the number of categories is high, grouping them can reduce the amount of space needed.
3. Correcting Date Axis Issues
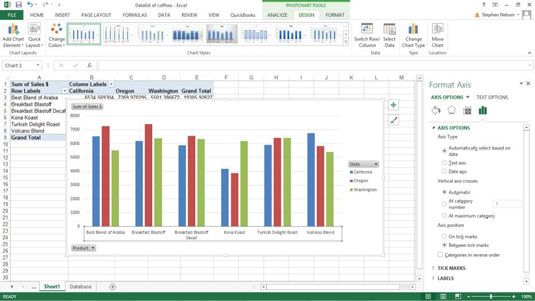
Excel can sometimes interpret dates in unexpected ways:
- Ensure Date Format: Make sure your source data is formatted as a date before plotting.
- Set Axis Type: In the “Format Axis” options, under ‘Axis Type,’ choose ‘Date Axis’ if not already selected.
- Specify Date Intervals: Customize the number of days, months, or years for each label to prevent overlapping.
| Excel Version | Date Handling Issue | Solution |
|---|---|---|
| 2010, 2013 | Date not recognized as series | Convert to number, then back to date |
| 2016, Office 365 | Automatically converted to continuous axis | Set to 'Date Axis' |
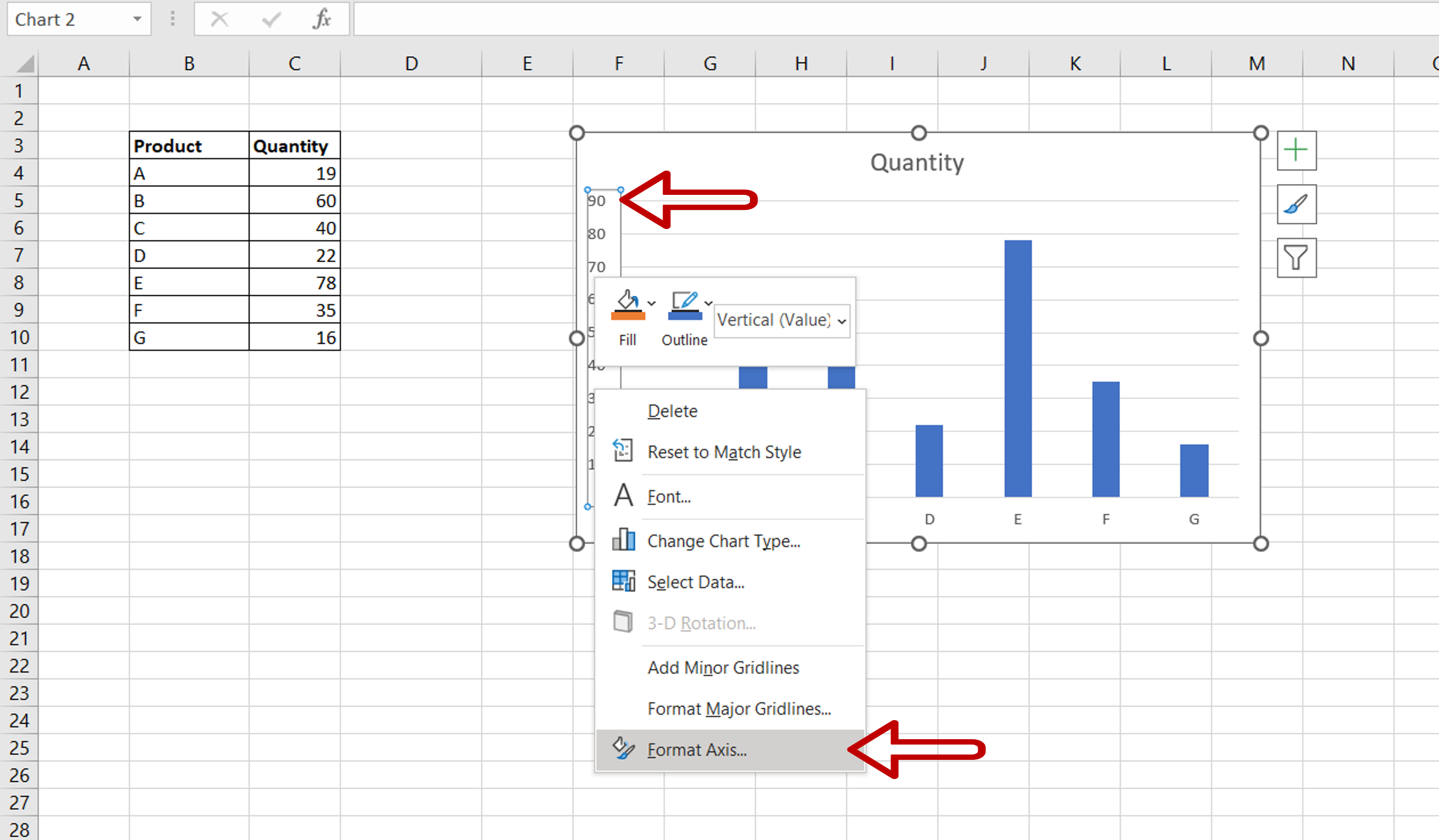
🗓️ Note: If Excel continues to misinterpret your dates, check for correct date formatting in your original data, or consider updating to the latest version of Excel where date handling has been improved.
4. Customizing Number Formatting
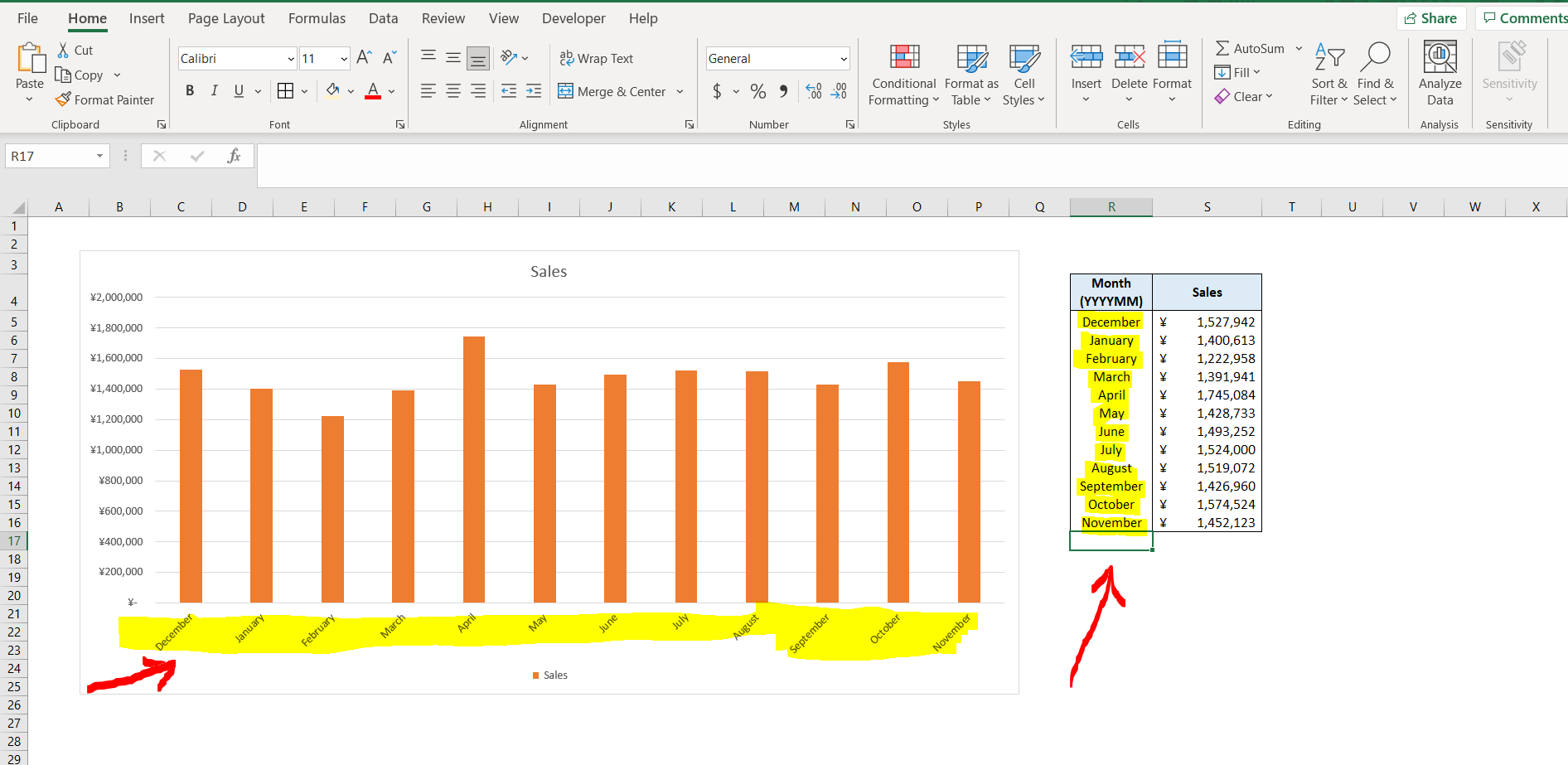
Excel defaults to standard formats for axis labels, which might not always meet your needs:
- Access the “Number” tab in “Format Axis” options to customize how numbers are displayed.
- Choose from categories like “Number,” “Currency,” “Percentage,” etc., or define a custom number format.
- Ensure that the number format aligns with your data’s context; for example, percentages for financial projections or currency symbols for sales figures.
5. Using VBA for Advanced Control
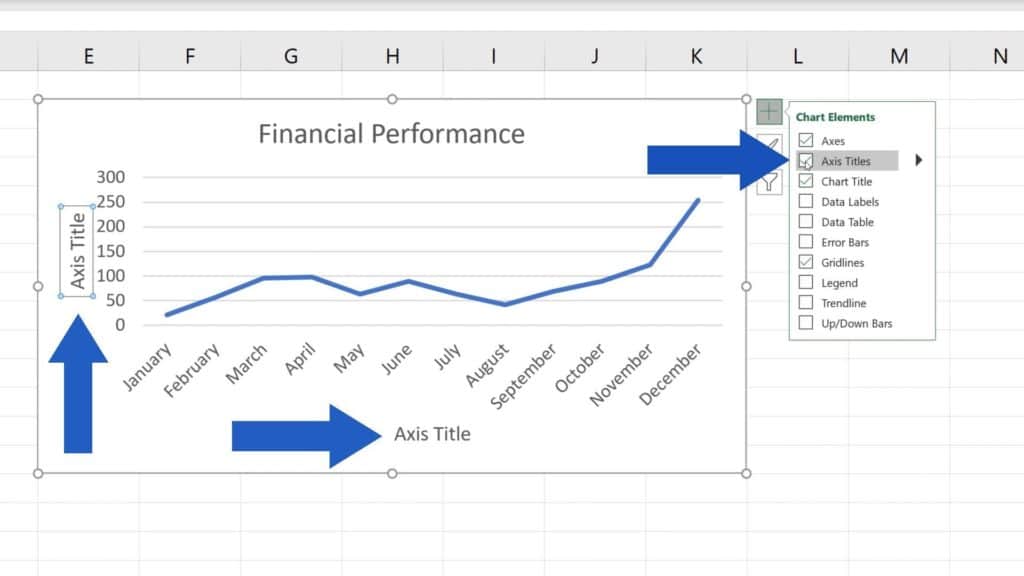
For more complex or repetitive tasks, Excel’s Visual Basic for Applications (VBA) can offer unparalleled control:
- Create a Macro: Use VBA to automate axis formatting, label adjustments, or any other recurring tasks.
- Modify Chart Properties: VBA scripts can directly set properties of the chart and axis objects that might not be accessible through the standard UI.
Dim chrt As Chart Set chrt = ActiveSheet.ChartObjects(1).Chart
With chrt.Axes(xlCategory) .TickLabels.NumberFormat = “#,##0” .MinimumScale = 1 .MaximumScale = 100 End With
💻 Note: VBA coding requires a basic understanding of programming. Ensure that macros are enabled in your Excel settings before running VBA code.
Mastering the horizontal axis in Excel charts is pivotal for creating clear, effective, and professional-looking visualizations. By understanding how to manipulate the scale, manage label overlap, correct date-related issues, customize formatting, and leverage VBA, you can ensure that your charts communicate exactly what you intend. These techniques not only address common issues but also enhance the overall readability and interpretability of your data, making it easier for others to understand and engage with your analysis.
Why does my chart’s horizontal axis show gaps?
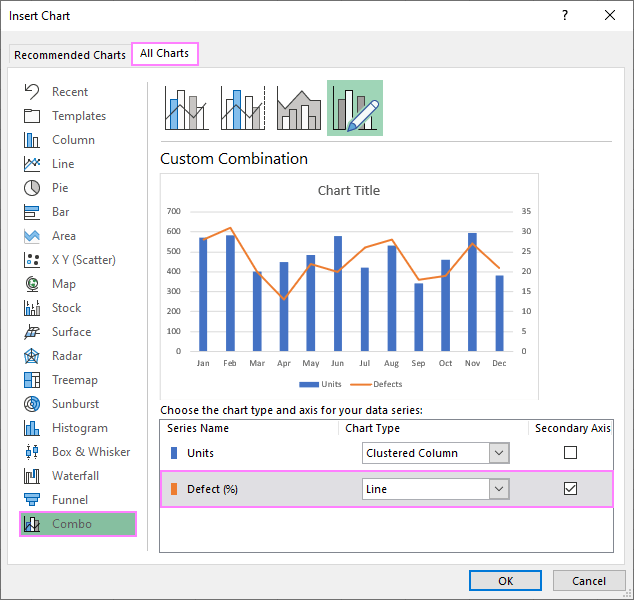
+
Gaps can appear when Excel interprets missing data or when there are large differences between data points. To adjust this, you can set the axis type to ‘Category Axis’ if the data is categorical or adjust the axis minimum and maximum bounds to match your data’s range.
How can I add secondary horizontal axes to my chart?
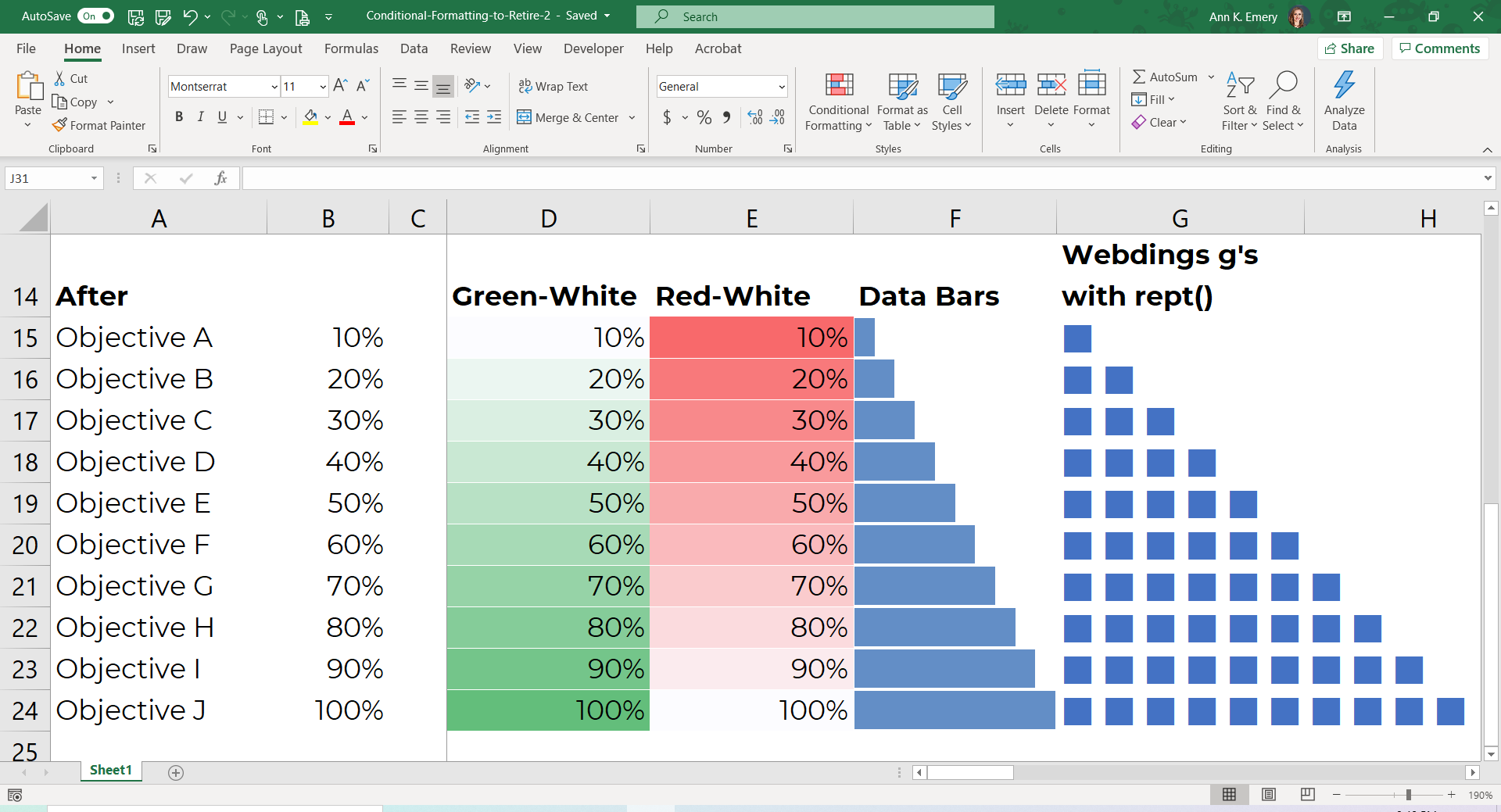
+
Secondary axes are not directly supported for horizontal axes, but you can overlay two charts with different axes or use a combination chart type where a secondary vertical axis is used to represent a different scale for another data series.
Can I customize the axis label text color?
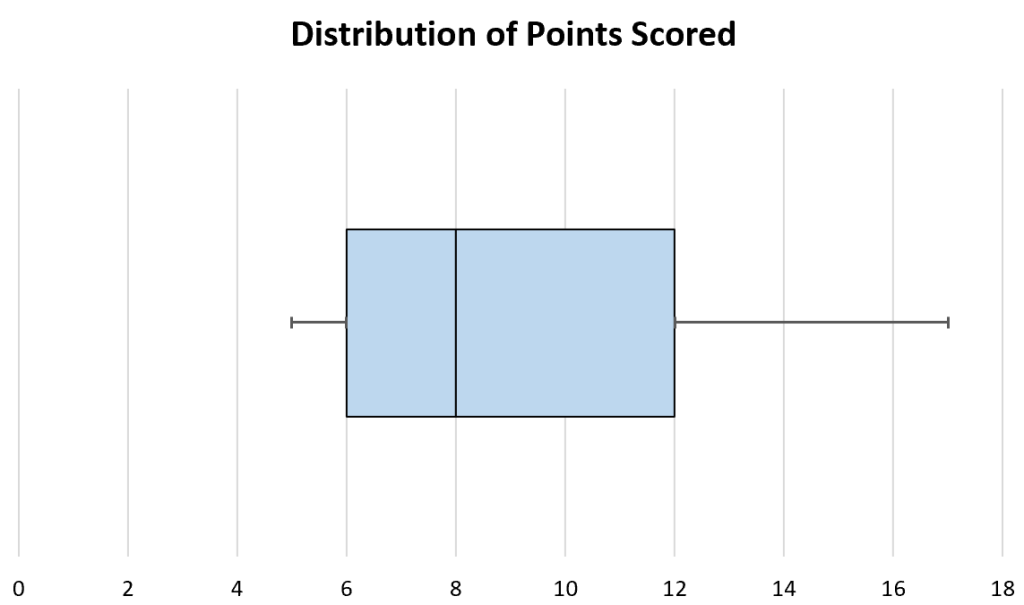
+
Yes, in the “Format Axis” options, under the “Font” tab, you can change the color, size, style, and other properties of axis labels.