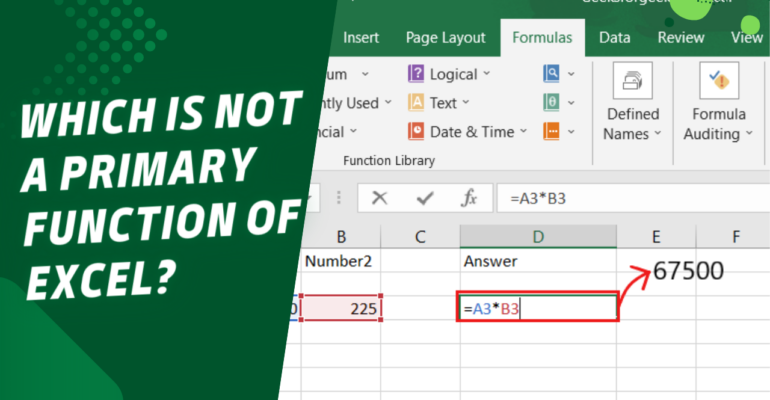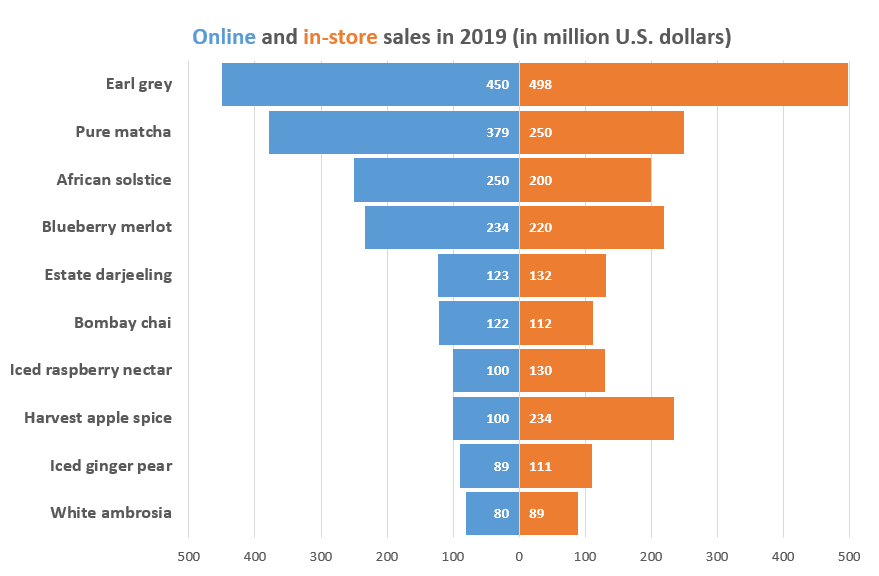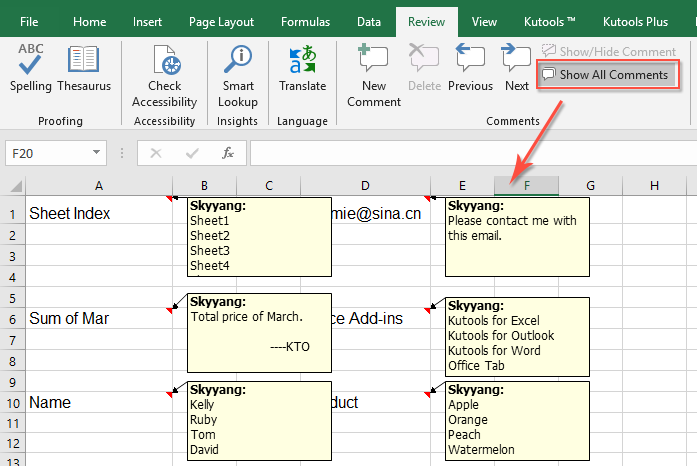Easily Add Slicers in Excel Without Pivot Tables
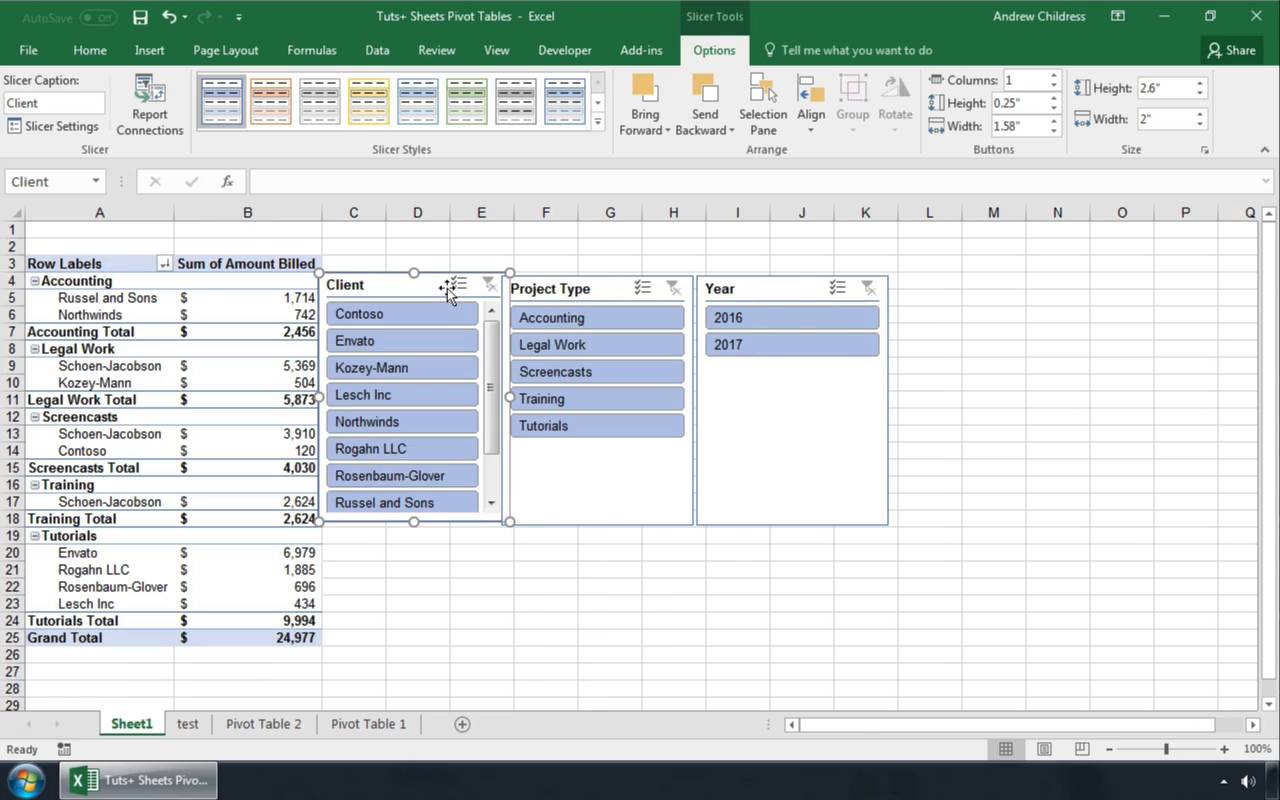
Managing large datasets in Excel can be overwhelming without the right tools to sift through and analyze the data effectively. One of the most powerful yet underutilized features in Excel for data analysis is the slicer. While commonly associated with pivot tables, slicers can also be implemented to work with data in Excel sheets directly, offering a user-friendly interface for filtering data without the need for pivot tables. This guide will walk you through how to add slicers to your Excel sheets for improved data analysis.
Understanding Slicers in Excel
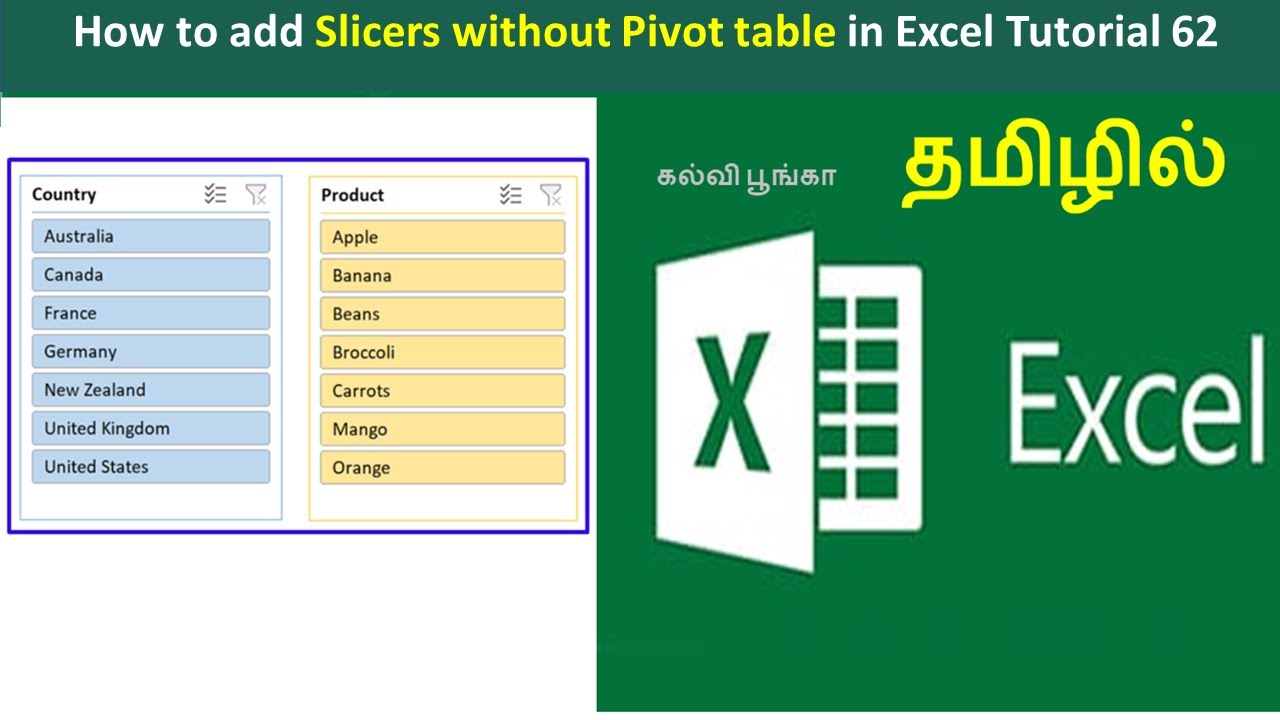
Slicers are visual controls used to filter data in a straightforward, intuitive way. They allow users to easily filter tables, Excel Table objects, and even external data sources. Here's what you should know about slicers:
- Visual Filters: Slicers provide a visual representation of current filtering states, making it clear which data subsets are currently visible.
- Ease of Use: With slicers, users can select and deselect items to filter data dynamically with just a few clicks.
- Multiple Selection: They allow for multi-select options, where holding down the Ctrl key lets you select multiple items at once.
- Compatibility: While initially designed for use with pivot tables, slicers are now compatible with Excel Table objects as well.
How to Add Slicers Without Pivot Tables
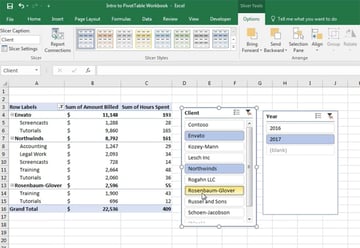
Step 1: Prepare Your Data
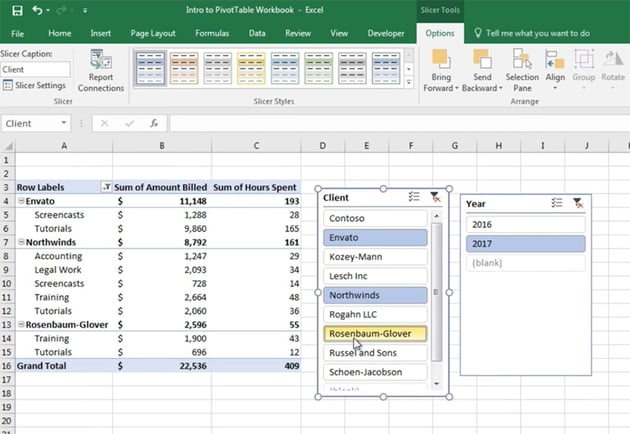
Ensure your data is structured in a table format:
- Select your data range.
- Go to the Home tab on the ribbon.
- Click Format as Table, then choose your desired style.
- Confirm the table has headers and click OK.
💡 Note: For slicers to work effectively, your data should be in a structured format with headers.
Step 2: Insert Slicers
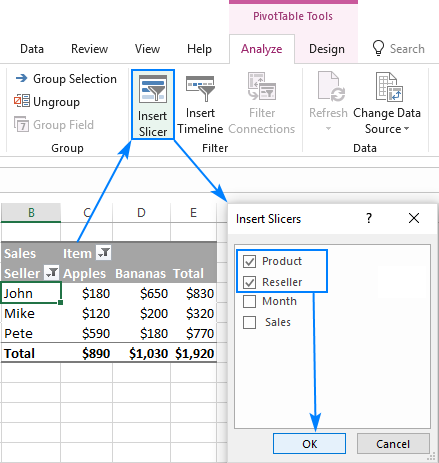
After converting your range into a table:
- Click anywhere inside the table.
- Navigate to the Table Design tab.
- Select Insert Slicer from the Tools group.
- Choose the column(s) you want to use as filters, then click OK.
Excel will now insert slicer controls for each column selected.
Step 3: Using Slicers
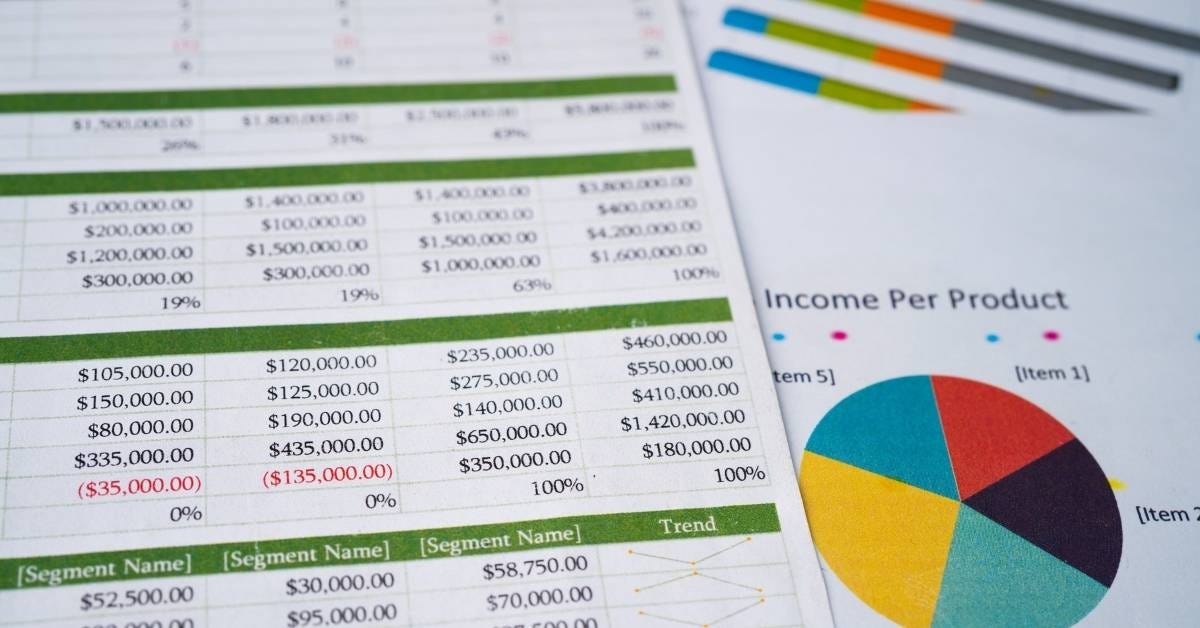
To filter data using slicers:
- Click on a slicer item to filter the table for that selection.
- Hold down Ctrl to select multiple items.
- Right-click on a slicer for additional options like clearing the filter or changing slicer settings.
Customizing Your Slicers
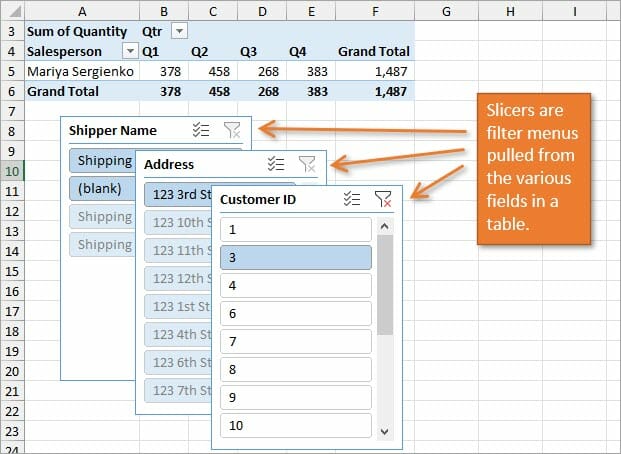
Excel provides several customization options for slicers to make your data analysis experience more user-friendly:
- Change Slicer Style: Select your slicer, then from the Slicer Tools > Options tab, choose a new style or customize colors.
- Adjust Size and Position: Drag the corners or edges of the slicer to resize or move it within the sheet.
- Modify Slicer Settings: You can change the number of columns in the slicer, the sort order, or even the slicer's caption from the Slicer Settings dialog box.
Tips for Effective Slicer Usage
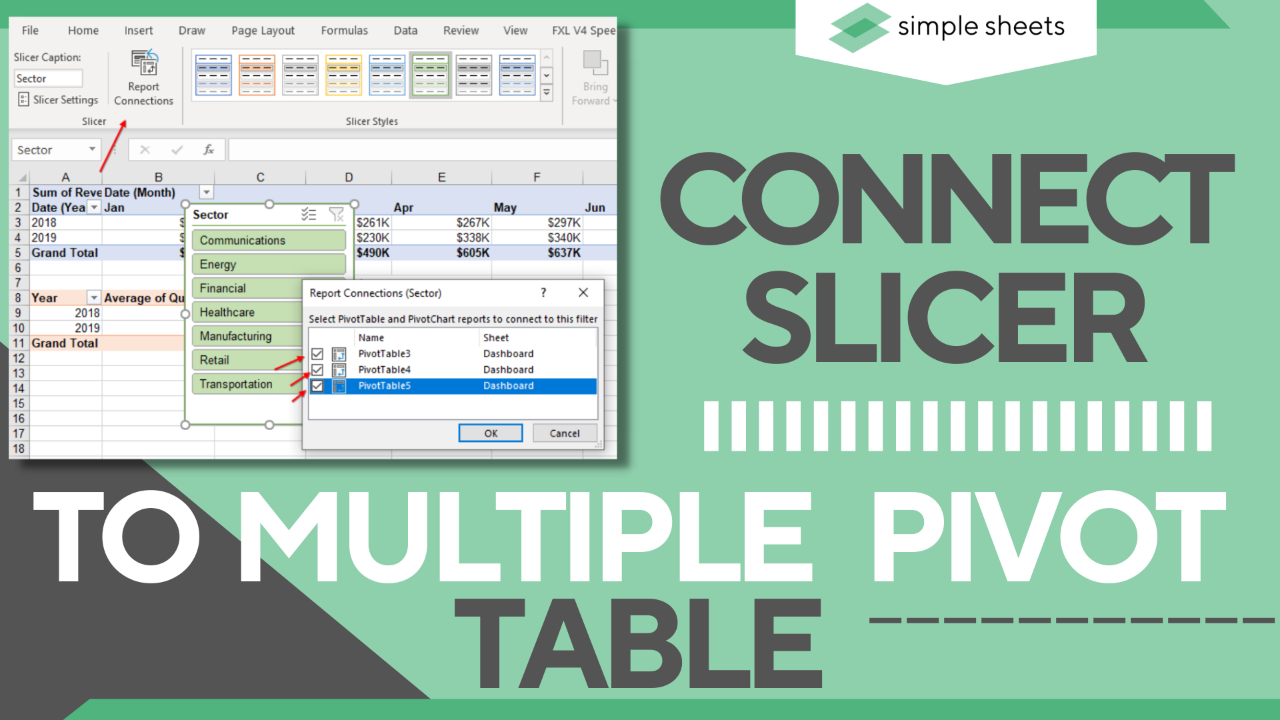
- Use for Quick Analysis: Slicers allow for immediate data filtering, making them ideal for presentations or quick data exploration.
- Integrate with Dashboards: They can be linked to multiple data tables or charts, offering an interactive experience in dashboards.
- Hide Complexity: Slicers make complex filtering operations accessible to all users, not just Excel experts.
💡 Note: Slicers can be moved to another sheet, allowing you to create a separate control panel for your data analysis.
In summary, slicers in Excel provide a powerful, visual way to filter and manage data without the need for pivot tables. They enhance the user experience by making data exploration and analysis more interactive and intuitive. With a few simple steps, you can transform your data tables into dynamic reports that are easy to navigate, even for those less familiar with Excel's data handling capabilities.
Can I use slicers with multiple tables in one sheet?
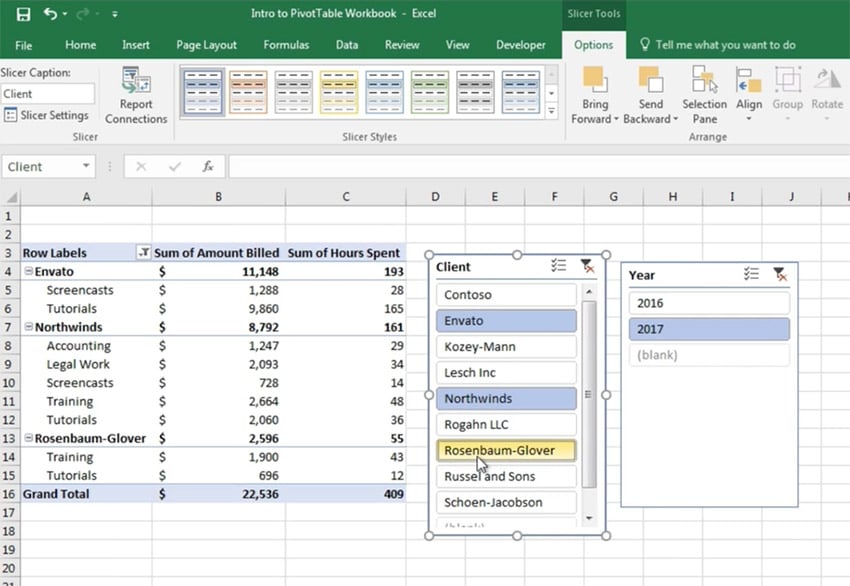
+
Yes, slicers can control filtering across multiple tables on the same sheet as long as those tables share a common field for filtering.
What happens if I add or remove items from the source data?
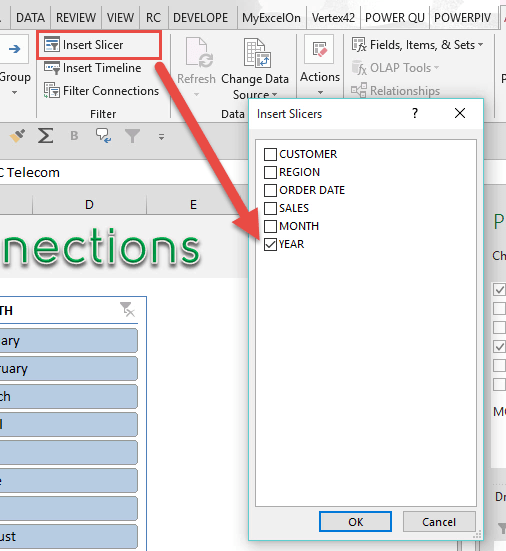
+
Excel dynamically updates slicers to reflect changes in the source data. New items will appear in the slicer, and deleted items will be removed automatically.
How can I reset all filters in the slicer?

+
To reset all slicer filters, you can right-click on any slicer and choose ‘Clear Filter’ or select ‘Remove Filter from