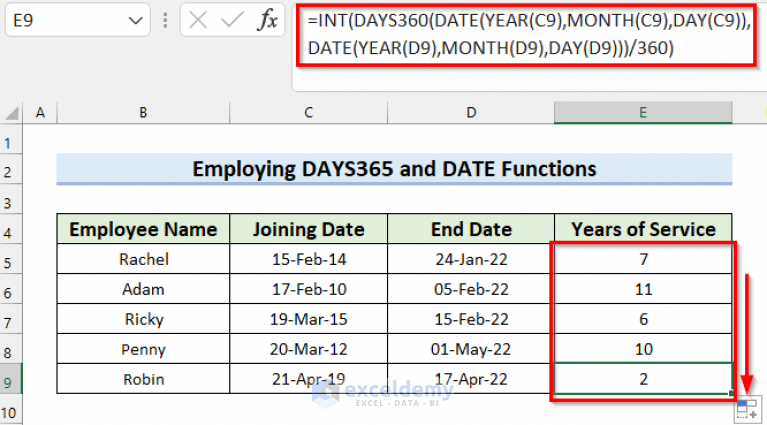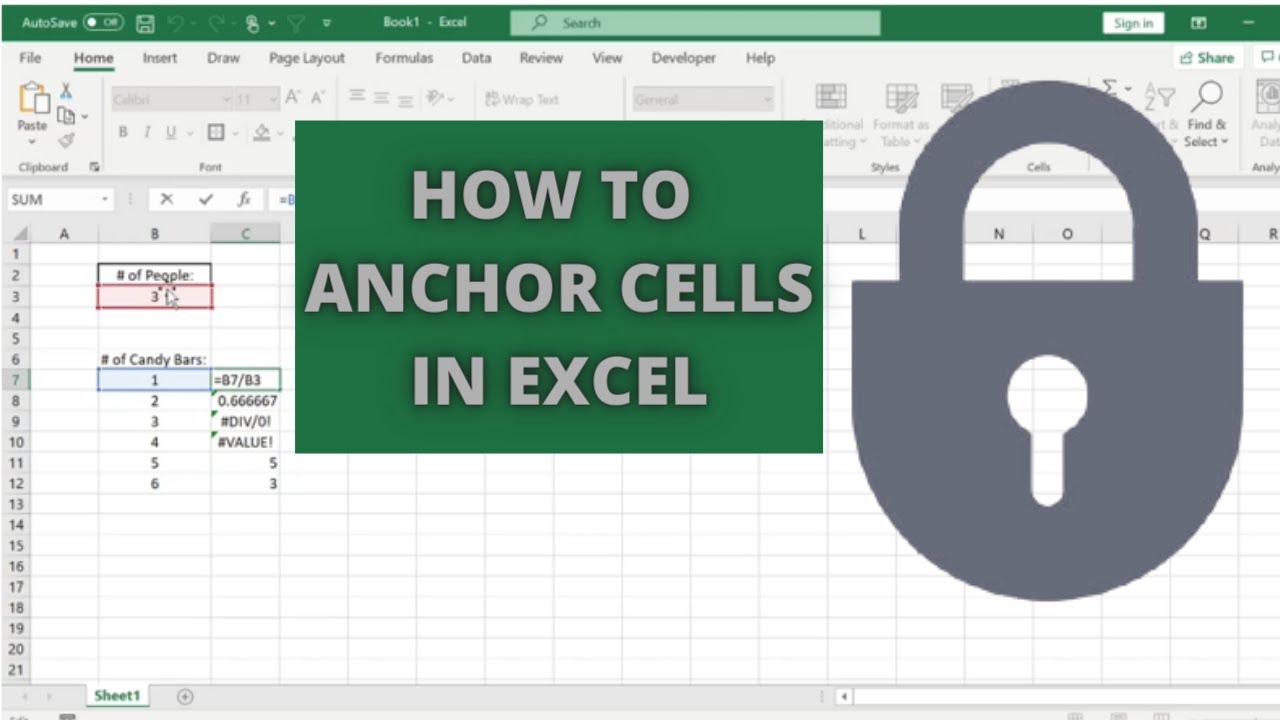5 Simple Ways to Hide Comments in Excel
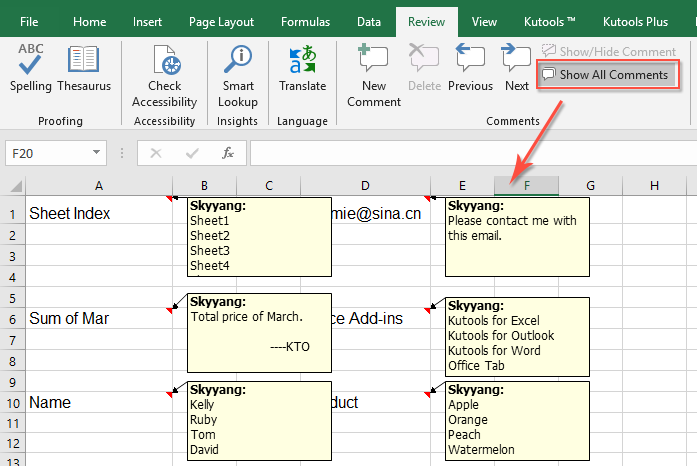
Working with Microsoft Excel often involves dealing with complex spreadsheets filled with data and calculations. Over time, as you develop and modify your spreadsheets, you might accumulate a plethora of comments and annotations. These comments can be essential for understanding the data, but they can also become cumbersome, cluttering your workspace. In some cases, you might want to keep these comments for reference but hide them from your colleagues or during presentations. Here are five straightforward methods to conceal comments in Excel, ensuring your spreadsheets remain professional and easy to navigate.
1. Hide Comments Using the Review Tab
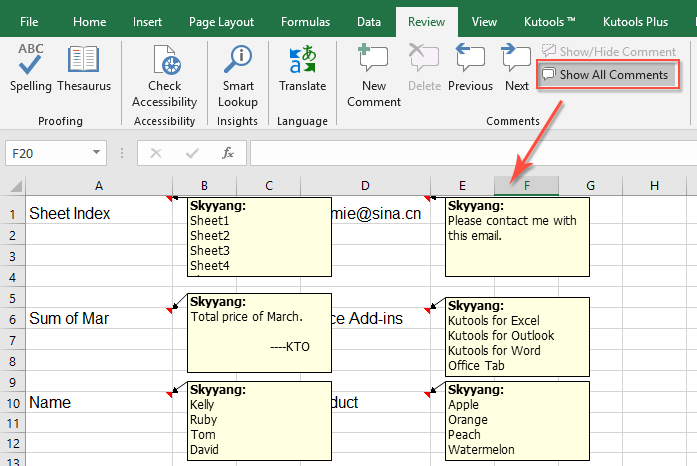
One of the simplest ways to manage comments in Excel is through the Review tab.
- Select the cell containing the comment.
- Go to the Review tab.
- Click on the Show All Comments button to toggle visibility.
If you want to hide all comments:
- Click Hide All Comments in the Review tab.
💡 Note: This method only changes the visibility settings; comments are not deleted.
2. Manage Comment Visibility with VBA
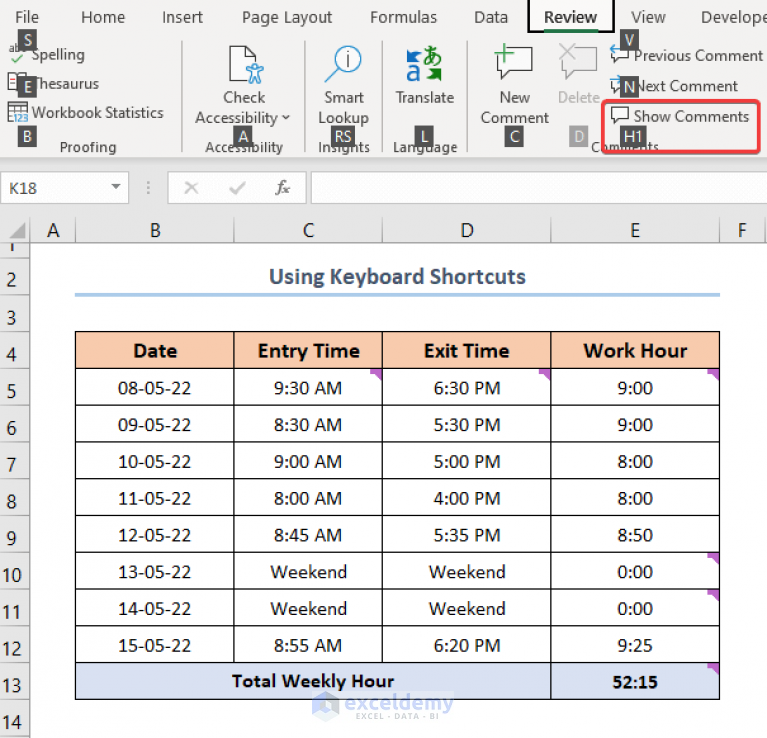
For those comfortable with VBA (Visual Basic for Applications), you can automate the process of hiding comments:
- Press Alt + F11 to open the VBA editor.
- Insert a new module.
- Paste the following code to hide or show comments:
Sub HideComments() Dim c As Comment For Each c In ActiveSheet.Comments c.Visible = False Next c End Sub
Sub ShowComments() Dim c As Comment For Each c In ActiveSheet.Comments c.Visible = True Next c End Sub
To run these macros, you can use keyboard shortcuts or buttons in your Excel sheet:
- Assign the macros to buttons or create a custom Ribbon tab for ease of use.
💡 Note: Ensure macros are enabled for this method to work.
3. Use Excel Options to Change Comment Appearance

If hiding comments completely isn’t necessary, you might opt to change their appearance:
- Go to File > Options > Advanced.
- Under Display, change Comments to Indicators only, comments on hover.
This setting means comments will appear only when you hover over the cell, effectively hiding them from constant view but still accessible when needed.
4. Conditional Formatting for Hiding Comments

You can use conditional formatting to mimic the effect of hiding comments based on certain conditions:
- Select your cells.
- Go to Home > Conditional Formatting > New Rule.
- Choose Use a formula to determine which cells to format.
- Enter a formula like
=ISBLANK(A1)if you want to hide comments when the cell is empty. - Set the format to clear the comment by clicking on Format and then selecting Font Style and Effects, but leave the comment unchanged.
This method gives the illusion of hidden comments without actually hiding them.
5. Temporary Solutions with Screen Snipping Tools
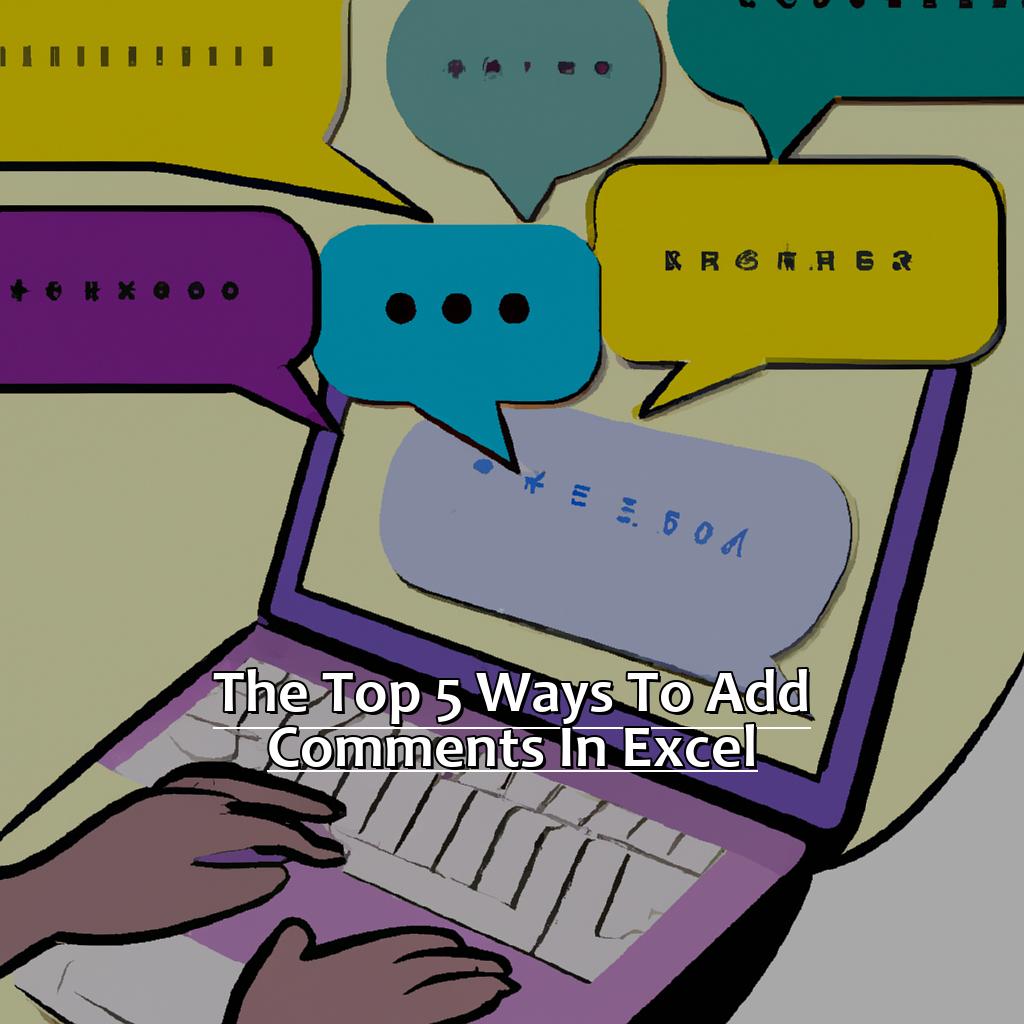
If your need to hide comments is for a one-time presentation or similar situation, consider using screen snipping tools like Snipping Tool or Snip & Sketch to capture a snapshot of your sheet without the comments:
- Open the Excel sheet.
- Hide or minimize Excel.
- Use a screen capture tool to capture the part of the sheet you need, excluding comments.
- Present or share the screenshot instead of the live Excel file.
💡 Note: This method is not for permanent hiding but for quick fixes or presentations.
The methods outlined above provide a variety of ways to manage the visibility of comments in Excel, catering to different needs and technical comfort levels. Whether you're presenting data, cleaning up a workspace, or sharing a workbook, you now have the tools to keep your Excel files looking clean and professional, while still preserving all the necessary annotations. Excel remains a powerful tool for data management, and with these techniques, your spreadsheets can be both informative and clutter-free.
Can I selectively hide comments in Excel?
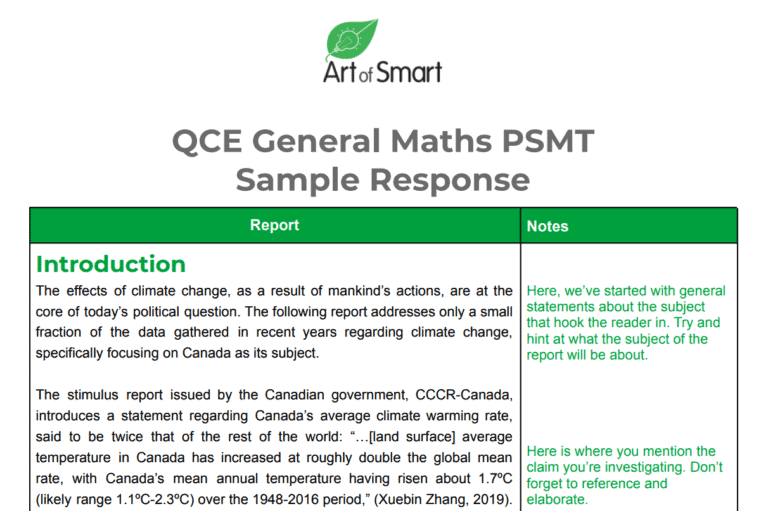
+
While Excel does not natively support selectively hiding comments, you can use VBA to automate the process of hiding or showing individual comments based on specific criteria or conditions.
Is there a keyboard shortcut to hide all comments?
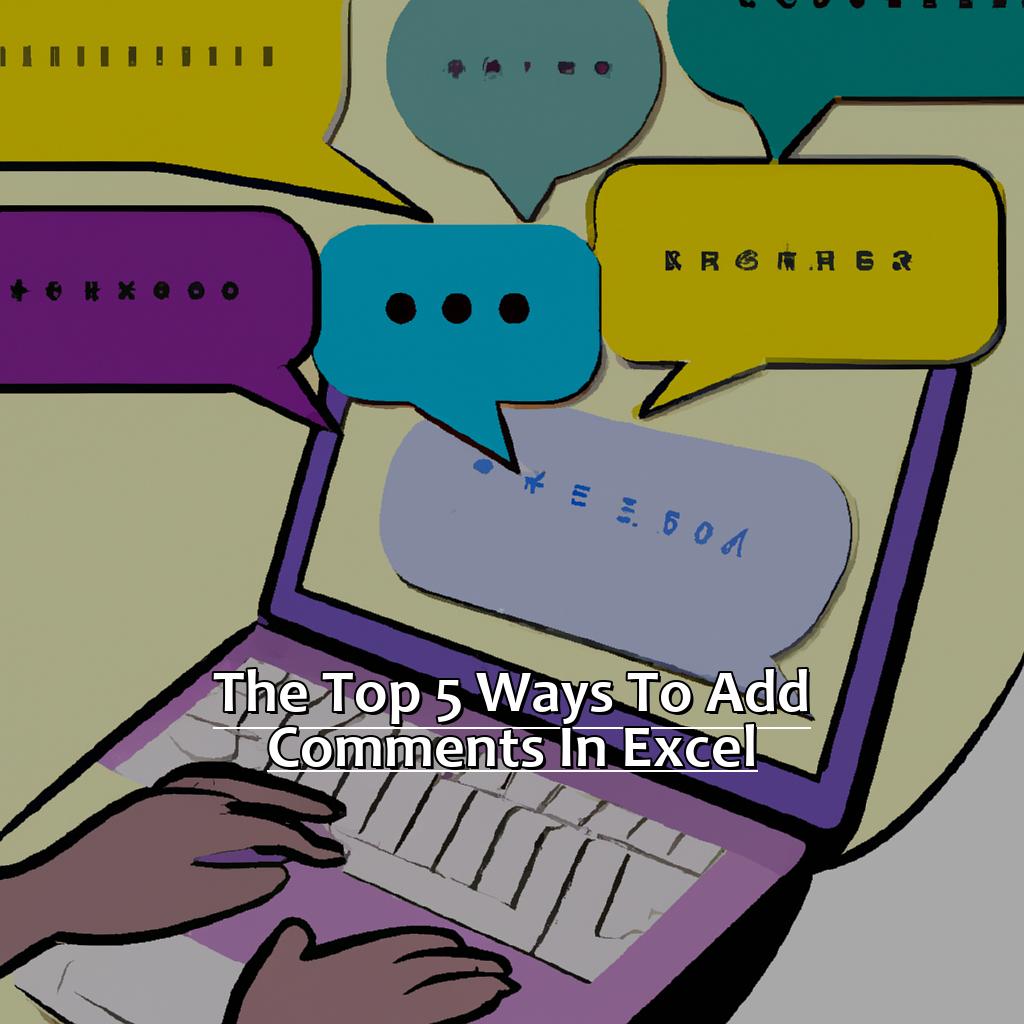
+
Yes, you can toggle the visibility of all comments with the keyboard shortcut Alt + R, then press C, and then H to hide all comments or S to show all comments.
Do hidden comments affect file size?
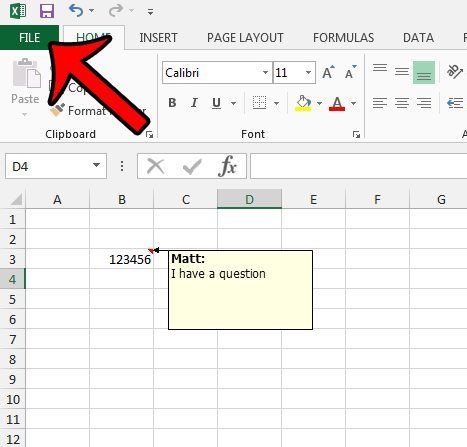
+
No, hiding comments does not change the file size of your Excel document. Comments are still part of the data, but they are not displayed when hidden.